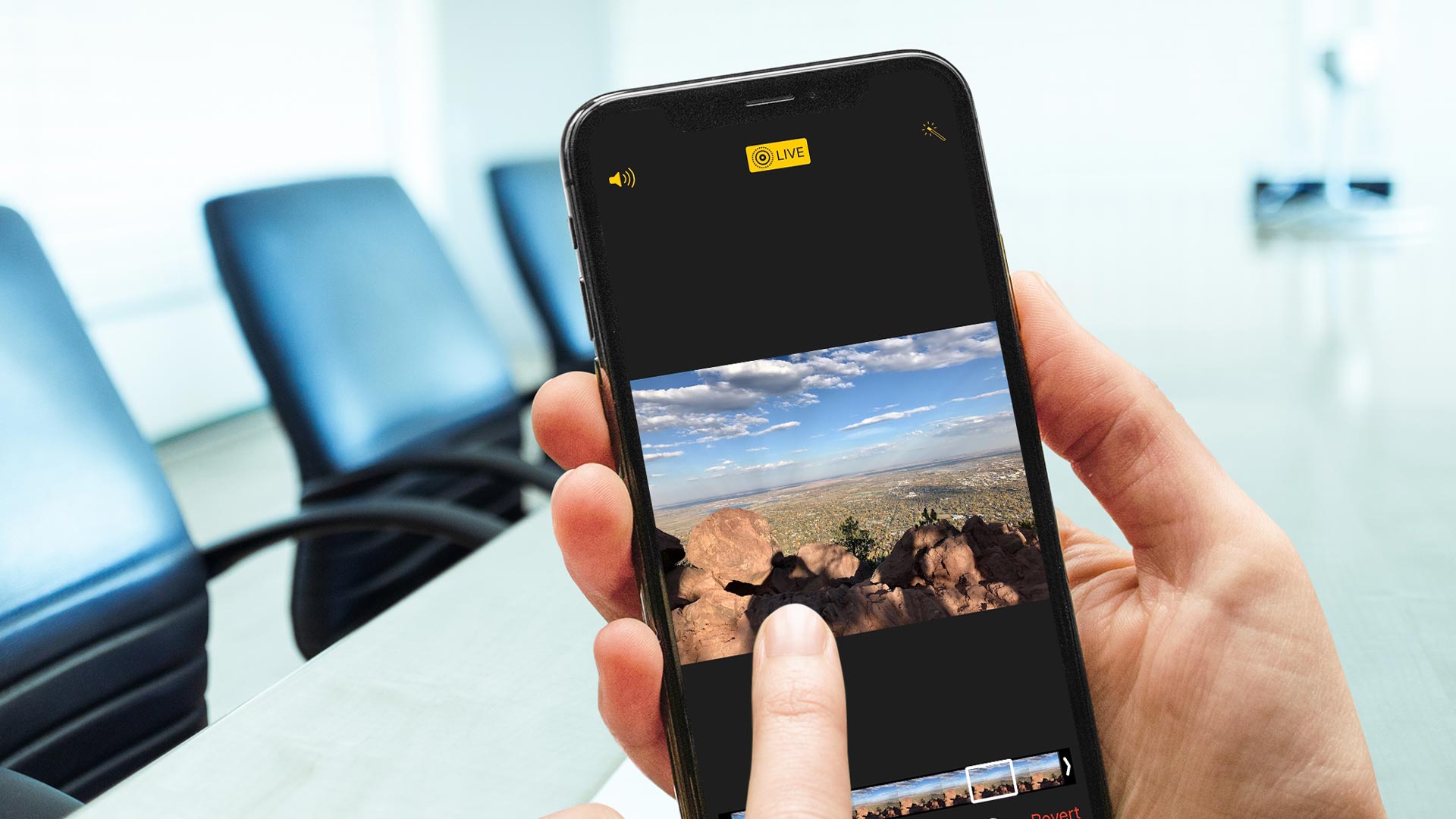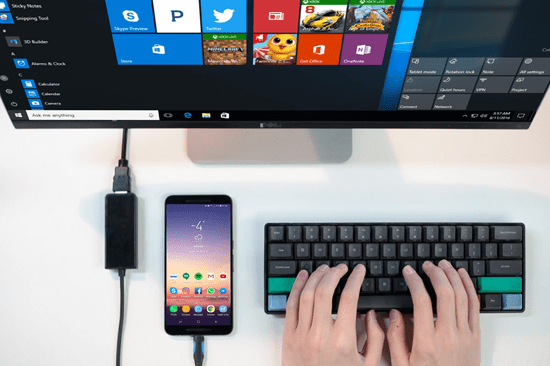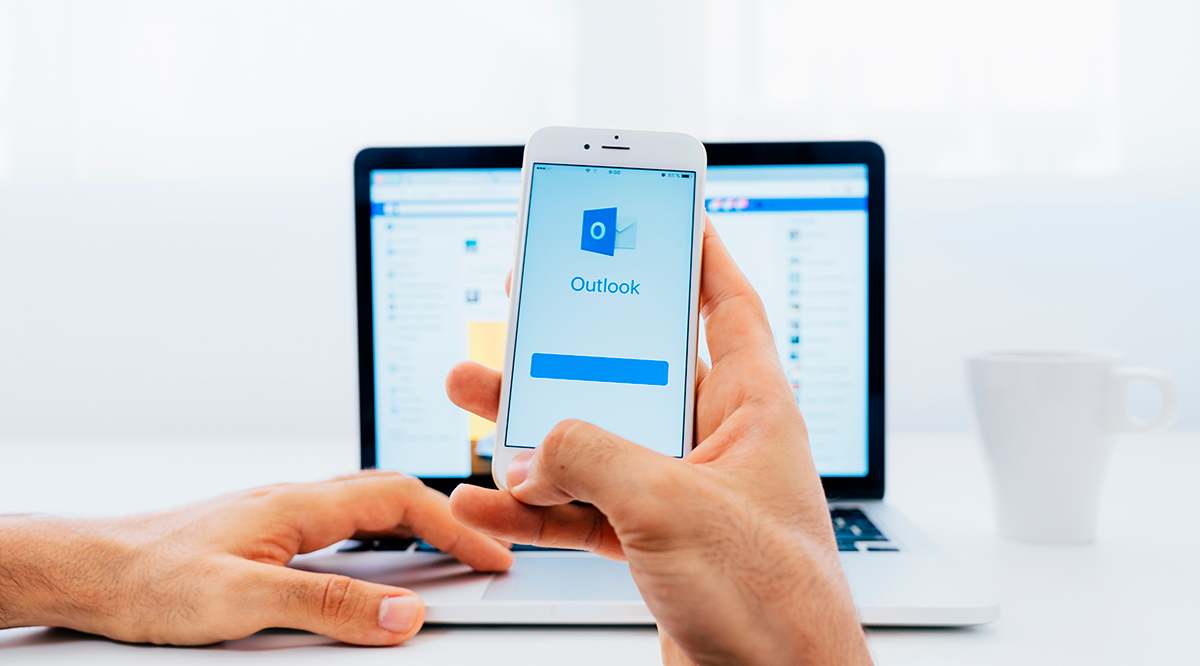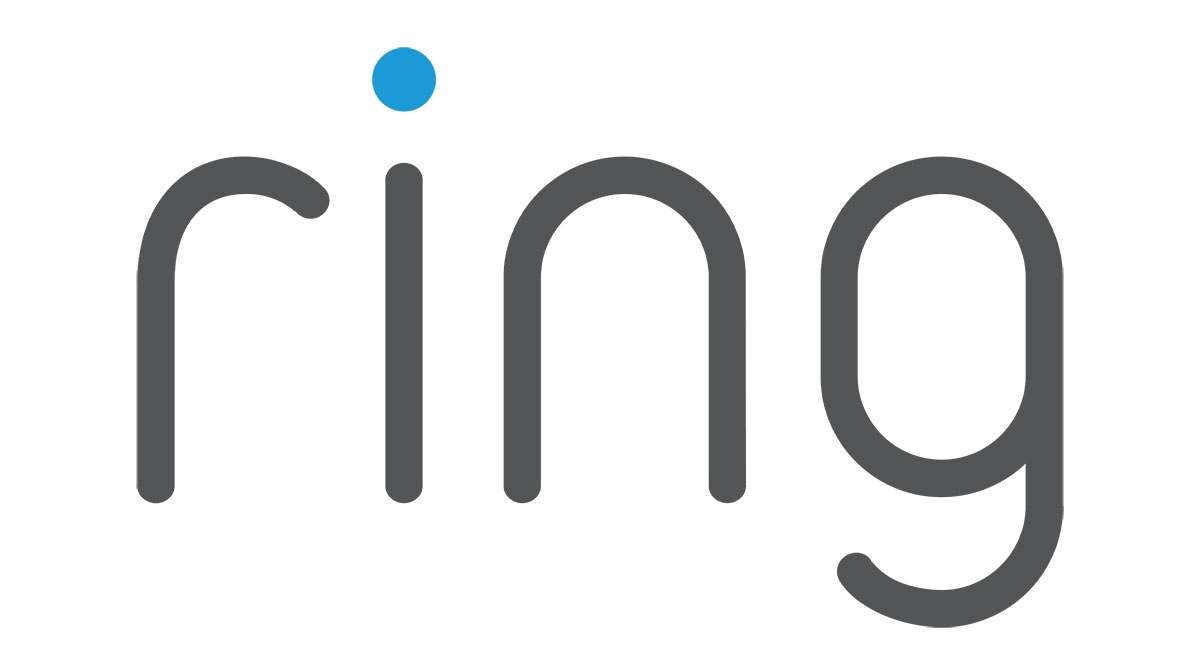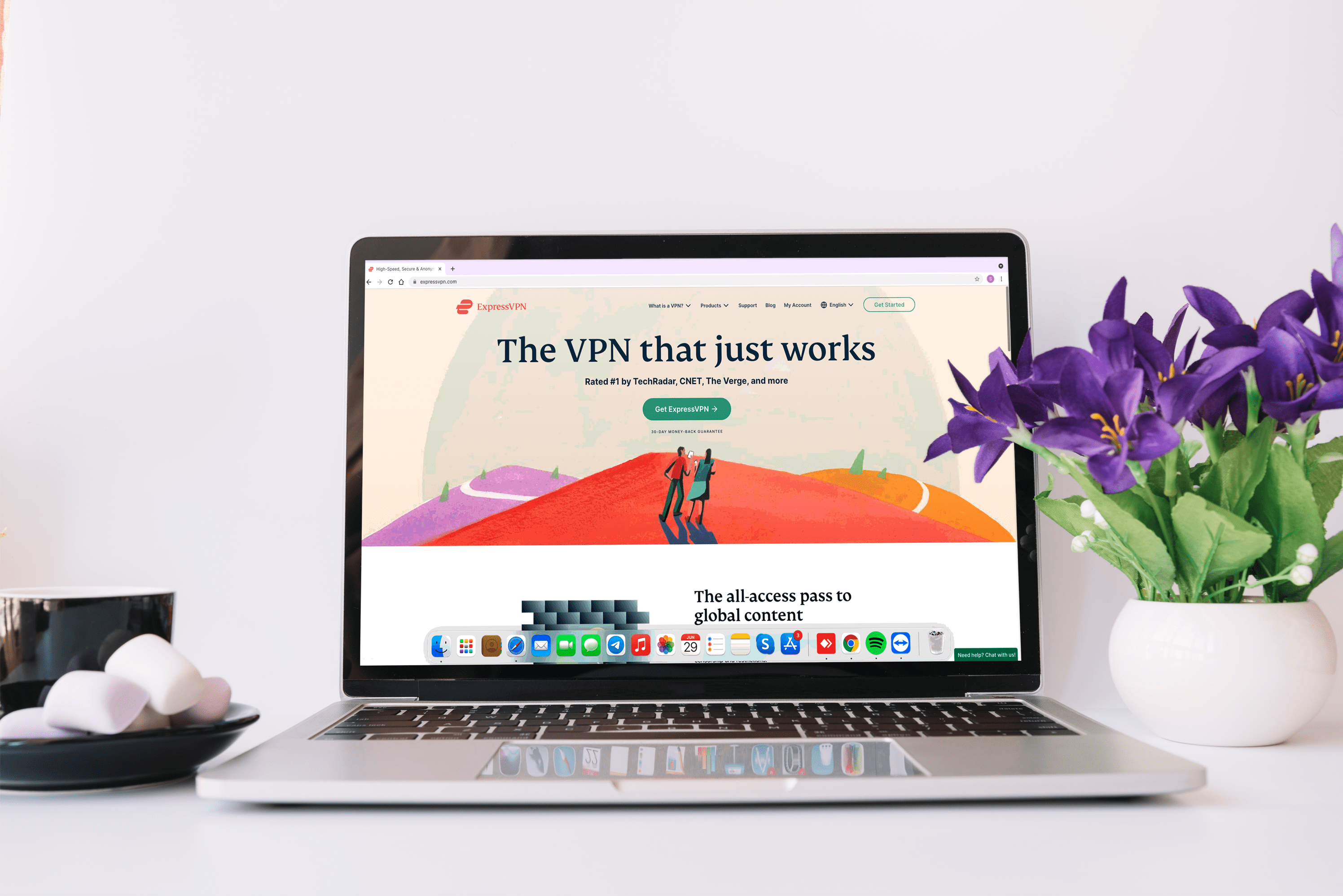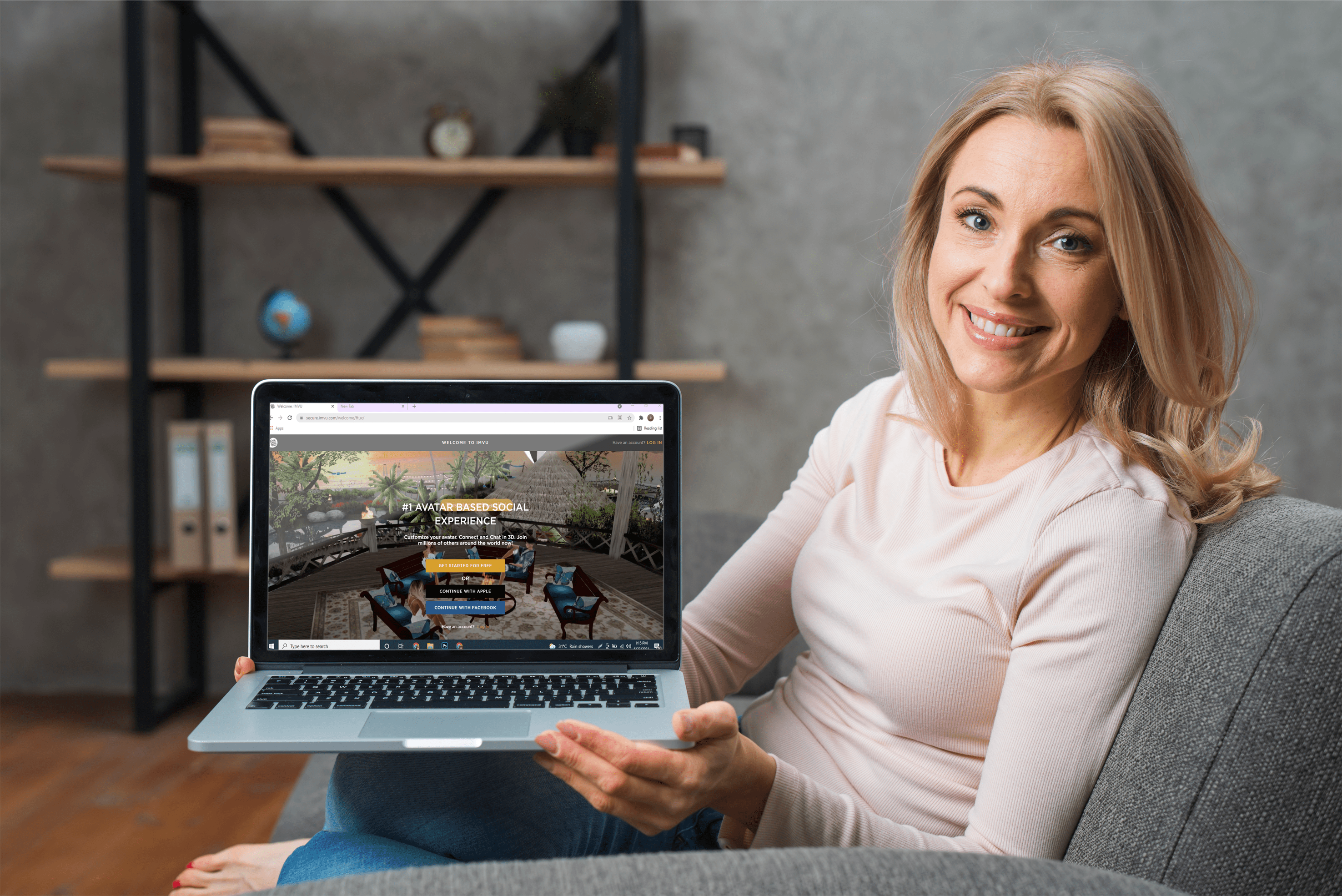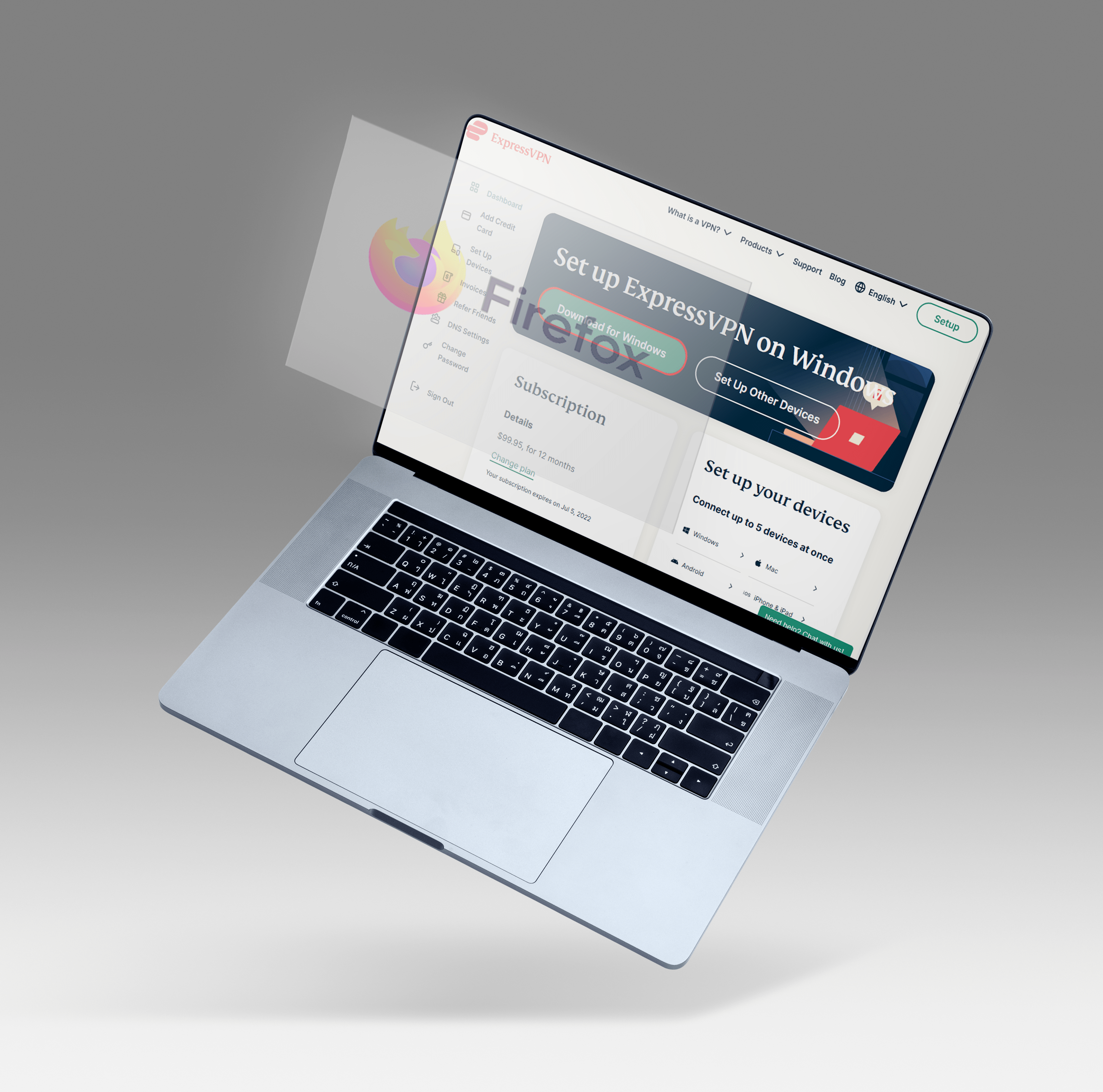VS Kodunda Tümünü Daraltma
VS kodundaki katlama komutları, programınızın farklı bölümlerini küçültüp genişleterek, üzerinde çalıştığınız alanlara odaklanmanıza olanak tanır. Bu, belirli bir katlama komutu çalıştırarak, klavye kısayollarına girerek veya ilgili kodun yanındaki olukta köşeli çift ayraçlara tıklayarak yapılabilir.

Kodunuzun bölümlerini nasıl daraltacağınızı öğrenmek istiyorsanız, bu makalede sizi temel katla/aç komutlarını ve bunların Windows, Linux ve Mac kısayollarını inceleyeceğiz. Ayrıca, birçok kullanışlı klavye kısayolunu ele alacağız.
VS Kodunda Tüm Kaynak Kodları Nasıl Daraltılır?

Kodunuzun tüm üst düzey ve alt öğelerini katlamak için:
- Komutu girin>katlayın ve enter tuşuna basın.

Veya klavye kısayollarını kullanın:
Windows ve Linux: Ctrl+K Ctrl+0

Mac: ⌘K ⌘0

Kodunuzun tüm üst düzey ve alt öğelerini açmak için:
- Komutu girin> tümünü açın ve enter tuşuna basın.

Veya klavye kısayollarını kullanın:
Windows ve Linux: Ctrl+K Ctrl+J

Mac: ⌘K ⌘J

VS Kodundaki Tüm Klasörler Nasıl Daraltılır?

Kodunuzdaki tüm klasörleri katlamak için:
- Komutu girin>katlayın ve enter tuşuna basın.

Veya klavye kısayollarını kullanın:
Windows ve Linux: Ctrl+K Ctrl+0

Mac: ⌘K ⌘0

Kodunuzdaki tüm klasörleri açmak için:
- Komutu girin> tümünü açın ve enter tuşuna basın.

Veya klavye kısayollarını kullanın:
Windows ve Linux: Ctrl+K Ctrl+J

Mac: ⌘K ⌘J
VS Kodunda Tüm Bölgeler Nasıl Daraltılır?

Kodunuzdaki tüm bölgeleri katlamak için:
- Komutu girin>katlayın ve enter tuşuna basın.

Veya klavye kısayollarını kullanın:
Windows ve Linux: Ctrl+K Ctrl+0

Mac: ⌘K ⌘0
Kodunuzdaki tüm bölgeleri açmak için:
- Komutu girin> tümünü açın ve enter tuşuna basın.

Veya klavye kısayollarını kullanın:
Windows ve Linux: Ctrl+K Ctrl+J

Mac: ⌘K ⌘J

VS Kodundaki Tüm XML Düğümleri Nasıl Daraltılır?
Kodunuzdaki tüm XML düğümlerini katlamak için:
- Komutu girin>katlayın ve enter tuşuna basın.

Veya klavye kısayollarını kullanın:
Windows ve Linux: Ctrl+K Ctrl+0

Mac: ⌘K ⌘0

Kodunuzdaki tüm XML düğümlerini açmak için:
- Komutu girin> tümünü açın ve enter tuşuna basın.

Veya klavye kısayollarını kullanın:
Windows ve Linux: Ctrl+K Ctrl+J

Mac: ⌘K ⌘J

VS Kodundaki Tüm Yorumlar Nasıl Daraltılır?
Kodunuzdaki tüm belge açıklamalarını katlamak için:
- Komutu girin> tüm blok yorumlarını katlayın ve enter tuşuna basın.

Veya klavye kısayollarını kullanın:
Windows ve Linux:: Ctrl+K Ctrl+/

Mac: ⌘K ⌘/

Tüm yorumları açmak için:
- Komutu girin> tümünü açın ve enter tuşuna basın.

Veya klavye kısayollarını kullanın:
Windows ve Linux: Ctrl+K Ctrl+J

Mac: ⌘K ⌘J

VS Kodundaki Tüm Arama Sonuçlarını Nasıl Daraltırım?
VS kodunda arama sonuçlarını daraltmak için, arama alanının sağ üst tarafında bulunan genişletme/daraltma geçiş simgesini kullanın. Bu, yalnızca arama sonucu dosya adını görüntüler. eşleşme sayısı, her dosya adının sağında görüntülenir.
Sonuçları genişletmek için genişlet/daralt geçiş düğmesine tekrar tıklayın.
Ek SSS
VS Kodunda Tümünü Daralt için Kısayol Tuşu nedir?
VS'deki tüm kodları daraltmak için klavye kısayolu:
Windows ve Linux: Ctrl+K Ctrl+0

Mac: ⌘K ⌘0

Tüm kodu açmak için:
Windows ve Linux: Ctrl+K Ctrl+J

Mac: ⌘K ⌘J

En Derin Bölgeyi Çöktürmenin Kısa Yolu Nedir?
Geçerli imleç konumunda en içteki genişletilmiş bölgeyi katlamak için klavye kısayolu:
Windows ve Linux: Ctrl+Shift+[

Mac: ⌥⌘[

Açığa çıkarmak için:
Windows ve Linux: Ctrl+Shift+]

Mac: ⌥⌘]

Kodda Belirli Bir Seviyeyi Daraltmak için Kısayol Tuşu Nedir?
Geçerli imleç konumu hariç tüm bölgeleri kesin bir düzeyde katlamak için klavye kısayolu:
Windows ve Linux: Ctrl+K Ctrl + (seviye numarası)

Mac: ⌘K ⌘(seviye numarası)

İşaretçi Olarak Belirtilen Bölgeleri Daraltmak ve Genişletmek için Kısayol Tuşu Nedir?
Tüm üretici bölgelerini katlamak için:
Windows ve Linux: Ctrl+K Ctrl+8

Mac: ⌘K ⌘8

Açığa çıkarmak için:
Windows ve Linux: Ctrl+K Ctrl 9

Mac: ⌘K ⌘9

VS Kodunda Komut Paleti Nedir?
"Komut Paleti", tüm VS komutlarının bulunduğu yerdir. Komutlar için klavye kısayollarını gösterdiği için çok kullanışlıdır. Mevcut bağlamınıza göre komutlara erişmek için:
Windows ve Linux: ⇧ Ctrl+P

Mac: ⇧⌘P

Dosyaları Açmak için VS Kısayolu Nedir?
Dosyalarınızı açmak için klavye kısayolu:
Windows ve Linux: Ctrl+P

Mac: ⌘P

Yeni dosyalar oluşturmak için:
Windows ve Linux: Ctrl+alt+N

Mac: ⌘N

Yeni klasörler oluşturmak için:
Windows ve Linux: Ctrl+alt+shift+N

Mac: ⌘N

Hataları ve Uyarıları Görmek için VS Kısayolu Nedir?
Kodunuzdaki hataları ve uyarıları getirmek için klavye kısayolu:
Windows ve Linux: ⇧Ctrl+M

Mac: ⇧⌘M

Ardından, aralarında gezinmek için F8 veya ⇧F8 tuşlarını kullanın.
Yan Yana Düzenleme için VS Kısayolu Nedir?
Yan yana düzenlemeyi kullanmak için klavye kısayolu:
Windows ve Linux: Ctrl+\
Mac: ⌘\
VS'de Son Klasörleri veya Çalışma Alanlarını Nasıl Açarsınız?
En son açılan çalışma alanları ve klasörler arasında gezinmek için klavye kısayolu:
Windows ve Linux: ⌃R
Mac: ⌃R
Bu, en son açılan klasörleriniz, çalışma alanlarınız ve dosyalarınızla birlikte bir "Hızlı Seçim" açılır listesi görüntüler.
VS'de Ekran Dilini Nasıl Değiştirirsiniz?
“Görüntüleme Dilini Yapılandır” komutunu kullanarak GUI varsayılan dil ayarını değiştirebilirsiniz.
“Komut Paleti”ni getirmek için ⇧+Ctrl+P veya ⇧⌘P girin, ardından “Görüntüleme Dilini Yapılandır” komutu için “display” yazın.

Ardından, geçerli yerel ayarın vurgulandığı yerel ayarlara göre kurulu dillerin bir listesi için “Enter” tuşuna basın.
VS'de Ekran Düzeninde Nasıl Gezinirim?
VS kodunun minimal ve sezgisel ekran düzeni, maksimum düzenleyici alanı için tasarlanırken, projelerinizin ve klasörlerinizin bağlamına erişim için yer sağlar. Kullanıcı Arayüzü beş bölüme ayrılmıştır:
- "Düzenleyici", dosyalarınızı düzenlemek için anahtar alandır. İstediğiniz kadar editör açma seçeneğine sahipsiniz. Yatay ve dikey olarak yan yana görüntülenirler.
- “Yan Çubuk”, projeleriniz üzerinde çalışırken sizi desteklemek için farklı görüşlere sahiptir.
- “Durum Çubuğu”, açılan proje ve düzenlenmekte olan dosyalar hakkında faydalı bilgiler içerir.
- Ekranın en sol tarafında yer alan “Etkinlik Çubuğu”. Burada görünümler arasında geçiş yapabilir ve bağlama özel ekstra işaretçileri görebilirsiniz, örneğin “Git” açıldığında giden değişikliklerin sayısı.
- Uyarı ve hata bilgileri veya entegre bir terminal için editör alanının altında farklı “Panel”ler görüntülenebilir. Bu Panel, daha fazla alan için ekranın sağına taşınabilir.
VS kodunu her başlattığınızda, açık dosyalarınız ve klasör düzeniniz de dahil olmak üzere, daha önce kapattığınız zamankiyle aynı ekranla açılır.
VS'de Kod Bloklarını Gizleme
Visual Code Studio, katla ve aç komutuyla bir programcının yaşamını kodda gezinmeyi kolaylaştırmaya yardımcı olur. İhtiyacınız olan şeye odaklanmak ve geri kalanını gizlemek için belirli kod bölümlerini, yorumları ve hatta arama sonuçlarını daraltma ve genişletme seçeneğiniz vardır.
Şimdi size kodunuzu daraltmanın ve genişletmenin çeşitli yollarını gösterdiğimize göre, en kolay hangi yöntemi buldunuz? Kısayollar kullanıyorsanız, onları hatırlamak için hangi yöntemi kullanıyorsunuz? VS kodunu kullanma deneyiminizi duymayı çok isteriz, lütfen aşağıdaki yorumlar bölümünde bir yorum bırakın.