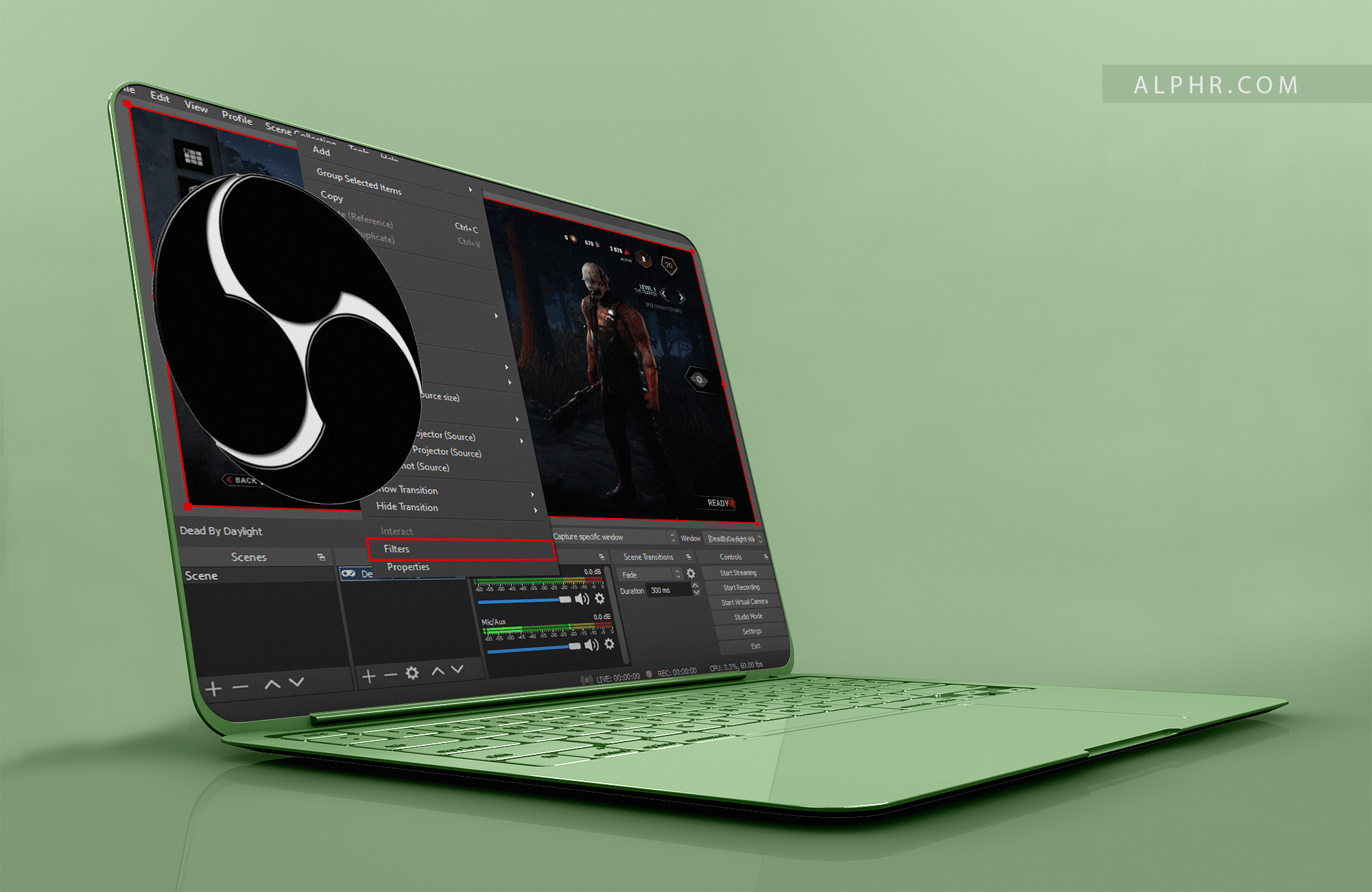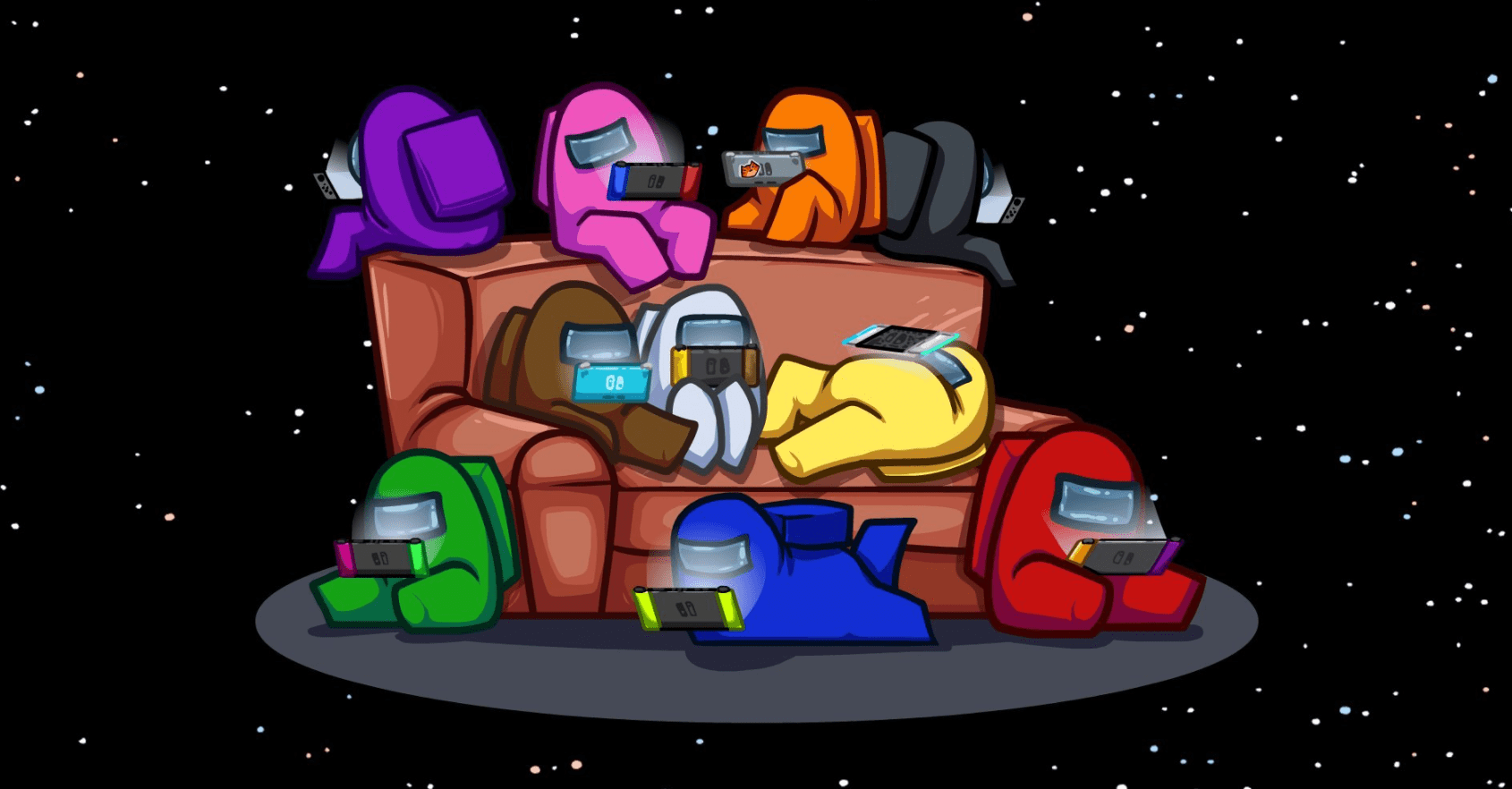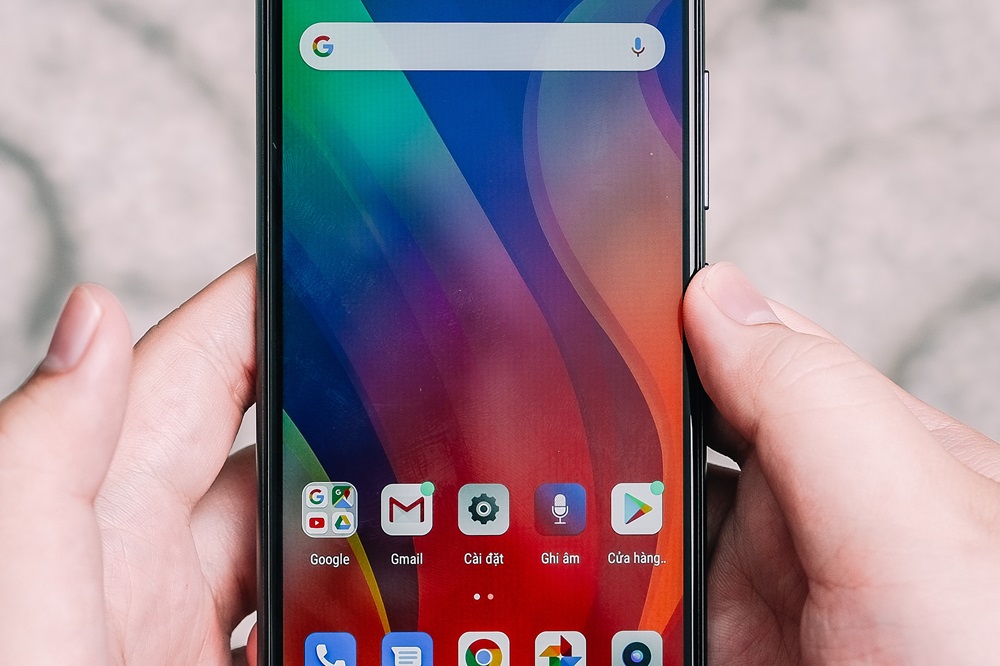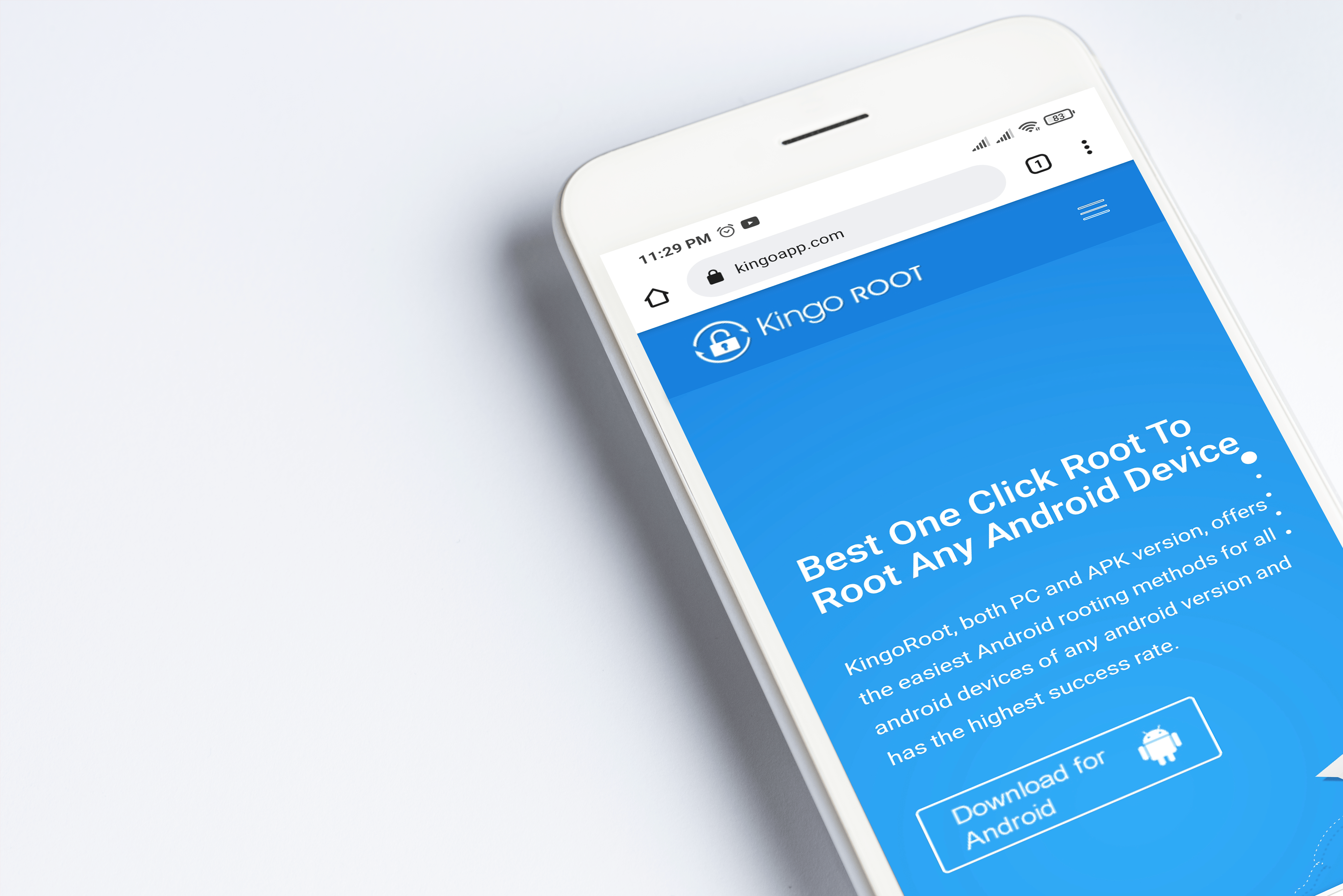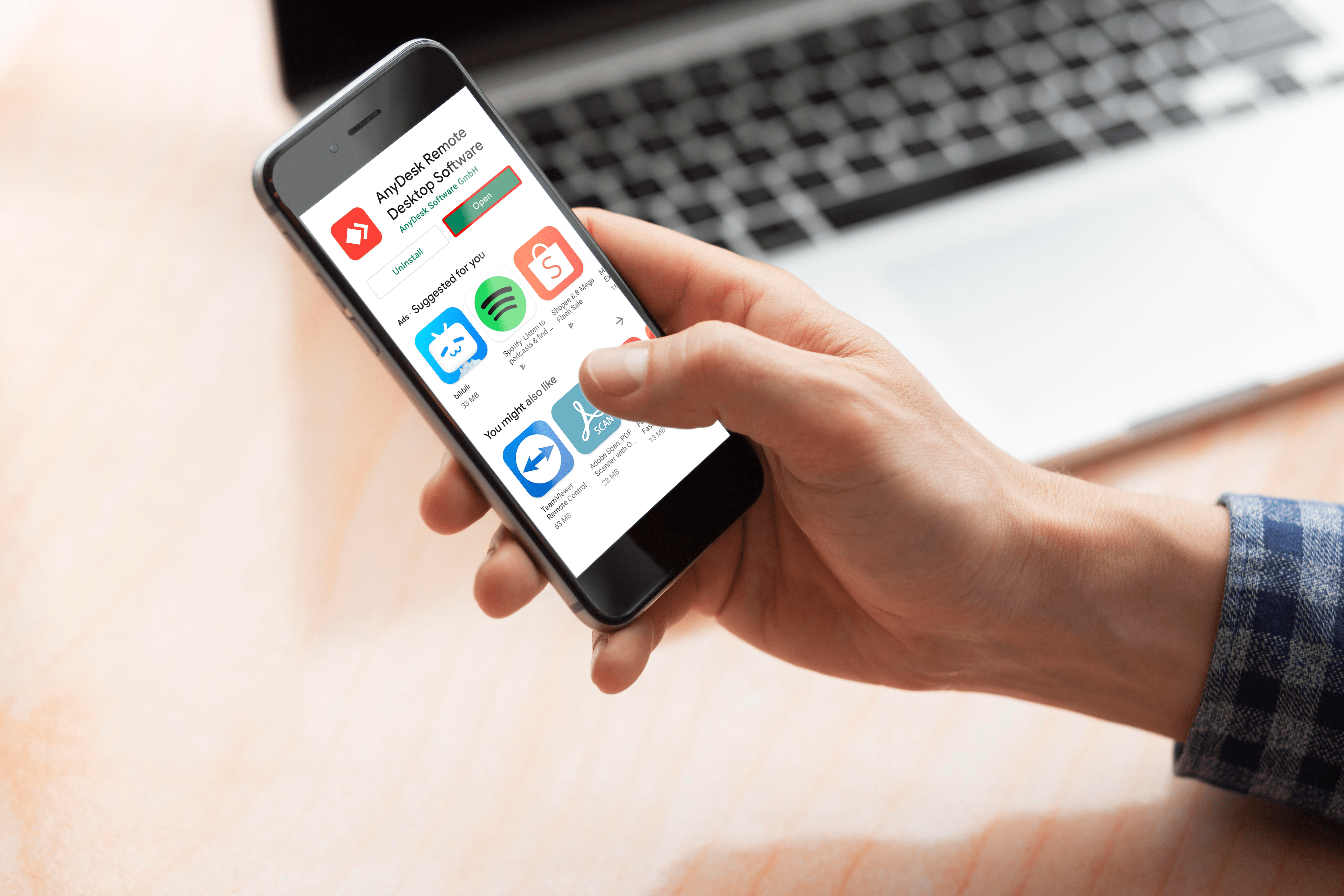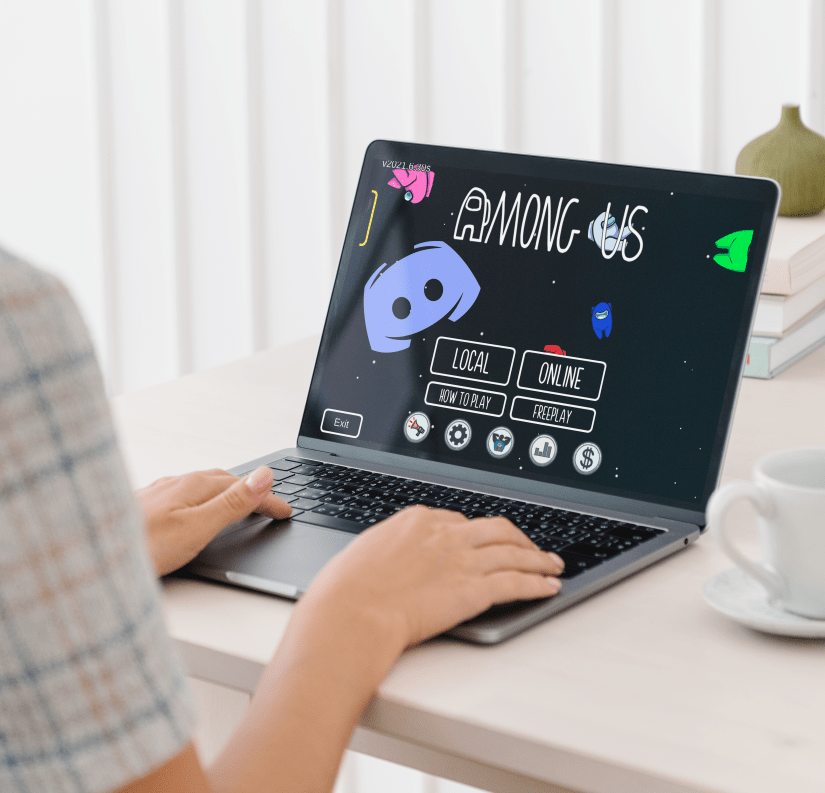Ekran Görüntülerini Tek Bir PDF'de Birleştirme
Ekran görüntülerini tek bir PDF'de birleştirmenin birkaç yolu vardır. Mac veya PC kullanıyorsanız yöntemler farklılık gösterebilir, ancak sonuç aynıdır. Kolayca e-postayla gönderilebilen, mesajlaşma uygulamaları aracılığıyla paylaşılabilen veya bir buluta yüklenebilen tek bir PDF dosyası alırsınız. Ayrıca, fiziksel bir kopyaya ihtiyacınız varsa belgeyi yazdırabilirsiniz.
Neyse ki, ekran görüntülerinizden bir PDF oluşturmak roket bilimi değildir. Yerel macOS uygulamaları, belirli üçüncü taraf web siteleri ve bulut hizmetleri, PDF dosyanızı hızla almanıza olanak tanır. Aşağıdaki bölümler size bunun nasıl yapılacağı konusunda ayrıntılı bir kılavuz sunacaktır, o yüzden hemen konuya girelim.
pencereler
PC'deki ekran görüntülerinden PDF oluşturmak için yerel araçlar olmadığından, Windows kullanıcılarının üçüncü taraf uygulamalara veya çevrimiçi hizmetlere başvurması gerekir.
TechJunkie Araçları
TechJunkie Tools, kurum içi ekibimiz tarafından geliştirilen ücretsiz çevrimiçi PDF araçlarıdır (diğer araçların yanı sıra). PDF dosyanızı birleştirme pdf aracımıza yükleyin ve işlemeye başlamak için PDF'yi Birleştir düğmesini tıklayın. Dosyanız birkaç saniye içinde dışa aktarmaya hazır olmalıdır ve ardından yeni birleştirilmiş pdf dosyalarını kolayca indirebilirsiniz.
Not: Verilerinizin gizliliği ve güvenliği konusunda endişelenmenize gerek kalmaması için, dosyalarınızı işlendikten sonra 15 dakika içinde sileriz.
Google Dokümanlar
Bu yöntem öncekinden biraz farklı sonuçlar verir, ancak yine de ekran görüntülerini tek bir PDF'de birleştirebilirsiniz. Yeni bir Google belgesi açın ve ekran görüntülerinizi sayfaya sürükleyip bırakın. Burada görüntüleri yeniden boyutlandırabilir ve iki veya daha fazlasını bir sayfaya sığdırabilirsiniz.
Bir sunum veya iş toplantısı için PDF'ye ihtiyacınız varsa, ekran görüntülerinize ek açıklamalar da ekleyebileceğiniz için Google Dokümanlar yöntemi harikadır. Ekran görüntülerini yüklemeyi ve düzenlemeyi tamamladığınızda, menü çubuğunda Dosya'yı tıklayın, "Farklı İndir"i seçin ve "PDF belgesi (.pdf)"yi tıklayın.
PDF dosyası, ekran görüntülerini beyaz bir belge arka planına yerleştirirken, diğer birçok yöntemle arka plan siyah veya grafit görünebilir. Ancak bu sadece bir estetik meselesidir ve gerçek dosya formatı veya kalitesinde herhangi bir fark yaratmaz.
Mac os işletim sistemi
Hızlı Eylemler
MacOS 10.14 (Mojave) ile birlikte sunulan Hızlı Eylemler, dosyalarda hızlı değişiklikler yapmanıza yardımcı olmak için tasarlanmıştır. Dosyaları değiştirmek için bir uygulamaya erişmeye gerek yoktur ve bu özellik Mac'inizdeki belgeler, resimler ve diğer birçok dosya türüyle çalışır.
Ekran görüntülerini tek bir PDF'de birleştirmek için eklemek istediğiniz görüntü dosyalarını bulun ve hepsini seçin. Fareniz/izleme dörtgeninizle toplu seçim yapabilir veya Cmd tuşunu basılı tutarken ekran görüntülerine tıklayabilirsiniz.
Seçilen ekran görüntülerinden birine sağ tıklayın (izleme dörtgeninde iki parmakla dokunun) ve Hızlı Eylemler'e gidin. “PDF Oluştur”u seçin ve işte, ekran görüntülerinden tek bir PDF dosyanız var.

Not: Bu yöntem, resimlerinizin/ekran görüntülerinizin doğal çözünürlüğünü korur. Boyut ve çözünürlüğe bağlı olarak, her görüntü PDF belgesinde ayrı bir sayfada bulunur.
Ön izleme
Yerel Önizleme uygulamasından bir PDF oluşturma seçeneği de vardır. Bu yöntem Mojave ve diğer macOS sürümlerinde çalışır, böylece Mac'inizi henüz güncellemediyseniz kullanabilirsiniz.
Ekran görüntülerinizi seçin, birine sağ tıklayın, “Birlikte Aç” a gidin ve Önizleme'yi seçin (alt menünün en üstündeki ilk seçenektir). Ekran görüntüleri Önizleme'de açılır ve yeniden konumlandırmak için onları yukarı veya aşağı sürükleyebilirsiniz. Düzenlemeden memnun kaldığınızda, Dosya'ya tıklayın ve "PDF Olarak Dışa Aktar"ı seçin.

Uzman İpucu
Çok sayıda ekran görüntüsü eklemeniz gerekiyorsa, bunları tek bir klasöre koymak en iyisidir. Örneğin, PDF'de kullanmak istediğiniz sırayı izleyerek görüntülerin ekran görüntüsünü1, ekran görüntüsünü2, ekran görüntüsünü3 vb. başlıklandırın.
Tüm dosyaları seçin, sağ tıklayın ve “Seçimli Yeni Klasör”ü seçin, ardından bu klasörü Önizleme'de açın. Bu şekilde ekran görüntüleri otomatik olarak istediğiniz sırada görünür.
döndürme
Telefonunuzda ekran görüntüsü aldığınızda, Önizleme'de yan veya baş aşağı görünebilirler. Bunu düzeltmek için bir ekran görüntüsü seçin ve Önizleme araç çubuğunda (resmin hemen üstünde) Döndür düğmesini tıklayın.