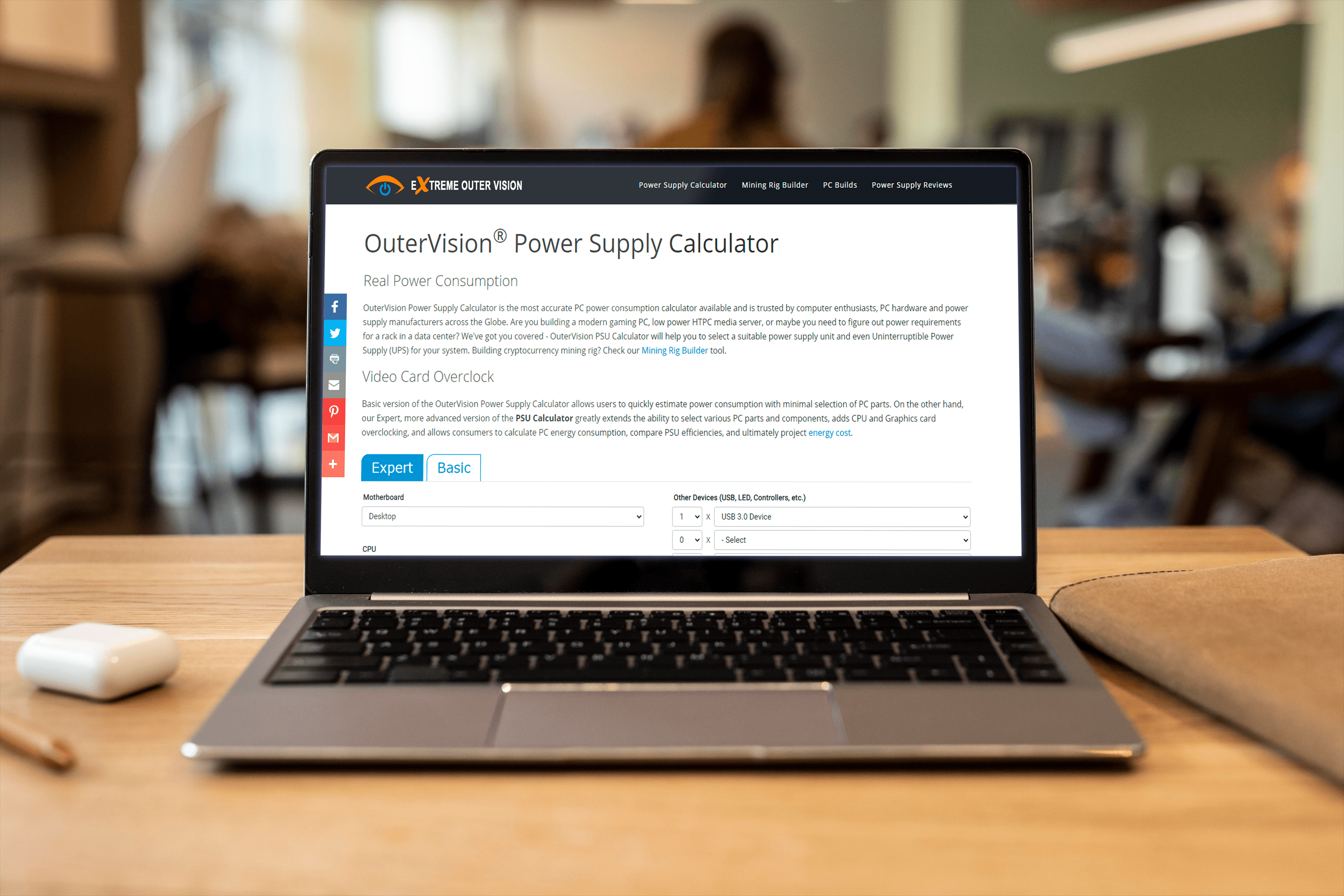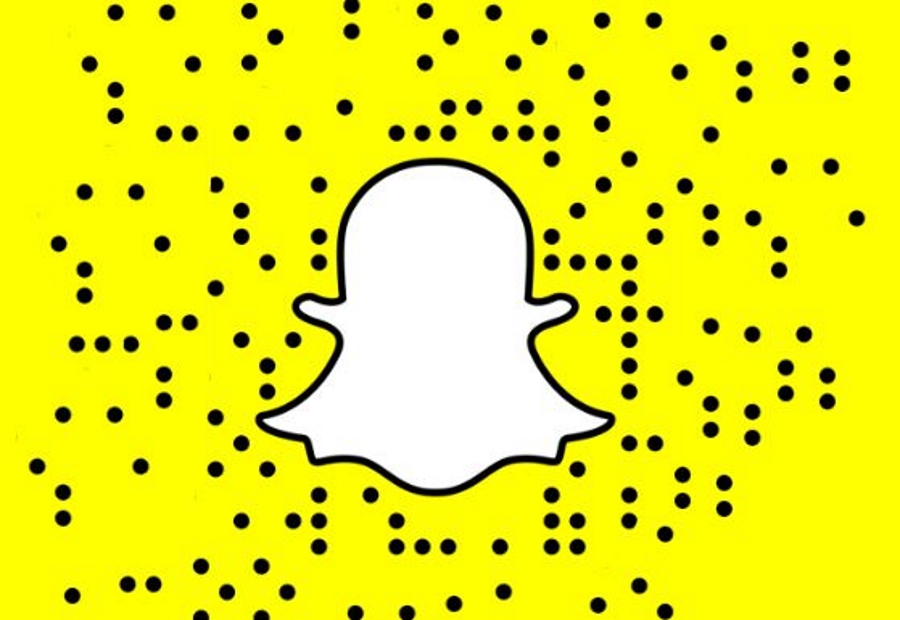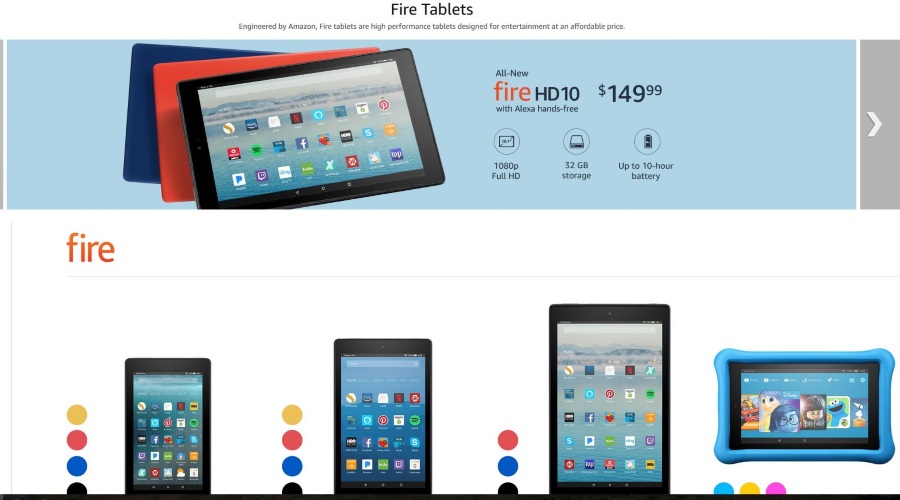Mac'te Word Belgeleri Nasıl Karşılaştırılır
Karşılaştırmanız gereken bir Microsoft Word dosyasının iki farklı sürümüyle ilgilendiyseniz, bunu manuel olarak yapmanın ne kadar acı verici olduğunu bilirsiniz. Bir meslektaşım bir dosyanın yanlış sürümü üzerinde çalışırken, artık alakalı olmayan eski bir dosyaya değişiklikleri dahil ettiğinde bu oldu.
Neyse ki, Microsoft Word, iki belgeyi otomatik olarak karşılaştırmanıza izin veren bir özelliğe sahiptir, böylece aslında her kelimeyi veya paragrafı manuel olarak kontrol etmenize gerek kalmaz! MacOS'ta Word belgelerini nasıl karşılaştıracağınız aşağıda açıklanmıştır!
İlk olarak, Dock'unuzdan veya Mac'inizdeki Uygulamalar klasöründen Word'ü açın. Finder'ın "Git" menüsü altında Uygulamalar için bir kısayol bulunur.

Word açıldığında, Belge Galerisi'nden boş bir belge seçin…

…ya da karşılaştırmak istediğiniz dosyalardan birini açın. Hangi belgeyi başlattığınız önemli değil, ancak Word'de açık bir dosya yoksa burada kullanmamız gereken komut grileşecek.
Her neyse, Word gitmeye hazır olduğunda, Araçlar > Değişiklikleri İzle > Belgeleri Karşılaştır üstteki menülerden

Daha sonra açılacak olan kutuda, gözden geçirilmiş belgeyle karşılaştırmak için orijinal belgenizi seçmek isteyeceksiniz; Aşağıdaki kırmızı kutumdaki açılır menüyü tıklarsanız, son dosyalardan seçim yapabilirsiniz. Söz konusu belgeyi bulmak için dosya sisteminizde gezinmek için kırmızı okla çağırdığım klasör simgesini de seçebilirsiniz.

Bunu yaptığınızda, tanıdık aç/kaydet iletişim kutusunu göreceksiniz, bu nedenle belgenizin ilk sürümünü bulmak için bunu kullanın ve “Aç”ı tıklayın.

Ardından, pencerenin sağ tarafında dosyanın revize edilmiş versiyonu için aynı şeyi yapın.

"Etiket değişiklikleri" bölümü istediğiniz gibi olabilir - değişikliklerin yazarı genellikle birlikte gitmek için iyi bir göstergedir. Ve bu pencere hakkında bilinmesi gereken birkaç şey daha var. İlk olarak, üzerinde iki ok bulunan simge, yanlışlıkla gözden geçirilmiş versiyonunuzu orijinal belge olarak seçtiyseniz, karşılaştırma için belgelerin konumunu değiştirmenize izin verecektir. İkinci olarak, şapka simgesine tıklamak size neyi nasıl karşılaştıracağınız konusunda bir sürü yeni seçenek sunacaktır.

Bu nedenle, örneğin üstbilgileri ve altbilgileri, büyük/küçük harf değişikliklerini veya boşlukları karşılaştırmanız gerekmiyorsa, bu onay kutularını kapatabilirsiniz. Ve görebileceğiniz gibi, varsayılan olarak Word, karşılaştırma için yeni bir belge oluşturacaktır, bu nedenle, bunu kontrol etmeye hazır olduğunuzda, görüntülemek için bu pencerede "Tamam" ı tıklayın.

Bu özellik mükemmel değildir ve Word belgelerinde izlenen değişiklikleri nasıl okuyacağınızı bilmiyorsanız, yeni dosyaya bakmayı ilk başta zor bulabilirsiniz. Ancak bu, düzenlemeleri bulmak için her iki belgeyi de yan yana okumak zorunda kalmaktan çok, çok daha iyi! Geçmişte bazı düzeltmeler yaptım ve bu benim kişisel kabusum gibi geliyor. Kalabalığın önünde bir konuşma yapmak zorunda olmanın yanı sıra. Ya da türbülanstan uçmak zorunda kalmak. Veya türbülansta uçarken konuşma yapmak.
Orada duracağım. Bu biraz zaman alabilir.