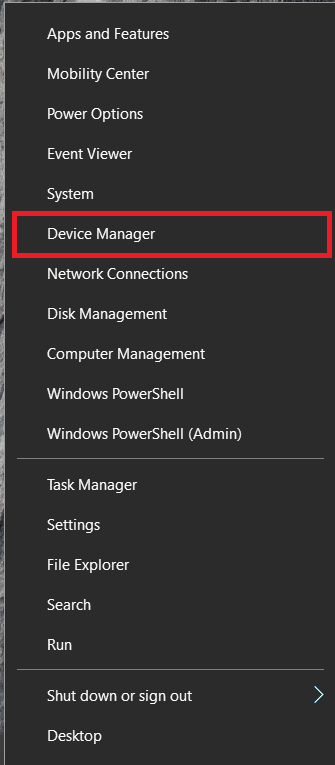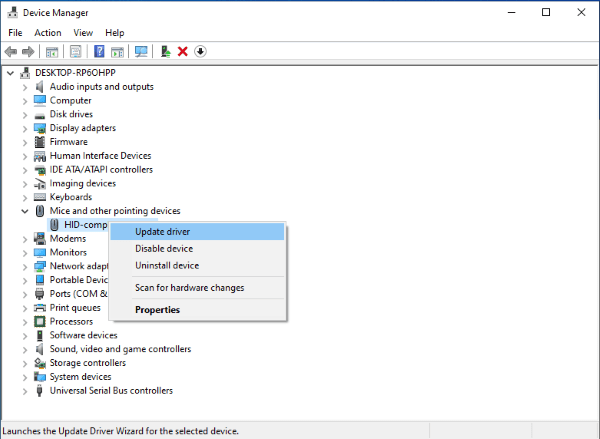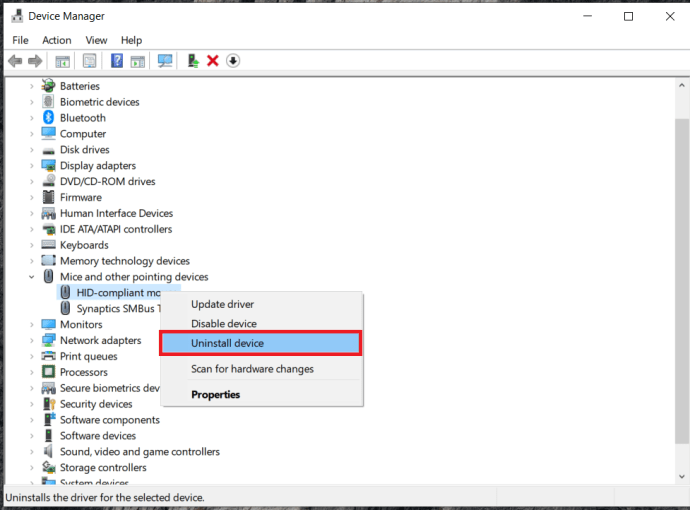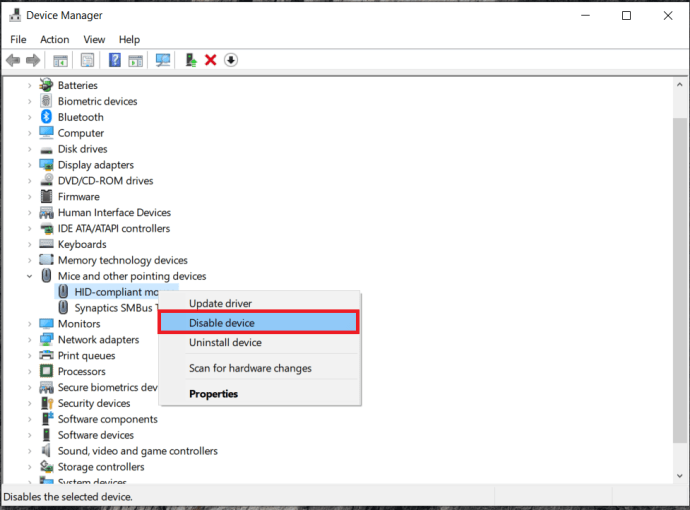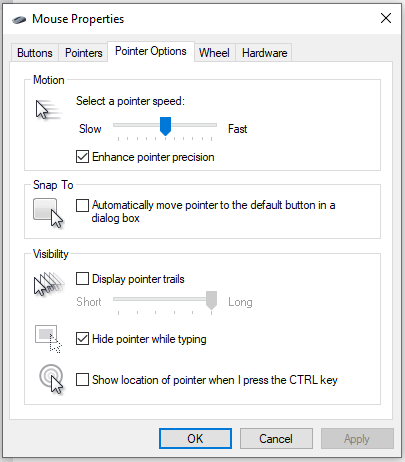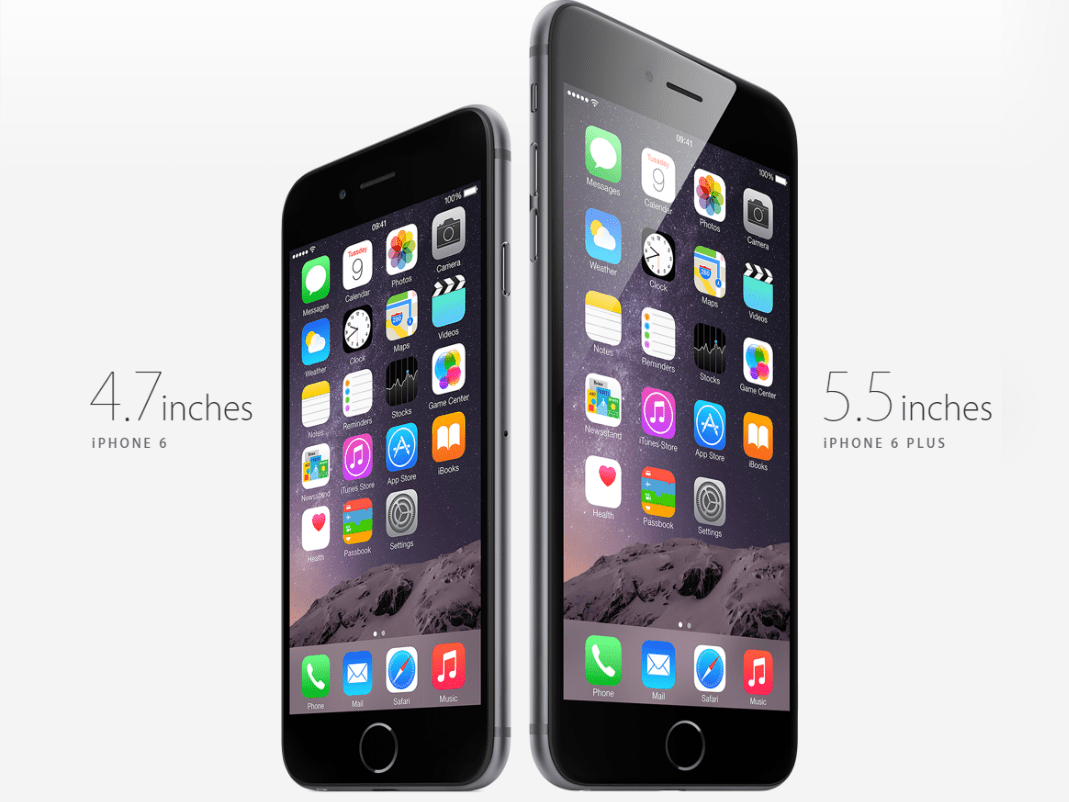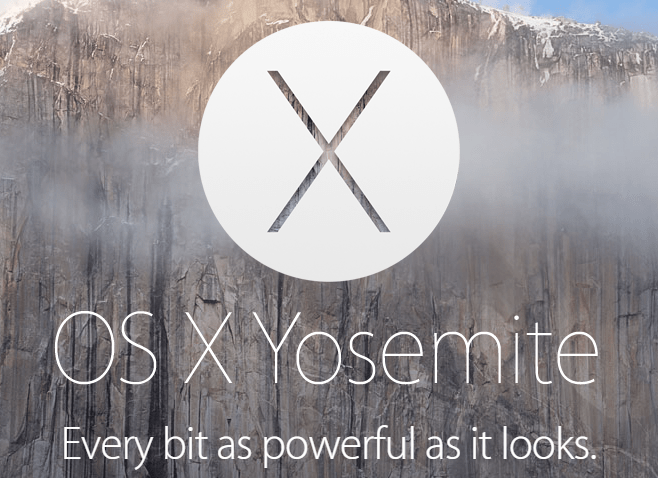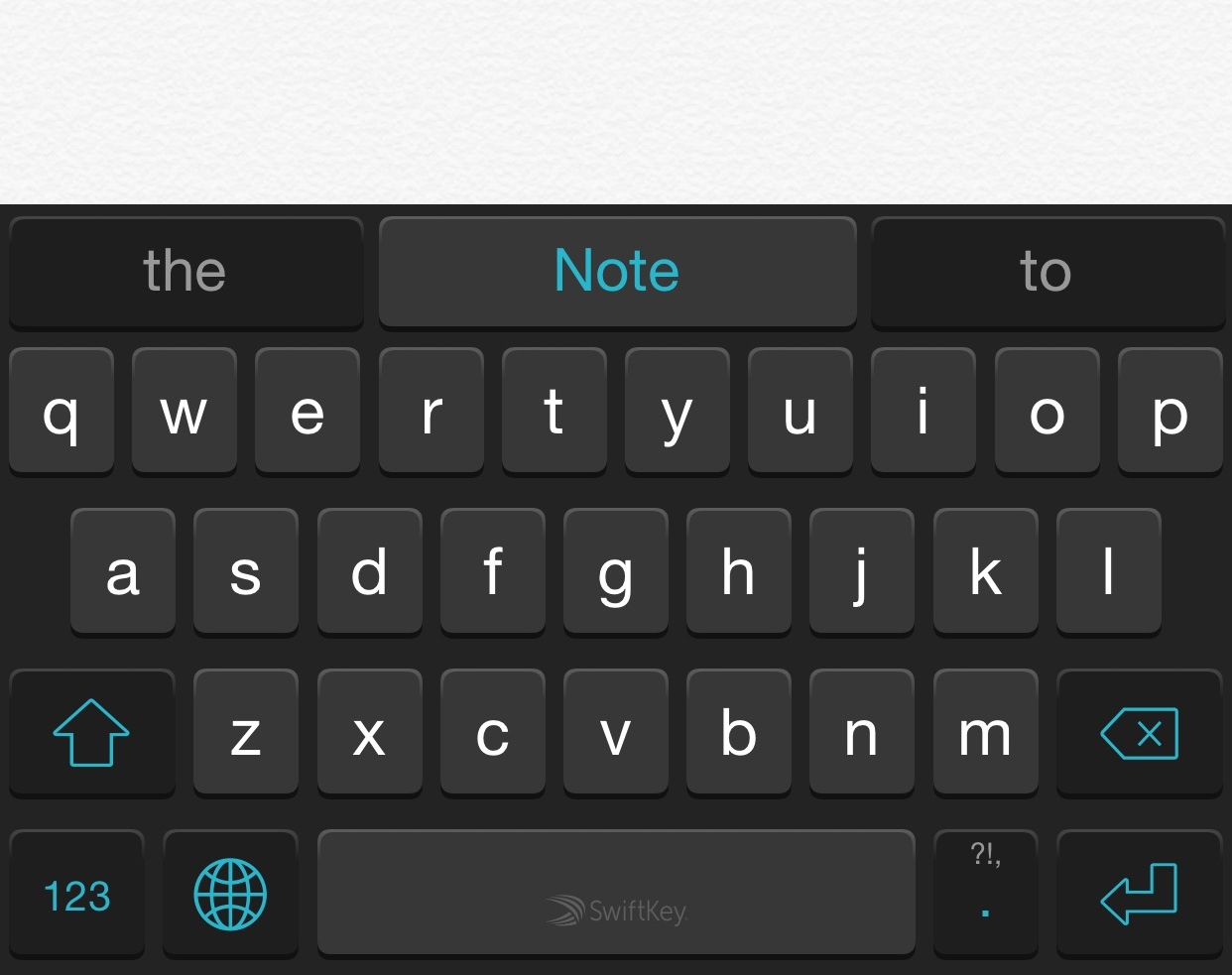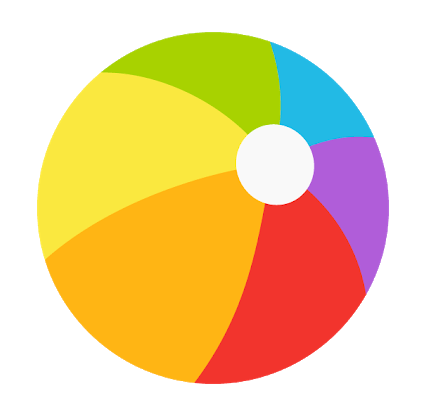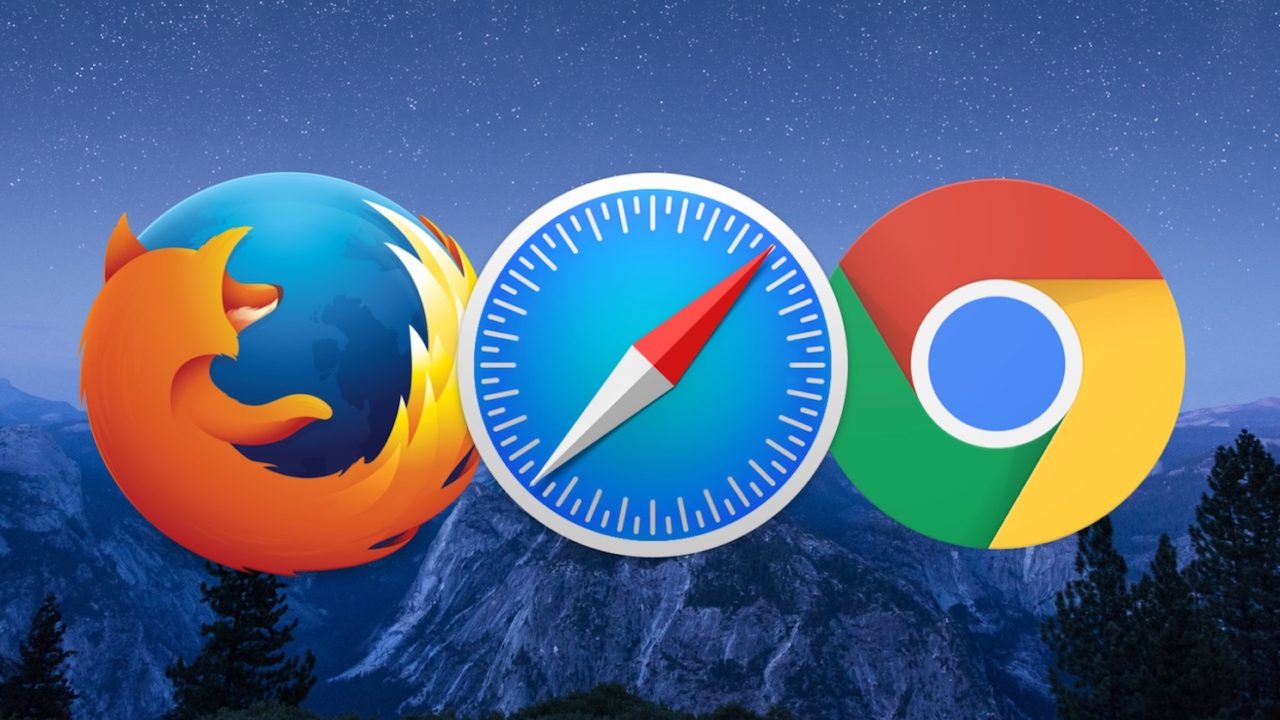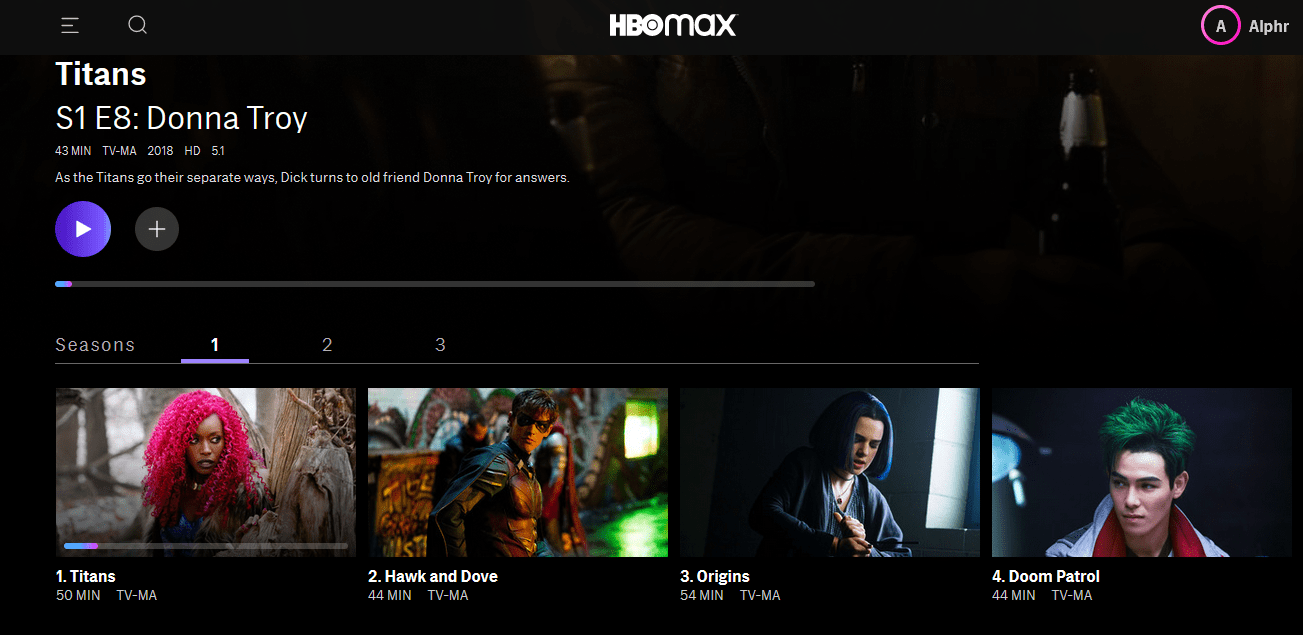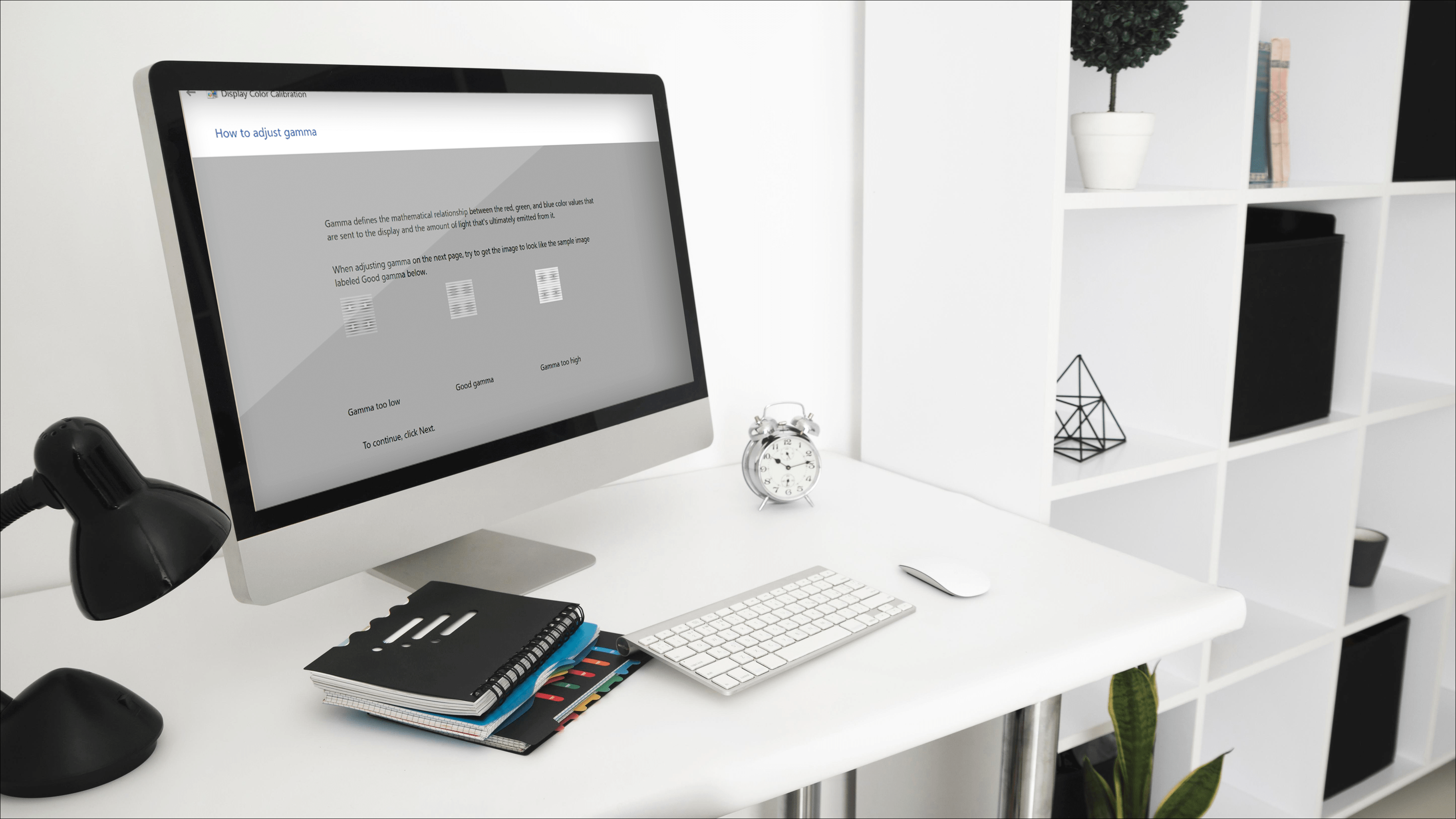Bilgisayar İmleci Sürekli Zıplıyor – Ne Yapmalı
Bilgisayarlar için klavye ve fare kombinasyonu, onu kontrol etmenin mükemmel bir yoludur. Bilgisayarları saf düşünceyle kontrol edene kadar. Bu kadar basit bir cihaz için, fare Windows 10'da epeyce soruna neden oluyor, bu kadar kurulmuş bir şeyin gerçekten yapması gerekenden çok daha fazlası. Yaygın bir sorun, bilgisayar imlecinin etrafta zıplamaya devam etmesidir. Bugün ele alacağımız şey bu.

Etrafta zıplamak dediğimizde, imlecin siz hareket ettirmeden ekranın farklı alanlarında rastgele belirmesini kastediyoruz. İmleç bir dakika yerinde kalabilir ve bir sonraki dakika tamamen başka bir yerde görünebilir. Ayrıca, hareket ettirirken, ayarladığınız hızın çok üzerinde, çok uzağa atlayabilir. Her iki durumda da, fare hassas bir cihazdır ve öyle davranmıyor.
Windows 10'da İmleç Atlamayı Durdurun
İmlecinizin etrafta zıplamasının birkaç nedeni olabilir. Fareyle, fare sürücüsüyle, fare ayarlarıyla ve hatta kötü amaçlı yazılımla ilgili bir sorun olabilir. En olası şüphelilerle başlayacağım ve buradaki daha yaygın nedenlerin her biri üzerinde çalışacağım.
Bilgisayarınızı yeniden başlatmayı denediğinizi ve semptomların yeniden ortaya çıktığını varsayacağım. Ayrıca, bilgisayarınızda bunun olmasına neden olabilecek büyük bir değişiklik yapmadığınızı varsayacağım.
Fare Sorunu
İlk arama noktanız fareyi kontrol etmektir. İmleç uzun süre düzgün çalıştıktan sonra etrafta zıplıyorsa, bu bir donanım hatası veya fare arızası olabilir. Fareler ucuzdur, bu nedenle başka bir fare satın alın veya ödünç alın, bilgisayarınıza takın, Windows 10'un değişikliği algılamasına ve yeniden test etmesine izin verin.
İmleç zıplamayı durdurursa, sorun farenizdedir. Hala oluyorsa, fare değildir. Yeni farenizi kullanmaya devam edebilir veya eski farenizle değiştirebilirsiniz.
Fare Sürücüsünü Güncelleyin
Normal fareler, varsayılan Windows sürücüsüyle mükemmel şekilde çalışır. Özel özelliklere sahip oyun fareleri, bu özellikleri kullanmak için belirli bir sürücü gerektirebilir. Her iki durumda da sürücüyü kontrol edin ve geri alın veya yeniden yükleyin.
- sağ tıklayın Başlama butonu ve seçin Aygıt Yöneticisi.
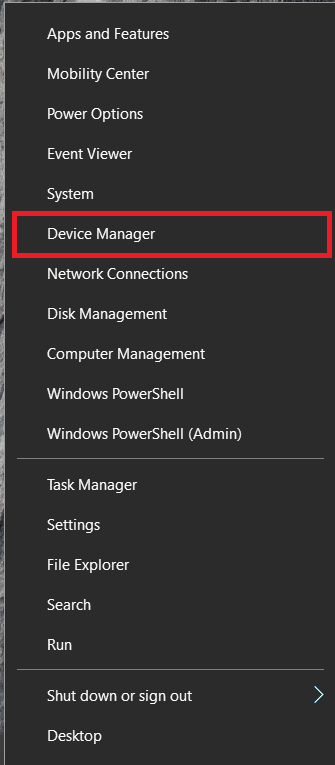
- Şimdi, altında Fare ve diğer işaretleme aygıtları, farenizi sağ tıklayın ve seçin Sürücüyü güncelle.
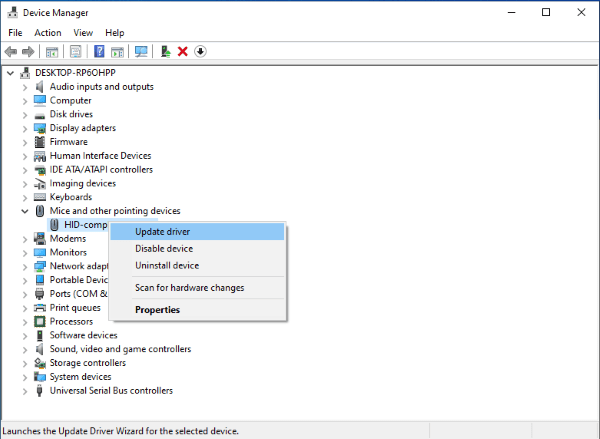
- Windows'un yeni bir sürücü olup olmadığını kontrol etmesine ve bulursa yüklemesine izin verin.
Fareyi Kaldır
- Yeni sürücü yoksa, aygıtı kaldırmayı deneyebilirsiniz. Yukarıda belirtilen 1. ve 2. adımları tekrarlayın, ancak Cihazı kaldır onun yerine Sürücüyü güncelle.
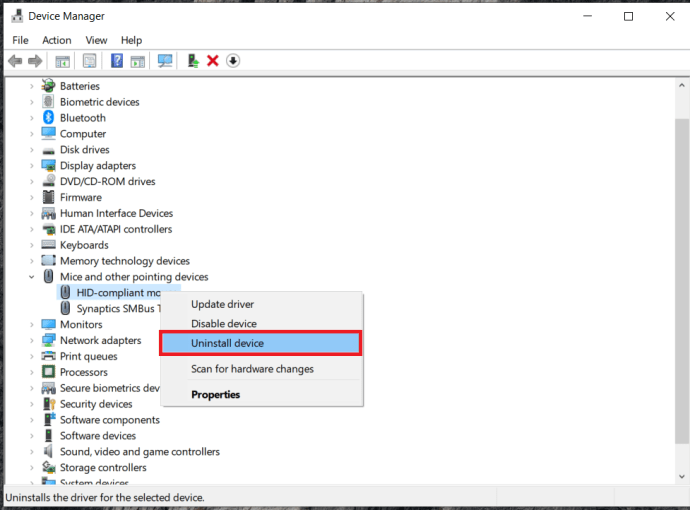
- Bilgisayarınızı yeniden başlatın ve Windows'un fareyi yeniden keşfetmesine ve varsayılan sürücüleri yeniden yüklemesine izin verin.
Belirli bir yazılıma sahip bir oyun faresi kullanıyorsanız, sürücüyü ve o yazılımı kaldırın. Fareyi varsayılan Windows sürücüleriyle yeniden test edin. İmleç zıplamazsa, sürücüyle bir çakışma olabilir. Üreticinin web sitesinde güncellenmiş sürücüleri kontrol edin veya ayrıca sorun giderin.
Aygıt Yöneticisinde Fazla Fareyi Kaldırın
Bilgisayarınızı bir süre kullandıysanız ve donanım veya yazılım eklediyseniz veya çıkardıysanız, Aygıt Yöneticisi'nde birden fazla farenin kurulu olduğunu görebilirsiniz. Bu o kadar sıra dışı değil ama istikrarsızlıklara neden olabilir. Birden fazla fare gördüyseniz Fare ve diğer işaretleme aygıtları, onları kaldırmayı denemelisiniz.
- Kullandığınız fareyi tanımlayın ve ardından sağ tıklayın ve seçin Cihazı devre dışı bırak listenizde görünen diğerlerinde.
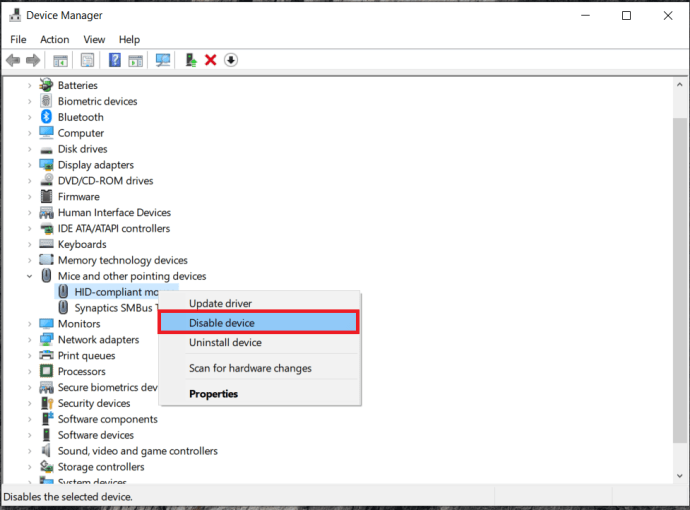
- Aygıt Yöneticisi'nde yalnızca gerçek fareniz kalana kadar tekrarlayın.
Yanlış olanı devre dışı bırakırsanız, Aygıt Yöneticisi'ni seçmek için Ctrl + imleç tuşlarını kullanın ve fareyi bir kez daha etkinleştirmek için ayarlar arasında gezinin.
Fare Ayarlarınızı Değiştirin
Fare yapılandırma ekranında, bazı durumlarda imlecin sıçramasına neden olduğu bilinen belirli bir ayar vardır. Bu ayar işaretçi hassasiyetidir. Bazı bilgisayarlarda mükemmel şekilde çalışır ve diğerlerinde sorunlara neden olabilir. Bakalım sizde sorun yaratacak mı?
- sağ tıklayın Başlama butonu ve seçin Ayarlar.
- Şimdi, seçin Cihazlar ve Fare.
- Ardından, seçin Ek Fare Seçenekleri merkezden.
- Ardından, seçin İşaretçi Seçenekleri sekmesi ve yanındaki kutunun işaretini kaldırın İşaretçi hassasiyetini artırmak.
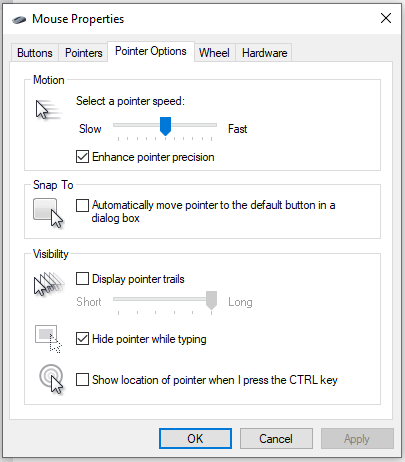
- Farenizi bir süre yeniden test edin.
Genellikle, bu ayar farenizde döner, bu nedenle kullanım sırasında çok daha kesindir. Bu işlevi durdurmak, farenizin ne kadar duyarlı olduğunu biraz değiştirir, ancak kısa sürede buna alışır ve ayarlarsınız.
Kötü amaçlı yazılımları tara
Kötü amaçlı görevlerinin bir yan etkisi olarak imlecin etrafta zıplamasına neden olan birkaç kötü amaçlı yazılım vardır. Tam bir kötü amaçlı yazılım ve virüsten koruma taraması ile üstesinden gelmek kolaydır. Kaldırıldıktan ve sisteminiz yeniden başlatıldıktan sonra, fareniz tekrar mükemmel şekilde çalışmalıdır. Düzenli taramalar yapın ve asla olmamalıdır.