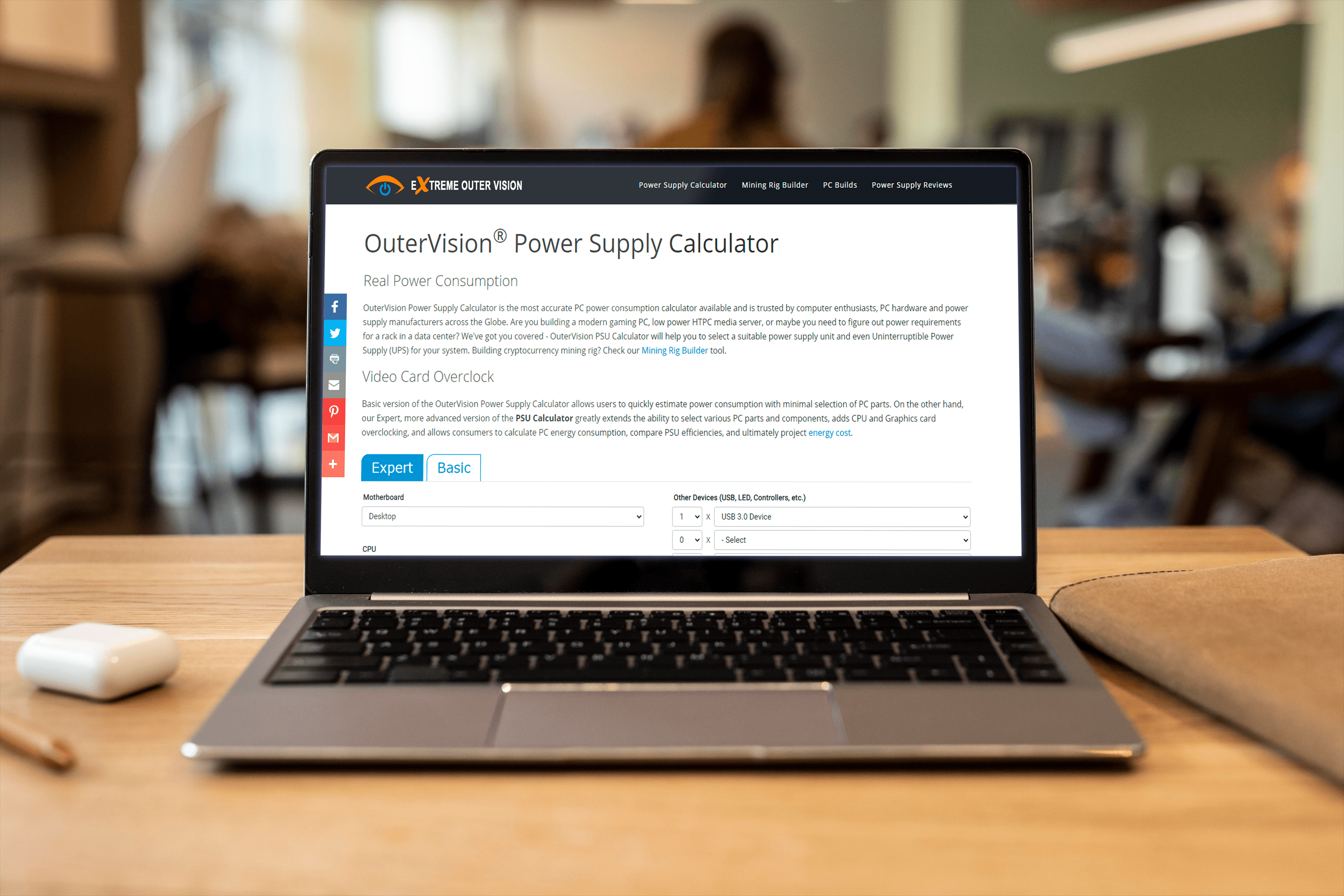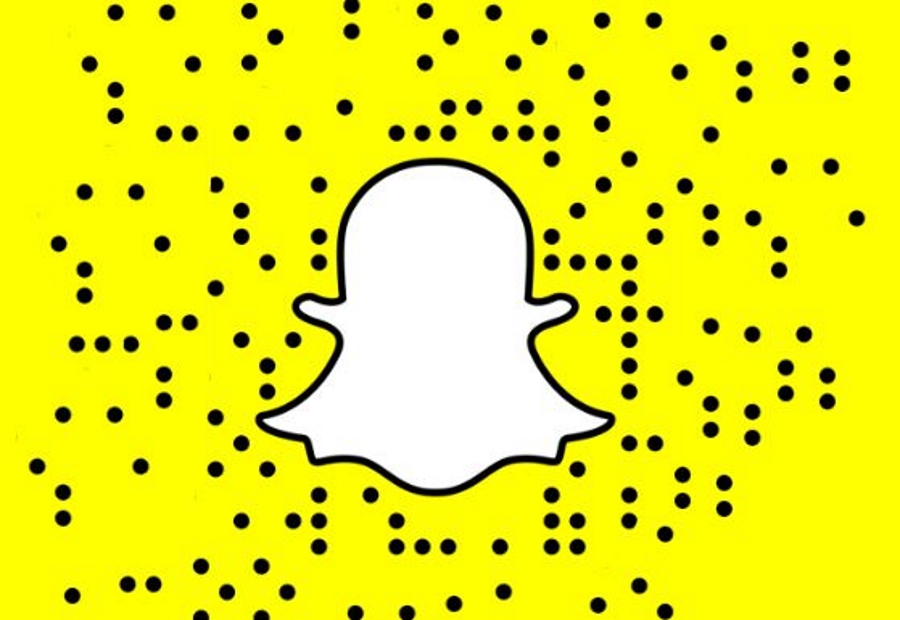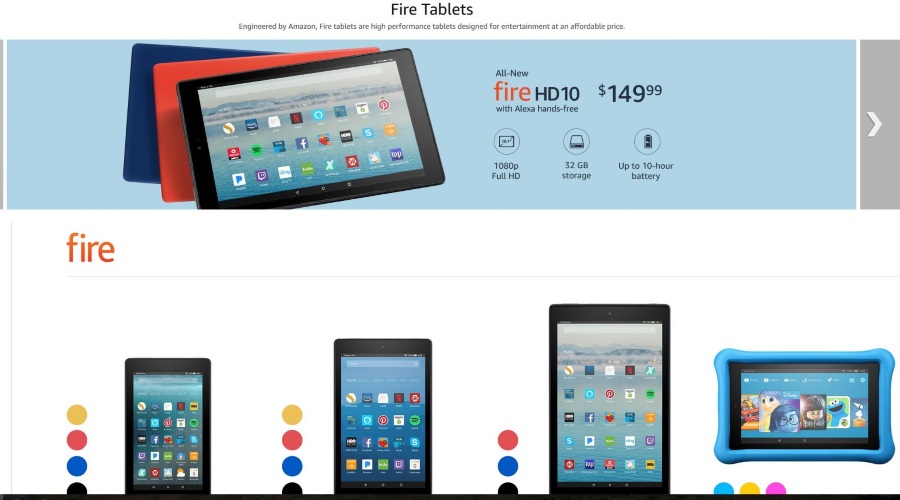Bilgisayar WiFi Bağlantısını Kesiyor – Nasıl Düzeltilir
WiFi'nin sürekli veya tekrar tekrar düşmesi, en can sıkıcı bilgisayar sorunlarından biri olmalıdır. Orada oturup mutlu bir şekilde film izliyor, sohbet ediyor veya internette geziniyorsunuz ve bağlantı kopuyor ve asılı kalıyorsunuz. Windows 10 kullanıyorsanız, muhtemelen bunu bir kerede yaşamışsınızdır. Şu anda bunu yaşıyorsanız, bilgisayarınız WiFi bağlantısını kesmeye devam ederse yapabileceğiniz birkaç şey var.

Örnek olarak Windows 10 kullanmama rağmen, bu düzeltmelerden bazıları MacBook'ta da çalışacak. Ağınızı diğer cihazlarla test ettiğinizi ve sorunun yönlendiricinizden ziyade bilgisayarınızda olduğunu düşüneceğim. Diğer aygıtlar iyi bağlanırsa, büyük olasılıkla bilgisayarınızdır.

Bilgisayar WiFi'yi düşürmeye devam ediyor
Ne yazık ki, bilgisayarınızın WiFi bağlantısını kesmeye devam etmesinin birçok nedeni vardır, bu nedenle bu işlem bir deneme yanılma durumudur. Bu düzeltmelerin her birinde çalışın ve kablosuz bağlantınız sabit değilse bir sonrakine geçin.
Bilgisayarını yeniden başlat
Bir bilgisayar her açıldığında denenecek ilk şey her zaman yeniden başlatmadır. WiFi, sürücü, işletim sistemi, donanım veya başka bir şey olsun, yeniden başlatma bir sistem yenilemesidir ve bilgisayar sorunlarının yaklaşık %90'ını çözebilir.
Bu işe yaramazsa, yönlendiricinizi yeniden başlatın.
Yönlendiricinizi yeniden başlatın
Ara sıra yeniden başlatma, yönlendiriciniz için de iyidir. IP tablolarını düşürmeye ve yeniden oluşturmaya zorlar, tüm güncellemeleri yükler ve bellenimi bellekte yeniler. Bilgisayarın yeniden başlatılması WiFi sorununuzu çözmediyse, yönlendirici yeniden başlatılabilir.

Güç tasarrufunu kapat
Windows 10, bilgisayarın kullanılmadığı zamanlarda donanımı kapatmasına izin vererek Microsoft'un Güç Yönetimi özelliğini sürdürüyor. Çalışırken tüketimi azaltan mütevazı bir güç tasarrufu sağlar. Oldukça iyi çalışmadığında, ihtiyacınız olduğunda donanımı kapatabilir.
Ağ kartınızı kapatmak, mikroskobik miktarda güç tasarrufu sağlayacaktır, o yüzden bunu devre dışı bırakalım.
- Windows Başlat düğmesine sağ tıklayın ve Aygıt Yöneticisi'ni seçin.
- Kablosuz kartınızı seçin ve Özellikler'i seçin.
- Güç Yönetimi sekmesini seçin.
- Güç tasarrufu için bilgisayarın bu cihazı kapatmasına izin ver seçeneğinin yanındaki kutunun işaretini kaldırın.
- Değişikliği kaydetmek için Tamam'ı seçin.
Bu, WiFi bağlantılarının kesilmesinin yaygın bir nedenidir, bu nedenle umarım sorunu çözmelidir.
WiFi ağını özel yapın
Windows 10'da, WiFi'nizi herkese açık olarak ayarladıysanız kablosuz erişimi kısıtlayacak bir tür güvenlik hatası var. Evdeyseniz ve bilgisayarınızın WiFi bağlantısı kesilmeye devam ediyorsa, bunu deneyin. Sıcak noktalar veya genel WiFi kullanıyorsanız, bunu atlayın.
- Windows Görev Çubuğunda WiFi simgesini seçin.
- WiFi ağını ve ardından Özellikler'i seçin.
- Bu Bilgisayarı Bulunabilir Yap altındaki kaydırıcıyı Açık konumuna getirin.
- Windows Başlat düğmesine sağ tıklayın ve Ağ Bağlantıları'nı seçin.
- Orta bölmeden Ağ ve Paylaşım Merkezi'ni seçin.
- WiFi bağlantınızın Özel bağlantı olarak listelendiğini kontrol edin.
Bu, kablosuz ile ilgili başka bir yaygın sorundur ve bağlantıyı kullanmanın önüne geçebilir. Genel ve özel ağ arasında yalnızca küçük bir fark olsa da, ev ağınızda olup olmadığınızı kontrol etmeniz gereken bir şeydir.
WiFi Sense'i kapatın
WiFi Sense, Windows 10'da mevcut ağlara bağlanmayı kolaylaştırmaya çalışan akıllı bir uygulamadır. Bazen tam tersini yapar ve bu da araştırmaya değer kılar.
- Windows Başlat düğmesine sağ tıklayın ve Ayarlar'ı seçin.
- Sol menüden Ağ ve İnternet ve WiFi'yi seçin.
- WiFi Sense'i Kapalı konumuna getirin.
WiFi Sense'i kapatmak, bilgisayarınızı başka hiçbir şekilde etkilemez ancak bu sorunu durdurabilir.
Ağ sürücüsünü güncelleyin
Ağ sürücüleri, ses veya grafik sürücüleri kadar güncellenmez. Çoğu zaman en azından birkaç yaşındalar ve bu iyi. WiFi'niz düşmeye devam ediyorsa ve bu noktaya kadar olan tüm adımları gerçekleştirdiyseniz, ağ sürücünüzü güncellemek veya yeniden yüklemek yalnızca birkaç dakika sürdüğü için denemeye değer.
- Windows Başlat düğmesine sağ tıklayın ve Aygıt Yöneticisi'ni seçin.
- Kablosuz kartınızı seçin ve Sürücü Yazılımını Güncelle'yi seçin.
- Açılır pencereden Güncellenmiş sürücü yazılımı için otomatik olarak ara öğesini seçin.
- Windows'un yeni sürücüleri bulup yüklemesine izin verin.
Bu herhangi bir yeni sürücü bulamazsa, ağ donanımınızı çevrimiçi olarak arayın. Üreticiyi Aygıt Yöneticisi'nde görmelisiniz ve hızlı bir internet araması, WiFi yonga seti için en yeni sürücüyü bulmalıdır. En son sürücüyü indirin, yukarıdaki adımları Adım 3'e uygulayın, ancak otomatik olarak aramak yerine 'Aygıt sürücüleri listesinden seçmeme izin verin' seçeneğini seçin. Yükleyiciyi indirdiğiniz sürücü dosyasına yönlendirin ve yükleyin.
Buraya kadar geldiyseniz ve bilgisayarınızın WiFi bağlantısı kesilmeye devam ediyorsa, WiFi kartınızı değiştirmeyi düşünmeniz gerekebilir. Başka düzeltmeler biliyor musunuz? Yaparsanız bize aşağıdan bahsedin!