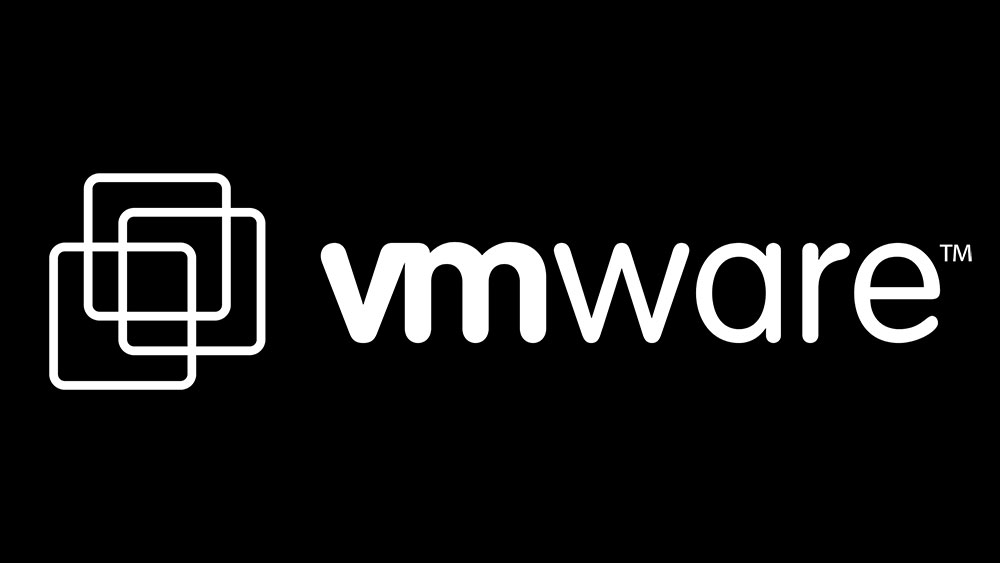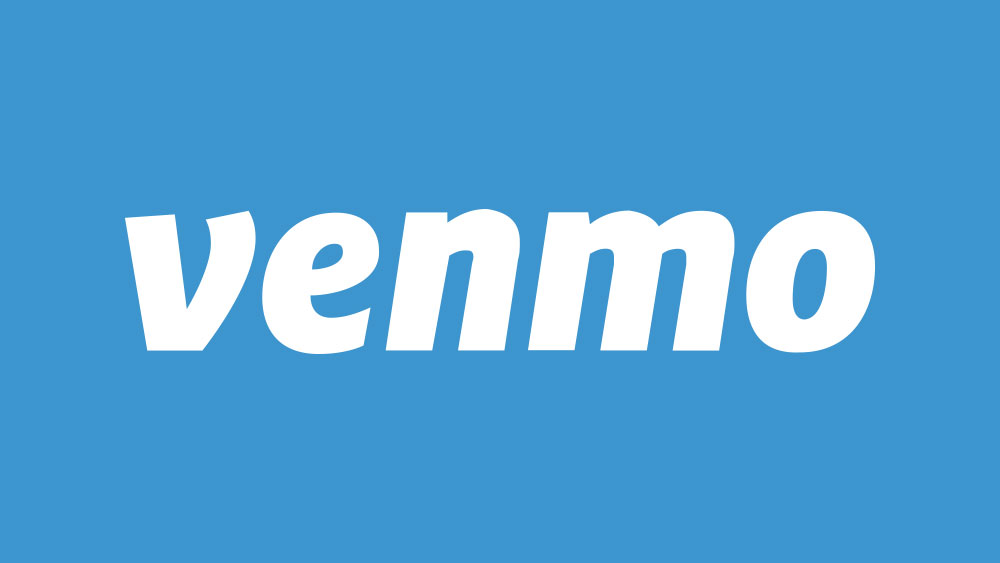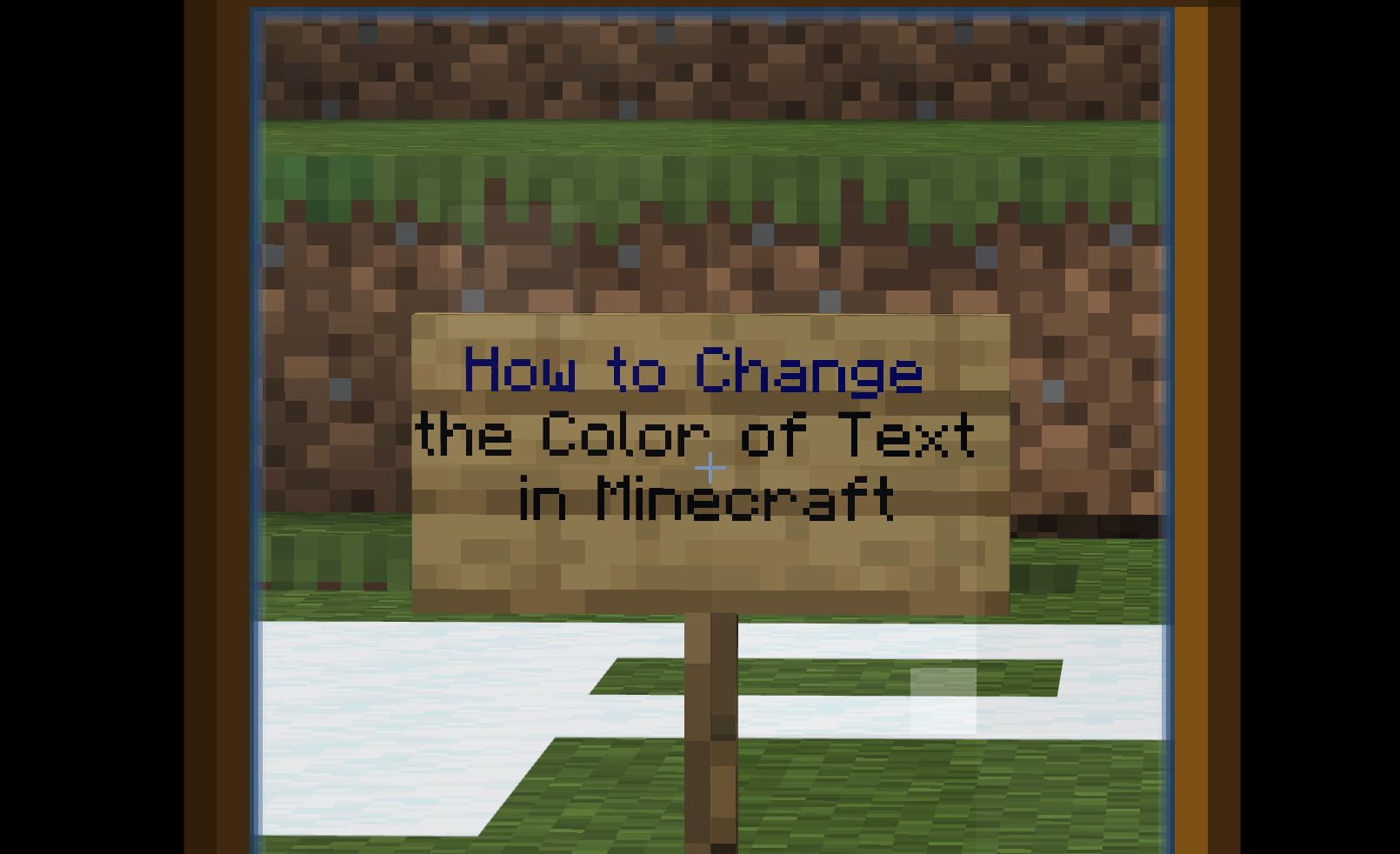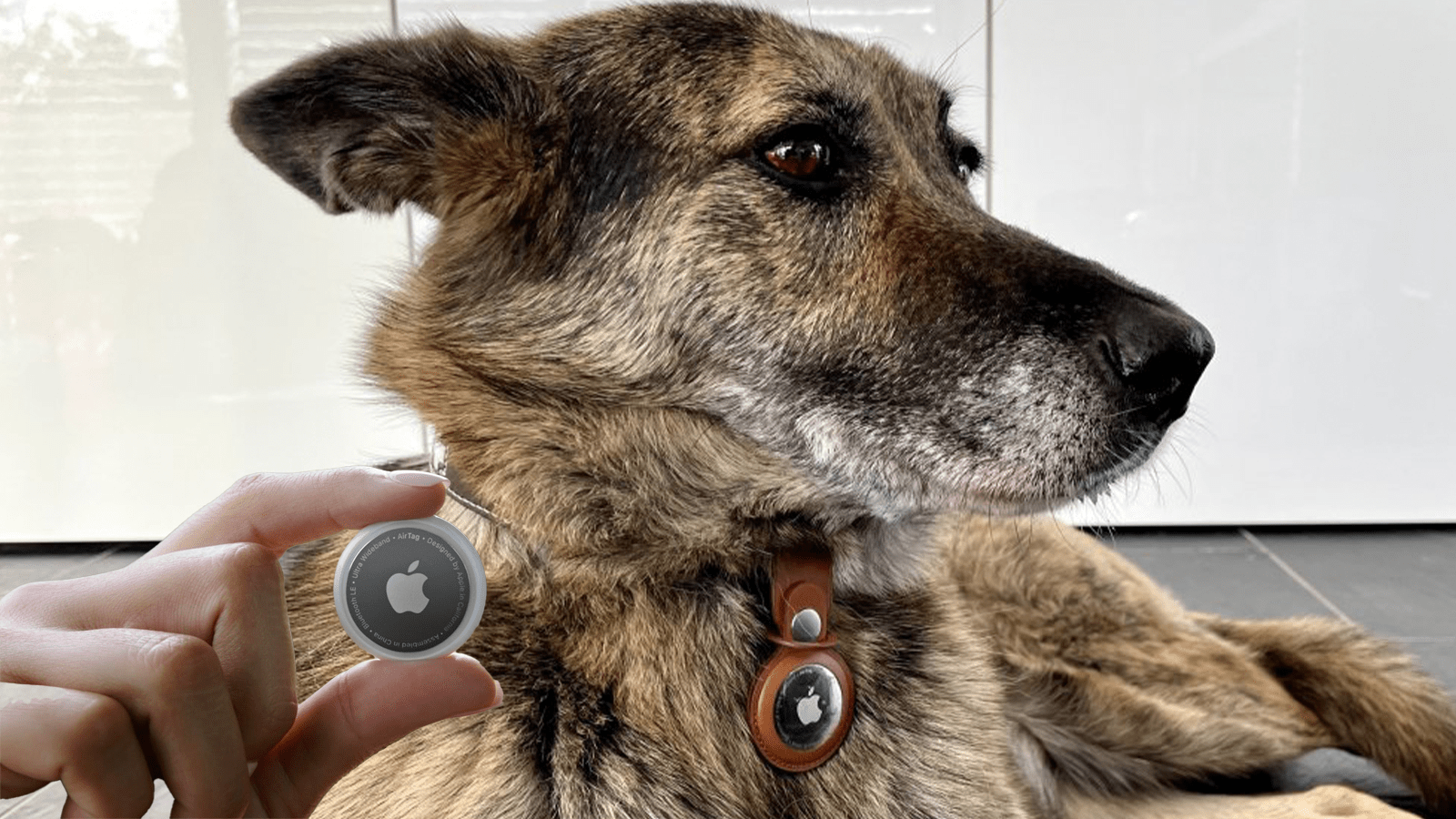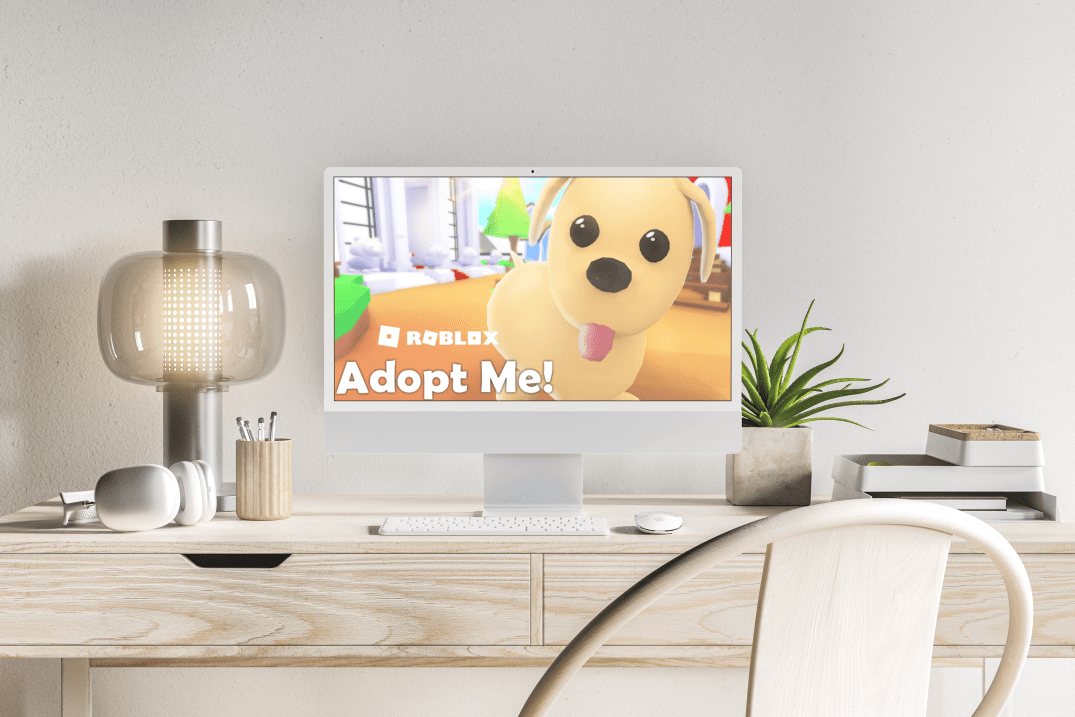Windows 10 Dosya Gezgini'ni Bu Bilgisayar Görünümüyle Açılacak Şekilde Yapılandırma
Windows 7 ve Windows 8'e geri döndüğünüzde, Dosya Gezgini varsayılan olarak sırasıyla 'Bilgisayar' veya 'Bu PC' görünümüne açılır ve kullanıcılara ana klasörlerine, yerel sürücülerine ve ağ konumlarına genel bir bakış sunar. Bu görünüm Windows 10'da hala mevcuttur, ancak Dosya Gezgini artık varsayılan olarak yeni 'Hızlı Erişim' görünümünde açılır. Hızlı Erişim görünümü, Mac OS'deki "Tüm Dosyalarım" seçeneğine benzer ve kullanıcılara sık eriştikleri klasörleri ve belgeleri gösterir.


Bazı kullanıcılar, en son erişilen dosya ve klasörlerin yanı sıra ilgili verileri hızlı bir şekilde bulmayı kolaylaştırdığı için bu tür arabirimi sever. Diğer kullanıcılar, özellikle uzun süredir Windows kullanıcıları bundan nefret ediyor. İyi dosya yönetimi, Hızlı Erişim'in kullanıcı verilerini basit bir şekilde görüntüleme ihtiyacını ortadan kaldırır ve ileri düzey kullanıcılar, bunun yerine, sürücü biçimlendirme, takılı ağ paylaşımları ve kullanılabilir kapasite hakkında bilgiler dahil olmak üzere mevcut bilgisayarlarına genel bir bakış elde etmeyi tercih eder. Ayrıca, Bu PC görünümünün şerit araç çubuğunda, bir ağ sürücüsünü eşlemek ve sistem özelliklerini görüntülemek için kısayollar gibi benzersiz seçenekler vardır ve bu, onu birçok kullanıcı için Hızlı Erişim'den çok daha kullanışlı hale getirir.
Neyse ki Microsoft, Windows 10 kullanıcılarının Dosya Gezgini'nin varsayılan olarak hangi görünümü kullanacağını seçmesine izin veren bir seçenek ekledi. Windows 10'da Bu PC görünümünde açılacak şekilde Dosya Gezgini'ni nasıl yapılandıracağınız aşağıda açıklanmıştır.
Görünümleri Değiştirme
Windows 10'daki Dosya Gezgini, içeriğinizi istediğiniz şekilde görüntülemenize olanak tanıyan bir dizi görünüme sahiptir, ancak görünümlerinizi değiştirmek için nereye bakacağınızı bilmeniz gerekir.
Aşama 1: Windows 10'da yeni bir Dosya Gezgini penceresi açın ve görüş şerit araç çubuğundan sekme.

Adım 2: Görünüm sekmesinde, bulun ve tıklayın Seçenekler, varsayılan olarak şeridin en sağ tarafında listelenir.

Aşama 3: Klasör Seçenekleri penceresinde, Genel sekmesinde olduğunuzdan emin olun ve ardından etiketli açılır kutuyu bulun. Dosya Gezgini'ni Aç. Açılır menüyü tıklayın ve seçin bu bilgisayar. Tıklamak Tamam Değişikliklerinizi kaydetmek ve pencereyi kapatmak için

Oturumu kapatmanıza veya bilgisayarınızı yeniden başlatmanıza gerek yoktur. Sadece yeni bir Dosya Gezgini penceresi açın ve varsayılan olarak Bu PC görünümünü otomatik olarak görüntülediğini göreceksiniz. Hızlı Erişim görünümü hala oradadır ve herhangi bir zamanda görüntülenebilir, ancak daha ayrıntılı Bu PC görünümünü tercih eden kullanıcılar, geçiş yapmayı seçmedikçe Hızlı Erişim'i onaylamak zorunda kalmayacaklardır. Windows 10'daki Dosya Gezgini, bilgisayarınızı kullanma şeklinizi değiştirmenize izin veren son derece güçlü bir araçtır; yalnızca nereye bakmanız gerektiğini bilmeniz gerekir.