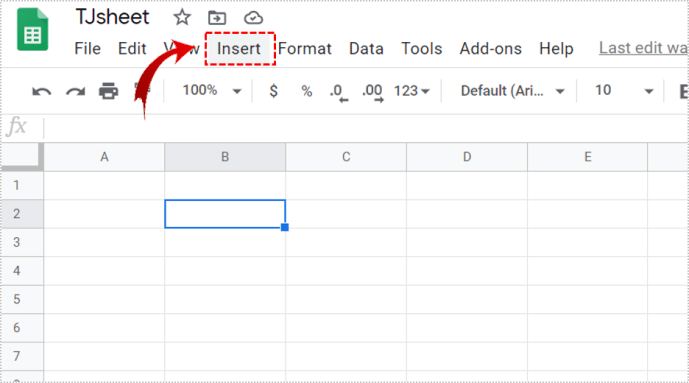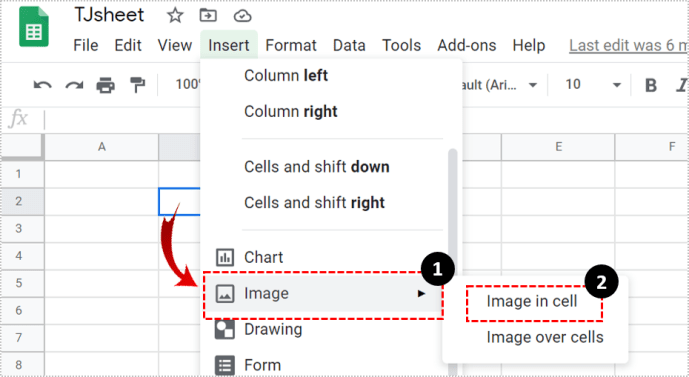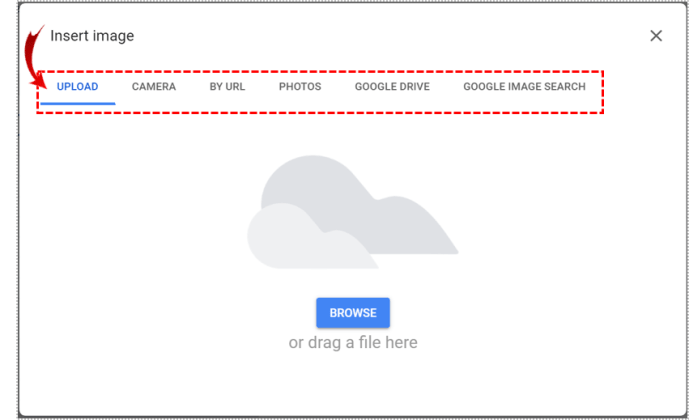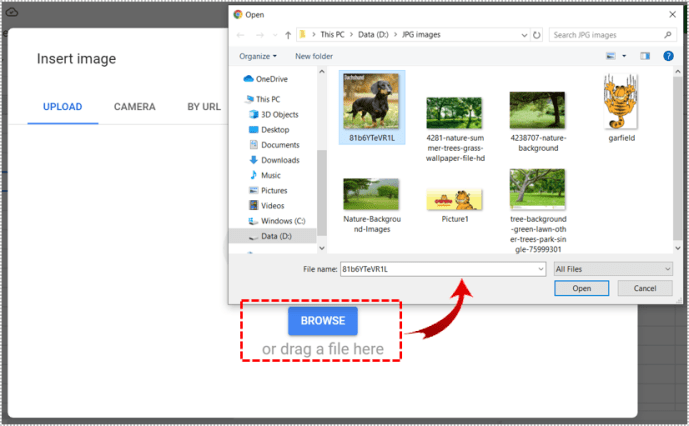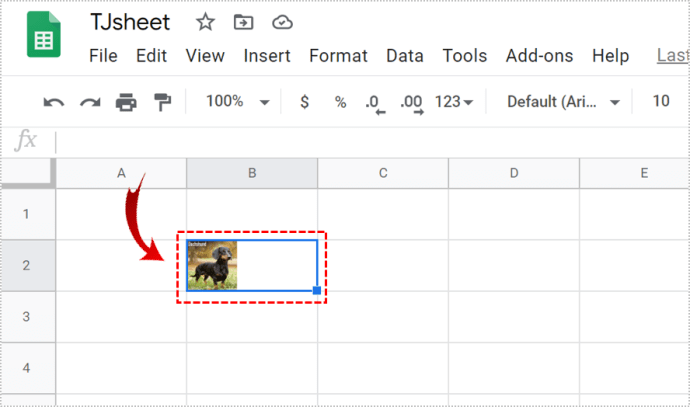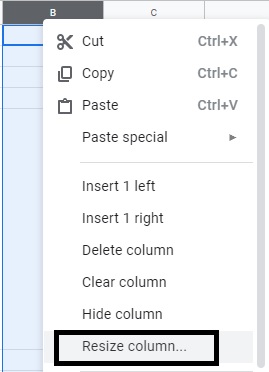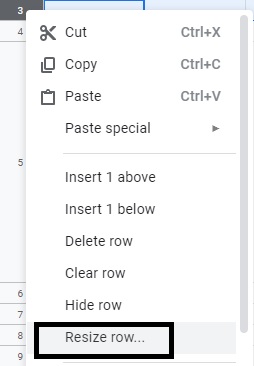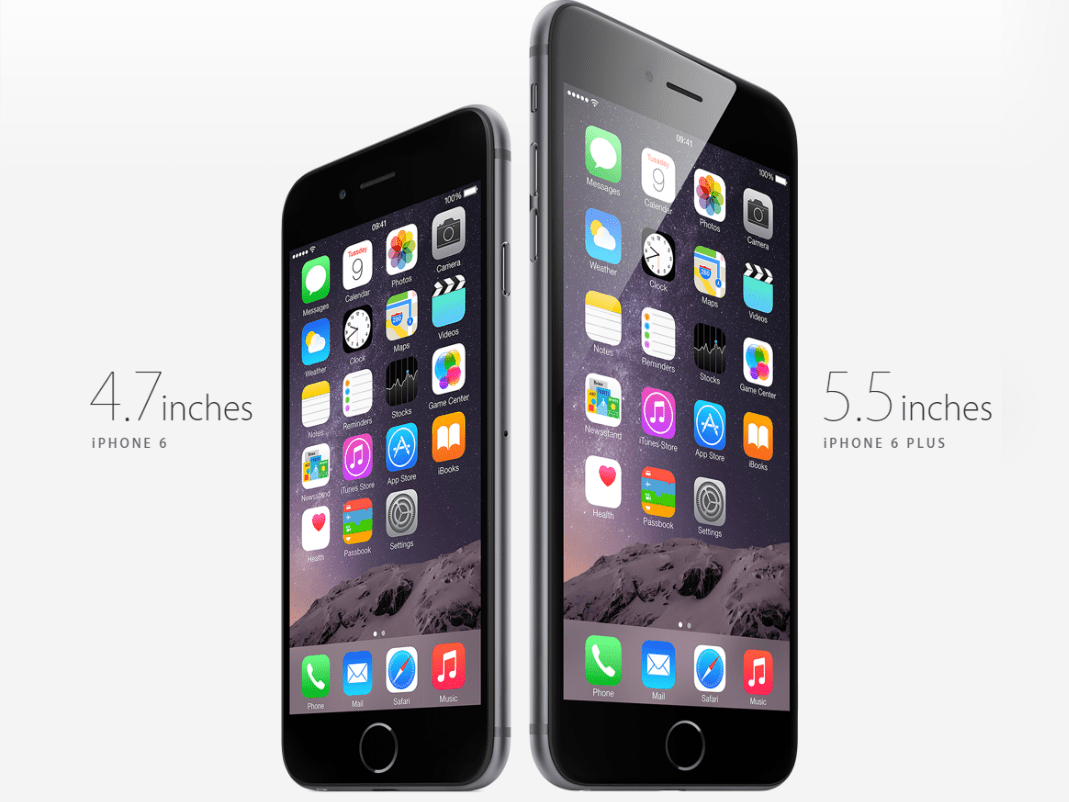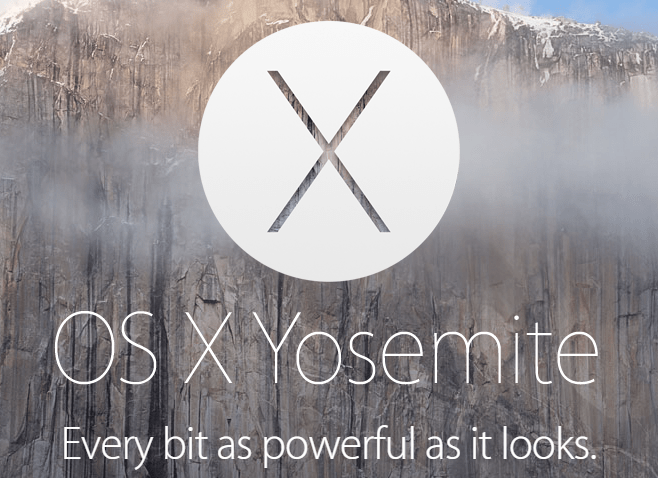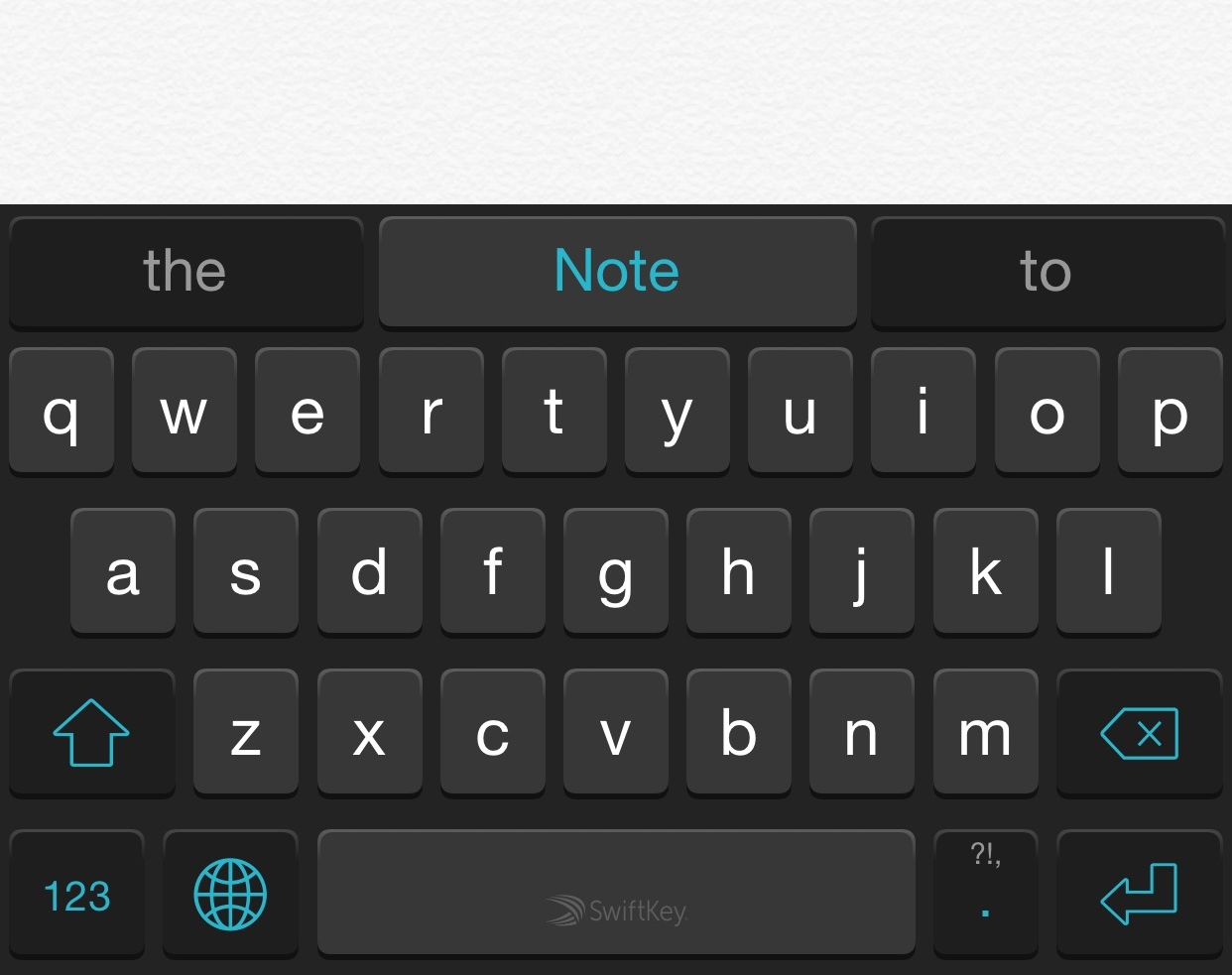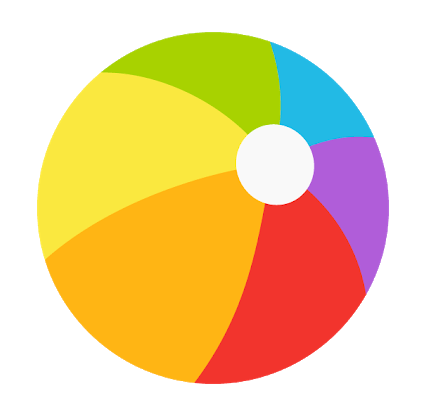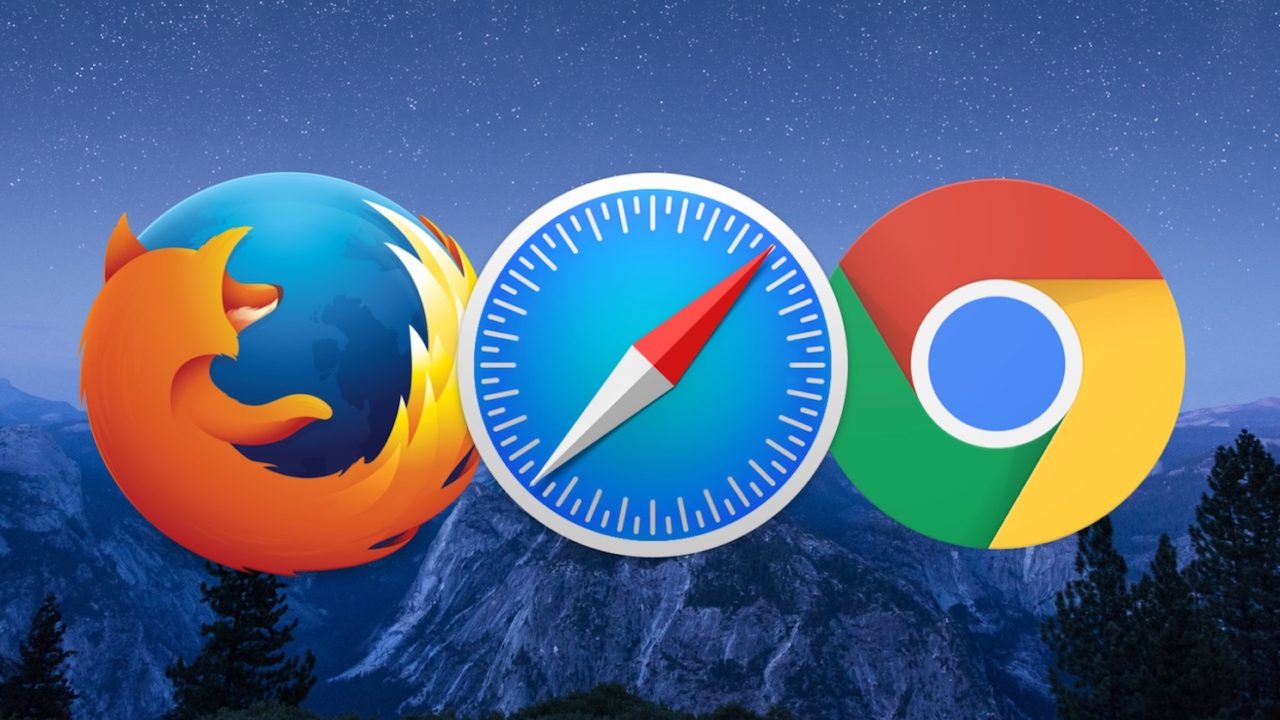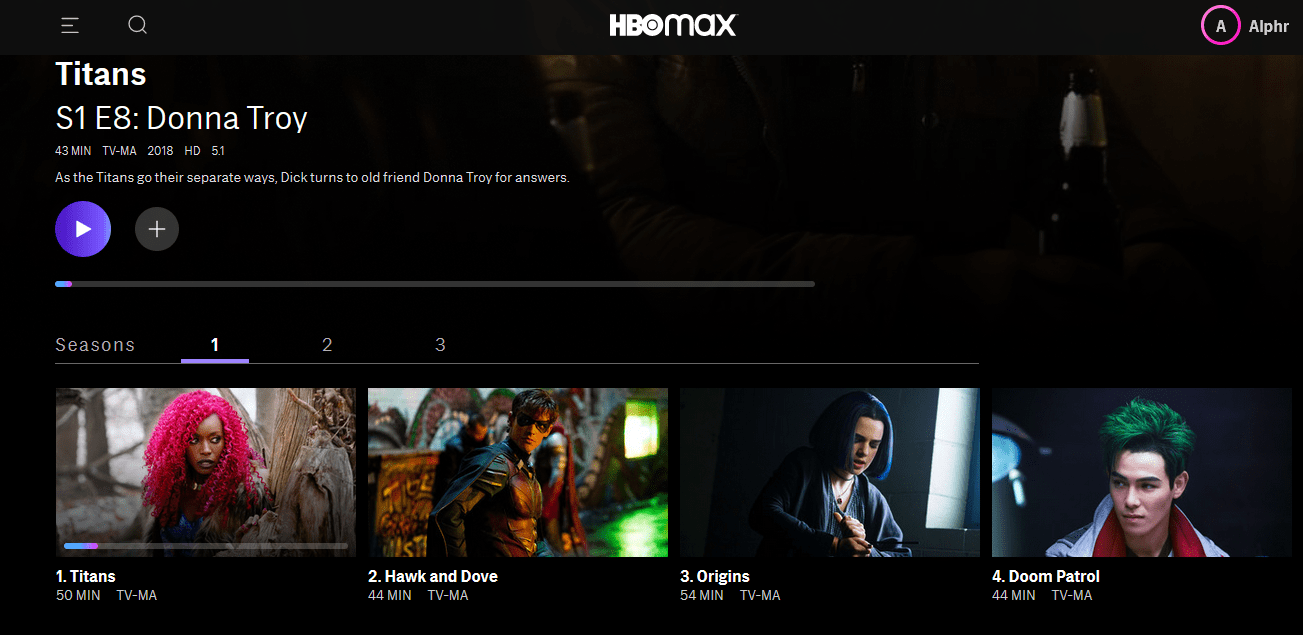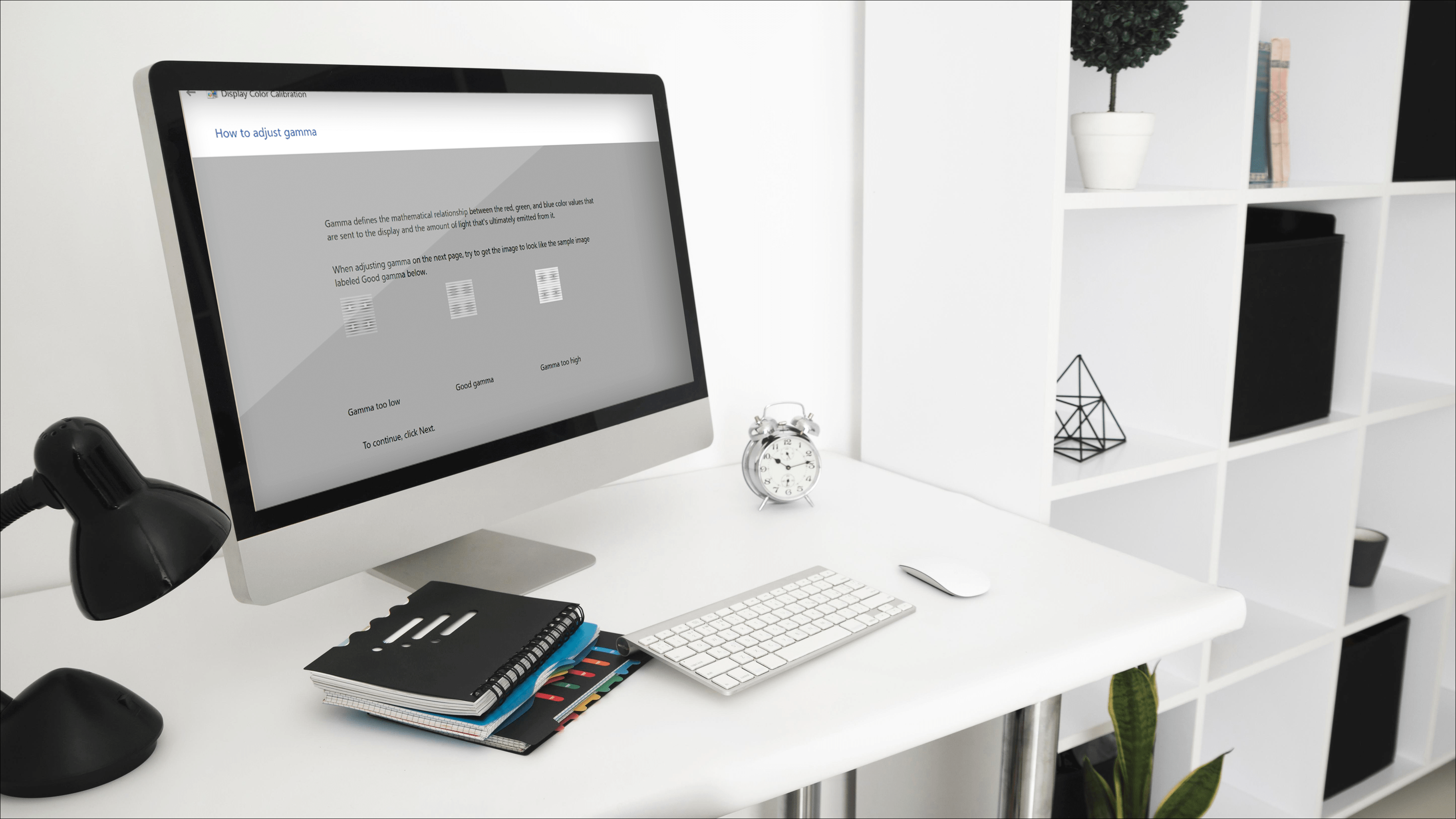Google E-Tablo Hücrenize Nasıl Resim Eklenir?
Google E-Tablolar, e-tablo hücrelerine metin, sayı ve son zamanlardaki resimler eklemenize olanak tanır.

Yakın zamana kadar, hücreye bir resim eklemek istiyorsanız, karmaşık bir formül yazmanız gerekiyordu. Artık Google E-Tablolar, birkaç basit tıklamayla bir hücreye resim ekleme seçeneği ekledi.
Bu makale, Google e-tablolarınıza resim eklemenin iki ana yolunu inceleyecektir.
Resim Ekleme: Basit Yol
Hücreye en hızlı şekilde resim eklemek için yeni “Hücreye Resim Ekle” özelliğini kullanabilirsiniz.
Bir hücreye resim eklemek ve hücreye resim eklemek için şu adımları izleyin:
- Google e-tablonuzu açın ve "Sokmak” üstteki menü çubuğunda.
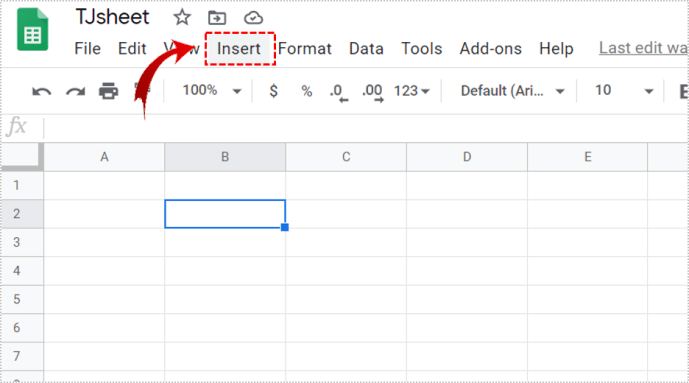
- Açılır menüde, "resim” ve tıklayın”Hücredeki resim.”
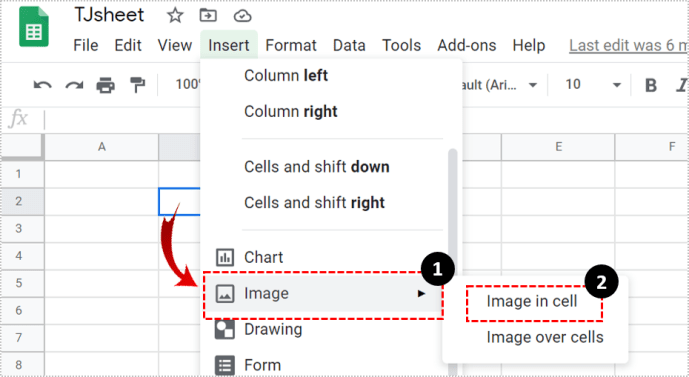
- Resminizi eklemek için birçok seçenek göreceksiniz. Yükleyebilir, URL'yi bağlayabilir, Google Drive'ınızda bulabilir vb.
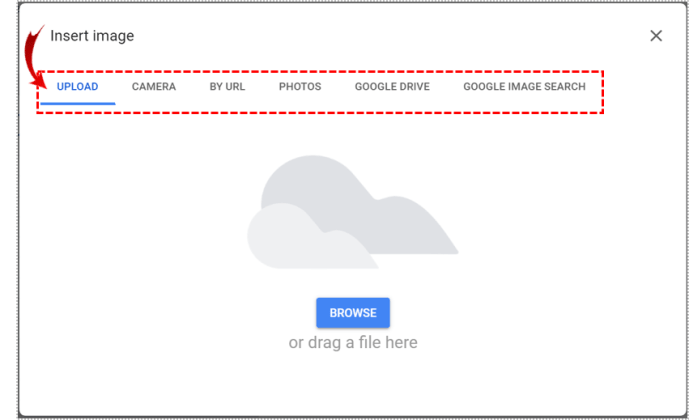
- Yükleme seçeneğini seçtikten sonra, “Araştır” ardından resmi seçin.
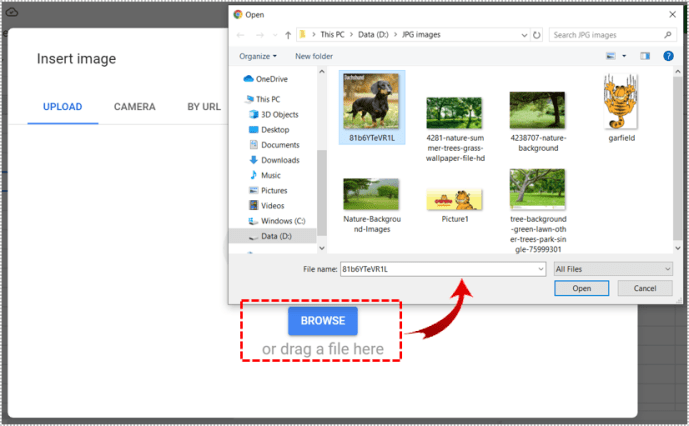
- Resim yüklenecek.
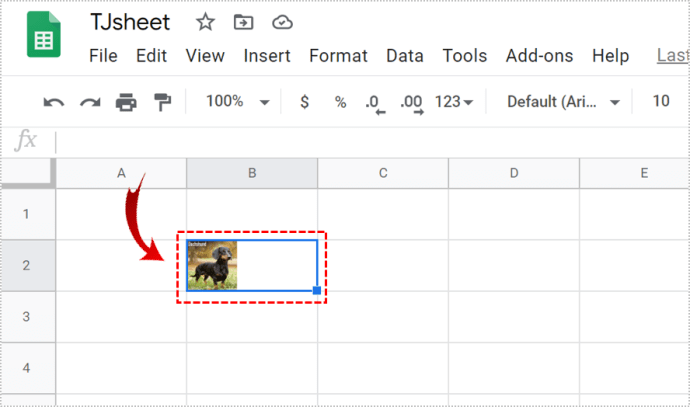
Görüntünün hücrenin boyutuna uyum sağladığını görebilirsiniz. Resmi büyütmek veya küçültmek istiyorsanız, hücrenizi yeniden boyutlandırmanız gerekecektir.
Hücreyi yeniden boyutlandırmak için aşağıdakileri yapın:
- Sütun etiketine (A, B, C, D, vb.) sağ tıklayın.
- Tıklamak "Sütunu yeniden boyutlandır."
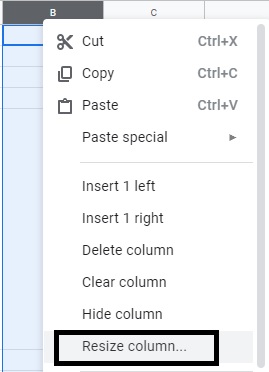
- Değeri yazabileceğiniz bir pencere açılacaktır. Değer ne kadar yüksek olursa, sütun o kadar büyük olur.
- Tıklamak "TAMAM."
- Yeniden boyutlandırmak istediğiniz satır için de aynısını yapın. Sağ tık >"Satırı yeniden boyutlandır."
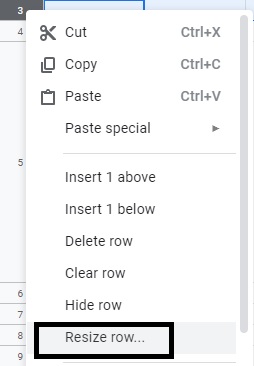
- İstediğiniz değeri seçin ve “Tamam” Resminizin hücrenin boyutuna uyacak şekilde otomatik olarak yeniden boyutlandırıldığını fark edeceksiniz.
Hücreleri yeniden boyutlandırmanın daha hızlı bir yolu da vardır. Farenizi ana sütunun sağ veya sol kenarına getirin. Maviye döndüğünü görmelisin. Üzerine tıklayın ve boyuttan memnun kalana kadar sürükleyin. Ardından, satır için aynısını yapmalısınız.
İşlev Yoluyla Görüntü Ekleme
Yukarıdaki yöntemi kullanarak bir hücreye resim eklemeden önce bir formül yazmanız gerekiyordu.
Hala kullanabilirsiniz ve şöyle devam eder: =image(“url”, [mod], [yükseklik], [genişlik])”
url resminizin bağlantısıdır. Resmin URL'sini yapıştırırken "http" veya "https" önekini eklemelisiniz. Aksi takdirde, çalışmayacaktır. Ayrıca tırnak içine almalısınız.
mod görüntünün boyutudur. Varsayılan mod 1'dir, ancak üç tane daha vardır.
1 – görüntüyü hücreye sığacak şekilde ayarlar, ancak en boy oranını korur
2 – en boy oranını yok sayar ve resmi hücrenin boyutuna sığdırmak için uzatır
3 – resminizi normal boyutunda bırakır ve hücreden büyükse kırpar
4 – kendi bedeninizi özelleştirebilirsiniz
Bu modların hiçbiri hücreyi yeniden boyutlandırmaz. Sadece görüntüye atıfta bulunurlar. Modu 4'e ayarladığınızda, [yükseklik] ve [genişlik]'i değiştirebilirsiniz. Değer piksel cinsinden olmalıdır.
Peki, formüllü bir resim nasıl eklenir?
- Eklemek istediğiniz resmin URL'sini bulun. Sabit sürücünüzdeyse, onu Google Drive'a veya Google Fotoğraflar'a yükleyebilir ve bağlantıyı oradan kopyalayabilirsiniz.
- Google e-tablonuzu açın.
- Resmi eklemek istediğiniz hücreyi seçin.
- Formülü seçilen mod ve boyutla yazın.
- Enter tuşuna basın ve resim görünmelidir.
Örneğin, bu kalem ve not defteri görüntüsünü eklemek istiyorsanız şunu yazmalısınız:
=image(“//www.google.com/images/icons/illustrations/paper_pencil-y128.png”)
Bu, hücrenin boyutuna ayarlanmış görüntüyü doğru en boy oranıyla yükler.
Resmin varsayılan boyutunu tanımlamak istiyorsanız şunu yazmalısınız:
=image(“//www.google.com/images/icons/illustrations/paper_pencil-y128.png”,4,35,60)
Burada tırnak işaretleri, mod 4 ve piksel cinsinden yükseklik ve genişlik içeren bir URL'miz var.

Hücrelerin Üzerine Resim Ekle
Ekle > Resim'e gittiğinizde, "Hücredeki resim"in hemen altında "Hücrelerin üzerindeki resim" etiketli bir seçenek göreceksiniz. Seçtiğinizde, resminiz hücrelerin önünde görünecektir. Hücre sınırlarına ve kenarlarına uyum sağlamayacaktır. Bunun yerine, onları geçecek.
Bu, görüntünün hücrelerdeki içeriği kaplayacağı ve onları görünmez hale getireceği anlamına gelir. Bazen elektronik tablonuzu belirli bir şekilde tasarlamak istediğinizde bu işlevi de kullanabilirsiniz.

Hangisi daha iyi?
Artık daha kolay ve daha zor olanı bildiğinize göre tercihinizi yapabilirsiniz. Basit yol hızlı ve kullanışlıdır, ancak formül size daha fazla kişiselleştirme sağlar.
Her iki seçenek de belgelerinizi daha zengin ve daha iyi organize etmenizi sağlar, bu nedenle bu adımları iyi hatırladığınızdan emin olun!
Google E-Tablolar'daki hücrelere fotoğraf eklemenin daha yeni ve daha basit yöntemini kullandınız mı? Aşağıdaki yorumlarda herhangi bir ipucu, püf noktası veya sorunuz varsa bize bildirin.