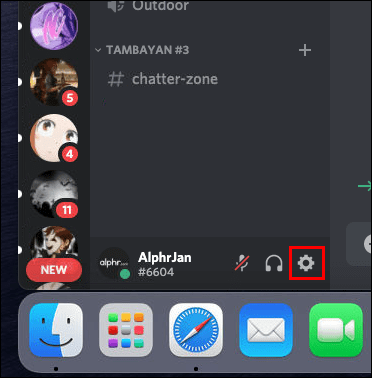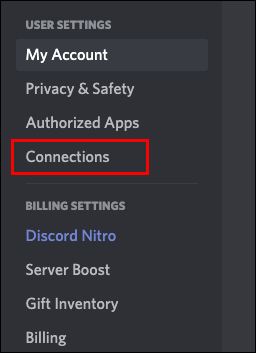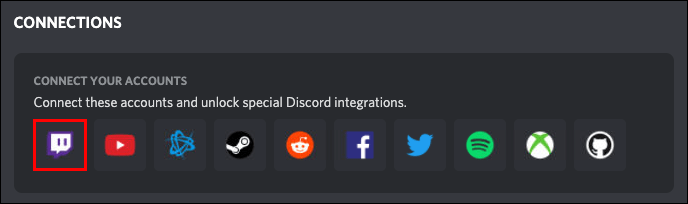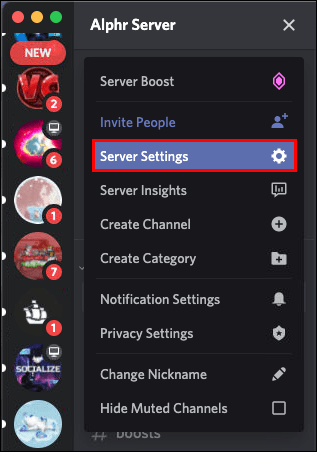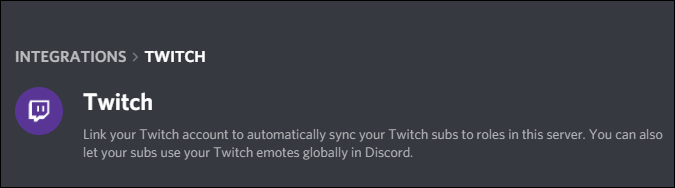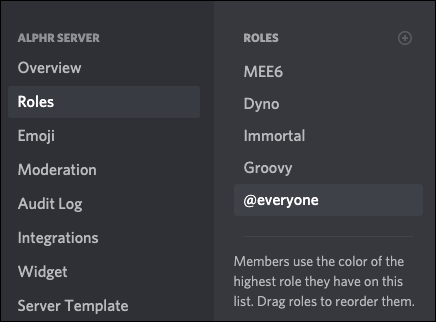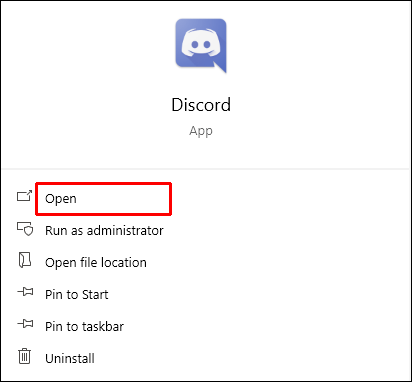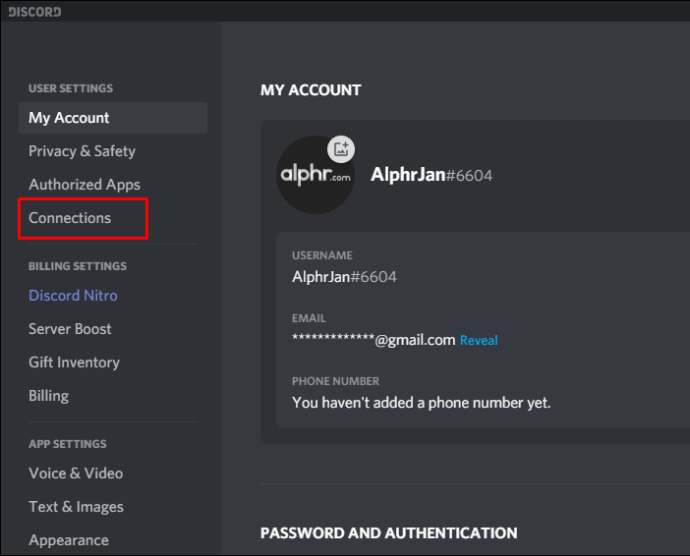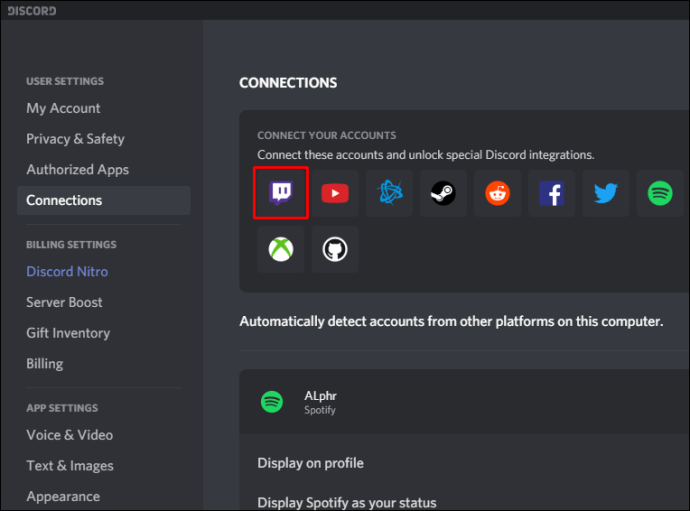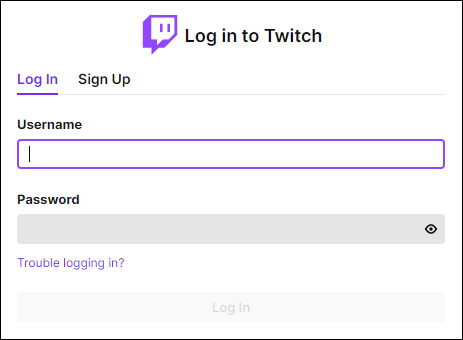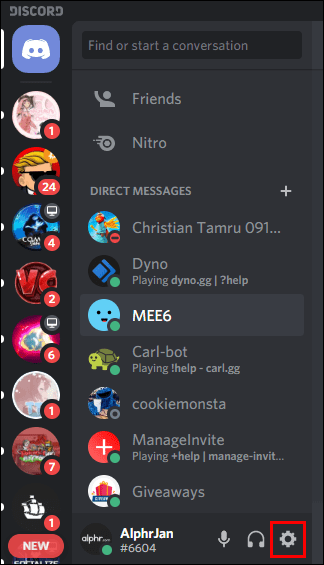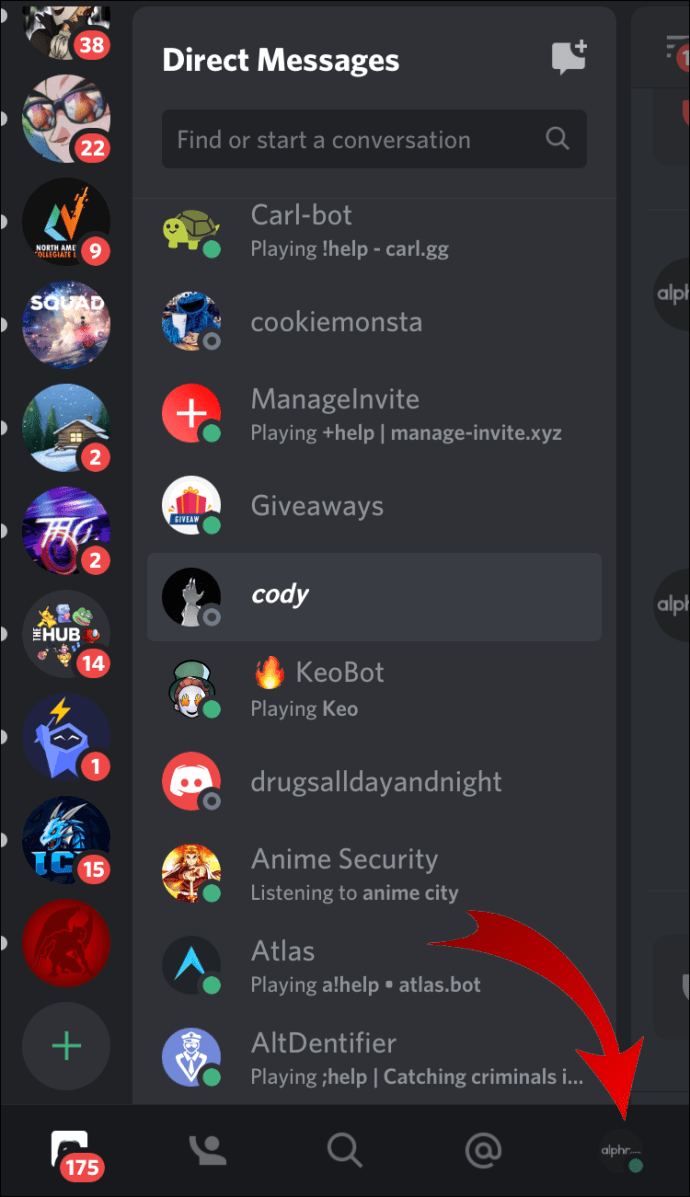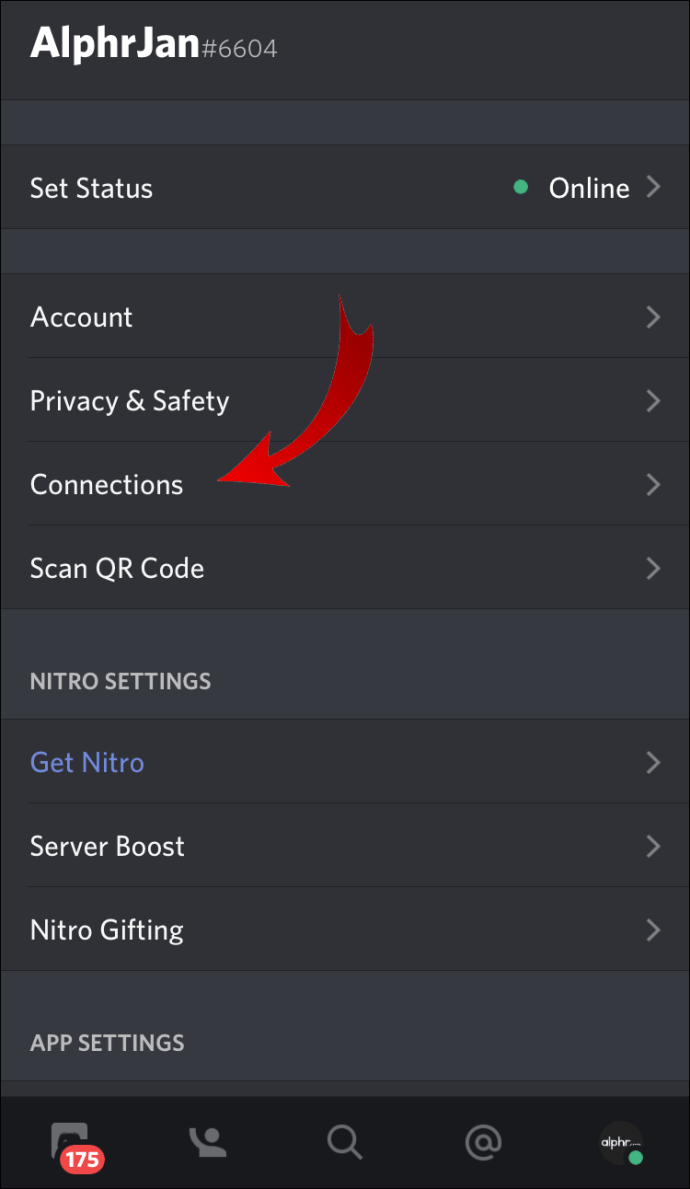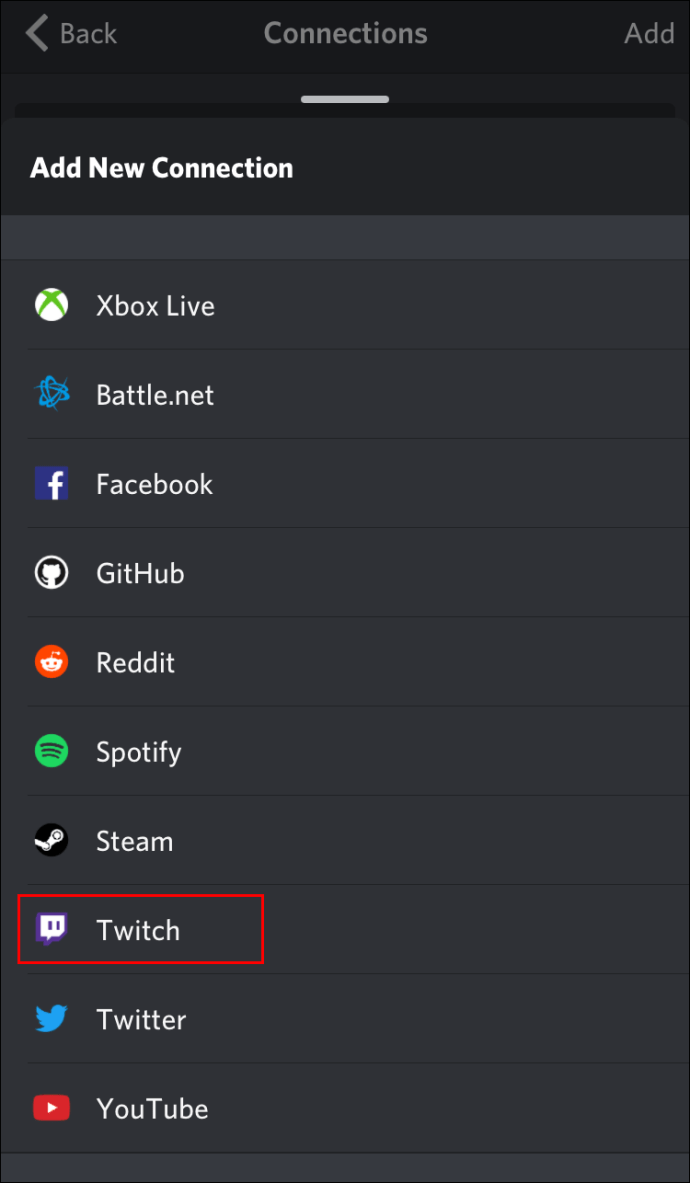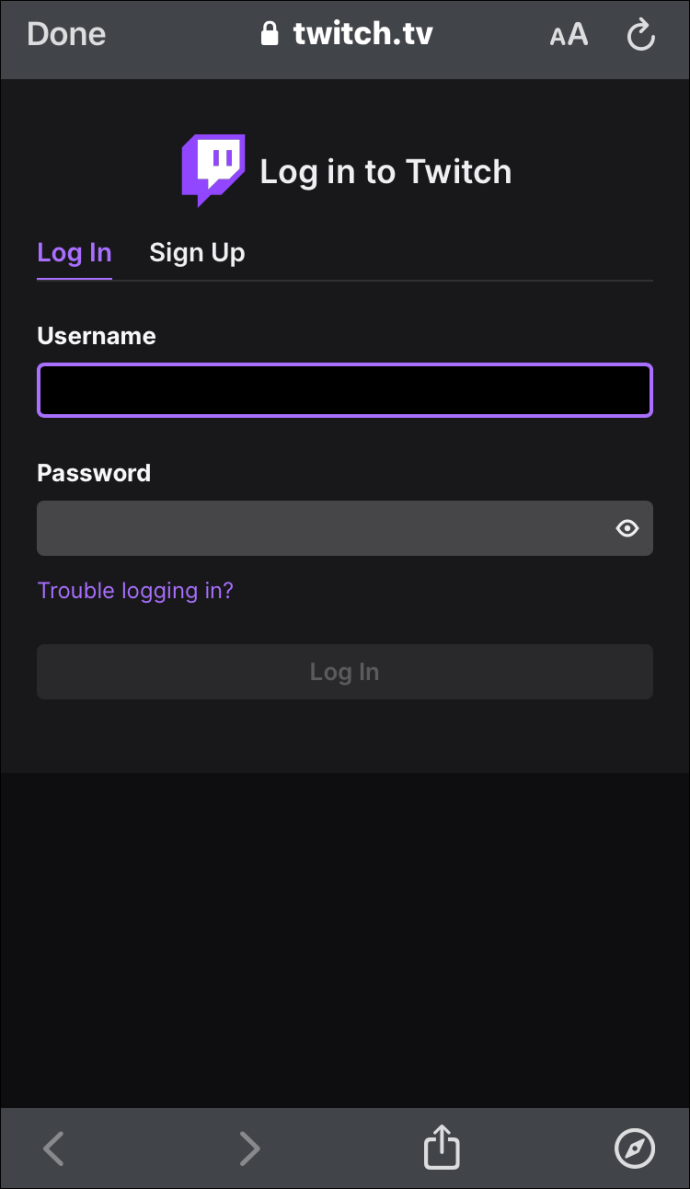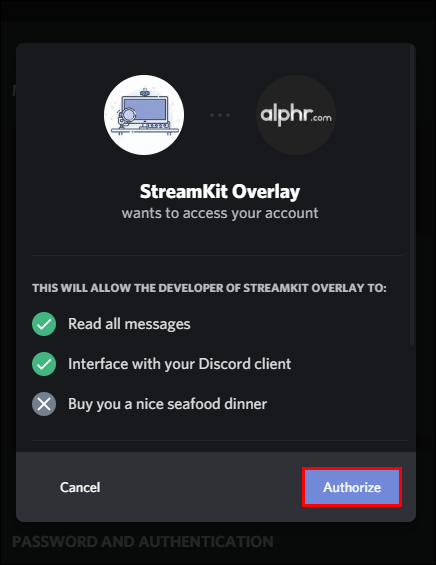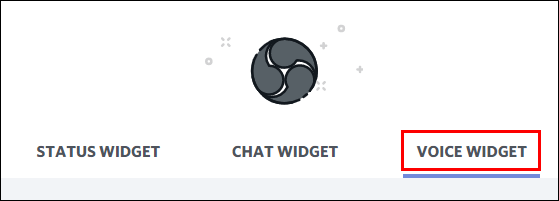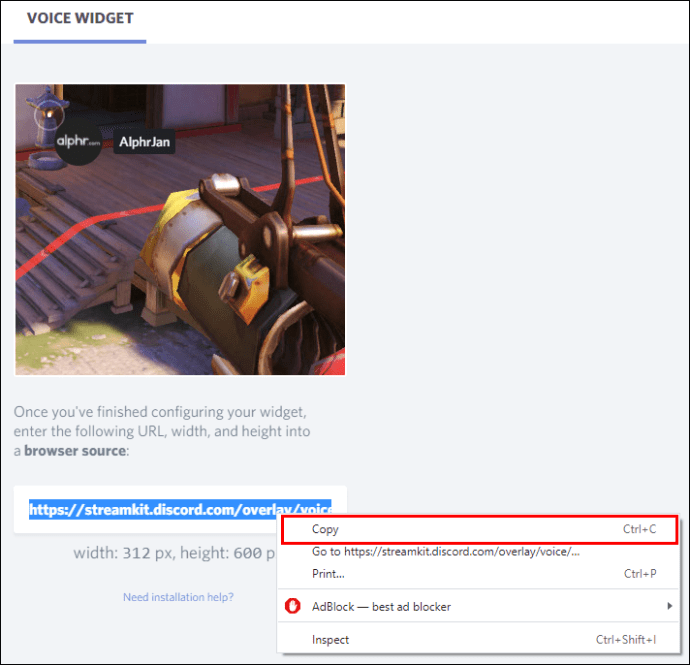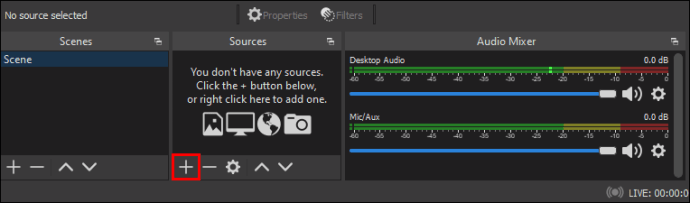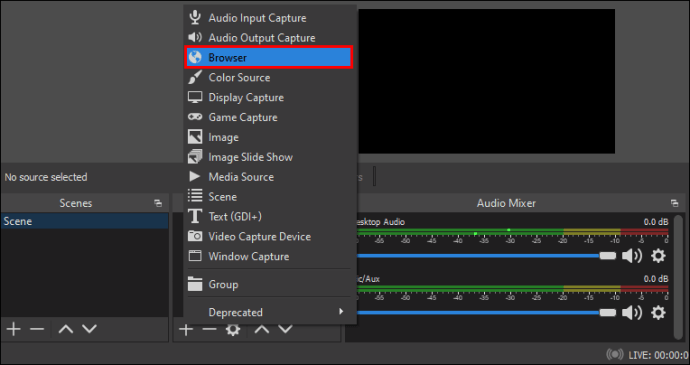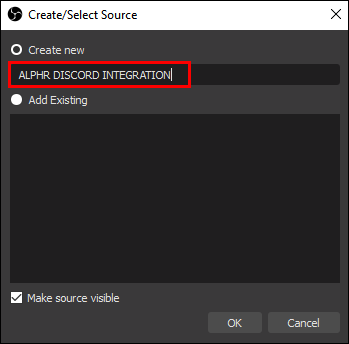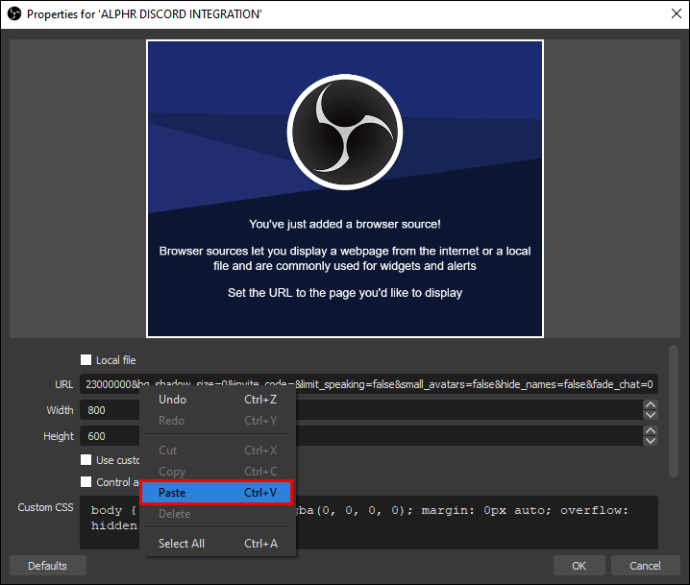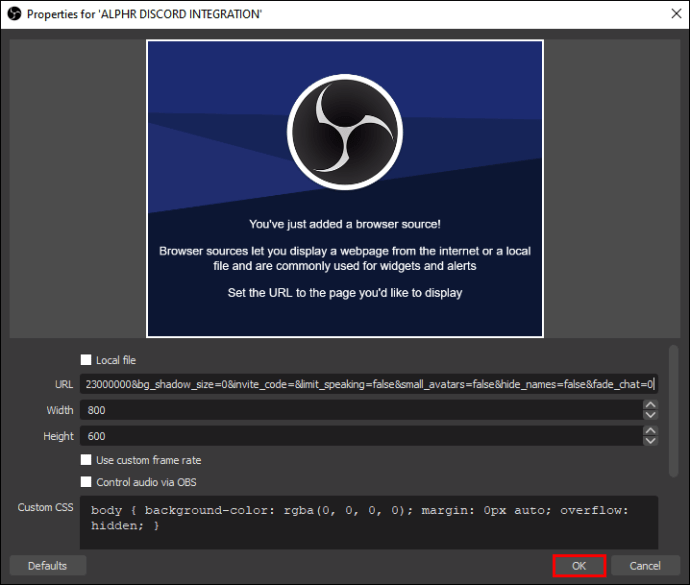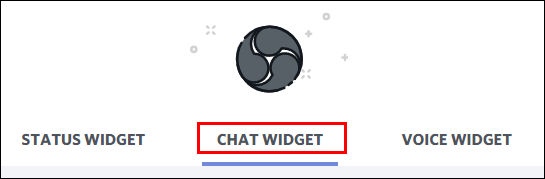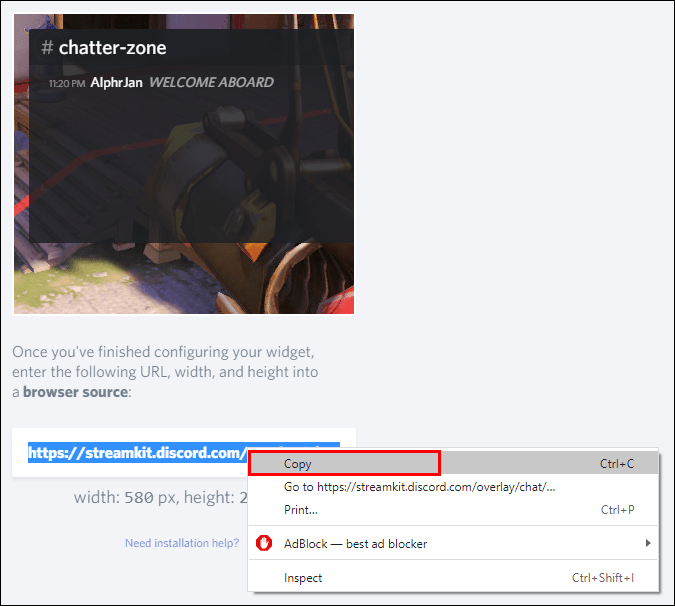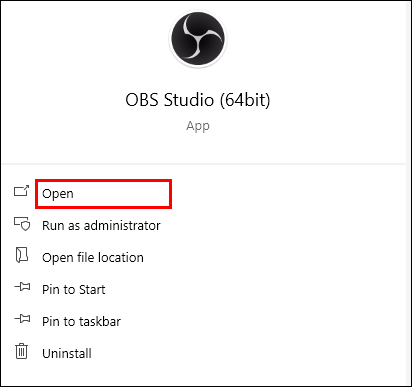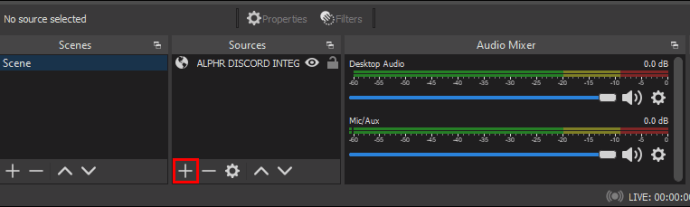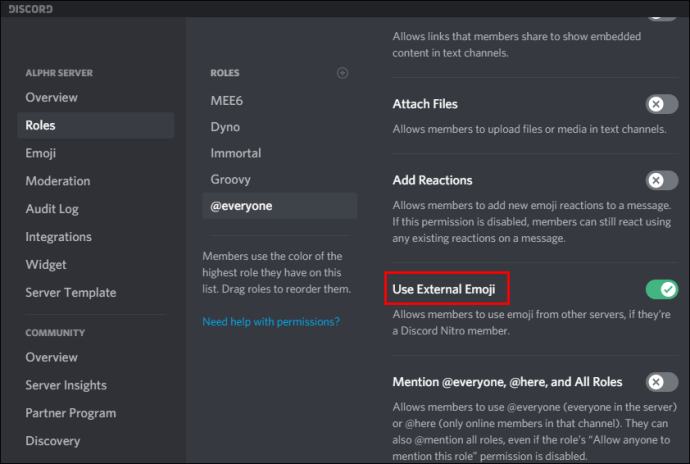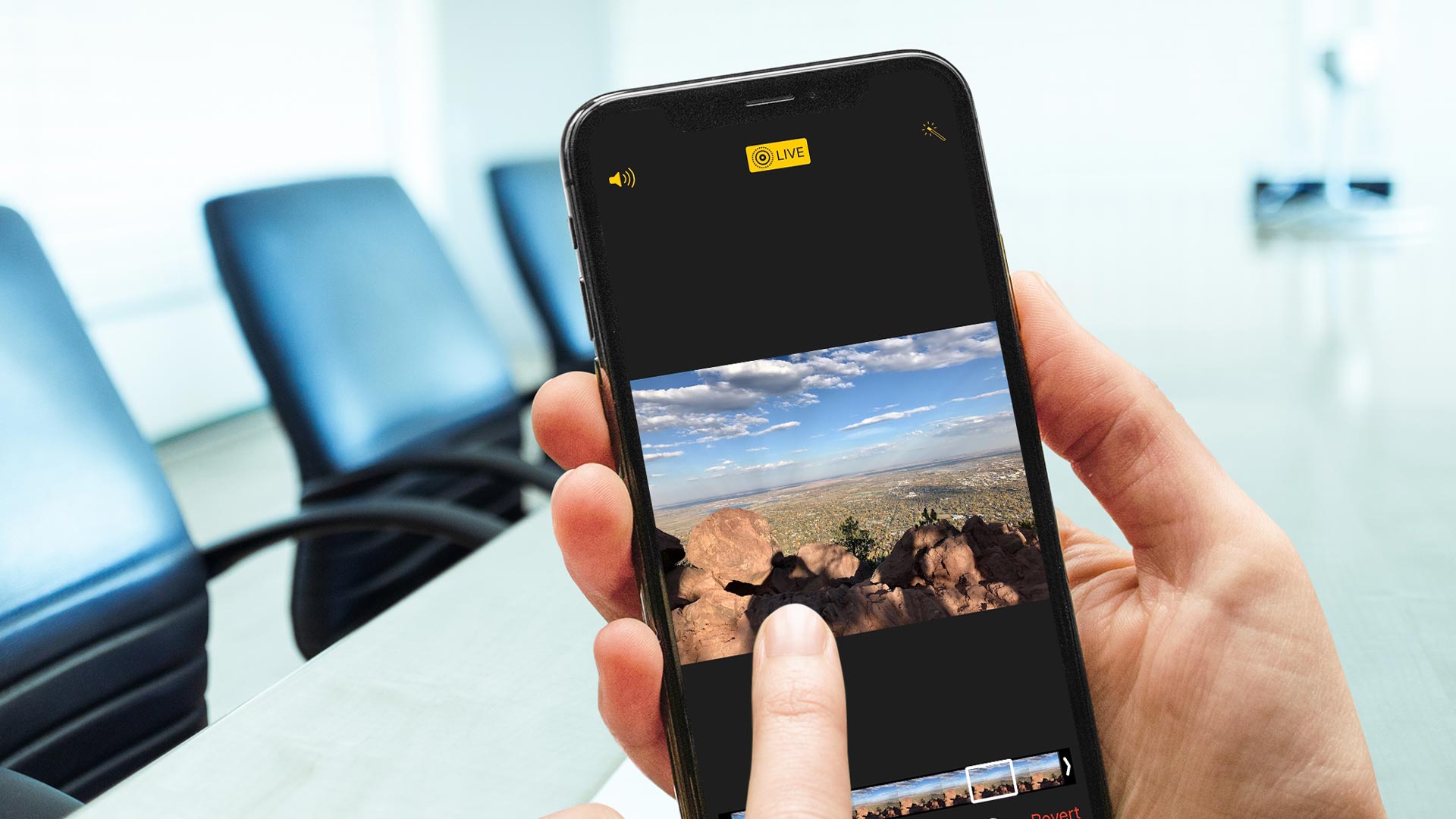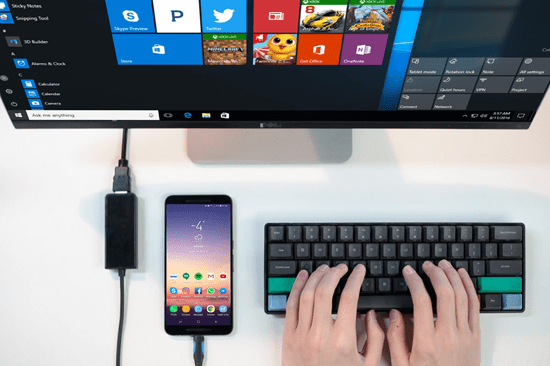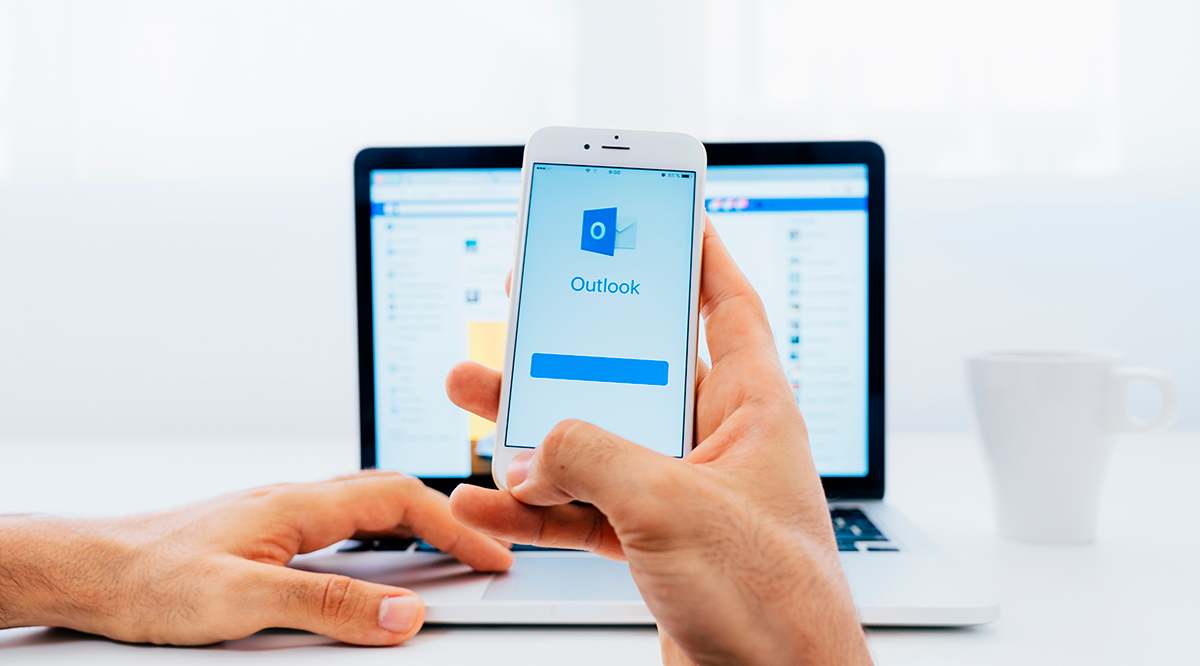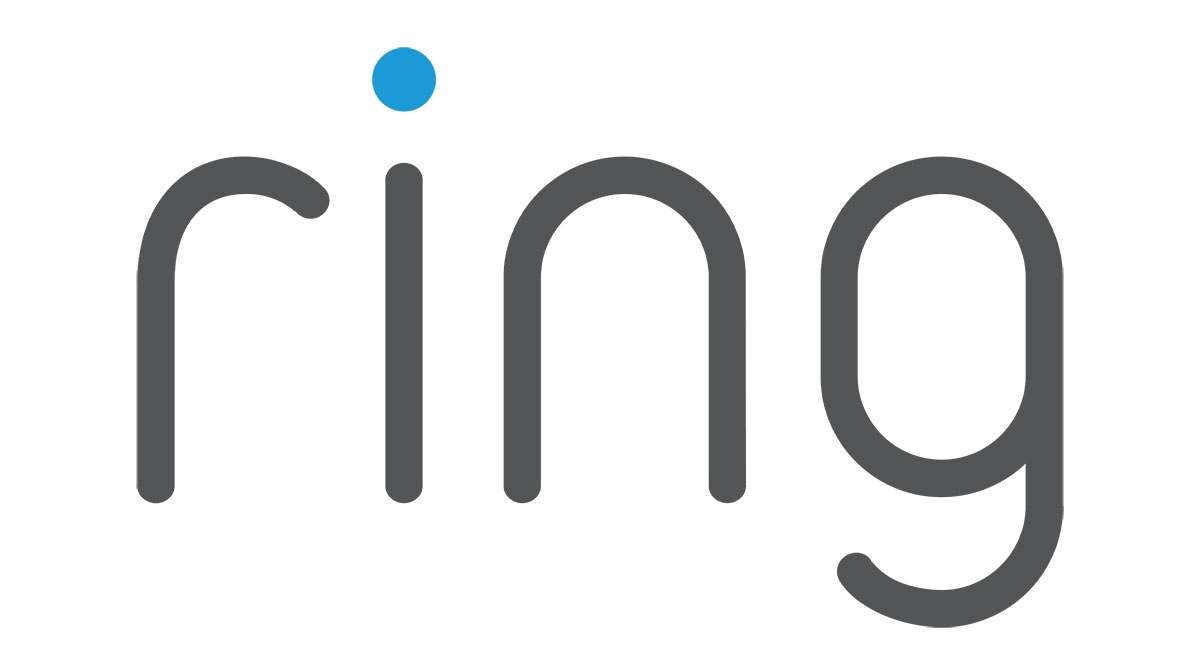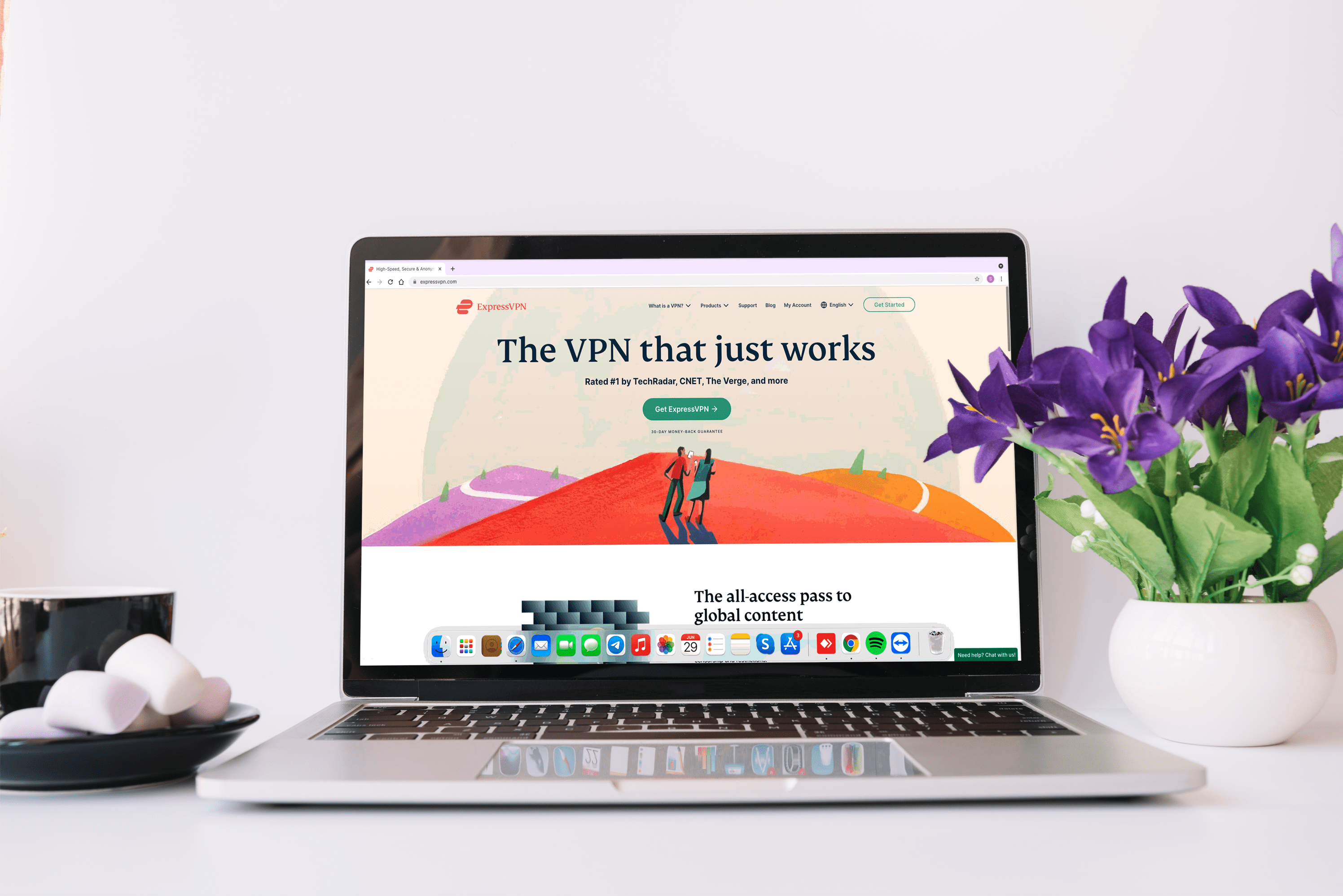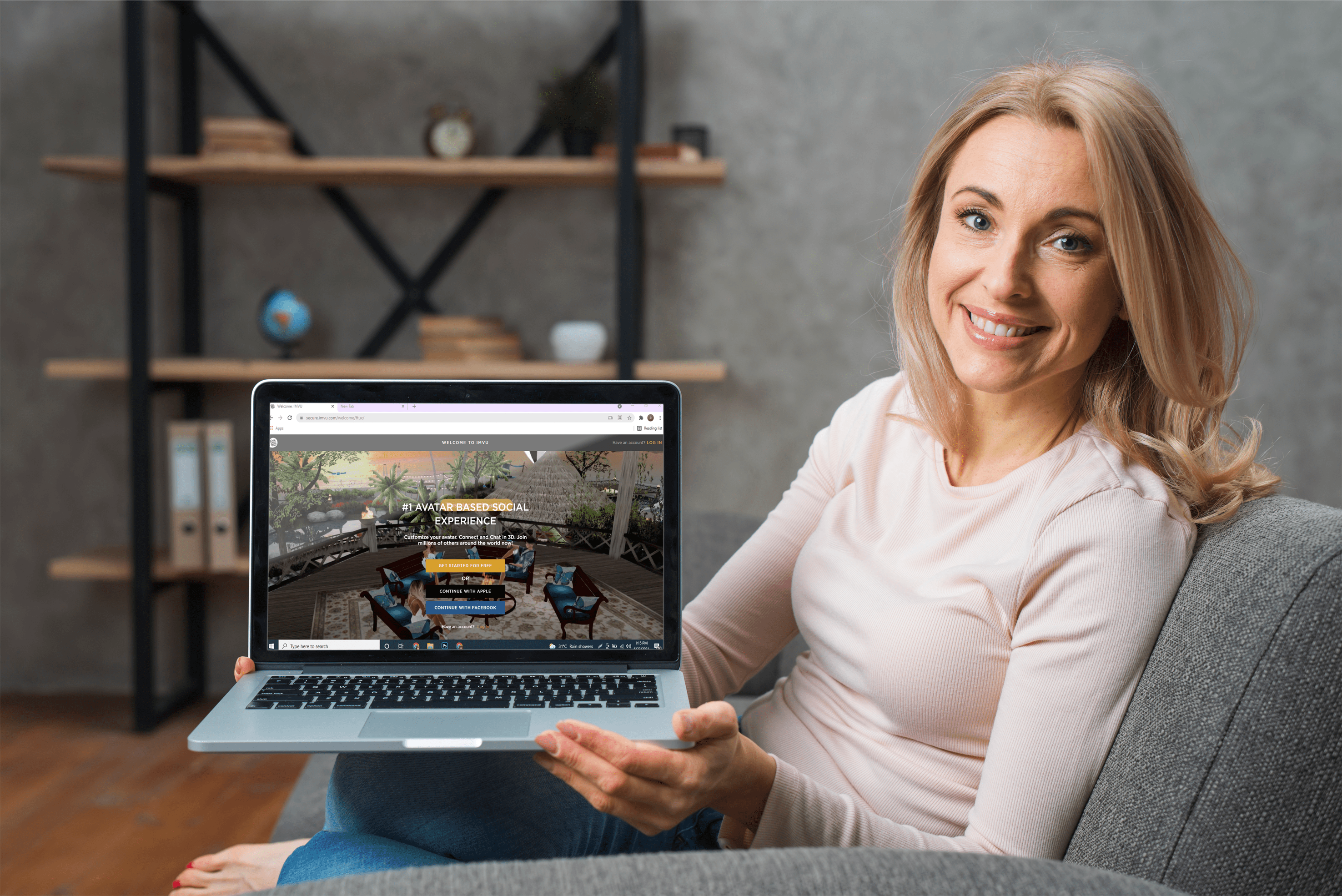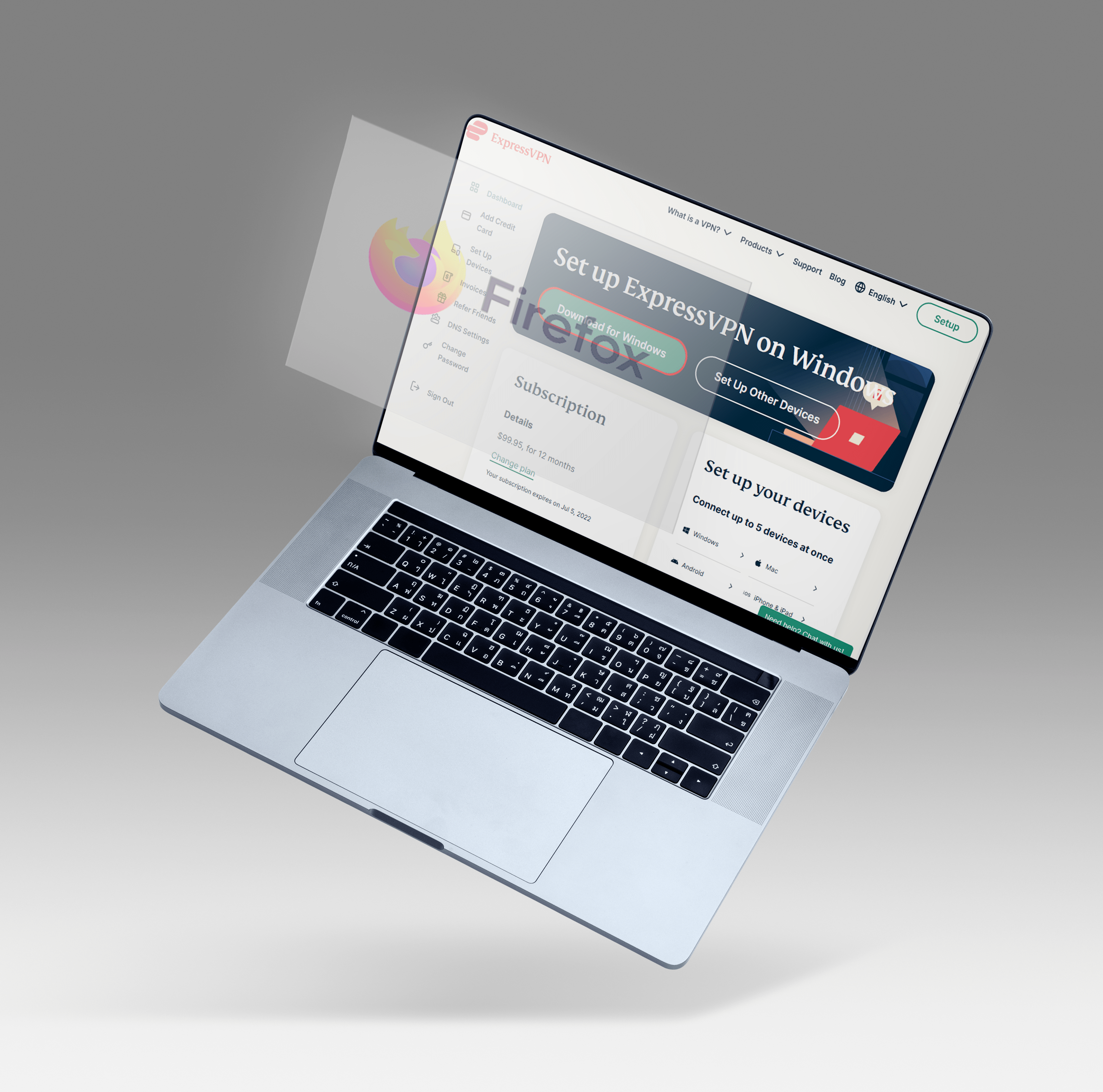Discord'u Twitch Akışına Bağlama
Bir popüler akış topluluğunun bir araya gelmesinden daha iyi ne olabilir? Discord ve Twitch, ya cennette yapılmış bir evlilik ya da Frankenstein'ın çevrimiçi topluluğa zarar vermeye hazır çocuğu. Her şey topluluğunuza bağlı, değil mi?

Sizin ve çevrimiçi kitlenizin ne tür sorunlarla karşılaşabileceğinizi görmek istiyorsanız, neden Discord ve Twitch ailelerinizi bir araya getirmeyesiniz? Yapması kolaydır ve çok tatmin edici bir akış oturumu sağlar.
Bu iki popüler platformu nasıl bağlayacağınızı ve tüm çevrimiçi topluluğunuzu tek bir büyük akış partisi için nasıl bir araya getireceğinizi öğrenin.
Discord'u Mac'te Twitch Akışına Bağlama
Bir Discord hesabını Twitch'e bağlamak, PC veya Mac'te olmanızdan bağımsız olarak aynı şekilde çalışır. Bir yayıncıysanız, başlamak için aşağıdaki 2 adımlı sürece göz atın:
Adım 1 – Hesap Entegrasyonu
- Discord uygulamasını başlatın.
- Discord penceresinin altına yakın bir yerde bulunan Ayarlar dişli simgesini seçin.
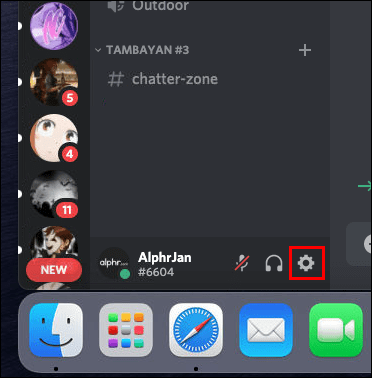
- Sol menü bölmesinden, "Kullanıcı Ayarları" altındaki "Bağlantılar"a gidin.
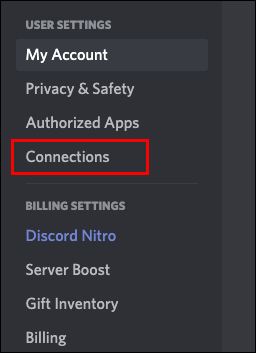
- Ana bölmedeki “Hesaplarınızı Bağlayın” kutusunda görüntülenen Twitch simgesini seçin.
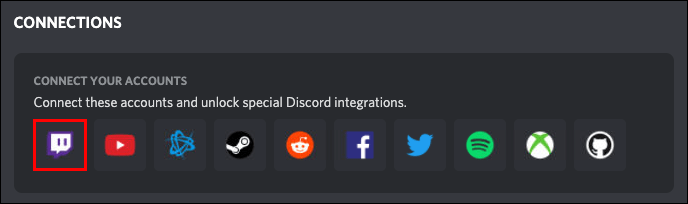
Adım 2 – Sunucu Senkronizasyonu
- Discord'da "Sunucu Ayarları"na gidin.
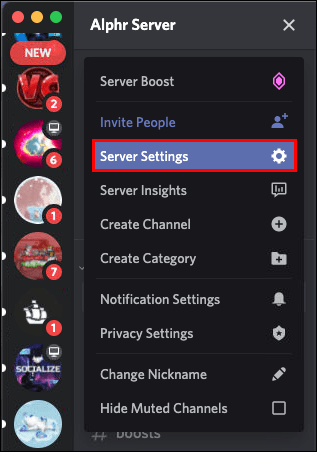
- “Twitch Entegrasyonu” seçeneğini seçin.
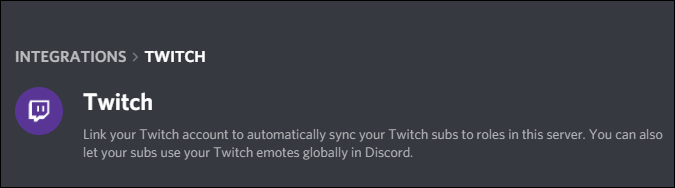
- Twitch hesabınız için bir sunucu kurun ve senkronize edin.
- "Sunucu Ayarları" altındaki "Roller"de Twitch aboneleri için yeni izin rolünü ayarlayın.
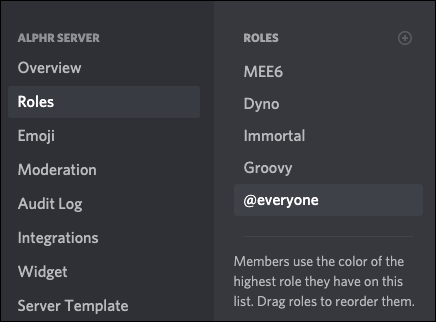
Yeni bir tane oluşturup Twitch hesabınızla senkronize etmeden önce sunucu entegrasyon iznine ihtiyacınız olduğunu unutmayın.
Bir yayıncı değilseniz, Twitch hesabınızı Discord'a nasıl bağlayacağınızı kontrol edin:
- Discord uygulamanıza gidin.
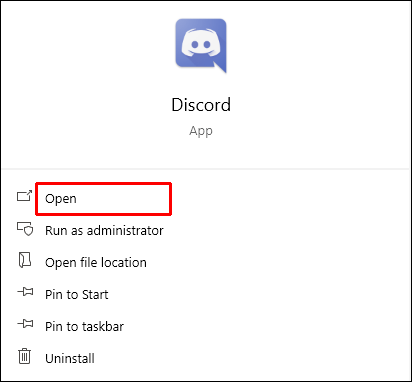
- “Kullanıcı Ayarları” altındaki “Bağlantılar” seçeneğini seçin.
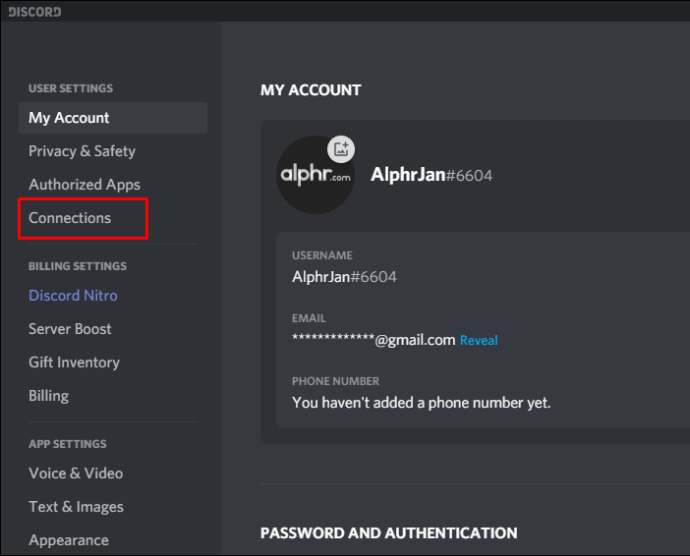
- Ana bölmenin üst kısmına yakın o mor ve beyaz sohbet balonu Twitch simgesini seçin.
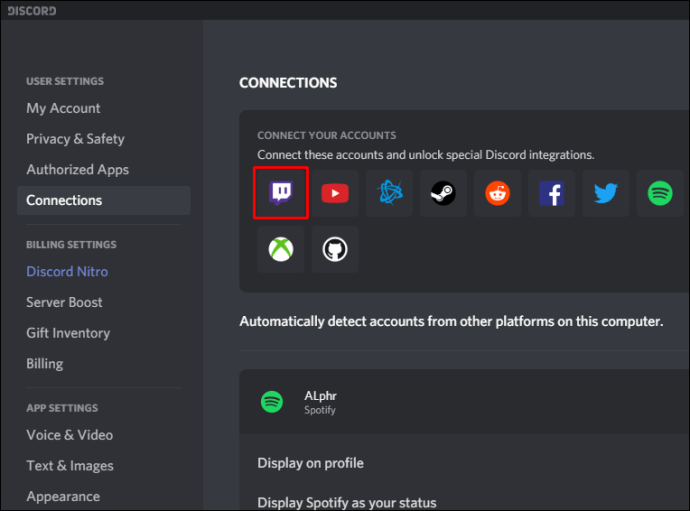
- Komutları takip edin ve Twitch hesabınızda oturum açın.
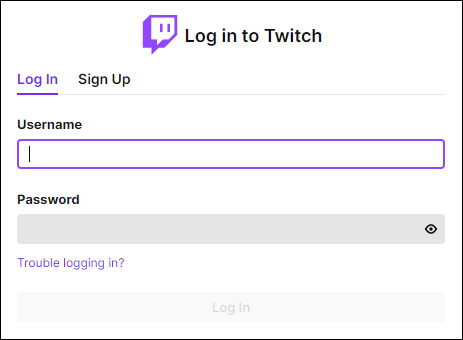
- Akış abonelikleri listesinden seçim yapın ve ilgili sunuculara katılın.
Twitch'i bir abone olarak Discord'unuza entegre etmek, temelde yayıncı talimatlarının ilk adımıdır, ancak bir sunucu eklemek ve senkronize etmek yerine, yalnızca yayıncınızı seçip sunucusuna katılırsınız.
Windows PC'de Discord'u Twitch'e Bağlama
Discord uygulaması, PC veya Mac'te olmanızdan bağımsız olarak, mevcut bir Twitch hesabına bağlanma söz konusu olduğunda temelde aynı şekilde çalışır.
Twitch'te yayıncıysanız, entegrasyonu başlatmak ve çalıştırmak için iki adımlı bir süreci izlemeniz gerekir.
Adım 1 – Hesabınızı Entegre Etme
- Discord'a gidin ve hesabınıza giriş yapın.
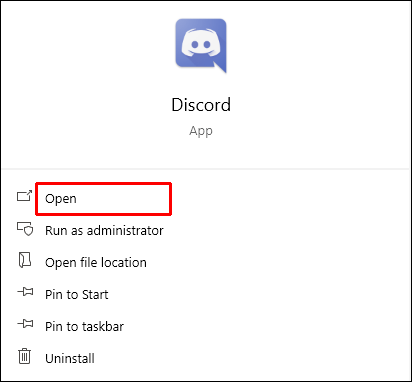
- Ekranın alt kısmındaki “Kullanıcı Ayarları” simgesini seçin.
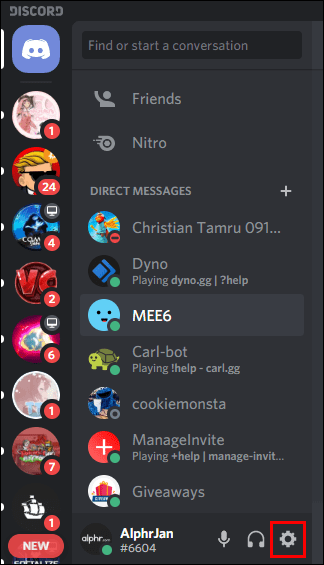
- "Kullanıcı Ayarları" başlığı altında, sol menü bölmesinin üst kısmındaki "Bağlantılar"a gidin.
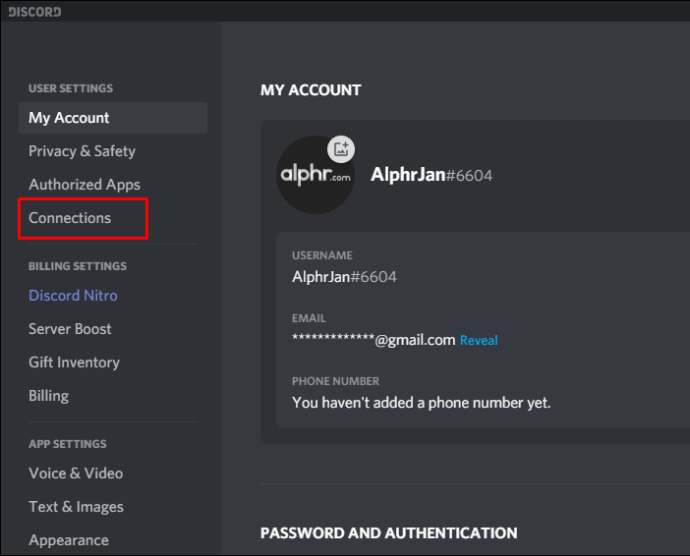
- Ana bölmedeki olası uygulama entegrasyonları satırından Twitch simgesini seçin. Genellikle ilkidir.
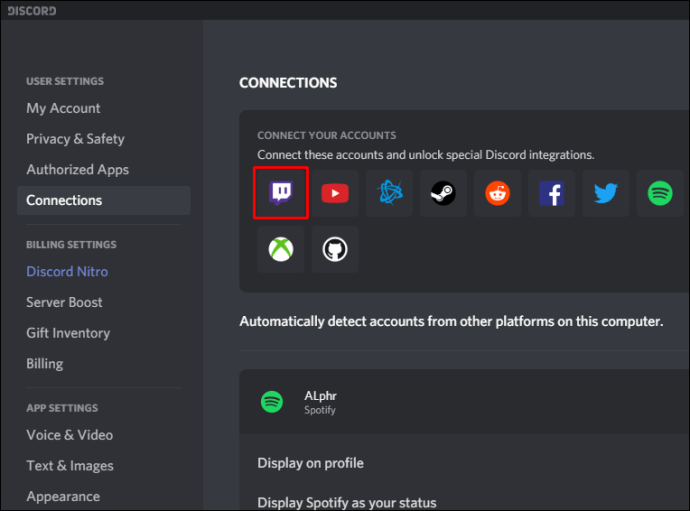
Adım 2 – Sunucunuzu Seçme ve Senkronize Etme
- Discord ayarlarınıza geri dönün, ancak bu sefer “Sunucu Ayarları” arıyorsunuz.
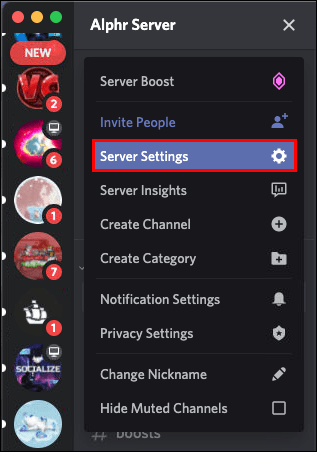
- Hesabınızı senkronize ettiğiniz için bir “Twitch Entegrasyonu” seçeneği görmelisiniz. Seçin ve senkronize edin.
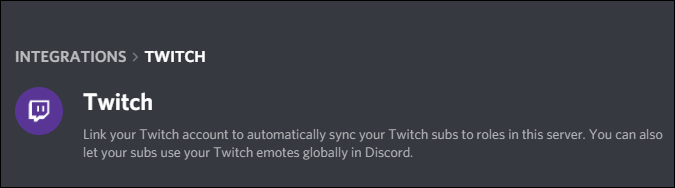
İzin rollerinizi gerektiği gibi ayarlamayı unutmayın. Yeni ayarlar “Sunucu Ayarları” altında bulunur.
Discord'u Twitch'e entegre etmek isteyen normal aboneler için aşağıdaki adımları izleyin:
- Discord uygulamanızı açın ve gerekirse oturum açın.
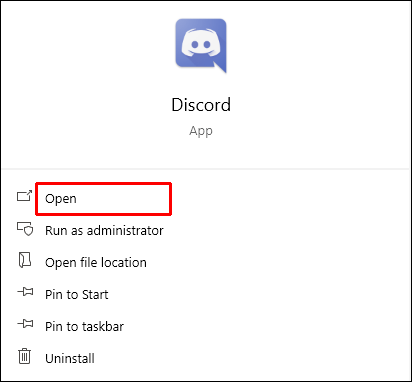
- Ekranın alt kısmındaki küçük Kullanıcı Ayarları simgesi aracılığıyla "Bağlantılar"a gidin.
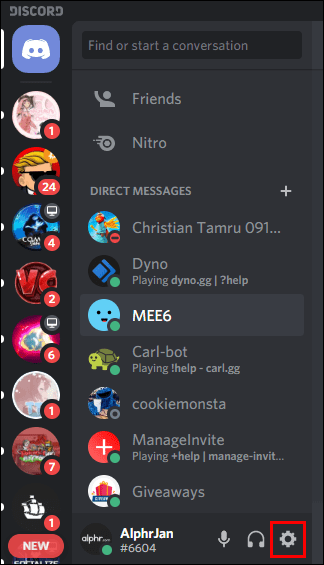
- Ana bölmede, Discord'a entegre edilebilecek bir dizi olası uygulama göreceksiniz. Twitch simgesini seçin.
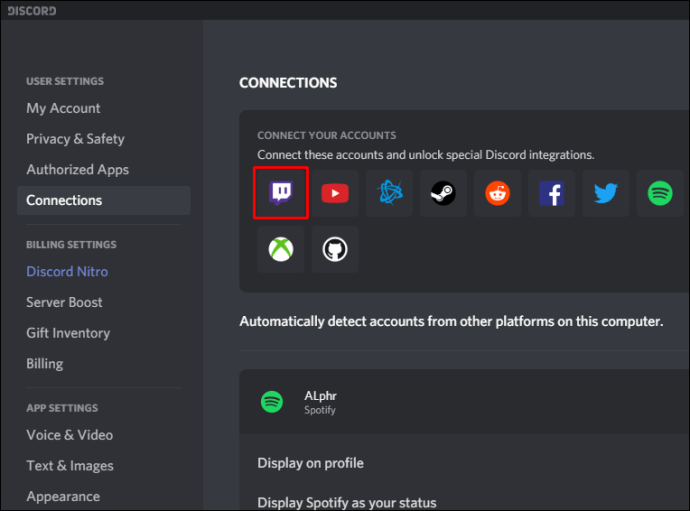
- Twitch hesabınızda oturum açmak için istem yolunu izleyin.
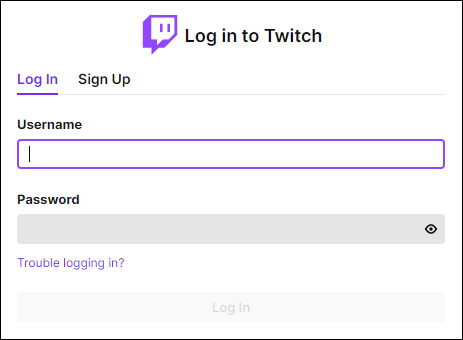
- Akış abonelikleriniz listesinden katılmak istediğiniz sunucuyu seçin.
Sahip olsanız bile, iki hesabı bağlamanız gerekmediğini unutmayın. Bazı topluluklar sohbetlerine ve etkinliklerine katılmalarını ister, ancak bu gereksinime sahip bir topluluktan değilseniz, bu tamamen isteğe bağlı bir görevdir.
İPhone ve Android Cihazda Discord'u Twitch'e Bağlama
İPhone'unuzda Discord kullanarak Twitch ile entegre bir sunucuya katılmak istiyorsanız, önce onu senkronize etmeniz gerekir. Bunu yapmak için masaüstü veya dizüstü bilgisayarınıza ihtiyacınız olacak.
- Hesabınızı senkronize etmeye hazır olduğunuzda aşağıdaki adımları izleyin:
- Discord uygulamanızda “Kullanıcı Ayarları” sayfasına gidin.
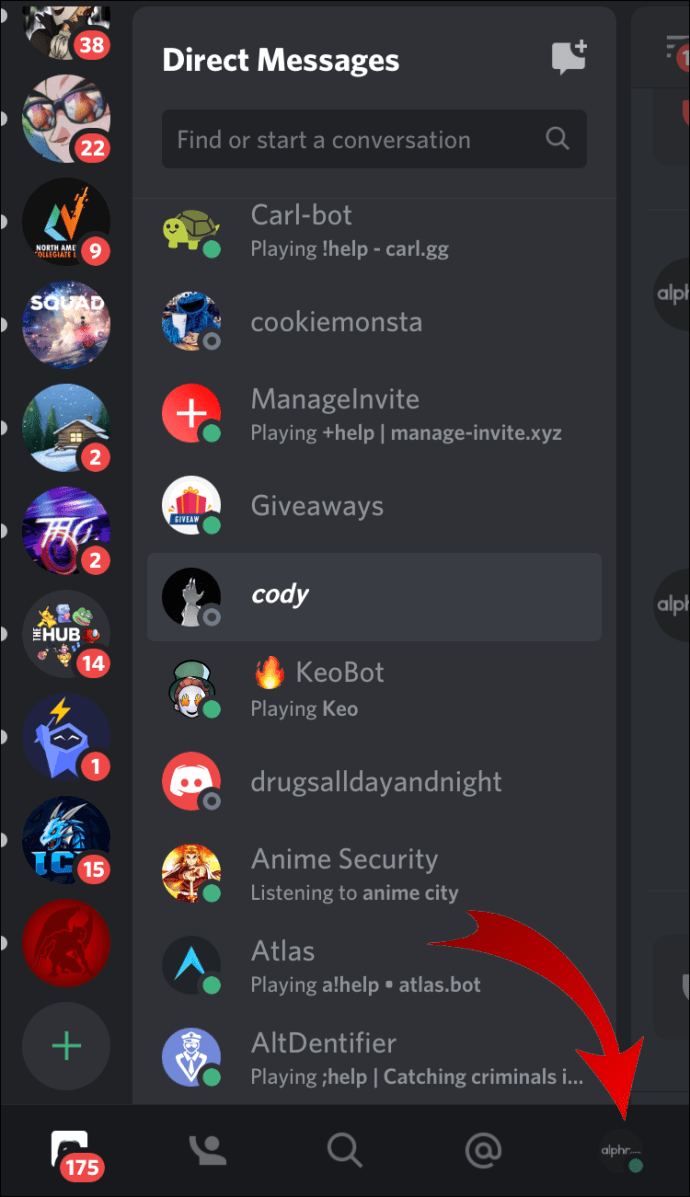
- “Kullanıcı Ayarları” başlığı altındaki “Bağlantılar” seçeneğini seçin.
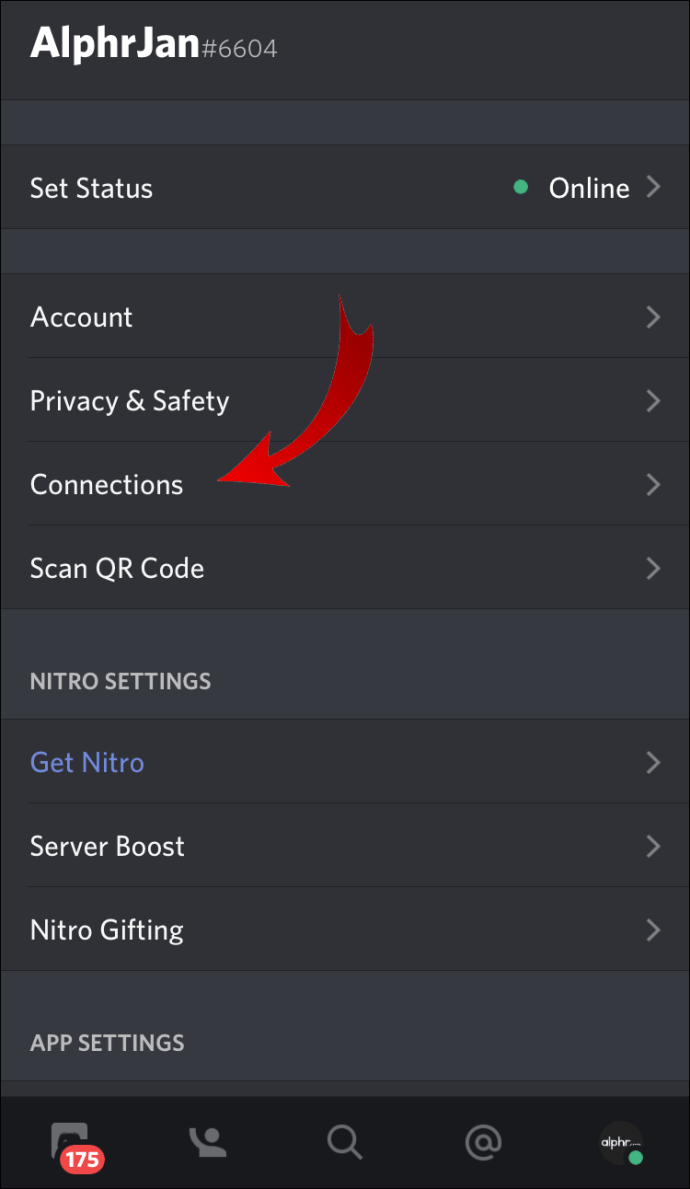
- Mevcut entegrasyon seçeneklerinden Twitch simgesini seçin.
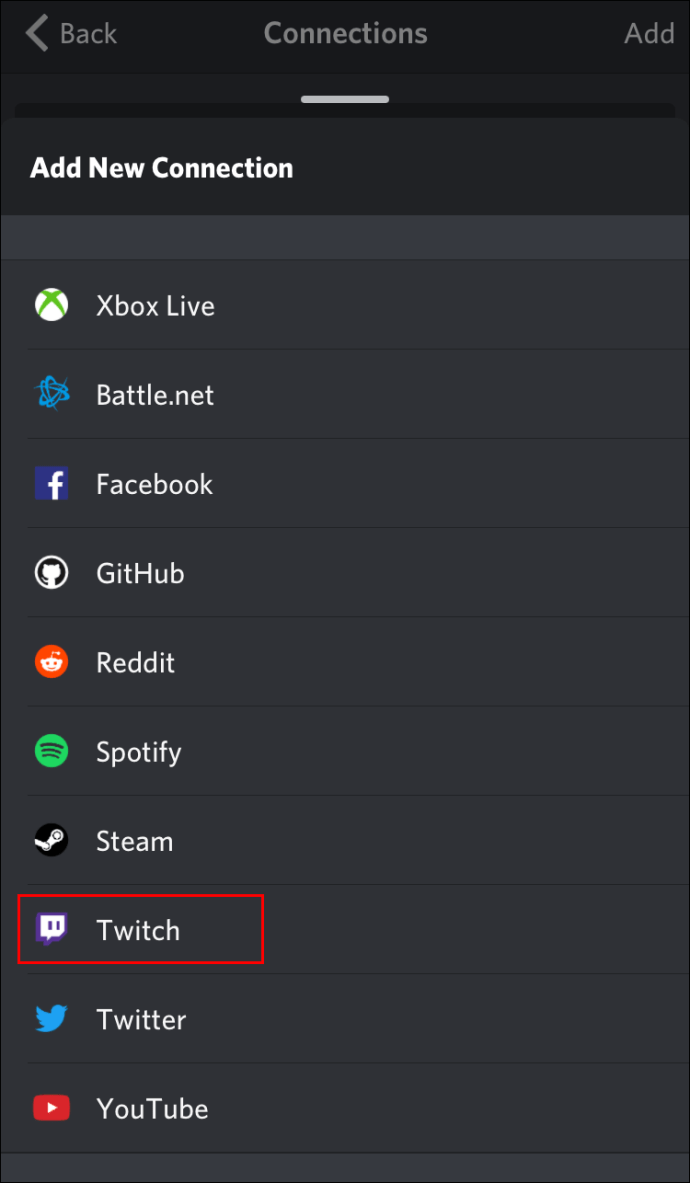
- Twitch hesabınızda oturum açın.
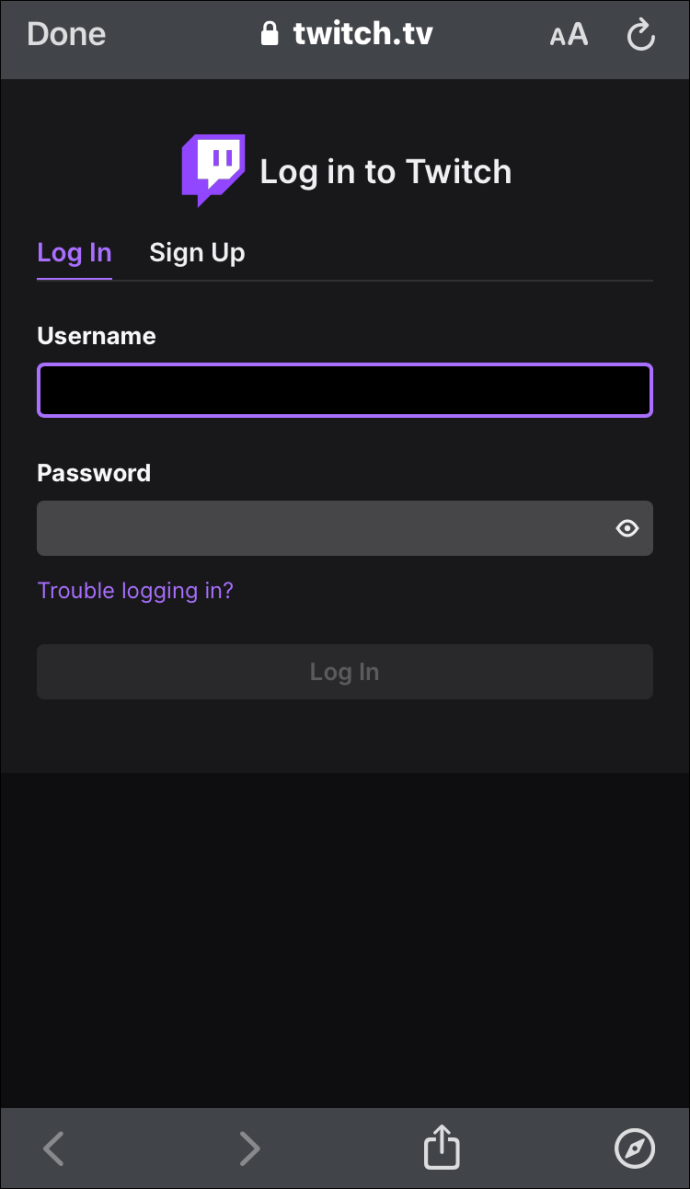
- Yayıncınızı ve sunucularını seçin.
Hesaplarınızı bir masaüstüne bağladıktan sonra, desteklenen herhangi bir mobil cihazda Twitch ile entegre bir sunucuya katılmakta özgürsünüz.
Discord'u Twitch Studio'ya Bağlama
Twitch Studio, yeni yayıncılar için nispeten yeni bir uygulama. Normal Twitch kadar sağlam olmasa da kullanıcılara aynı entegrasyon seçeneklerini sunuyor. İki hesabı nasıl bağlayacağınıza bir göz atın:
- Bir masaüstü kullanarak Discord uygulamanıza gidin.
- Ayarlar menüsünü açmak için dişli simgesine tıklayın. Ekranın altına yakın bir yerde bulunur.
- Sol menü bölmesinin üst kısmındaki "Kullanıcı Ayarları" altında "Bağlantılar"ı seçin.
- Twitch simgesini seçin ve oturum açmak için komutları izleyin.
Bir yayıncıysanız, ayrıca yeni bir sunucu kurmanız ve onu hesabınızla senkronize etmeniz gerekir. Aboneler, yayıncı abonelikleri listesinden seçim yapabilir ve sunucuya katılabilir.
Discord Audio'yu Twitch'e Bağlama
Bir Discord hesabını bir Twitch hesabına bağlarken en yaygın sorunlardan biri sesle ilgilidir. Yayıncılar, izleyicilerin sadece oyunda değil, sesli sohbette neler olup bittiğini de duymasını isterdi.
İzleyicilere abone oldukları eğlenceyi sunmaya hazırsanız yapmanız gereken birkaç şey var.
Öncelikle Discord ve Twitch hesaplarınızı entegre etmeniz gerekiyor. Bunu yapmak için aşağıdaki adımları izleyin. İki hesabı zaten bağladıysanız sonraki adım grubuna geçin.
Adım 1 – Entegrasyon ve Senkronizasyon
- Discord Ayarları menüsüne gidin ve “Bağlantılar”ı seçin.
- Twitch simgesini seçin ve Twitch hesabında oturum açmak için talimatları izleyin.
- “Sunucu Ayarları”na gidin ve yeni Twitch Entegrasyon seçeneğinizi seçin.
- Bir sunucu kurun ve hesabınızla senkronize edin.
Adım 2 – Ses Çıkışınızı Ayarlayın
Entegrasyondan sonra Discord sesini Twitch'e göndermenin iki yolu vardır.
Yöntem 1 – Discord OBS Streamkit
- OBS için Discord Streamkit Yerleşimini İndirin
- Bilgisayarınıza erişim izni verin.
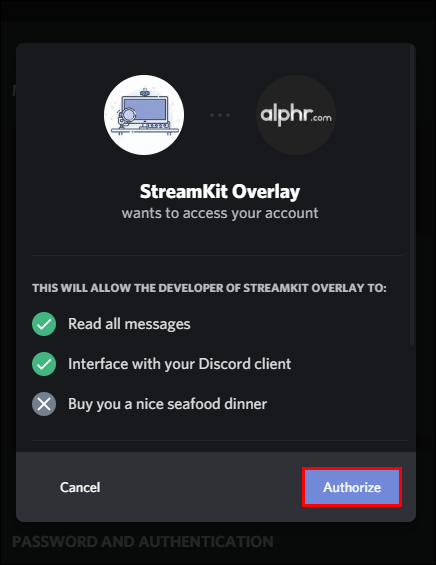
- “Ses” widget'ını seçin ve gerektiği gibi yapılandırın.
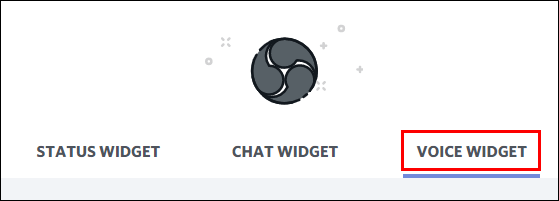
- Oluşturduğunuz ses widget'ının URL'sini kopyalayın.
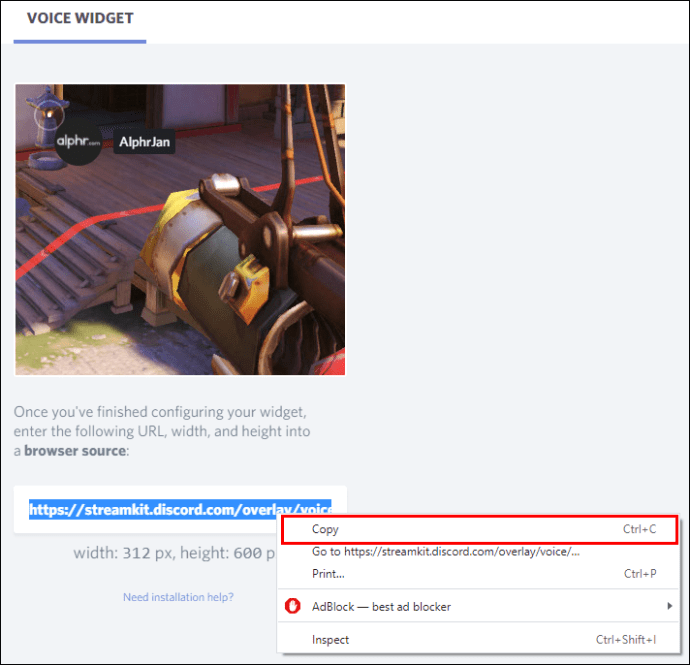
- OBS uygulamanıza gidin ve bir kaynak eklemek için artı düğmesine basın.
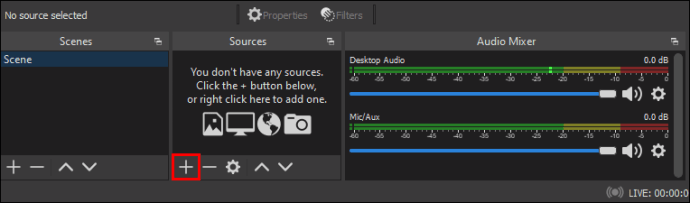
- Açılır menü seçeneklerinden "Tarayıcı"yı seçin.
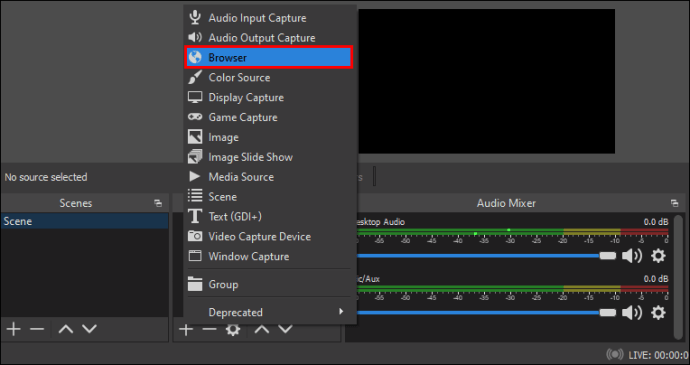
- Yeni bir tane oluşturun ve ona bir ad verin.
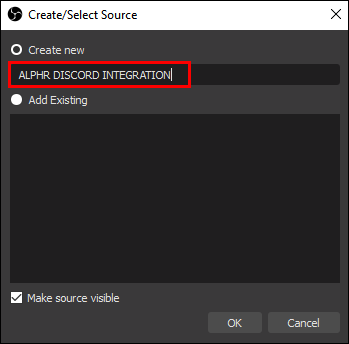
- Bir sonraki pencerede OBS URL metin kutusuna ses widget URL'sini yapıştırın.
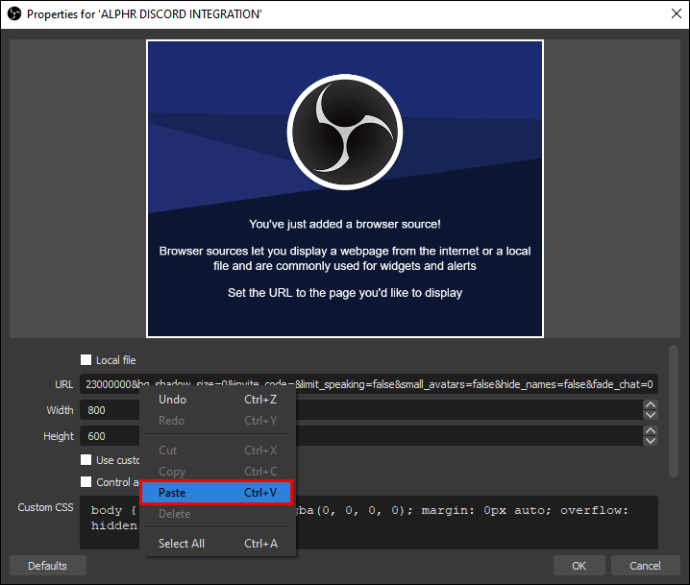
- Değişiklikleri kaydetmek için “Tamam”a basın.
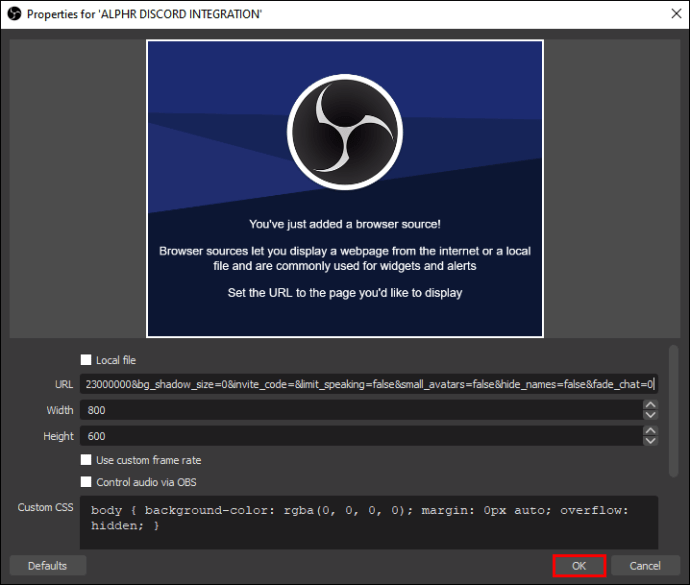
Yöntem 2 – Farklı Bir Ses Yakalama Uygulaması Kullanın
Bazen OBS, sesli sohbetinizdeki sesi Twitch'e iletmez. Bu olursa, Voicemeeter Banana veya Elgato's Sound Capture gibi farklı bir uygulama kullanmayı da deneyebilirsiniz.
Yapmak istediğiniz şey, OBS'yi Voicemeeter Banana veya Elgato'nun Ses Yakalama özelliğinden sesi yakalayacak şekilde ayarlamaktır. Oradan OBS, onu Twitch akışınıza aktarabilir.
Discord Sohbeti Twitch'e Nasıl Bağlanır
Twitch akışınızda Discord sohbetinizin harika bir yerleşimini istiyorsanız, birkaç şey yapmanız gerekir.
İlk olarak, iki hesabı henüz entegre etmediyseniz, Discord uygulamanıza gidin ve şu adımları izleyin:
- Kullanıcı Ayarları menüsüne gidin veya pencerenin altındaki küçük dişli simgesine tıklayın.
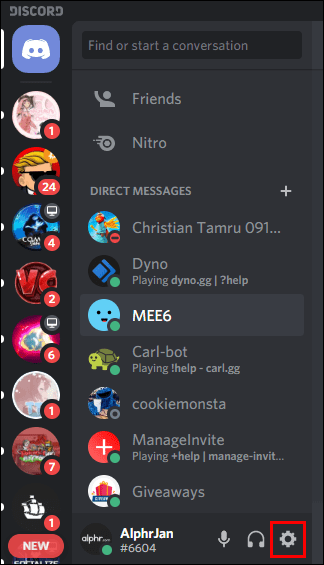
- “Bağlantılar” a gidin ve Twitch simgesini seçin.
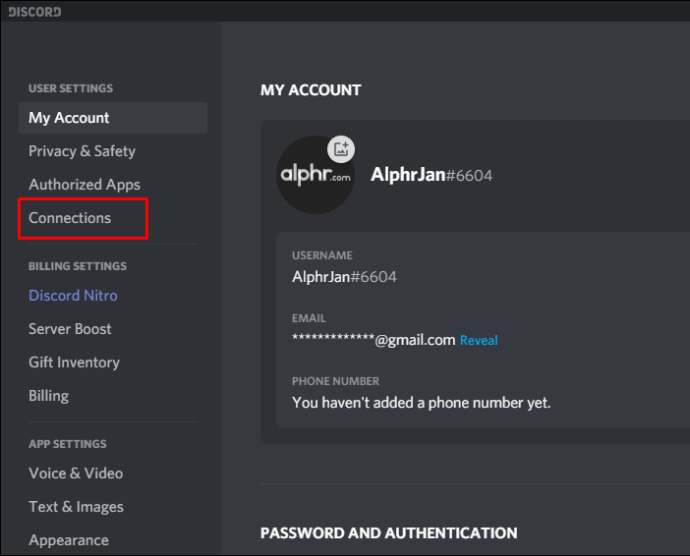
- Twitch hesabınızda oturum açmak için adımları izleyin (ve bunu yapmak için yönetici haklarına ihtiyacınız var).
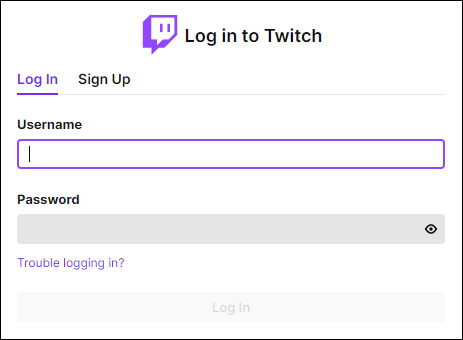
- Yeni bir sunucu oluşturun ve “Sunucu Ayarları”na giderek senkronize edin.
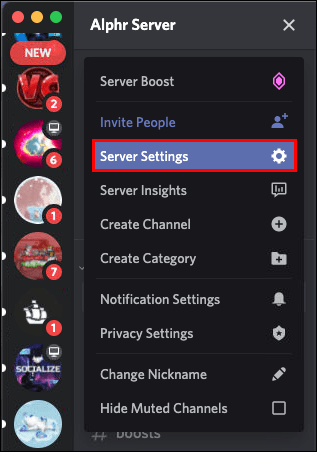
- Yeni eklediğiniz Twitch Entegrasyon seçeneğini seçin ve yeni bir sunucu kurun.
- Sunucunuzu senkronize edin.
Artık entegre ve senkronize olduğunuza göre, sohbetlerinizi Twitch'e bağlamanın zamanı geldi. Bunu yapmanın en basit yolu, Discord'un OBS için Streamkit'ini kullanmaktır.
- Discord Overlay OBS kitini indirin.
- Discord'unuza izin ve erişim verin.
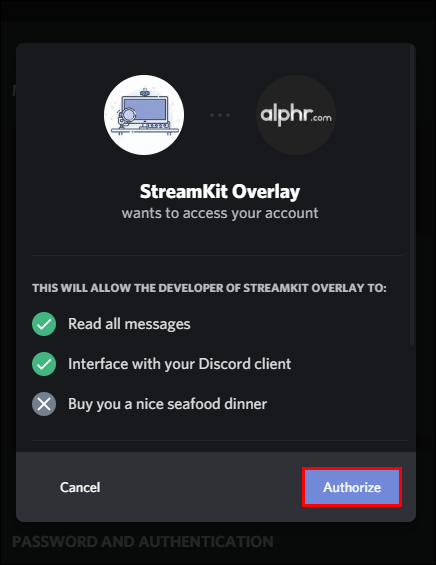
- "Sohbet Widget'ı" sekmesini seçin ve gerektiği gibi yapılandırın.
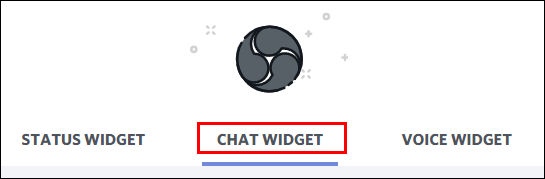
- Yeni oluşturduğunuz widget'ın URL'sini kopyalayın (örnek resmin altındaki metin kutusunda bulunur).
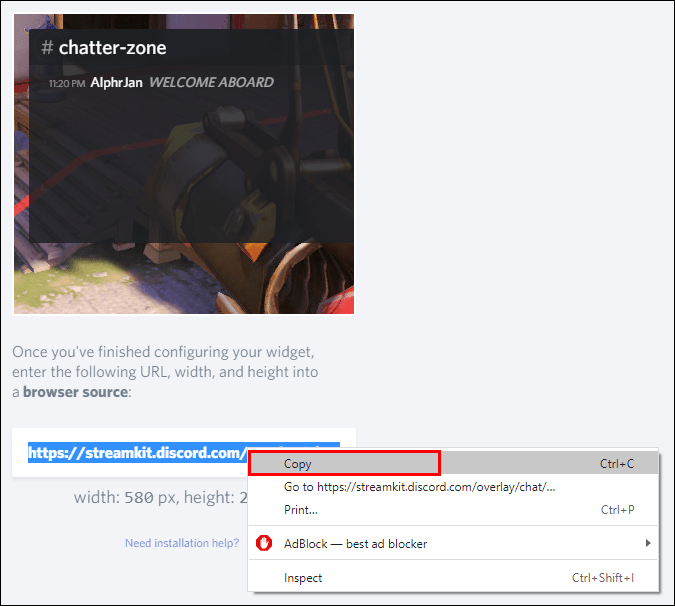
- OBS uygulamanıza gidin.
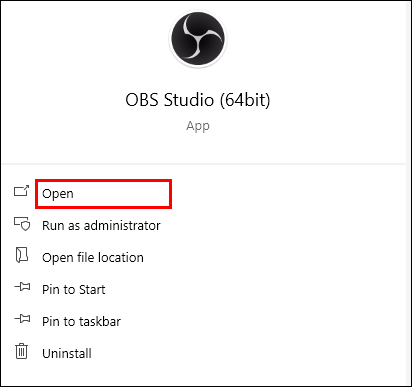
- Pencerenin alt kısmındaki ”+Artı” düğmesine basarak bir kaynak ekleyin.
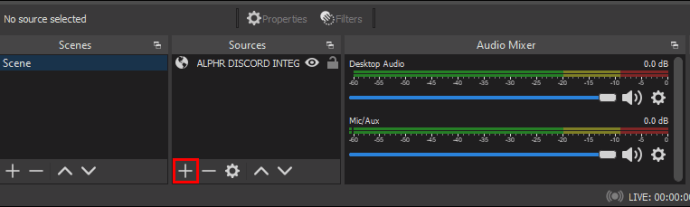
- Açılır menüden "Tarayıcı"yı seçin ve yeni bir tane oluşturun.
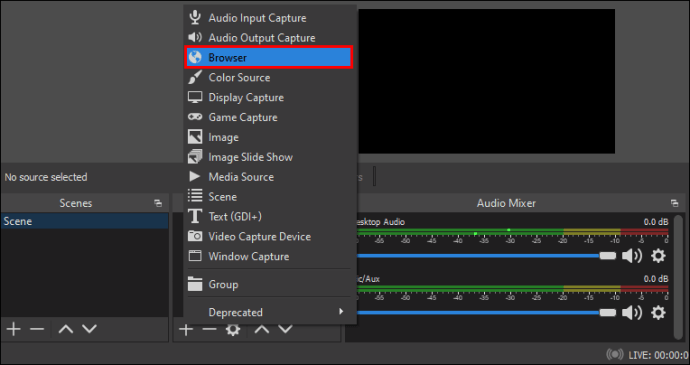
- Yeni Tarayıcı kaynağınızı adlandırın.
- Widget URL'sini Streamkit'ten OBS penceresindeki URL metin kutusuna yapıştırın.
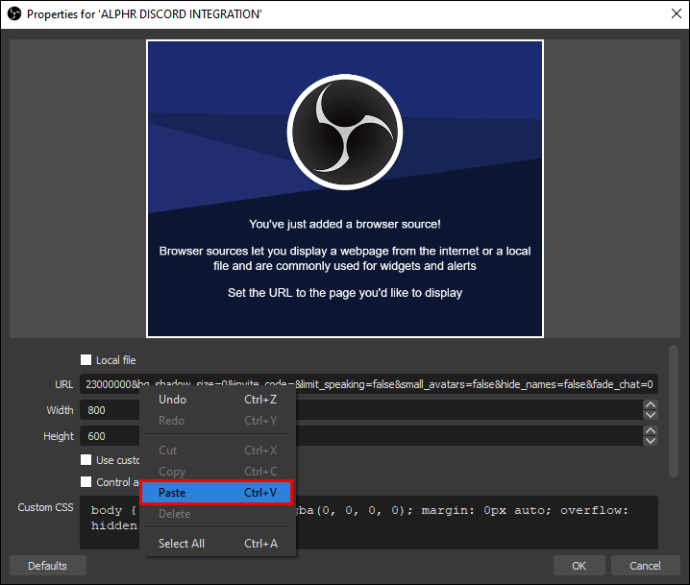
- “Tamam” düğmesine basarak değişiklikleri kaydedin.
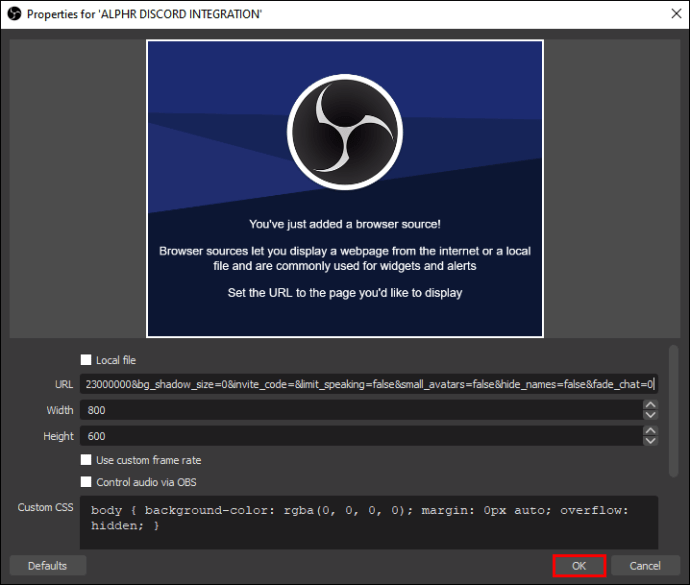
Bunu doğru yaparsanız, yayınlarınızda Twitch sohbetlerinizin yanında Discord sohbetinizi görmelisiniz.
Discord'a Twitch İfadeleri Nasıl Bağlanır?
Discord'da Twitch ifadelerini kullanabilmek için sunucunuzda buna izin vermelisiniz. Neyse ki, Discord Sunucunuzda harici ifadeleri etkinleştirmek için tek yapmanız gereken birkaç fare tıklaması:
- Discord'u başlatın ve Sunucu Ayarları'na gidin.
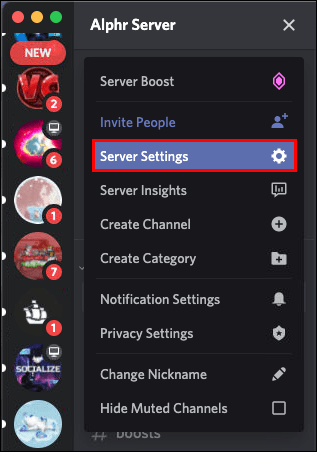
- Roller'e gidin ve "Harici Emoji Kullan"ı arayın.
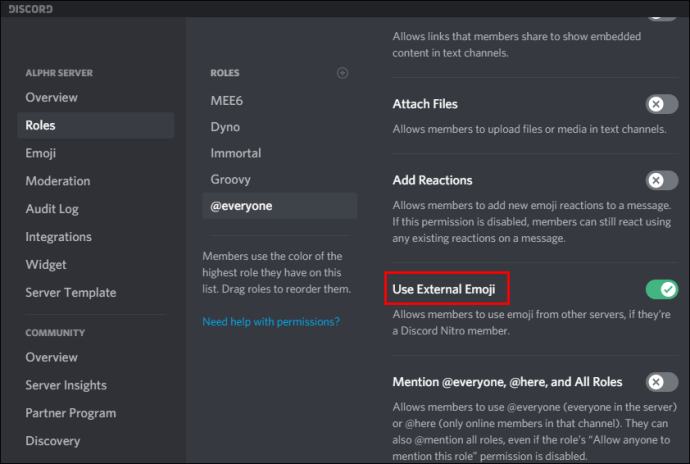
- Herkese veya yalnızca abonelere ve moderatörlere harici emoji kullanma izinleri ayarlayın.
Tüm Aileyi Bir Araya Getirin!
Bazı akış maskaralıkları için tüm aileyi bir araya getirebilecekken neden kendinizi Discord veya Twitch ile sınırlayasınız ki? Küçük bir platformlar arası tanıtım için Discord'un Yayıncı Modu veya Twitch'in Nightbot'u gibi özellikleri bile kullanabilirsiniz.
Bu maçı cennette yapmak için, önce birleştirme törenini gerçekleştirmek için bir masaüstüne ihtiyacınız olduğunu unutmayın. Bu nedenle, henüz yapmadıysanız, masaüstünüze gidin ve Discord ve Twitch hesaplarınızı entegre edin. Bu iki topluluk bir araya geldiğinde neyle karşılaşacağınızı asla bilemezsiniz.
Discord ve Twitch hesaplarınızı entegre ediyor musunuz? Topluluk etkileşimleri ile bir fark yaratır mı? Aşağıdaki yorumlar bölümünde bize bundan bahsedin.