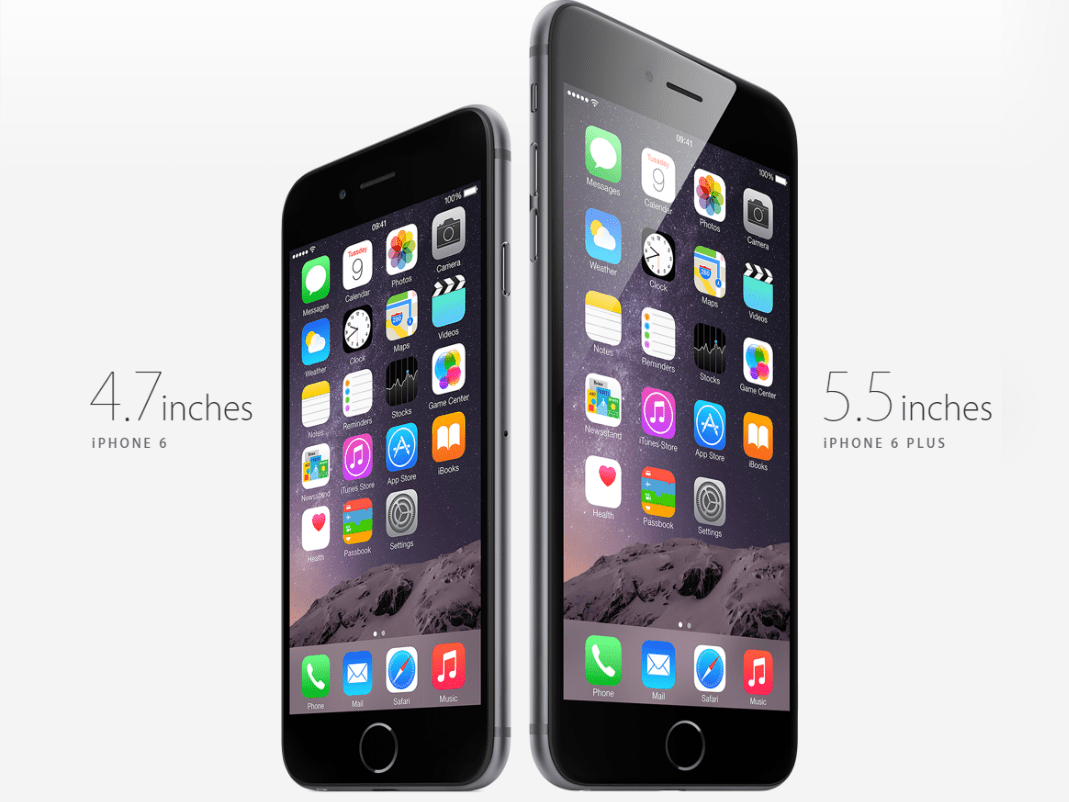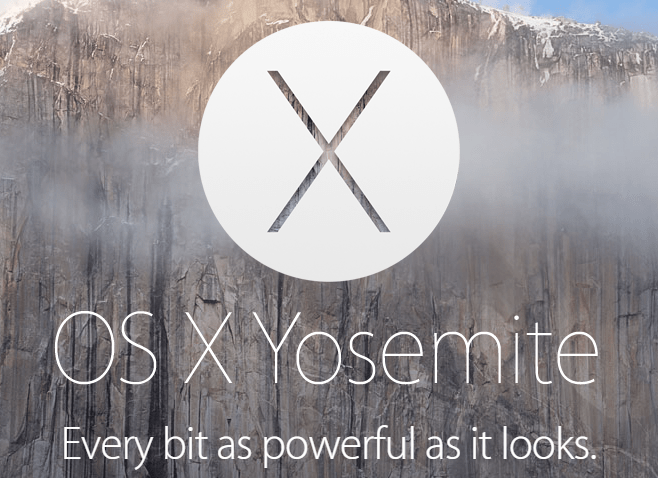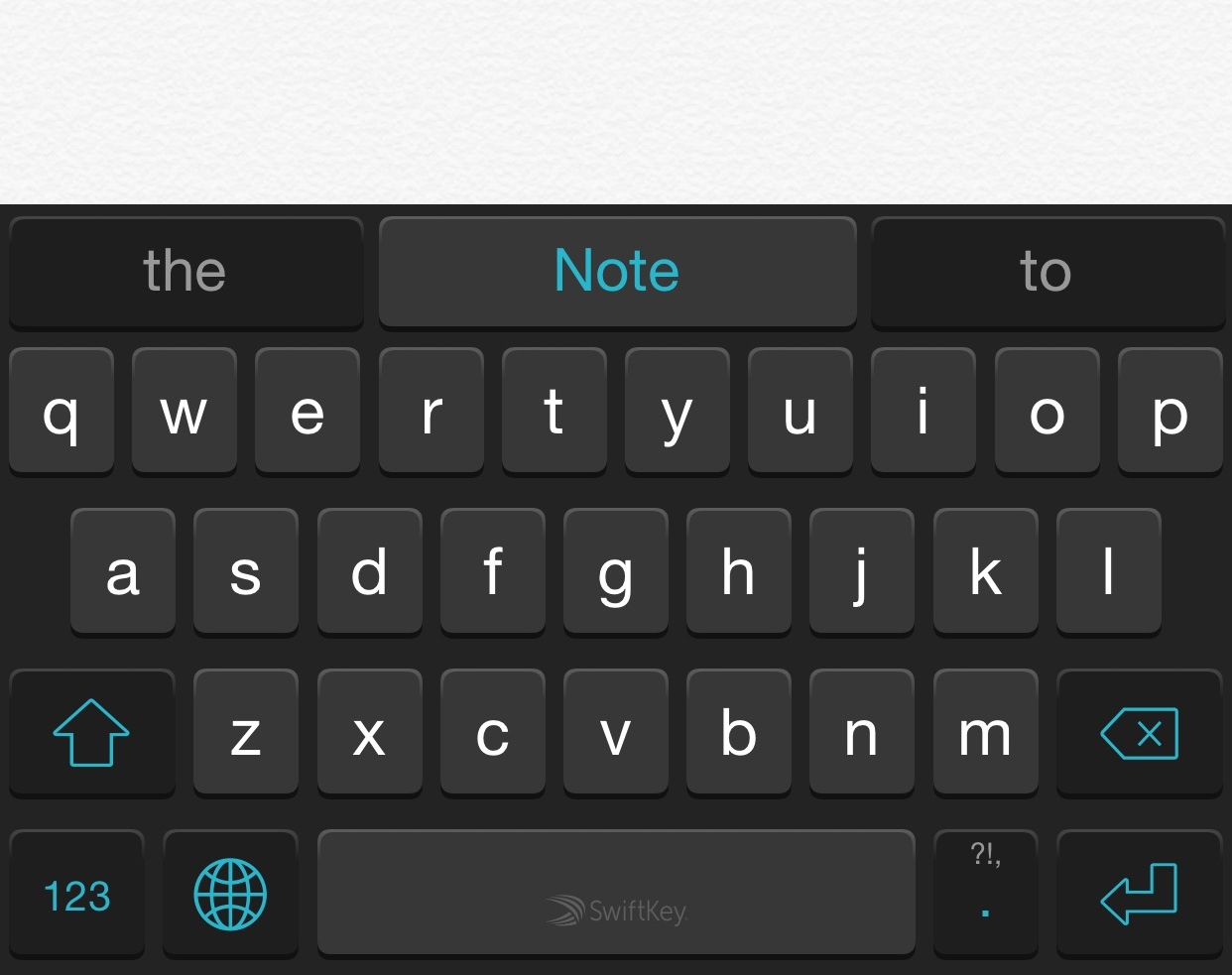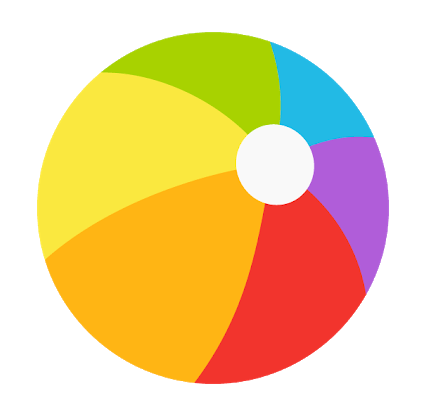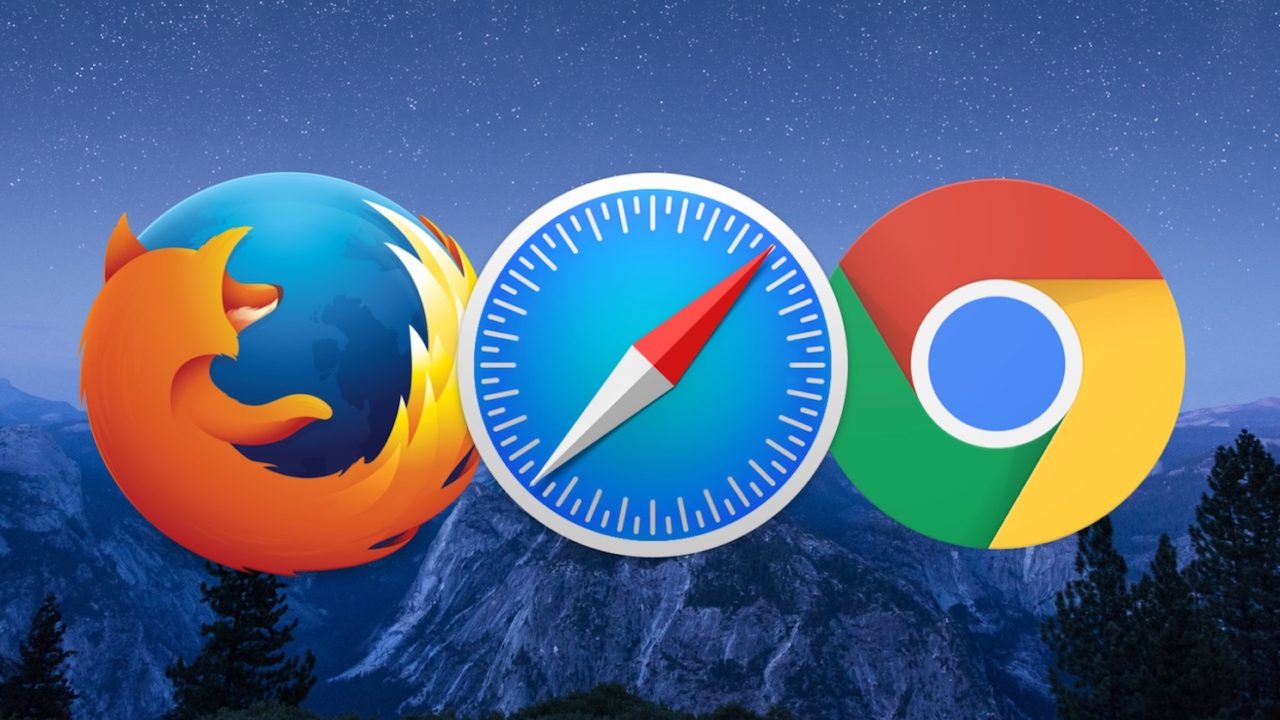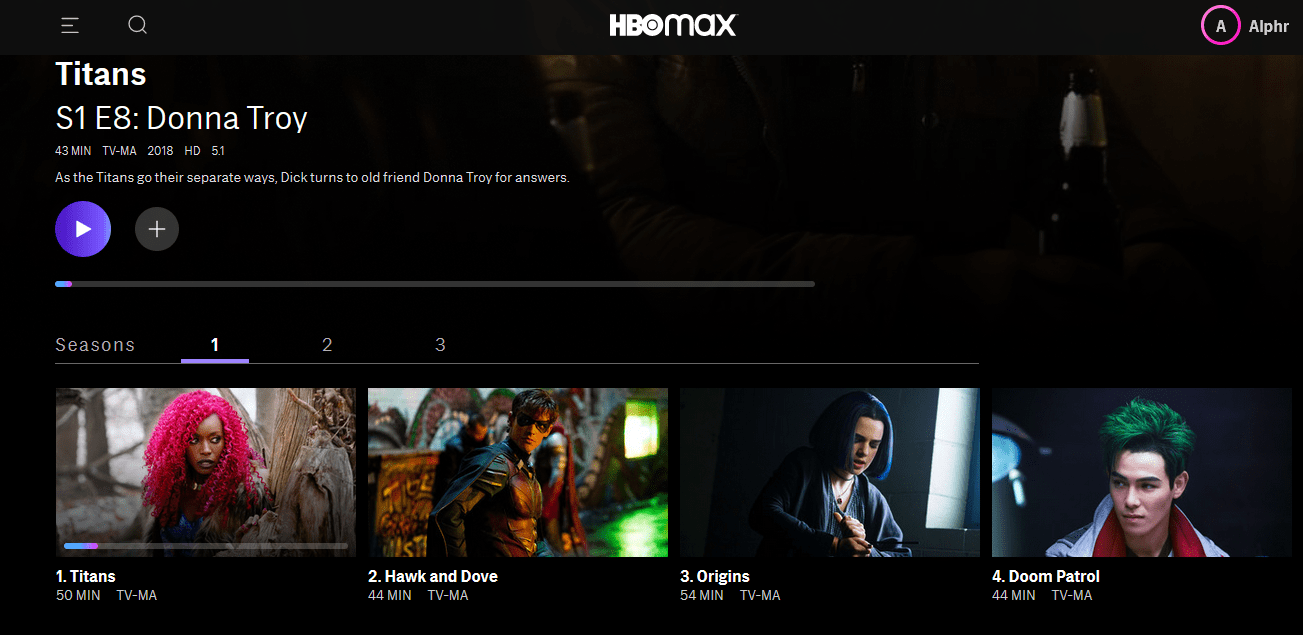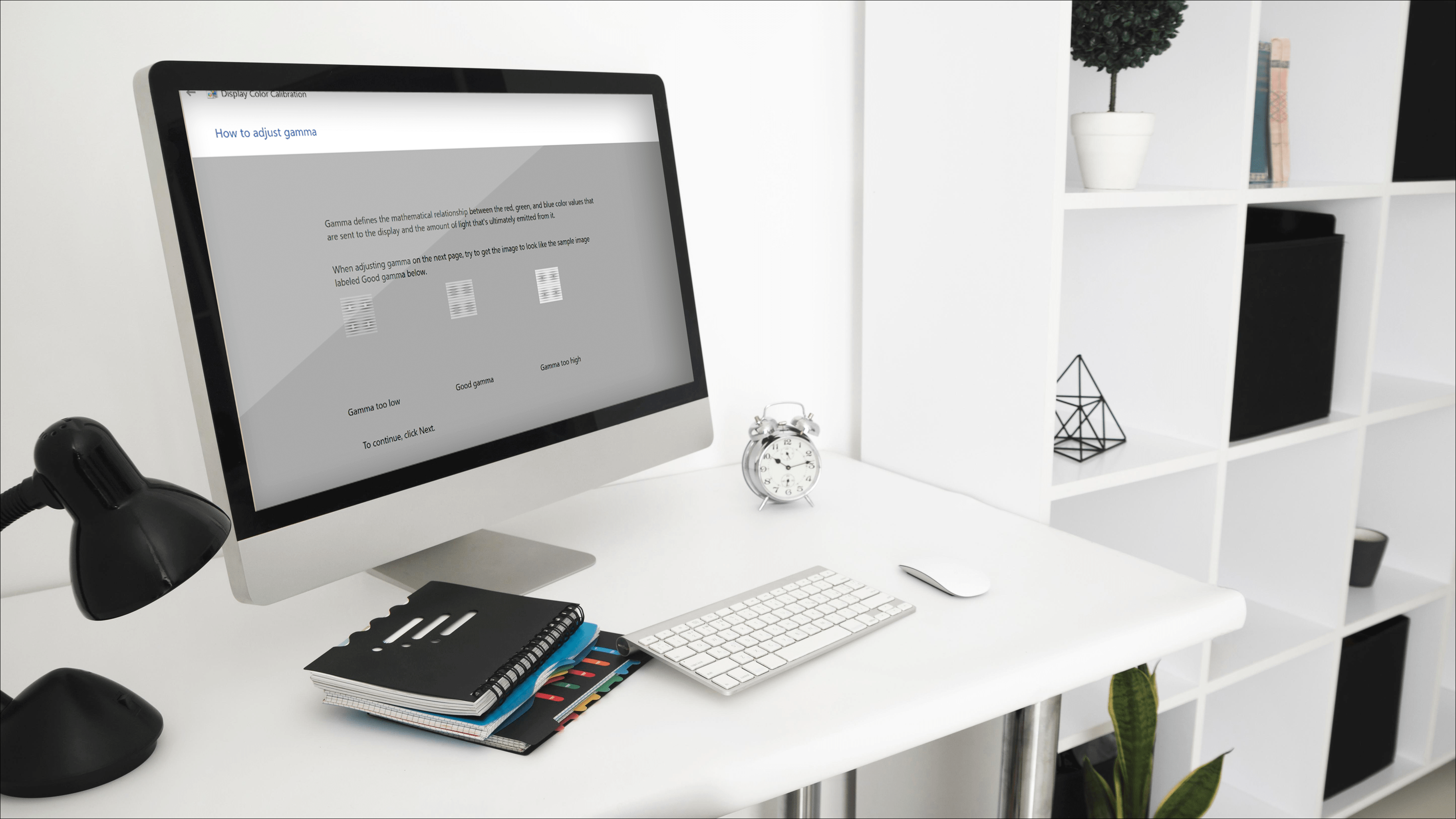MacBook veya Windows PC'nize Bir Anahtar Nasıl Bağlanır
Nintendo Switch'inizi bilgisayarınıza bağlamanın birkaç yolu vardır. Nasıl yapacağınızı merak ediyorsanız okumaya devam edin. Bu yazımızda Nintendo Switch oyunlarını oynamak ve oyun kumandalarını bilgisayarınızla birlikte kullanmak istiyorsanız yapmanız gerekenleri anlatacağız.

İdeal çözüm, dizüstü bilgisayarınızı bir Nintendo Switch'e bağlayan ve herhangi bir gecikme veya bağlantı sorunu olmadan oyun oynamanıza izin veren bir yuva görevi görecek bir Egato HD60 yakalama kartı gibi bir cihaz satın almaktır.
Nintendo Switch'inizi Bir Bilgisayarla Nasıl Kullanırsınız?
Nintendo Switch'inizi herhangi bir bilgisayarda veya dizüstü bilgisayarda kullanmak için, onu yerleştirmeniz ve benzersiz bir kurulum işlemi başlatmanız gerekir. İşte yapmanız gerekenler:
- TV'nize bağlı bir Nintendo Switch kablonuz varsa, fişini çekin.
- HDMI kablosunu Egato HDMI yakalama kartına bağlayın.
- Dizüstü bilgisayarınızda veya bilgisayarınızda Game Capture HD uygulamasını açmanız gerekecek.
- Nintendo Switch'i açın ve denetleyicilerden birinde "Ev" düğmesine basın.
- Dizüstü bilgisayarınızı bir Egato cihazıyla bağlayın. Artık cihazınızın ekranında Nintendo Switch ana ekranını görebileceksiniz.
Bu adımlar, hepsi aynı prensipte çalıştığından, piyasadaki herhangi bir yakalama kartı cihazı ile aynıdır.
Anahtar Denetleyicileri Bilgisayarla Nasıl Kullanılır
Anahtar denetleyicileri, bilgisayarla yalnızca Bluetooth bağlantısı aracılığıyla çalışır. Sadece aşağıdaki adımları izleyerek yapabilirsiniz:
- Bilgisayarını aç.
- “Başlat”, “Ayarlar”, “Cihazlar” ve “Bluetooth” üzerine tıklayın.
- Bluetooth geçişini açın.
- Kontrol cihazlarını Nintendo Switch'ten ayırın.
- Yanıp sönmeye başlayana kadar denetleyicilerdeki Eşitle düğmesini basılı tutun.
- “Bluetooth veya Başka Cihaz Ekle” üzerine dokunun.
- “Joy-Con(R”) ve “Joy-Con(L)” öğelerini gördüğünüzde, “Eşleştir” ve “Bitti” üzerine tıklayın.
- Cihaz listenizde denetleyicileri gördüğünüzde, bunları bilgisayarınızla eşleştirmeniz gerekir.
- Bağlandıklarında, bilgisayar onları ayrı denetleyiciler olarak kaydeder.
Bunları tek bir kontrolör olarak kullanmak isterseniz, bunları tek bir cihaz olarak çalışacak şekilde senkronize etmeniz gerekir. Bu, diğer programların kullanılmasını gerektireceğinden zor olan kısımdır ve tüm süreç oldukça fazla zaman alacaktır.
Ancak, bunları birlikte kullanmanız gerekiyorsa, bir çözüm, iki Joy-Cons'u tek olarak kullanmanıza izin vermek için indirebileceğiniz Better Joy adlı bir yazılım olacaktır.
PC'de Switch Pro Denetleyici Nasıl Kullanılır
Nintendo Switch Pro denetleyicinizi bir bilgisayarda kullanmanın mümkün olup olmadığını merak ettiyseniz, bunu yapabileceğinizi bilmelisiniz, ancak süreç karmaşık olabilir. Pro kontrol cihazını bağlarken kablo mu yoksa kablosuz bağlantı mı kullanacağınızı seçebilirsiniz. Kablolu bağlantı çok basittir, kablosuz bağlantı ise daha karmaşıktır.
Pro denetleyiciyi kabloları kullanarak şu şekilde bağlayabilirsiniz:
- Kabloyu denetleyiciye ve bilgisayarınıza takın.
- Windows, yeni bir cihazı otomatik olarak "Pro Controller" olarak algılar.
- Oyun için her şey hazır olana kadar kuruluma devam edin.
Kablosuz bağlantı kullanmak istiyorsanız yapmanız gereken şudur:
- Pro denetleyicinizi açın ve senkronizasyon düğmesini basılı tutun. Denetleyicinin üst kısmında bulunur.
- Gösterge ışığı yanıp sönmeye başladığında, kontrolörün diğer cihazlar tarafından keşfedilebileceği anlamına gelir.
- Şimdi sistem menüsünü açın ve Bluetooth simgesine sağ tıklayın.
- “Bluetooth ve Diğer Cihazlar” menüsünde, “Cihaz Ekle” seçeneğine tıklayın.
- Kullanılabilir cihazlar listesinde “Pro Controller”ı görecek ve üzerine tıklayacaksınız.
- Ardından, açılır pencerede "Eşleştir"i tıklayın.
Bluetooth sorunları yaşamaya başlarsanız, daha güçlü bir Bluetooth USB adaptörü almanız gerekebilir. Herhangi bir kesinti olmadan oyun oynayabilmeniz için daha kararlı bir bağlantı sağlayacaktır.
Mac'te Switch Pro Denetleyici Nasıl Kullanılır
Nintendo, Switch Pro denetleyicisini Bluetooth destekli hale getirmeye karar verdiğinde, bilgisayarlarında ve dizüstü bilgisayarlarında oyun oynamayı seven birçok kullanıcı heyecanlandı. Artık senkronize etmek ve çeşitli cihazlarda kullanmak mümkün.
Denetleyicinizi Mac'e şu şekilde bağlayabilirsiniz:
- Mac'inizi açın ve “Bluetooth Tercihleri”ni açmak için Bluetooth simgesine tıklayın.
- Şarj bağlantı noktasının yanında bulunan Pro denetleyicideki senkronizasyon düğmesini basılı tutun.
- Bilgisayarınızın yeni cihazları listesinde “Pro Controller”ı gördüğünüzde “Bağlan”a tıklayın.
- Cihazlar eşleştirildiğinde, kontrol cihazının durumunu göreceksiniz.
- Artık cihazlarınız bağlı olduğuna göre onları kullanmaya başlayabilirsiniz.
Ek SSS
Anahtar Windows ile düzgün çalışacak mı?
Evet, iki cihazı bağlamak için bir yakalama kartı cihazı kullanıyorsanız, tüm Nintendo oyunlarınızı dizüstü bilgisayarınızda oynayabilirsiniz. Ayrıca, bir yakalama kartı satın almaya gücü yetmeyen tüm kullanıcılar için Nintendo Switch oyunlarının çok sayıda PC sürümü var.
Tüm kontroller herhangi bir masaüstü bilgisayarla uyumlu olduğundan, yeni kontrolleri öğrenmek için daha fazla zaman harcamanıza gerek kalmayacak. Nintendo Switch'inizi herhangi bir bilgisayarda veya dizüstü bilgisayarda kullanmak için, onu yerleştirmeniz ve özel bir kurulum işlemi başlatmanız gerekir. İşte yapmanız gerekenler:
• Bir Nintendo Switch kablonuz diğerine gidiyorsa, fişini çekin.
• HDMI kablosunu Egato HDMI yakalama kartına bağlayın.
• Dizüstü veya bilgisayarınızda Game Capture HD uygulamasını açın.
• Nintendo Switch'i açın ve kumandalardan birinde “Home” tuşuna basın.
• Dizüstü bilgisayarınızı bir Egato aygıtına bağlayın. Artık cihazınızın ekranında Nintendo Switch ana ekranını görebileceksiniz.
Switch bir Mac ile düzgün çalışır mı?
Evet. Ancak, bir yakalama kartı cihazı almanız gerekecek ve ardından tüm işlevlerinin ve çeşitli oyunların keyfini çıkarabilirsiniz.
Tüm kontroller herhangi bir masaüstü bilgisayarla uyumlu olduğundan, yeni kontrolleri kullanmayı öğrenmek için daha fazla zaman harcamanıza gerek kalmayacak. Nintendo Switch'inizi herhangi bir bilgisayarda veya dizüstü bilgisayarda kullanmak için, onu yerleştirmeniz ve özel bir kurulum işlemi başlatmanız gerekir. İşte yapmanız gerekenler:
• Başka bir cihaza giden bir Nintendo Switch kablonuz varsa, fişini çekin.
• HDMI kablosunu Egato HDMI yakalama kartına bağlayın.
• Dizüstü veya bilgisayarınızda Game Capture HD uygulamasını açın.
• Şimdi Nintendo Switch'i açma zamanı.
• Kontrolörlerden birinde “Ev”e basın.
• Dizüstü bilgisayarınızı bir Egato aygıtına bağlayın. Artık cihazınızın ekranında Nintendo Switch ana ekranını görebileceksiniz.
Game Capture HD nedir?
Nintendo Switch'inizi bilgisayarda veya dizüstü bilgisayarda kullanmak için, çalışmasını istiyorsanız yalnızca dizüstü bilgisayarın monitörüne ihtiyacınız olacak. Nintendo cihazınızla dizüstü bilgisayarınız arasında bir bağlantı oluşturmak için bir Game Capture HD yüklemeniz gerekecek. Oyunlarınızı yayınlamanıza ve kaydetmenize ve Nintendo Switch'inizin keyfini yeni bir düzeyde çıkarmanıza izin veren harici bir çözümdür. Bilgisayar ekranında ikinci bir Nintendo Switch gibi oyun oynamanızı sağlayacak.
Bağlantı Anahtarı
Nintendo Switch'in en önemli satış noktalarından biri, taşınabilir bir cihazdan ev oyun konsoluna dönüşme yeteneğidir. Tüm oyunların keyfini büyük bir dizüstü bilgisayar, PC veya MacBook ekranında çıkarmanız için tüm üçüncü taraf aksesuarları hakkında iyi bilgi sahibi olmanız size yardımcı olur.
Artık yeni Nintendo Switch'inizi bir bilgisayara bağlama veya oyun kumandalarını başka bir cihazda oynamak için kullanma hakkında daha fazla bilgi sahibi olduğunuza göre, onu daha da çok seveceksiniz. En sevdiğiniz oyunlar nelerdir? Nintendo Switch'i bilgisayarda ne sıklıkla kullanıyorsunuz? PC'nize bağlamayı denediniz mi?
Aşağıdaki yorumlarda bize daha fazlasını anlatın.