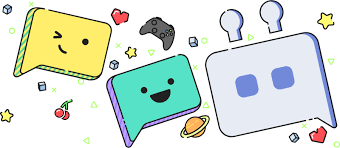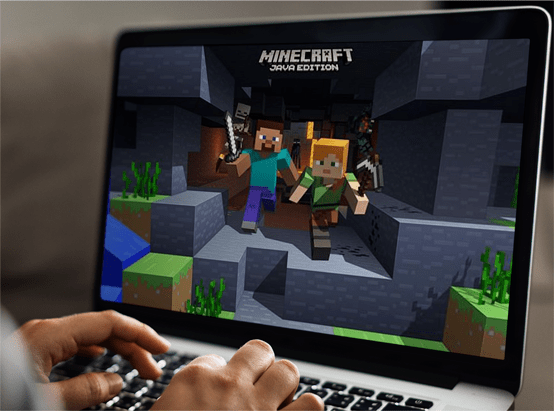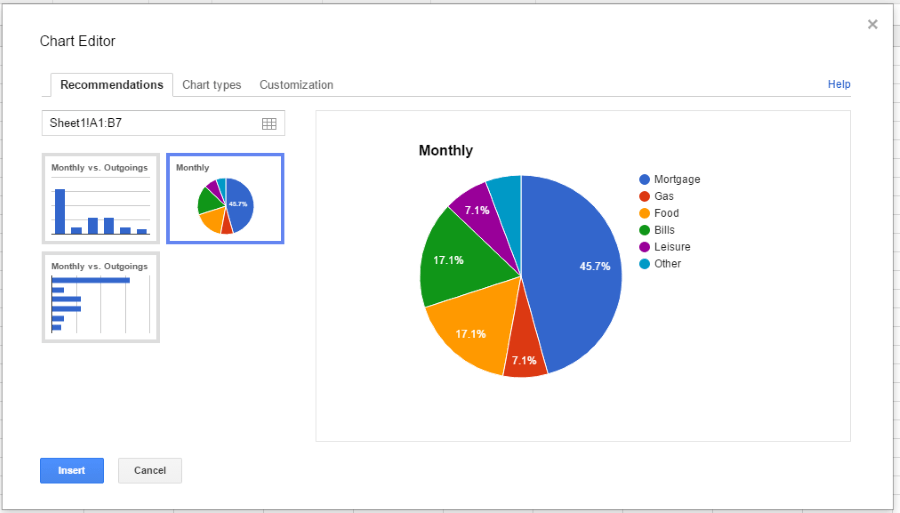MacBook ile Harici Ekranların Parlaklığı Nasıl Kontrol Edilir
MacBook ekranınızda parlaklığı ve kontrastı kontrol etmek kolaydır. Ancak harici bir monitör kullanıyorsanız, işler biraz daha karmaşıktır.

Normalde harici donanımın davranışını kontrol etmek için parlaklık tuşlarını veya sistem tercihlerini kullanamazsınız, ancak bazı uygulamalar bunu mümkün kılar. Monitörünüzdeki tuşları kullanmanın yanı sıra, tüm ekranlarınızdaki parlaklığı kontrol etmek için şunları yapabilirsiniz.
Monitörünüzün Parlaklığını Kontrol Etmek İçin ExternalDisplayBrightness Kullanın
ExternalDisplayBrightness, harici cihazınızın parlaklığını yönetmenize olanak tanıyan popüler bir uygulamadır. Bunu yapmak için şu adımları izleyin:
- Uygulamayı uygulama mağazasından indirin ve yükle'ye basın.
- Kurulum sırasında sizden özel erişilebilirlik erişimi istenecektir. Uygulamanın size düzgün bir şekilde hizmet etmesini istiyorsanız, bunları vermeniz gerekir.
- Monitörünüzün parlaklığını düzenlemek için kullanmak istediğiniz tuşları seçerek tercihleri ayarlayın. Parlaklığı artırmak için bir tuş ve parlaklığı azaltmak için başka bir tuş ayarlayın.
- Çık'ı tıklamayın; sadece pencereyi kapat. Bu şekilde uygulama aktif olacaktır.
ExternalDisplayBrightness'ı yapılandırdıktan sonra, harici ekranınızdaki parlaklığı değiştirmek için seçtiğiniz tuşları kullanın.
Bu uygulama yine de mükemmel değil. Bazı harici monitörlerde, yaptığınız değişikliklerin etkili olmasını engelleyen tercihler bulunur. Ayrıca, birden fazla monitör kullanıyorsanız, başka bir çözüm denemek isteyebilirsiniz. Yalnızca bir harici ekranı kontrol etmek için ExternalDisplayBrightness'ı kullanabilirsiniz.

Lunar Uygulaması ile Harici Ekranınızın Parlaklığını Kontrol Edin
Monitörünüzdeki düğmelere dokunmaktan kaçınmak istiyorsanız, Lunar ile tercihlerinizi kontrol edebilirsiniz. Lunar, tüm ekranlarınızdaki ayarları senkronize etmek için tasarlanmış ücretsiz bir Mac uygulamasıdır. Tek gereksinim, harici cihazınızın Veri Görüntüleme Kanalı (DDC) protokolünü desteklemesidir. Destekliyorsa, Lunar uygulamasını yükleyebilir ve monitörünüzün parlaklığını ve diğer tercihlerini doğrudan MacBook'unuzdan düzenlemeye başlayabilirsiniz.
Lunar'ı indirip yükledikten sonra modlarından birini seçin:
- Senkronizasyon Modu, yerleşik ekran tercihlerini harici monitörle senkronize etmenizi sağlar. Gelişmiş bir kullanıcıysanız, eğri algoritmasını kendiniz yapılandırabilirsiniz.
- Konum Modu işlemi otomatikleştirir. Bunu seçerseniz, monitörünüzün parlaklığı günün saatine göre ayarlanır.
- Manuel Mod, seçilirse, uyarlanabilir algoritmayı devre dışı bırakır ve Lunar UI veya özel kısayol tuşlarını kullanarak monitörünüzü kontrol etmenize olanak tanır.
Harici Monitörünüzde Renkleri Ayarlamak için F.lux Kullanın
F.lux, sınırlı da olsa harici ekranınızın parlaklığını kontrol etmenizi sağlayan başka bir ücretsiz uygulamadır. Tek başına veya Lunar gibi başka bir uygulamayla birlikte kullanılabilir.
F.lux'u kurarken tercihleri ayarlayın, konumunuzu ve uyanma saatinizi girin. Bu bilgi, saatin yanında bulunan f.lux menüsünden daha sonra düzenleyebileceğiniz bir aydınlatma planı oluşturmaya hizmet edecektir. Buradan, şu ön ayarlar arasından da seçim yapabilirsiniz:
- Önerilen renkler: Uygulama yaratıcıları tarafından belirlenen varsayılan renk tercihleri.
- Özel renkler: Renk sıcaklığının değişmesini istediğiniz saati ayarlayabilirsiniz.
- Klasik f.lux: f.lux gün batımında kaybolur ve gün doğumunda devre dışı kalır.
Tercihleri değiştirmezseniz, f.lux gün ışığını belirlemek için konumunuzu kullanır.
MacBook'unuzda Ekran Parlaklığını Ayarlama
Lunar veya ekranlarınızın tercihlerini senkronize etmenize izin veren başka bir uygulama kullanıyorsanız, bu ayarları MacBook'ta nasıl kontrol edeceğiniz aşağıda açıklanmıştır. MacBook'ların parlaklığı otomatik olarak yönetmek için tasarlandığını unutmayın. Ancak bu özelliği devre dışı bırakabilir ve parlaklığı manuel olarak ayarlayabilirsiniz.
Parlaklığı manuel olarak ayarlamak için:
- Klavyenizde önceden ayarlanmış kısayol tuşlarını bulun. MacBook'ta bunlar, sol üst köşede bulunan F1 ve F2 tuşlarıdır.
- Aynı işlemi F14 ve F15 tuşlarını kullanarak da yapabilirsiniz. Bunlardan birine basarsanız parlaklık azalır, diğeri ise parlaklığı artırır.
- Parlaklığı ayarlamak için farenizi de kullanabilirsiniz. Apple menüsünden Sistem Tercihleri>Ekranlar>Parlaklık'ı seçin ve istediğiniz parlaklık seviyesini ayarlayın.
Ayrıca, pil gücüyle çalışırken ekranınızı karartacak şekilde ayarlayabilirsiniz:
- Sistem Tercihleri'ne gidin ve Enerji Tasarrufu'nu seçin.
- Pil sekmesi altında, "Pil gücüyle çalışırken ekranı hafifçe karart" yazan onay kutusunu bulun ve etkinleştirin.
- Bu tercihi beğenmediyseniz, işaretini kaldırmanız yeterlidir. Ekran parlaklığının pil ömrünüzü etkilediğini unutmayın.
Windows'ta olduğu gibi parlaklık seviyelerini tam olarak belirleyemeseniz de, size uygun bir seviyeye ayarlayabilirsiniz. Yalnızca parlaklık, istediğinizden biraz daha düşük olabilir.
MacBook'larda ortam ışığını algılayan sensörler bulunur. Bu seçeneği kullanmak istiyorsanız, şu adımları izleyin:
- Sistem Tercihleri'ne gidin ve Ekranlar'ı seçin.
- “Parlaklığı otomatik olarak ayarla” seçeneğini bulun ve işaretleyin.
Parlaklığı Kontrol Etmenin Parlak Yolu
Harici ekranınızın tercihlerini ayarlamak için zaman harcamak gereksiz gibi görünse de, birkaç dakikalık fazladan çalışma ekran sürenizin kalitesini yükseltebilir.
Parlaklığı harici bir monitörde ayarlamak zorunda kaldınız mı? Listemizdeki uygulamalardan birini mi kullandınız? Aşağıdaki yorumlar bölümünde düşüncelerinizi ve deneyimlerinizi bize bildirin.