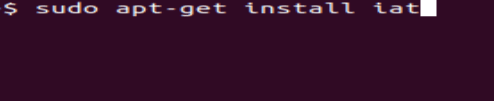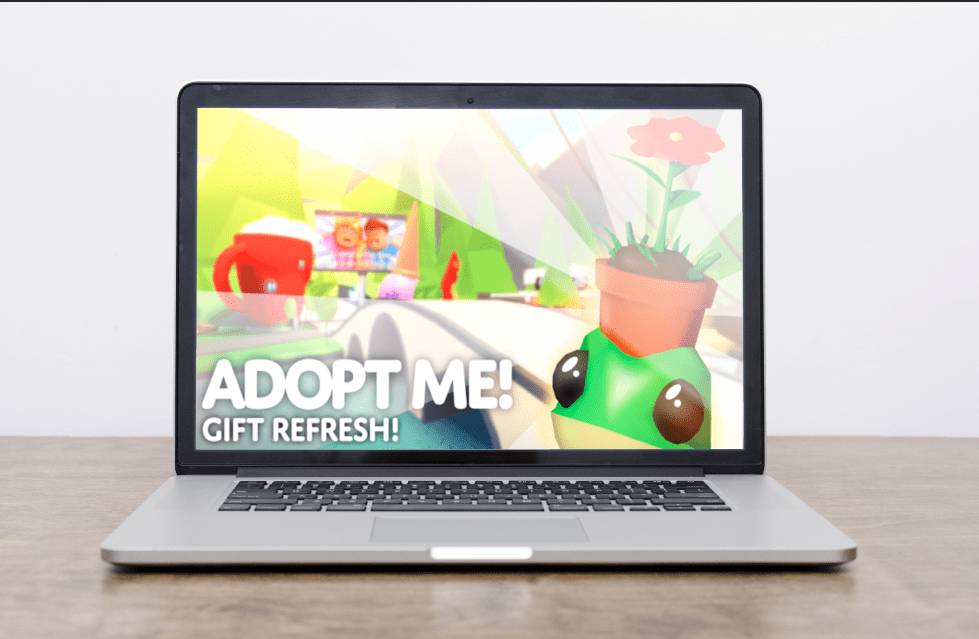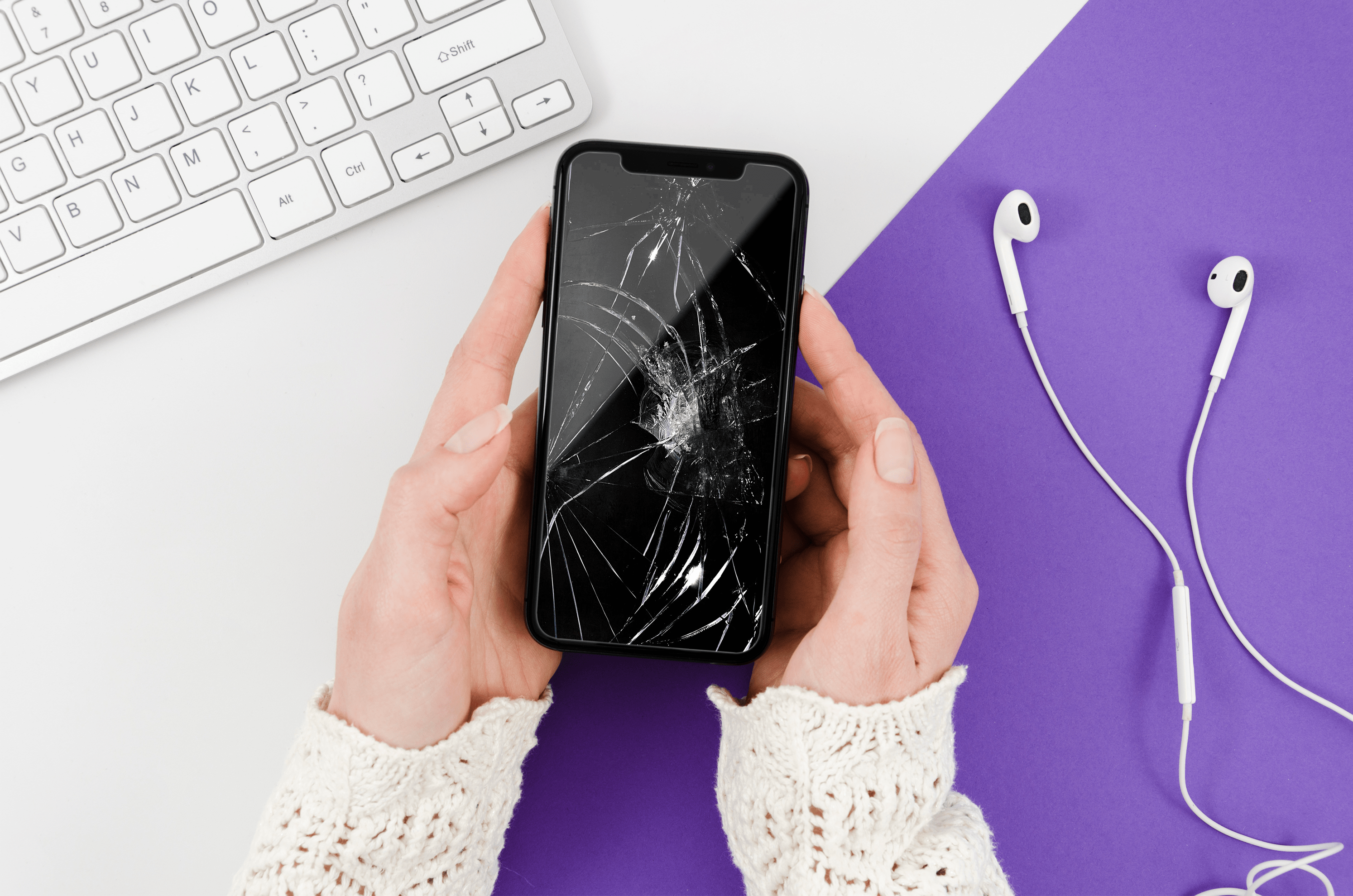BIN Dosyasını ISO'ya Dönüştürme
Optik sürücülerin hemen hemen Dodo'nun yolundan gitmesiyle, artık her şey internetten doğrudan cihazınıza indiriliyor. Çoğunlukla, bu indirmeler uygun program tarafından gerçekleştirilir. Bazen anında kullanılamayan .bin dosyaları olarak gelirler. Bunları kullanmak için o BIN dosyasını bir ISO'ya dönüştürmeniz gerekir.

Bu makalede, bir .bin dosyasının bir ISO dosyasına nasıl dönüştürüleceğini tartışacağız.
BIN Dosyaları
.bin dosyası nedir? .bin son ekine sahip bir BIN dosyası bir ikili dosyadır. Bu genellikle, orijinal diskin veya dosyanın bir klonu gibi, orijinal dosyanın bayt kopyası için ham bir bayttır. Her bit ve her bayt orijinaliyle aynı yerde. Daha karmaşık programlar ve hatta bazı oyunlar için bunlar .bin dosyaları olarak indirilebilir ve daha sonra dönüştürülebilir.
Bir ISO dosyası farklıdır, doğrudan bir CD veya DVD'ye yazılabilen veya Daemon Tools gibi bir sanal disk sürücüsü ile kullanılabilen bir disk görüntüsüdür. Hala ikili veri içeriyor, ancak eskiden sahip olduğumuz oyunların veya programların DVD'leri gibi önyüklenebilir bir ortam olarak kullanılabilecek şekilde biçimlendirilmiş.
Windows'ta bir BIN Dosyasını ISO'ya Dönüştürme
Bir BIN dosyası indirirseniz ve programın onu yükleyecek bir işleyicisi yoksa, onu bir ISO'ya dönüştürmeniz gerekir. Daha sonra bir diske yazabilir veya DVD oynatıcıyı simüle etmek için Daemon Tools gibi bir şey kullanabilirsiniz. Dönüştürmeyi gerçekleştirmek için kullanabileceğiniz bir dizi ücretsiz araç vardır. Burada Windows 10'da çalışan birkaç iyi olanı listeleyeceğim.
CDBurnerXP

Adından da anlaşılacağı gibi, CDBurnerXP bir süredir var. Öncelikle DVD'leri yakabilen ve bir .bin dosyasını bir .iso'ya dönüştürebilen ve yazabilen CD yazma yazılımıdır. Fiziksel ortama yazmanız gerekmez, .iso'yu oluşturmak için CDBurnerXP'yi kullanabilir ve ardından isterseniz sanal olarak kullanabilirsiniz.
İndirme ücretsizdir, iyi çalışır ve çok sezgiseldir. Tek yapmanız gereken dönüştürülecek kaynak dosyayı seçmek, bir çıktı seçmek ve ardından aracın işini yapmasına izin vermek. Dosyaları dönüştürmem gerektiğinde bunu kullanırım.
WinISO

WinISO, bir BIN dosyasını ISO'ya dönüştürecek başka bir ücretsiz uygulamadır. CDBurnerXP gibi, kullanımı basittir ve küçük bir indirme işlemidir. Yükler, kendisini bu dosyalar için dosya işleyicisi olarak ayarlar ve ardından bir kaynak ve hedef dosya ve format seçmenize izin verir. Görünüm, diğer uygulama gibi biraz eski ama işi hallediyor. Dönüştürebilir ve yakabilir veya sadece dönüştürebilirsiniz, tamamen size kalmış.
CDBurnerXP çekici gelmiyorsa, WinISO da aynı şekilde çalışmalıdır.
WinBin2ISO

WinBin2ISO çok eski görünümlü bir program ama kusursuz çalışıyor. BIN'i ISO'ya dönüştürmek için kısa bir çalışma yapmak için sıfırdan tasarlandı ve bunu iyi yapıyor. İndirme işlemi küçüktür ve birkaç saniye içinde yüklenir. Kullanıcı arayüzü çok basittir ve yalnızca kaynak ve hedef dosyaları seçmenizi ve dönüştürmesini söylemenizi gerektirir.
Koşarken küçük ve neredeyse görünmez bir şey istiyorsanız, WinBin2ISO iyi bir seçimdir.
AnyToISO

AnyToISO, .iso görüntüleri oluşturmak için bir dizi girdi dosyası türüyle çalışan başka bir bin dosyası dönüştürücüsüdür. Ücretsiz ve premium bir sürümü var, ancak ara sıra kullanım için ücretsiz sürüm fazlasıyla yeterli. Arayüz, diğerlerine benzer, basit ve noktaya. Bir kaynak ve bir hedef seçin, herhangi bir dosya tercihini ayarlayın ve çalışacak şekilde ayarlayın. Süreç nispeten hızlıdır ve program çok fazla kaynağa ihtiyaç duymaz.
Premium özelliklere gerçekten ihtiyacınız yoksa ücretsiz indirmeyi seçtiğinizden emin olun.
AnyBurn

AnyBurn ayrıca yazma yazılımı olarak tasarlanmıştır ancak bir BIN dosyasını ISO'ya da dönüştürebilir. Ayrıca bu listedeki diğerleri gibi, eski görünüyor ve süper basit bir kullanıcı arayüzüne sahip, ancak yine de işi sorunsuz bir şekilde hallediyor. Araç ücretsizdir ve yakın zamanda güncellenmiştir, bu nedenle günceldir, bu diğerlerinden bazıları için söylenebilecekten daha fazladır.
Kullanıcı arayüzü basittir, ISO görüntüsüne dönüştürmeyi seçin, kaynağı ve hedefi seçin ve aracın işe devam etmesine izin verin.
Mac'te BIN Dosyasını ISO'ya Dönüştürme
Mac kullananlar için yukarıda bahsedilen ve cihazınızda çalışacak tek program AnyToISO'dur. Terminal'i veya başka bir uygulamayı kullanmak istemiyorsanız, kontrol edin.
Linux'ta bir BIN Dosyasını ISO'ya Dönüştürme
Linux kullanıcıları, dosya türlerini dönüştürmek için çok sayıda seçeneğe sahiptir, bu nedenle yalnızca birkaçını ele alacağız, sonuçta açık kaynaklı yazılım ve dağıtımın gücünü yenmek zor.
iat Komutunu Kullanarak Bin Dosyalarını ISO'ya Dönüştürme
Terminalde birkaç komut yazarak gözünüz korkmazsa, takip edin.
- Bir Terminal penceresi açın, birçok Linux dağıtımında yazabilirsiniz Ctrl + Alt + T.
- Şimdi, kurulu olmadığını varsayarak, " yazınsudo apt-get install iat“, tırnak işaretleri olmadan ve isabet Girmek.
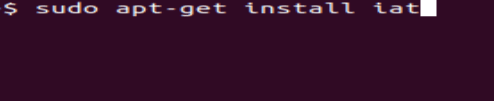
- Gerekli kitaplıklar kuruluyken, “yazıniat [kaynak_dosyası].bin [target_dosyası].iso“, [source_file] ve [target_file] öğelerini .bin dosyanızın adıyla ve istediğiniz yeni dosya adıyla değiştirin ve Girmek.

ccd2iso Komutunu Kullanarak Bin Dosyalarını ISO'ya Dönüştürme
- Yine, bir Terminal açın, “yazınsudo apt-get install ccd2iso” ve vurdu Girmek.

- Şimdi, "yazınccd2iso[source_file].bin [target_file].iso” ve vurdu Girmek.

.bin dosyanız şimdi bir ISO dosyasına dönüştürülecek.
ISO Görüntünüzle Daha Sonra Ne Yapmalısınız?
ISO görüntünüze sahip olduğunuzda, iki seçeneğiniz vardır. Boyutuna bağlı olarak bir CD veya DVD'ye yazabilir veya sanal bir optik sürücü kullanarak monte edebilirsiniz. Artık optik sürücüm bile olmadığı için ikincisini tercih etme eğilimindeyim. Sürücüyü bilgisayarımda oluşturmak için Daemon Tools Lite kullanıyorum. Başka programlar da var ama benim için her zaman iyi çalıştığı için bunu kullanıyorum.
Ücretsiz bir sürümü, Daemon Tools Lite ve ücretli bir sürümü var. Çoğu amaç için ücretsiz sürüm fazlasıyla yeterli. Dosyayı indirin, kurun, sanal sürücüleri kurmasına izin verin ve yola çıkın. Kurulduktan sonra yeni ISO'nuzu seçin, sağ tıklayın ve seçin Bununla aç. Seçme Daemon araçları listeden çıkar ve tıpkı gerçek bir optik disk gibi takılacaktır.
Dosya Dönüştürme
Dosya türleri ve uzantıları, yalnızca işletim sistemine veya programa bunları nasıl okuyup yazacağını söyleyen biçimlerdir. .bin dosyasından bağımsız olarak, birkaç basit adımda onu bir ISO'ya dönüştürebilirsiniz.
Kaynak koddan bir uygulama veya işletim sistemi mi oluşturuyorsunuz? Kendi Linux dağıtımınızı veya başka bir işletim sisteminizi oluşturmaya mı çalışıyorsunuz? Aşağıdaki .bin'den ISO'ya dönüşümle ilgili düşüncelerinizi ve deneyimlerinizi paylaşmaktan çekinmeyin.