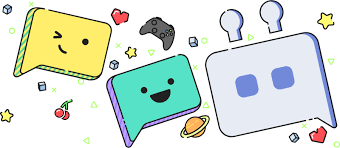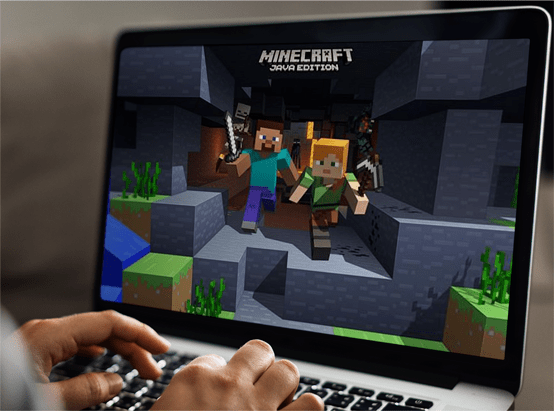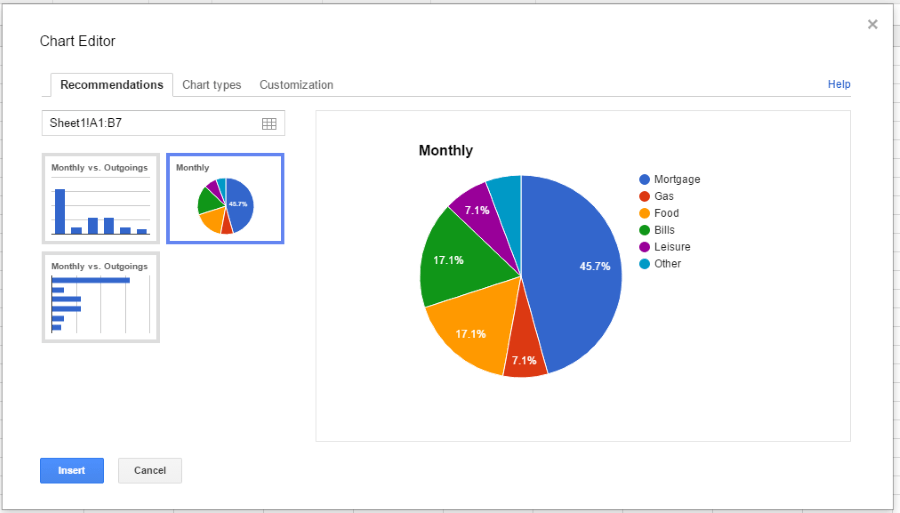Resim Dosyalarını HEIC'den JPG'ye Dönüştürme
Apple, iOS 11'den beri HEIC görüntü biçimini kullanıyor ve bazı açılardan JPG'den üstün. Örneğin, HEIC görüntüleri JPG'den çok daha küçüktür, bu da onları mobil cihazlar için mükemmel kılar.

Bununla birlikte, biçim belirli uygulamalarda sorunlara neden olur ve bu nedenle görüntüleri dönüştürmek isteyebilirsiniz. Dönüşümün kendisi zor değildir, ancak birkaç adım gerektirir (Mac'te). Mac kullanıcısı değilseniz, üçüncü taraf uygulamaları kullanmanız gerekebilir.
Mac'te
Görüntü dosyalarını HEIC'den JPG'ye dönüştürmenin en kolay yolu Hızlı Eylem'i kullanmaktır. Ancak, önce onu ayarlamanız gerekir ve işte bunu nasıl yapacağınız.
Aşama 1
Spotlight'a erişmek için Cmd + Space tuşlarına basın ve Automator yazın, ardından pencerenin sol alt kısmındaki Yeni Belge'yi seçin.

Belge şablonu penceresinde Hızlı Eylemler'i seçin ve Seç'e tıklayarak onaylayın.
Not: Hızlı Eylemler şablonu kullanılamayabilir çünkü Mac'inizin güncel olduğundan emin olun.
Adım 2
Menü penceresinin sol tarafındaki arama çubuğuna gidin ve “kopya bulucu” yazın. Arama sonuçlarının altında "Bulucu Öğelerini Kopyala"yı bulacaksınız - bunu ekranın sağ bölümüne sürükleyip bırakın.

Sağdaki menü penceresinde, dönüştürülen görüntülerin hedefini de seçebilirsiniz.
Uç: “Bulucu Öğelerini Kopyala” eyleminin atlanması, masaüstünüzde HEIC görüntüsünün bir kopyasını oluşturmaz.
Aşama 3
Soldaki arama çubuğunu tekrar seçin ve "değişim türünü" girin. Sonuçların altında “Görüntü Türünü Değiştir” komutu görünmelidir ve ardından onu sağa sürükleyip bırakın.

Şimdi, “Yazmak İçin”in yanında bir açılır menü görebilmelisiniz, üzerine tıklayın ve JPEG'i seçin.

4. Adım
Menü çubuğuna gidin, Dosya'yı seçin ve açılır menüden Kaydet'i seçin.

Açılır pencerede Hızlı Eylemi adlandırın ve işlemi tamamlamak için Kaydet düğmesine basın.
HEIC'den JPG'ye Dönüştürme için Hızlı Eylem Nasıl Kullanılır
Eylem kurulduktan sonra, dönüşümü gerçekleştirmeye yalnızca birkaç tıklama uzaktasınız. Dönüştürmek istediğiniz görüntü dosyasını seçin, üzerine sağ tıklayın ve Hızlı Eylemler'i seçin.

Açılır menü seçenekleri gösterir ve ikinci seçenek “JPG'ye Dönüştür” olmalıdır. Üzerine tıklayın ve sistem daha önce seçtiğiniz hedef klasörde bir JPG oluşturur.
Hızlı not: Eylem, görüntüleri toplu olarak seçtiğinizde aynı şekilde çalışır.
Windows 10 Aygıtında
HEIC görüntülerini JPG'ye dönüştürmenin iki yöntemi vardır ve her ikisi de ek yazılım yüklemenizi gerektirir. Ama önce, bilgisayarınızın HEIC dosyalarını tanımasını ve açmasını nasıl sağlayacağınızı görelim.
HEIF Resim Uzantısı
Bilgisayarınızda Fotoğraflar uygulaması çalışıyorsa kapatın, ardından Microsoft Mağazasına erişin ve HEIF Resim Uzantısını arayın.

Al düğmesine basın ve bilgisayarınıza yükleyin. Ardından, bilgisayarınızdaki HEIC dosyalarına erişmek için Fotoğraflar uygulamasını açın.
Not: Windows 10 güncellemesinden itibaren Microsoft, HEIC dosyalarını okuyan kodekleri indirmenizi ister. Bu yöntem, uzantıyla hemen hemen aynı şekilde çalışır.
iCloud Numarası
Görüntüleri saklamak için iCloud kullanıyorsanız, HEIC dosyalarını bilgisayarınıza JPG olarak indirebilirsiniz. Ve en iyi şey, bu, görüntüleri dönüştürmenin en basit yolu.
Fotoğraf Seçenekleri penceresinde, “Varsa yüksek verimli orijinali koru” seçeneğinin işaretli olmadığından emin olun. Bu, indirme sırasında HEIC görüntülerini otomatik olarak JPG'ye dönüştürür.
Üçüncü Taraf Yazılım
Bu yazıda, kullanımı kolay ve ücretsiz olduğu için iMazing yazılımına bir göz atacağız. Ancak dışarıda başka uygulamalar da var, bu yüzden denemekten çekinmeyin.

Yazılımı indirip yükleyin, ardından HEIC dosyalarınızı dönüştürücü penceresine sürükleyip bırakın ve Format'ın yanındaki açılır pencereden JPEG'i seçin. Dönüştür'e tıklayarak ve bilgisayarınızdaki hedef klasörü seçerek eylemi sonlandırın.

iMazing'in Mac'ler, PC'ler ve mobil cihazlar için kullanılabildiğini bilmelisiniz.
Doğrudan iPhone'da
iOS 10 yüklü iPhone'ların HEIC görüntülerini kaydetme ve oluşturma seçeneğine sahip olmadığını vurgulamak önemlidir. Ancak daha yeni yazılım yinelemeleri ve iPhone'lar ile her şeyi telefonunuzda yapabilirsiniz.
Ayarlar uygulamasına dokunun, aşağı kaydırarak Kamera'ya gidin ve açmak için dokunun. Kamera menüsünde Formatlar'ı seçin ve "en uyumlu" olarak JPG'yi ve "yüksek verimlilik" olarak HEIC'i seçin.

Ardından Fotoğraflar menüsüne erişin ve “Mac veya PC'ye Aktar” seçeneğine gidin ve Otomatik'i seçin. Fotoğrafları otomatik olarak dönüştürmek için iPhone'unuzu bu şekilde yapılandırırsınız.
Belirtildiği gibi, daha uygunsa, iMazing gibi üçüncü taraf yazılımları da deneyebilirsiniz.
Web'den
Web dönüştürme muhtemelen en yaygın yöntemdir. HEICtoJPEG, Freetoolonline ve CloudConvert en popüler ve kullanıcı dostu seçenekler arasındadır.

Bir çevrim içi dönüşüm web sitesini diğerine tercih etmek, kişisel tercih meselesidir. Hepsi benzer veya aynı dönüştürme yöntemini sunar.
Görüntüleri belirlenen alana sürükleyip bırakın veya dosyayı seçin, Dönüştür'e basın ve yazılımın ağır kaldırma işlemini yapmasını bekleyin. Ardından, dönüştürülen dosyaları bilgisayarınıza indirebilirsiniz.
Bazı çevrimiçi dönüştürme hizmetlerinin, görüntü boyutunu ve kalitesini seçmenize ve görüntü meta verilerini kaldırmanıza veya saklamanıza da izin verdiğini bilmelisiniz.
Ek SSS
Gördüğünüz gibi, Windows kullanıcısı olsanız bile HEIC görüntülerini JPG'ye dönüştürmek düşündüğünüz kadar zor değil. Yine de, bazı soruların ele alınması gerekiyor.
Görüntüleri HEIC Yerine JPG Olarak Otomatik Olarak Kaydedebilir miyim?
Belirtildiği gibi, görüntüleri otomatik olarak JPG olarak kaydetme seçeneği vardır. Hatırlatmak için iPhone'unuzdaki Ayarlar uygulamasına gidin ve Kamera seçenekleri'ni seçin.

Formatlar altında HEIC için "yüksek verimlilik"i ve JPG için "en uyumlu"yu seçin. Ardından Fotoğraflar'a geçin ve “Mac veya PC'ye Aktar” altında Otomatik'i seçin.
Ayarlardaki biçimin HEIF/HEVC olarak etiketlenebileceğini unutmamak önemlidir. Endişelenmeyin, doğru yerdesiniz ve kaydedilen dosya gerçekten de HEIC.
iPhone'lar Neden HEIC Dosya Türünü Kullanıyor?
Önce lingo'yu belirginleştirmek için - HEIF, Yüksek Verimli Görüntü Formatı standardıdır ve HEIC, aldığınız dosya formatıdır. Söylendiği gibi, Apple bunu daha gelişmiş bir sıkıştırma yöntemi nedeniyle iOS 11'den itibaren benimsemiştir.
Özetle, format, daha küçük boyutta yüksek çözünürlüklü görüntüler çekmenize olanak tanır. Bu şekilde, iPhone'ların bilinen net, keskin fotoğraflarını elde edersiniz, ancak iPhone'unuzdaki boş belleği hızlı bir şekilde kullanmazsınız. Ayrıca, fotoğrafları iCloud'da tutmaya karar verirseniz, bu depolama açısından daha verimlidir.

Bu noktada, HEIC formatının uyumluluğu en büyük sınırlamasıdır. Aslında, High Siera'dan önceki macOS, HEIC dosyalarını tanıyamaz ve açamaz. Yine de, bu, sistemin basit bir güncellemesiyle çözülebilir.
Artık HEIC dosyalarını Windows dostu yapmanın yolları olduğunu da biliyorsunuz.
3. Parti Dönüştürücüler Güvenli mi?
Hızlı yanıt evet, üçüncü taraf dönüştürücüler güvenlidir, ancak yükleyebileceğiniz herhangi bir dönüştürücü kullanmayacaksınız. İşin püf noktası, fotoğraflarınızı sunucularında tutmayacak, görüntülerinizi üçüncü taraflarla paylaşmayacak veya verilerinize erişemeyecek bir yazılım bulmaktır.
Bunu akılda tutarak, oturum açmak için kimlik bilgilerinizi sağlamanız gerekir ve yazılım Mac, iPhone veya PC'nizdeki Fotoğraflar'a dokunabilir. Ancak yukarıda bahsedilen iMazing gibi uygulamalar tüm bunları yerel olarak yapar ve kolay erişim için yalnızca oturum açma verilerini depolar.

Yazılım seçerken önemli olan kullanıcı havuzunu kontrol etmektir. Genellikle, iyi üçüncü taraf dönüştürücülerin çevrimiçi olarak oldukça fazla takipçisi vardır ve etkinliklerini sosyal medya aracılığıyla doğrulayabilirsiniz. Ardından, geliştiricinin bu tür yazılımlara ve hassas verilerinize yaklaşımını belirlemek için Kullanıcı Sözleşmesini ve Gizlilik Politikasını kontrol etmenin zararı olmaz.
HEIC Formatını Android'de Kullanabilir misiniz?
Android, HEIC formatı için yerel destek sağlamaz ve üçüncü taraf uygulamalar çok azdır. Bununla birlikte, Android cihazınızda HEIC dosyalarını açmak, görüntülemek ve yönetmek için güzel bir numara var.
Dropbox'ı yükleyin ve tüm HEIC dosyalarınızı depolamak veya aktarmak için uygulamayı kullanın. Bu şekilde, onları Dropbox uygulaması aracılığıyla önizleyebilirsiniz. Ardından görüntüleri Adobe Lightroom mobile veya verilen dosyaları düzenlemenize ve değiştirmenize izin veren başka bir yazılıma gönderebilirsiniz.

Bunu akılda tutarak, çoğu Android kullanıcısı, cihazlarının yerel biçimleri nedeniyle bu tür dosyalarla nadiren karşılaşır.
HEIC Dönüşümleri Kolaylaştı
Sıkıştırma oranı ve görüntü kalitesi nedeniyle HEIC formatının burada kalacağını varsaymak güvenlidir. Sonuç olarak, bu yüksek verimli format, özellikle akıllı telefonlar olmak üzere daha fazla cihazda kendine yer bulacaktır. Ancak fotoğrafçılık konusunda ciddiyseniz, RAW, görüntüde olabildiğince fazla bilgi tutmak için hala altın standarttır.
HEIC formatı ile ilk ne zaman karşılaştınız? Tercih ettiğiniz dönüştürme yazılımı veya yöntemi nedir? Aşağıdaki yorum bölümünde düşüncelerinizi paylaşın.