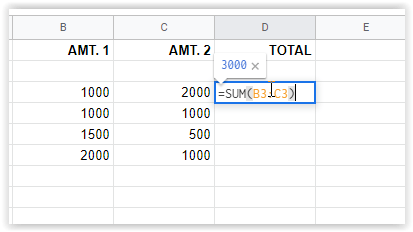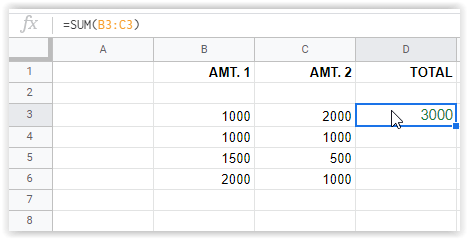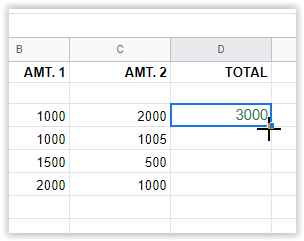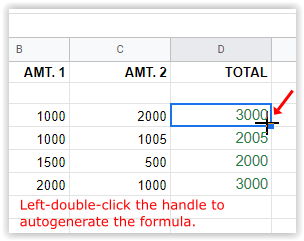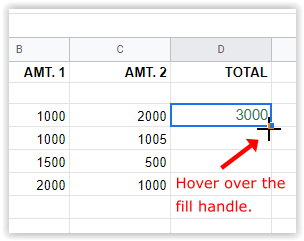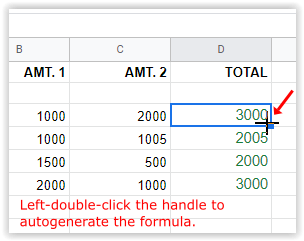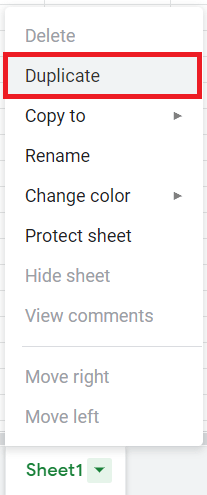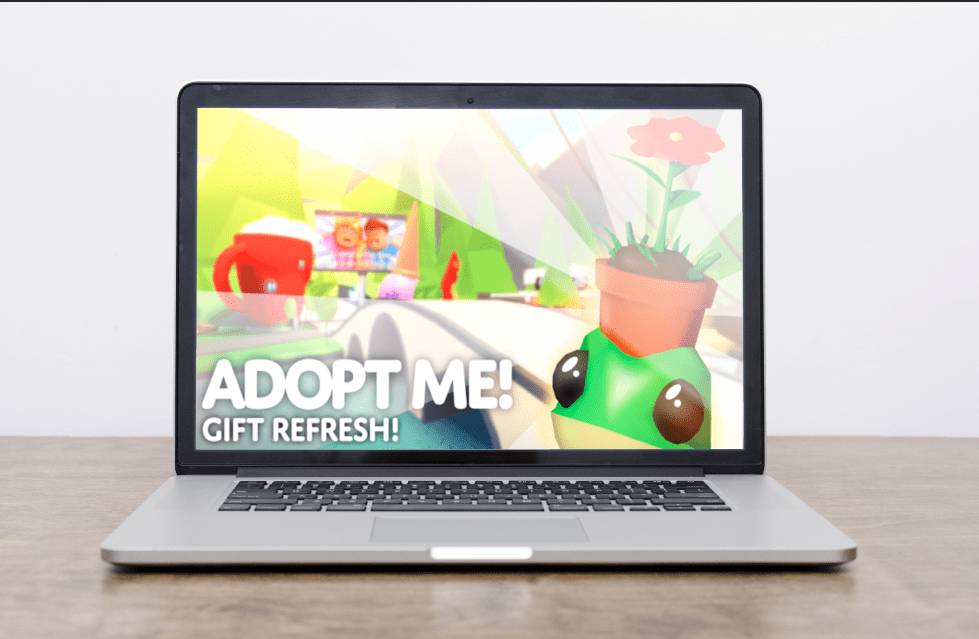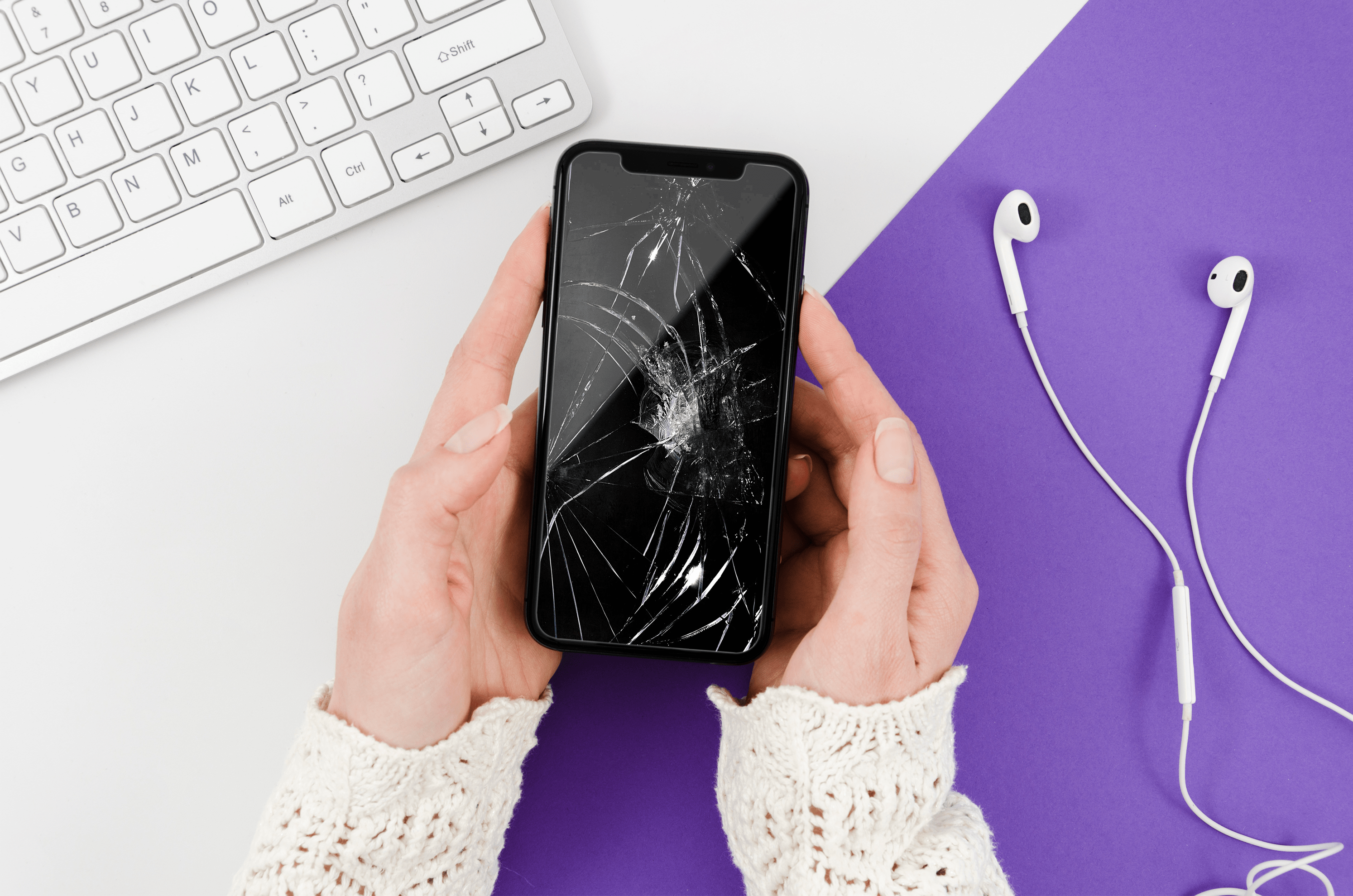Google E-Tablolarda Bir Sütun Aşağıya Formül Nasıl Kopyalanır
Google E-Tablolar'ı ev bütçesinden işletme yönetimine kadar her şey için kullanabilirsiniz. E-Tablolar ayrıca hesap, faturalandırma ve faturalandırma işlemlerini kısa sürede halleder. Yardımcı olmanın bir yolu, formüllerin ne zaman olduğudur ve bu, bugünün öğreticisinin konusudur. Bu makale, zamandan ve hayal kırıklığından tasarruf etmenize yardımcı olmak için Google E-Tablolar'daki bir sütunun tamamına bir formülü nasıl kopyalayacağınızı gösterir.

Google E-Tablolar Formülleri ile Yardım
Formüller, elektronik tablonun arkasındaki matematiktir. Belirli ifadeleri kullanarak, istenen sonucu elde etmek için belirli hücrelere girdiğiniz verilerle ne yapacağını sayfaya söylersiniz. Görev, bir toplam oluşturmak ve ortalamaları binlerce farklı hücre üzerinde toplamak için iki hücre eklemek kadar basit olabilir. Hesaplamanın boyutu ve kapsamından bağımsız olarak, temel formül genellikle aynı kalır.
Google E-Tablolarda Formüller Nasıl Kullanılır?
Matematik meraklısı olmasanız bile formüller nispeten basittir. Google E-Tablolar, girdiğiniz ölçütlere bağlı olarak sonuçları sunmak için mantıksal ifadeler kullanır. Formülü, adı geçen formülü içeren gerçek hücrede veya Sayfanın üst kısmındaki formül çubuğunda (FX ile gösterilir) görebilirsiniz. Google sayfalarına nasıl formül gireceğiniz aşağıda açıklanmıştır.
- Formülünüzü istediğiniz hücreye çift tıklayın ve ardından yazın “=” tırnak işaretleri olmadan, ardından formül.
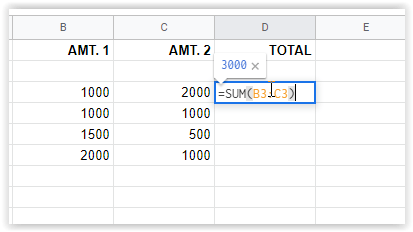
- basmak Girmek formülü kaydetmek veya başka bir hücreye tıklayın. Sonuçlar hücrede görünürken formül hücrede gösterilir. "fx" yukarıdaki kutu.
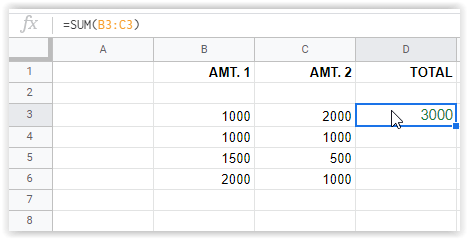
Yukarıdaki resim örneğinde, D3 hücresine girilen formül, hücrede değer görünürken üstteki “fx” kutusunda gösterilir. Yukarıdaki örnek, B3 ve C3 hücrelerini ekleyerek bir toplam oluşturur. Bu basit bir formüldür, ancak nasıl çalıştıkları hakkında size bir fikir verir.
Formüller, sıralama, belirli kriterlere göre belirli hücreleri vurgulama, belirli hücre kombinasyonları için çeşitli matematiği birleştirme ve çok daha fazlası gibi işlevlere sahip karmaşık, gelişmiş ifadeler haline gelebilir.
Google E-Tablolar'da Tüm Sütunun Aşağıya Bir Formülü Kopyalayın
Hesaplamaları Google E-Tablolar'da bir sütunun tamamına kopyalamak için formüle bağlı olarak birkaç seçeneğiniz vardır. 3. seçeneğe geldiğinizde bunu daha iyi anlayacaksınız. En kolay yöntem, doldurma tutamacını tutup son hücrenize kaydırmaktır. Ancak, daha uzun sayfalar en iyi şekilde tutamacı çift tıklatarak çalışır. Tüm sütununuzdan aşağıya doğru akan bir formül çoğaltma işlemini başlatmak için en üstteki hücreyi de kullanabilirsiniz. İşte her üç seçenekle ilgili ayrıntılar.
Seçenek 1: Formülleri Çoğaltmak için Üst Hücreyi Sürükleme
- Sütununuzda formülü içeren ilk hücreyi vurgulayın, ardından hücrenin sağ alt bölümündeki doldurma tutamacını (küçük mavi kutu) seçin. İmleç, doğru konumlandırıldığında artı işaretine dönüşür.
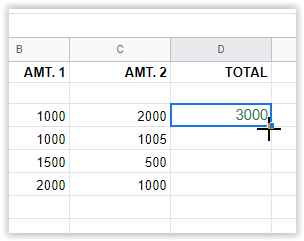
- Artı işaretini, belirtilen formülü kullanacak olan istenen son hücreye sürükleyin. Google E-Tablolar, her satır için doğru formülü otomatik olarak dolduracaktır.
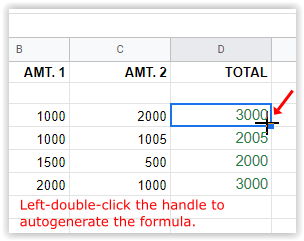
Yukarıdaki işlem satır #3'ün formülünü kullanır [=TOPLA(B3+C3)] sütunu içindeki diğer tüm seçili satırları otomatik olarak doldurmak için [=TOPLA(B4+C4)], [=TOPLA(B5+C5)], vesaire.
Not: Seçenek #1 eklenecek “0” hiçbir verinin olmadığı bir satırda. Boş olmasını istiyorsanız, o hücrenin içeriğini silmeniz gerekir.
Seçenek #2: Formülü Sütunun Aşağısına Çoğaltmak için Üst Hücreye Çift Tıklayın
- Sütundaki formülü içeren ilk hücreyi seçin, ardından sağ alt köşedeki doldurma tutamacının üzerine gelin. HENÜZ TIKLAMAYIN.
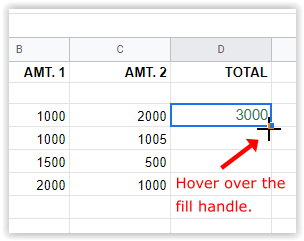
- Doldurma tutamağındayken farenin sol düğmesine çift tıklayın. Bu işlem, formülü sütundaki en son doldurulmuş hücreye kadar otomatik olarak oluşturacaktır.
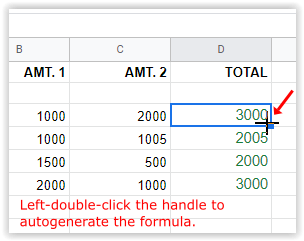
Not: Seçenek #2, sütunda boş bir satıra ulaştığında formül eklemeyi durduracaktır. İlk hücreyi kopyalayın, sütunun bir sonraki doldurulmuş hücresine yapıştırın ve yukarıdaki adımları tekrarlayın.
Seçenek #3: Hesaplamaları Sütunda Çoğaltmak için Bir Dizi Formülü Kullanın
Bir formülü Google E-Tablolar'da bir sütunda çoğaltmanın son yöntemi, "ArrayFormula" işlevini kullanmaktır. Formüle doğru aralıkları yazdığınızdan emin olun.
Bir Sütundaki Formülleri Çoğaltmak için Google ARRAYFORMULA Aralığı Örnekleri
=ArrayFormula(B3:B6+C3:C6)
Yukarıdaki örnek, "ek" formül (B3+C3), ancak B6 ve C6 hücrelerine inen bir aralık ekler. Google E-Tablolar (B3+C3) kullanır ve (B4+C4), (B5+C5) ve (B6+C6) sütunlarında kopyalar.
=ARRAYFORMULA(IF(ISBLANK(B3:B+C3:C),"",IF(B3:B+C3:C=0,"",(B3:B+C3:C))))
Yukarıdaki örnek, boş görünmesi için hücrelerdeki "0"ın karaktersiz olarak değiştirilmesi dışında önceki formülle aynı toplamları hesaplar. NS İŞBLANK kısmı boş hücreleri ve içine eklenen karakterleri yok sayar “” Google E-Tablolar'ın boş hücrelere yerleştirdiği, hiçbir şey olarak ayarlanmamış olanlardır.

Not: Seçenek #3, belirtilen aralığa göre sütunun her hücresindeki formülü otomatik olarak doldurur. Aralıkta boş hücreler varsa, yukarıda gösterildiği gibi "ISBLANK" ve "=0" formüllerini eklemediğiniz sürece hücreye "0" eklenir.
Tüm hücreler silinemez hale gelir üst hücredeki dizi formülünü temizleyip başka bir yöntem seçmediğiniz sürece. Dizi içindeki bir hücreye sayı eklemeye çalışırsanız, formül hücresinde “#REF!” görüntülenir. ve altındaki tüm hücreler değiştirdiğiniz hariç boş hale gelir. Sil, dizi içindeki hücrelere hiçbir şey yapmaz.
Yeni Formülleri Uygulamak İçin Bir Google E-Tablosunu Kopyalama
Bir sayfada pek çok veri bulunabilir, endişelenmeden yeni formülleri test etmek için bir tanesini nasıl kopyalayacağınız aşağıda açıklanmıştır.
- İlk önce, çoğaltmak istediğiniz sayfayı açın.
- Ardından, sağ tıklayın ve seçin Çiftleme.
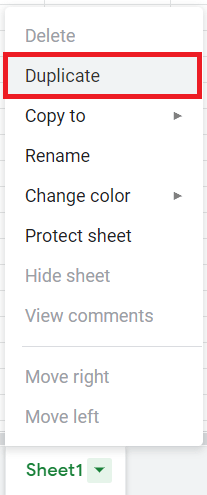
- Dosyanızın adıyla yeni bir sayfa oluşturulacaktır. Kopyası onun önünde.
- Gerçek dünya verileri vb. üzerinde yeni formülleri test etmek için bu sayfayı kullanın. Herhangi bir önemli verinin birden çok kopyasına sahip olduğunuzdan emin olun.
Kapanışta, kullanılan formül dizelerini/argümanlarını anladığınız sürece, Google E-Tablolar'da bir sütundaki formülleri çoğaltmak için kullanılan yöntemler o kadar karmaşık değildir. Hangi seçenek size en uygun olursa olsun, önce küçük bir sayfada test edin, ardından kopyalayın. Formülleri resmi olarak uygulamadan önce orijinal sayfanızın orijinal bir kopyası üzerinde ikinci bir test yapmak da en iyisidir, çünkü esas olarak daha da kötüye gidebilecek çok fazla veriniz vardır.