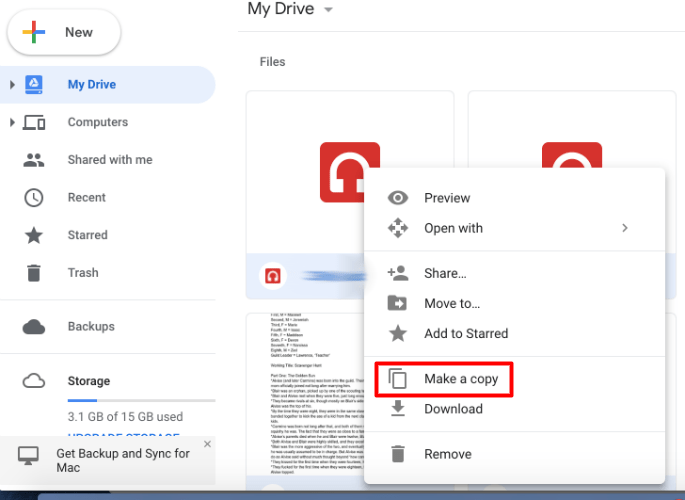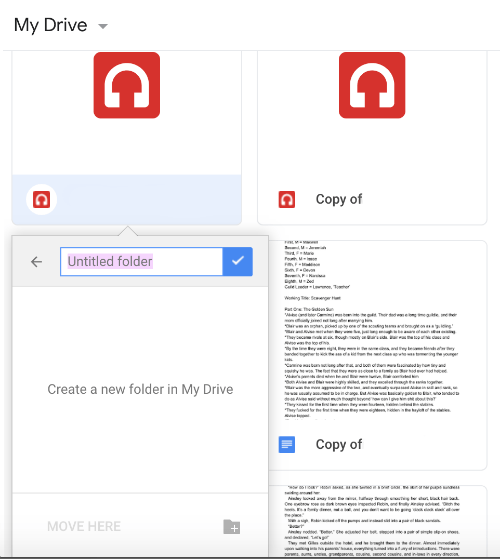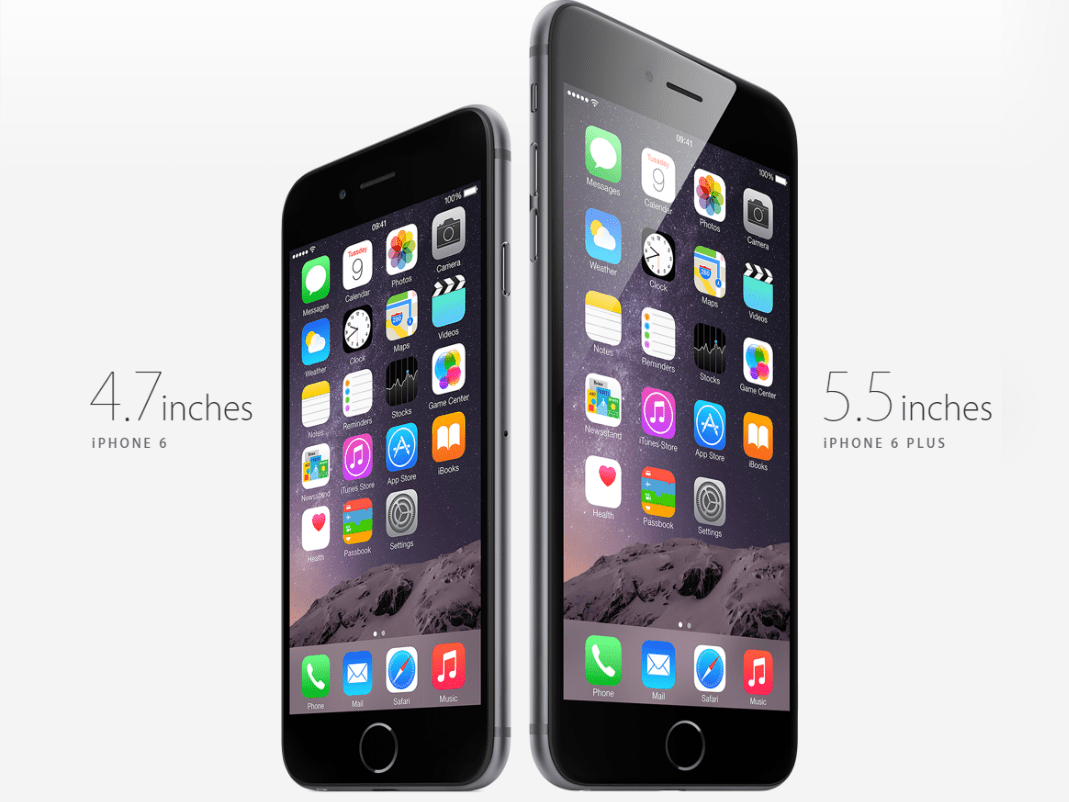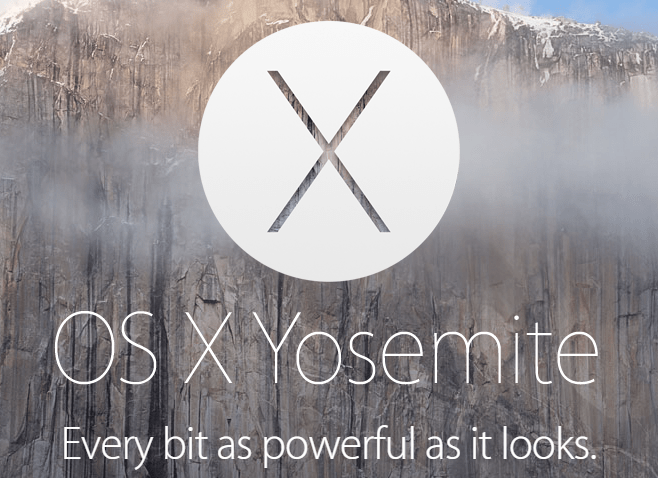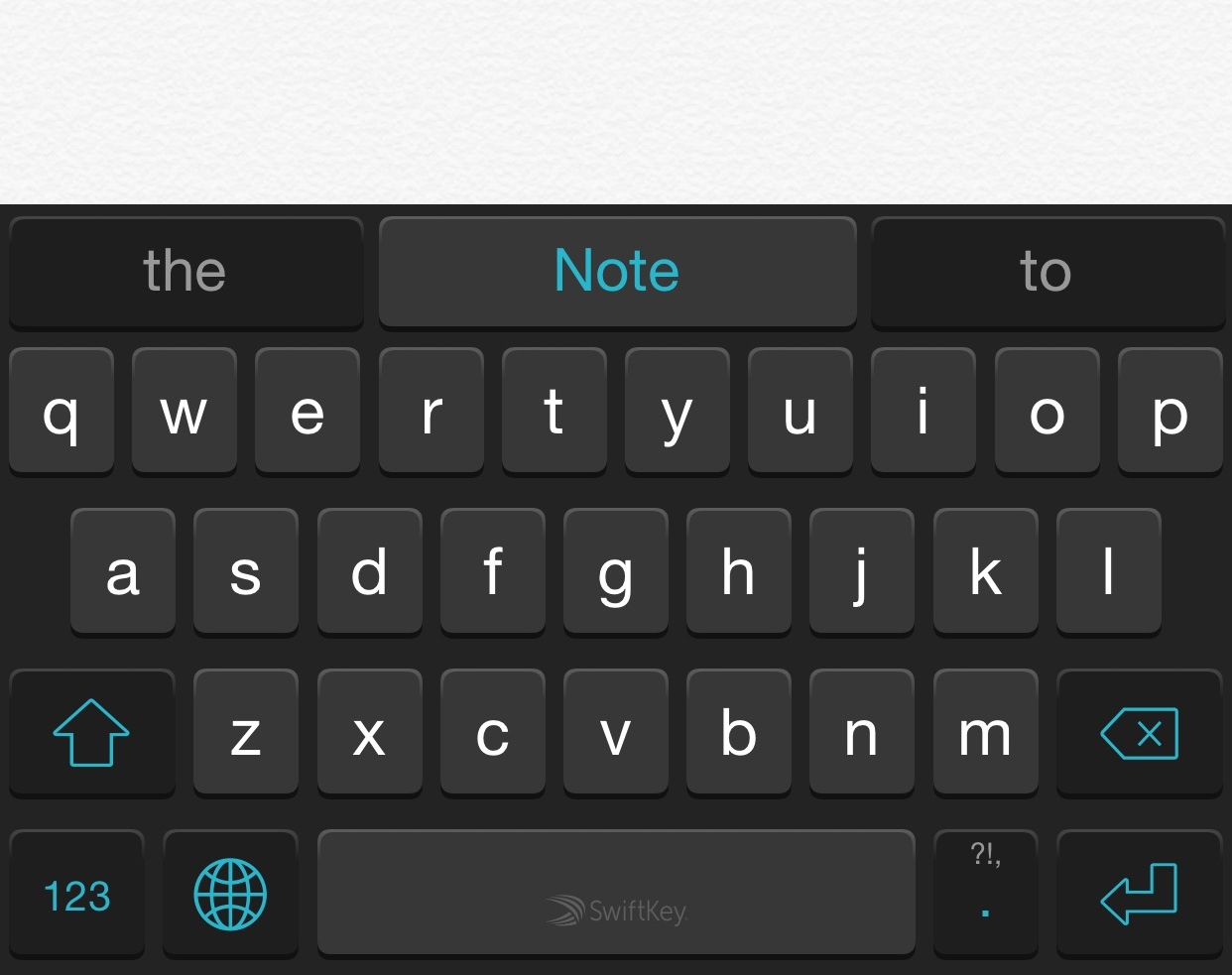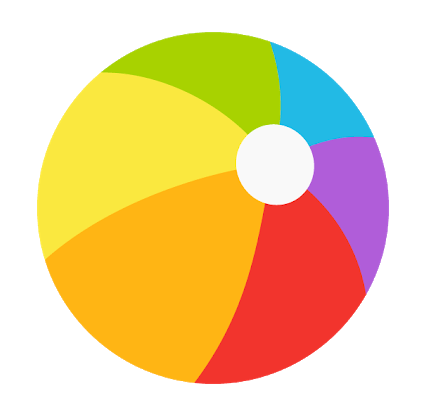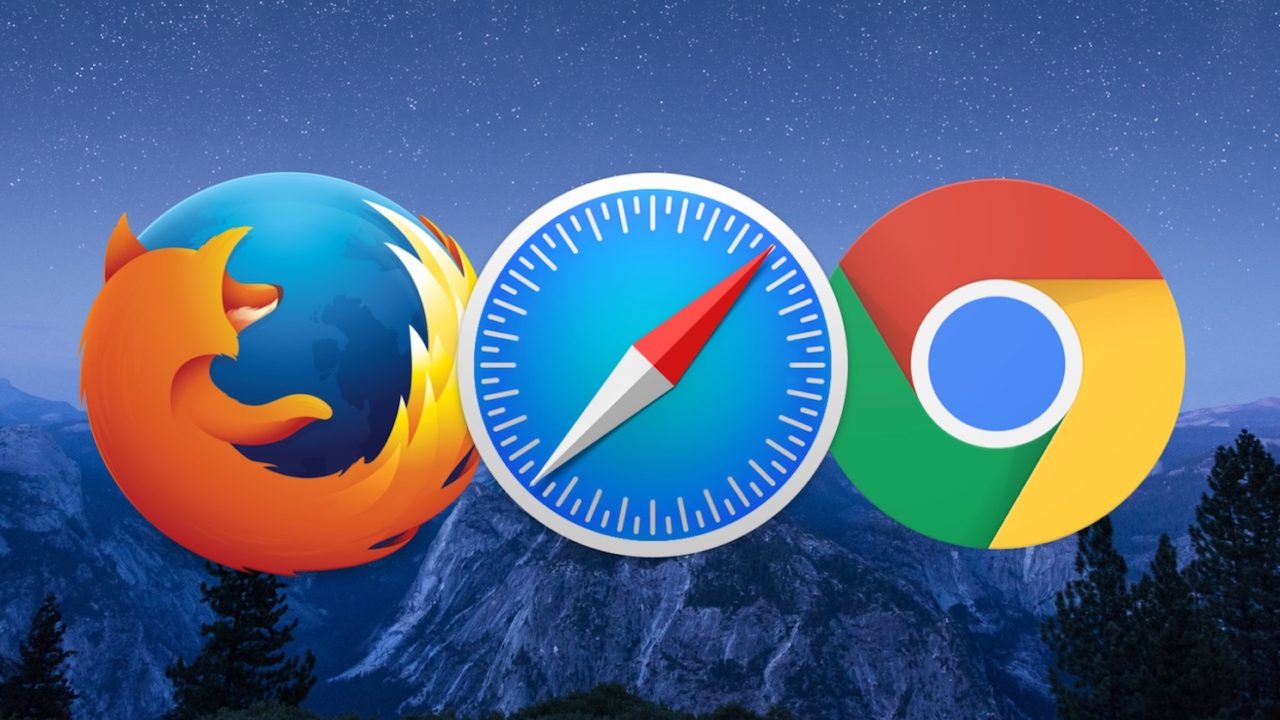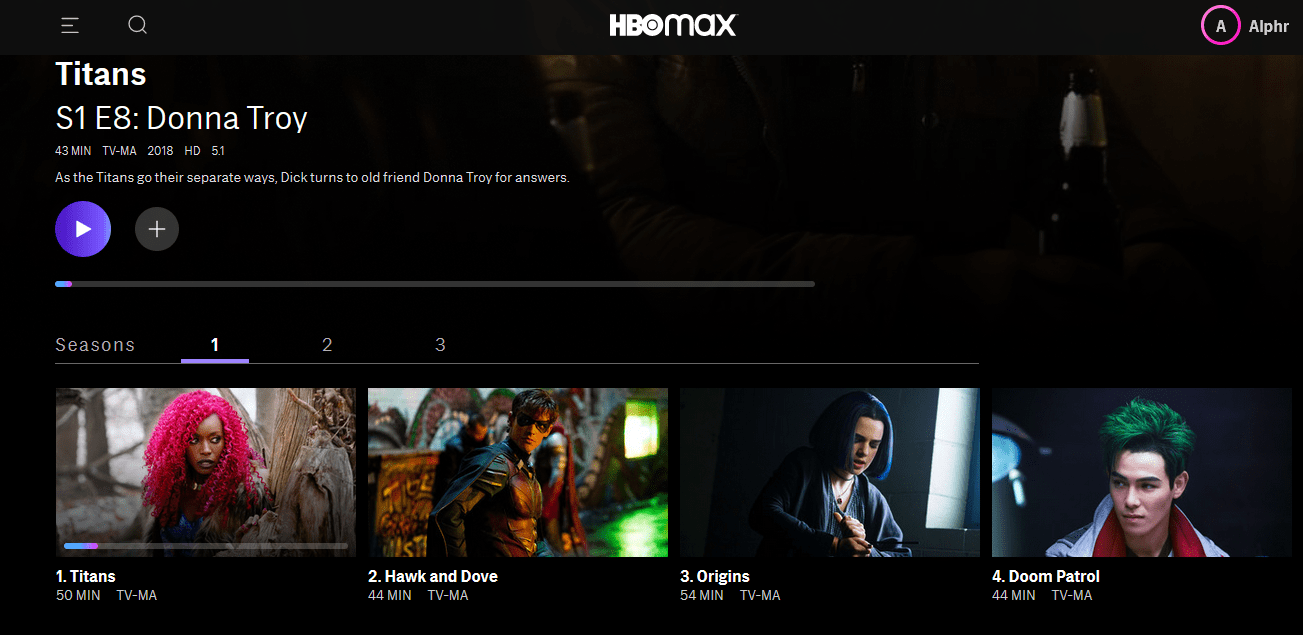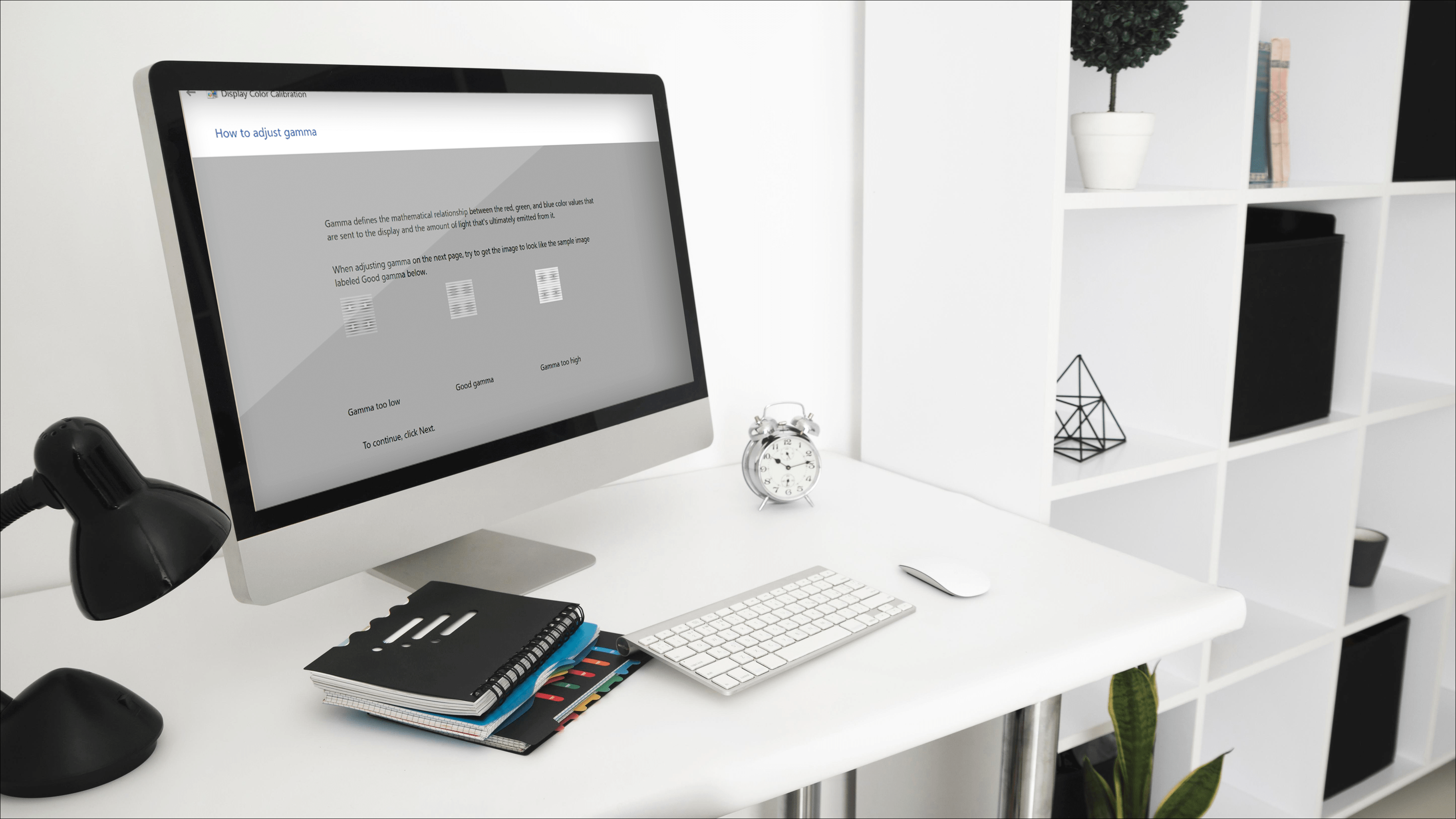Google Drive'da Bir Klasör Nasıl Çoğaltılır/Kopyalanır
Google Drive, en iyi bulut depolama hizmetlerinden biri olabilir, ancak yine de bazı dikkate değer seçeneklerden yoksundur. Kopyalayabilmenize rağmen Dosyalar Google Drive'da, Google Drive'ın içerik menülerinde kopyalama veya çoğaltma seçeneği yoktur, klasörler. Peki Google Drive klasörlerini nasıl kopyalamamız gerekiyor?

Birden Çok Dosyayı Yeni Bir Google Drive Klasörüne Kopyalayın
Belirtildiği gibi, Google Drive bir Bir kopyasını çıkarmak dosyalar için seçenek. Bu nedenle, bu seçeneği seçerek bir klasördeki tüm dosyaları kopyalayabilirsiniz. Bir Google Drive klasörünü şu şekilde çoğaltabilirsiniz: Bir kopyasını çıkarmak seçenek.
- Öncelikle, Google Drive'ınızı açın bir tarayıcıda bulut depolama.
- Kopyalanacak bir klasör açın Google Drive'da.

- Yapabilirsiniz tüm dosyaları hızlıca seç düğmesine basarak bu klasörde Ctrl + A kısayol tuşu.
- Sonraki, seçilen dosyalardan herhangi birine sağ tıklayın ve Seçme Bir kopyasını çıkarmak bağlam menüsünde.
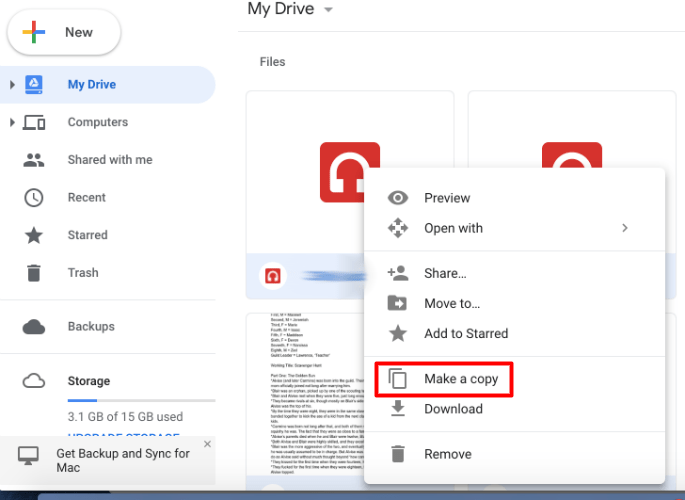
- Artık dosyaların yeni kopyaları, dosya başlıklarında “Copy of…” ile aynı klasörde görünecektir. Orijinal dosyalardan birine sağ tıklayın, seçili kalır ve Tıklayın Taşınmak.
- Gri klasör simgesine tıklayın + ile, menünün sağ alt köşesinde yeni bir klasör oluştur. Bunun için bir başlık girin.
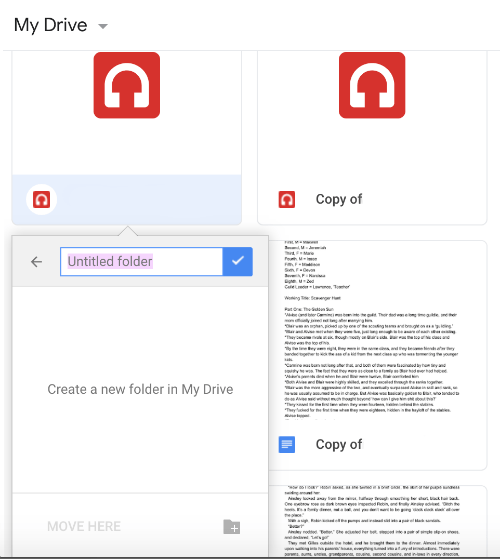
- Tıkla Klasör oluşturun buton klasörü Sürücüm'e eklemek için Yeni klasörün başlığının hemen yanında, mavi bir arka plan üzerindeki beyaz onay işaretidir.
- Nihayet, basın Buraya taşın buton orijinal dosyaları yeni klasöre taşımak için Bu, tam olarak aynı içeriği içeren iki klasörle sizi bırakacaktır.

Yedekleme ve Senkronizasyon Uygulaması ile Klasörleri Kopyalayın
Alternatif olarak, Yedekle ve Senkronize Et yazılımını Windows'a ekleyerek Google Drive klasörlerini kopyalayabilirsiniz. Yedekle ve Senkronize Et, Dosya Gezgini'ne bir Google Drive klasörü ekler. Yazılım, GD'de kayıtlı belgelerinizi Dosya Gezgini'nden açabilmeniz ve belgeleri doğrudan bulut deposuna kaydedebilmeniz için bu dizini senkronize eder. Dosya Gezgini, GD klasörlerini içerdiğinden, bunları o dosya yöneticisi ile de kopyalayabilirsiniz.
İlk olarak, Windows'a Yedekle ve Senkronize Et'i tıklayın. İndirmek düğmesini tıklayın. İndirildiğinde, Yedekle ve Senkronize Et yükleyicisini başlatın. Ardından Yedekle ve Senkronize Et uygulamasını açın; ve oturum açmak için bir Google hesabı seçin. Ardından, Google Drive'a yedeklenecek bazı klasörleri seçebilir ve Drive'ımı Bu Bilgisayarla Senkronize Et seçenek.
Windows, Sürücüm ile eşitlendiğinde Dosya Gezgini'ni açın. Açmak için Google Drive klasörünü tıklayın ve ardından kopyalamak için bir GD klasörünü sağ tıklayın. seçin kopyala bağlam menüsündeki seçenek. basın Kopyala düğmesini tıklayın ve kopyalanan klasörü Google Drive'a kaydetmeyi seçin. Ardından, kopyalanan klasörü bulut depolamanın tarayıcı sekmesinden de açabilirsiniz.

Google Drive Klasörlerini Web Uygulamalarıyla Kopyalayın
Google Drive klasörlerini kopyalayabileceğiniz birkaç web uygulaması da vardır. Klasörü Kopyala, GD klasörlerini kopyalayan bir web uygulamasıdır. Klasörü Kopyala uygulamasını açmak için bu köprüye tıklayın.
Klasörü Kopyala'yı ilk açtığınızda, Yetki vermek düğmesine basın ve ardından İzinleri İncele düğmesine basın ve bir Google hesabı seçin. Hesap listelenmemişse, Başka bir hesap kullanın ve oturum açın. basın Sonraki ve İzin vermek doğrudan aşağıdaki anlık görüntüde gösterilen sekmeyi açmak için düğmeler.

basın Dosya Seç buton doğrudan aşağıda gösterilen pencereyi açmak için Kopyalamak için bir klasör seçin, ve basın Seçme buton. Ardından, metin kutusuna kopyalanan klasör için bir başlık girin. basın Kopya klasörü buton Google Drive'da seçilen klasörü çoğaltmak için.

Gsuitetips.com ayrıca Google Drive klasörlerini kopyalamak için alternatif bir web uygulamasına sahiptir. Uygulamanın Gsuitetips.com'daki sayfasını açmak için burayı tıklayın. sonra basın Google ile giriş yap Bir Google Drive hesabı seçmek ve doğrudan aşağıdaki anlık görüntüde gösterildiği gibi web uygulamasını açmak için düğmesine basın.

basın Göz atmak için tıklayın Kopyalanacak bir GD klasörü seçmek için kaynak klasör düğmesi. tuşuna da basabilirsiniz. Göz atmak için tıklayın Kopyalanan klasörün kaydedileceği bir Google Drive dizini seçmek için hedef klasörün düğmesine basın. Yeni klasör adı metin kutusuna bir başlık girin. seçin Dosyaları kopyala onay kutusu, tıklayın Ön izleme, ve basın Gitmek buton. Bundan sonra, yeni klasör kopyasını Google Drive'da açmak için bir köprüyü tıklayabilirsiniz.
Google Drive klasörlerinizi bu şekilde kopyalayabilirsiniz. Umarım, Google bir gün uyanabilir ve GD'ye bir Klasörü Kopyala seçeneği ekleyebilir. O zamana kadar GD klasörlerini, içindeki tüm dosyaları kopyalayarak veya Yedekleme ve Senkronizasyon yazılımı ve klasör kopyalama web uygulamalarını kullanarak kopyalayabilirsiniz.