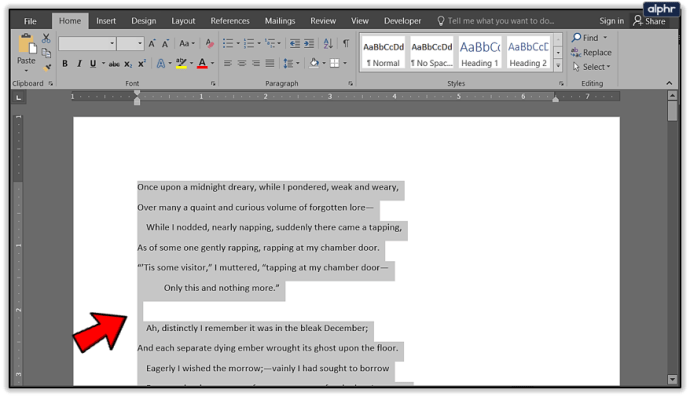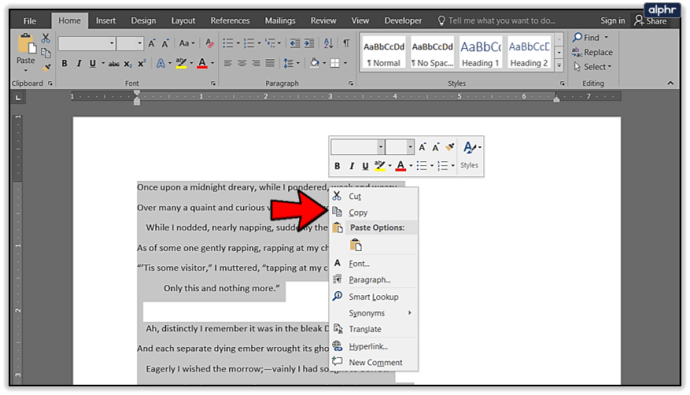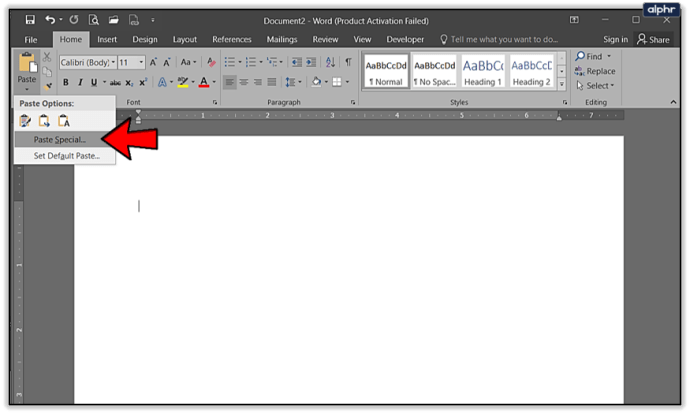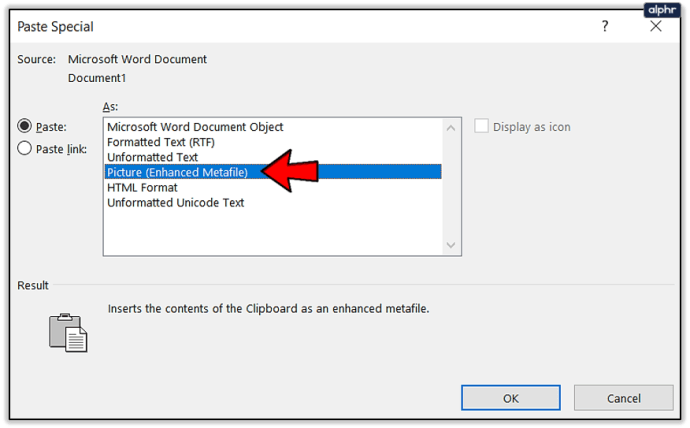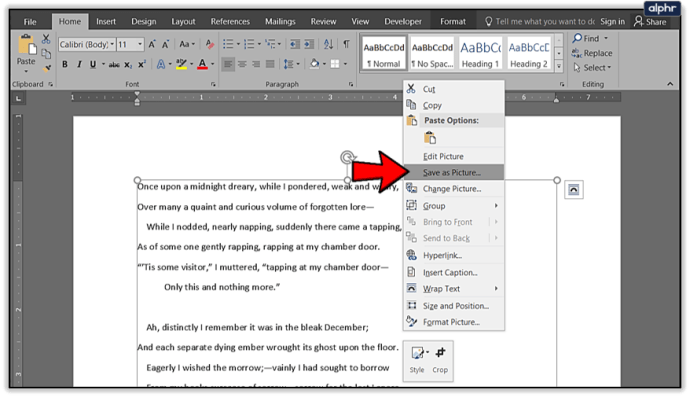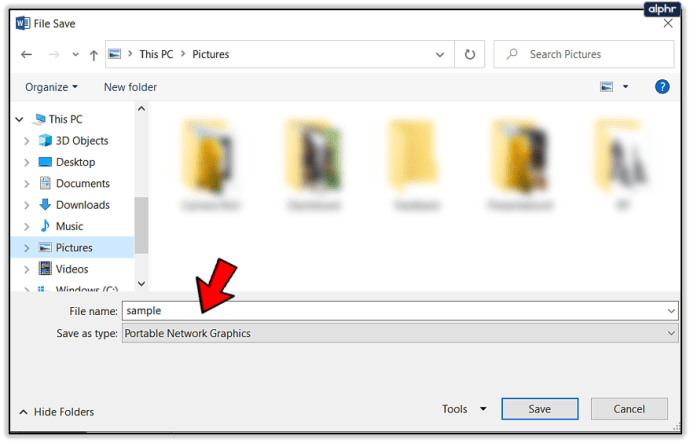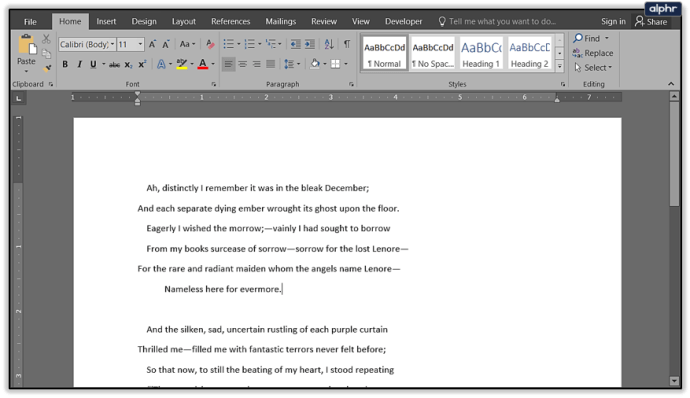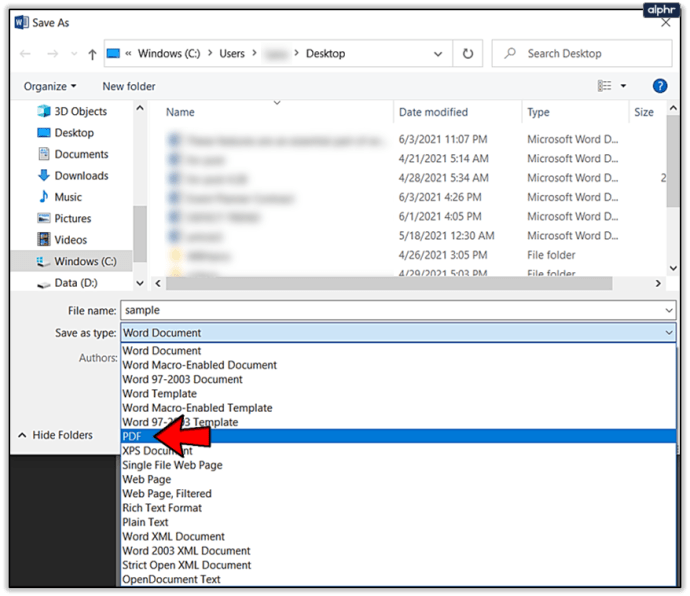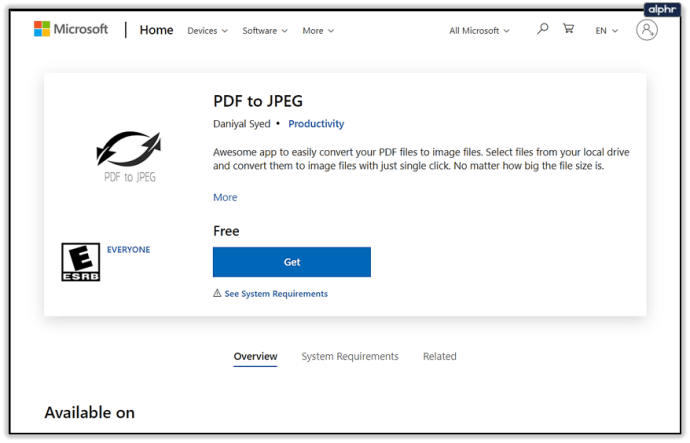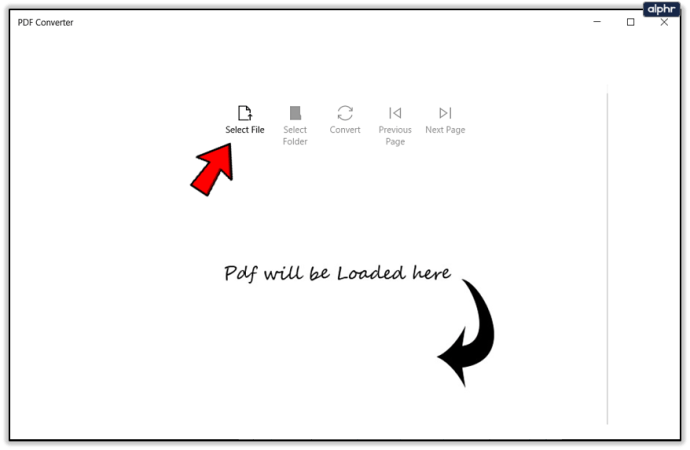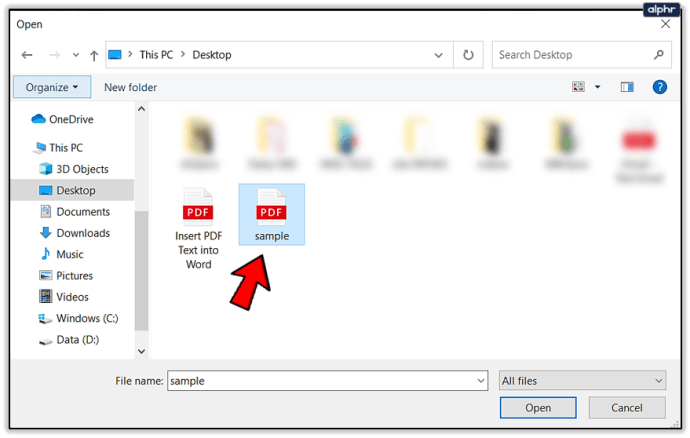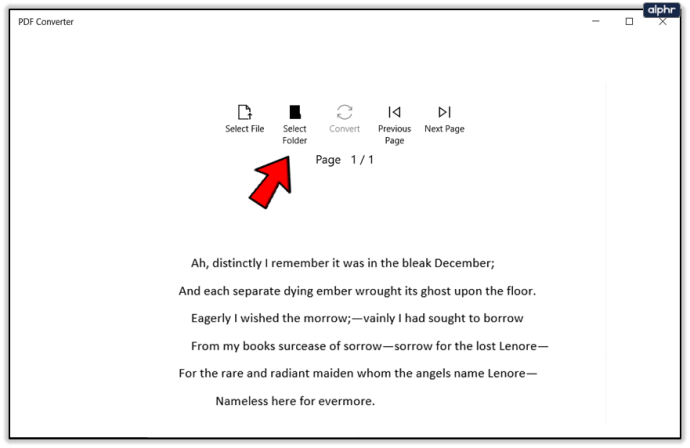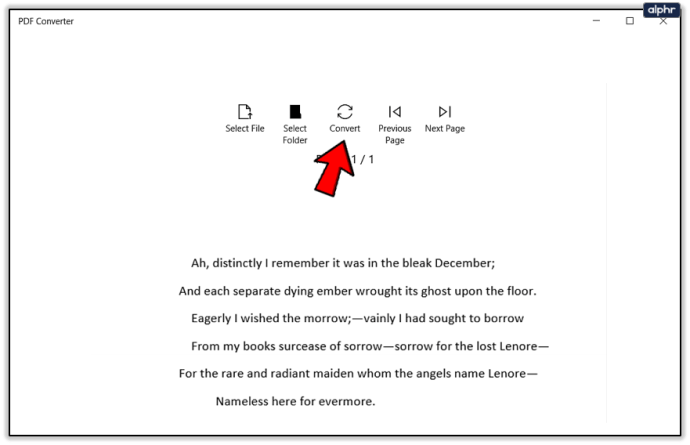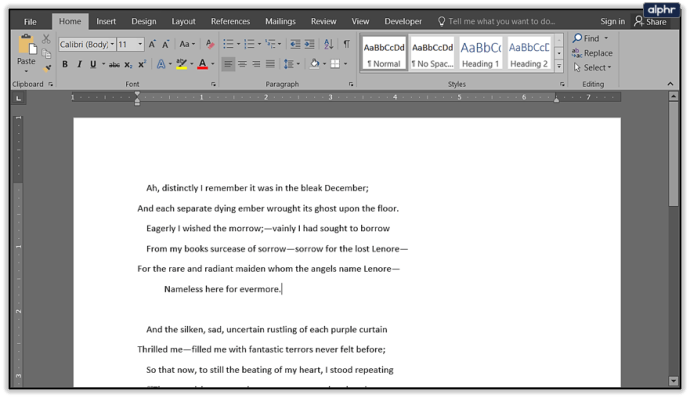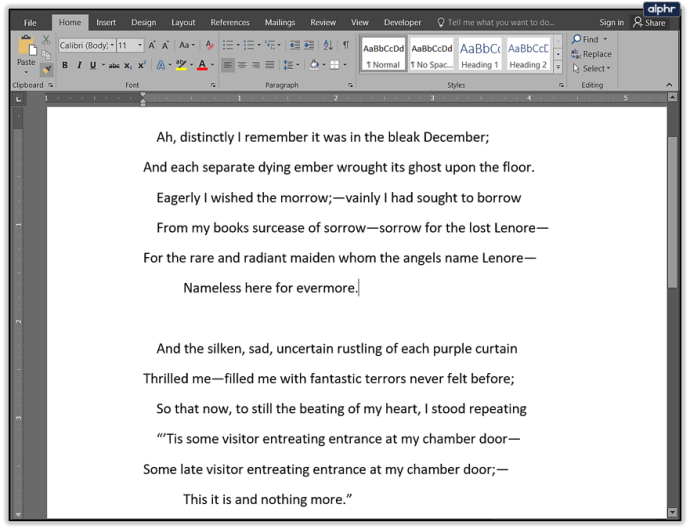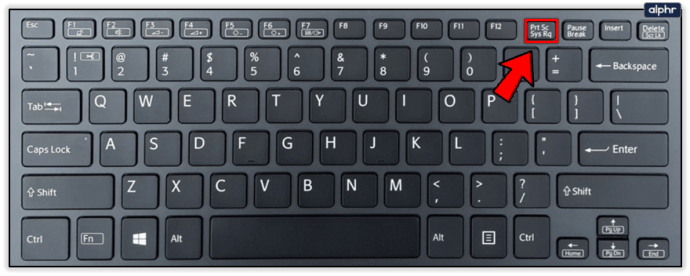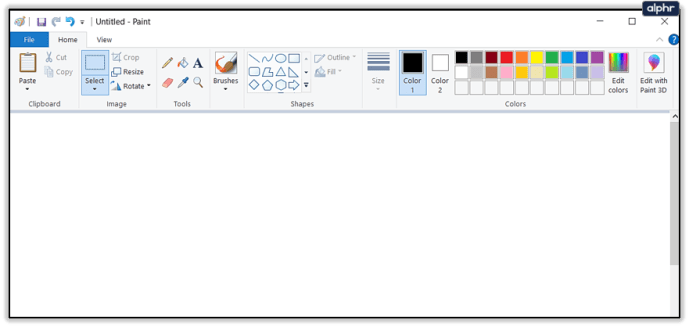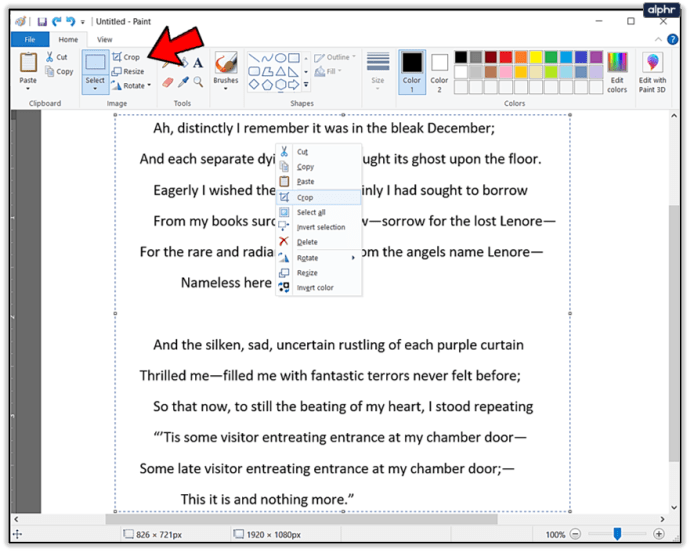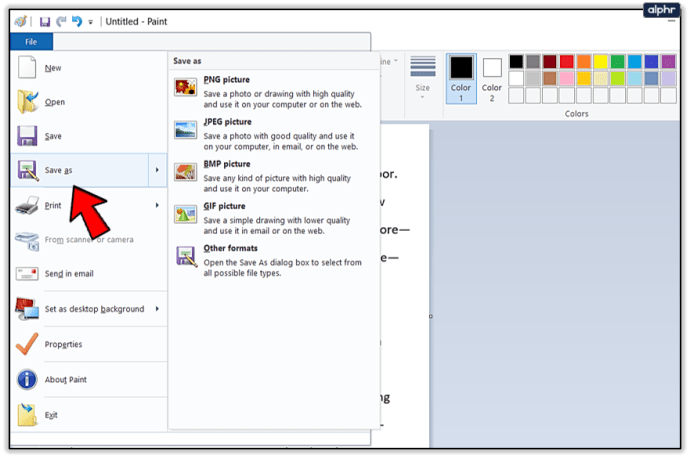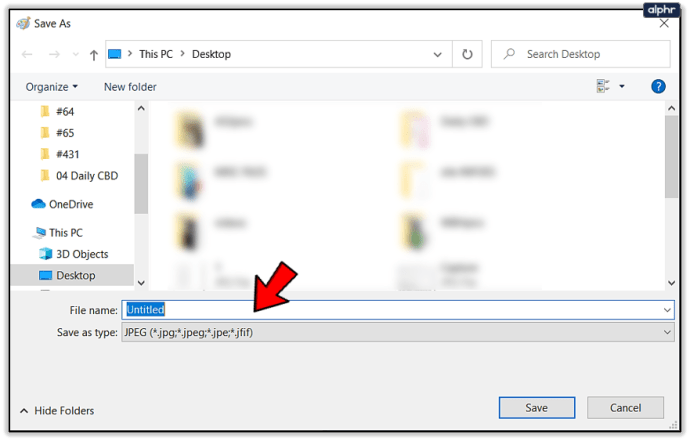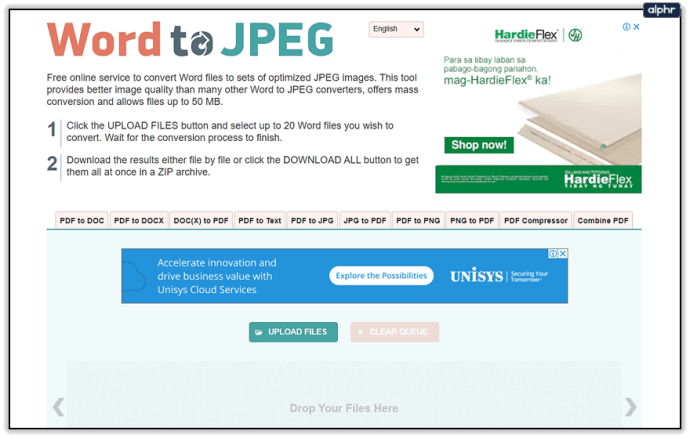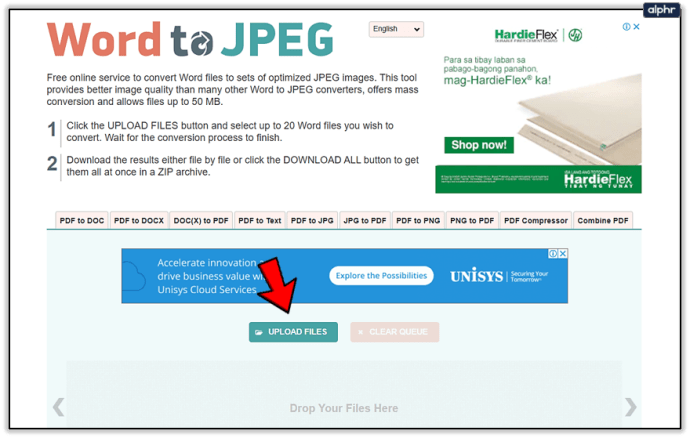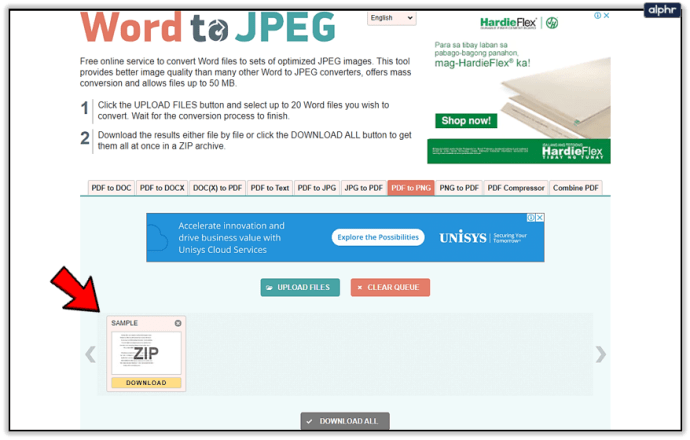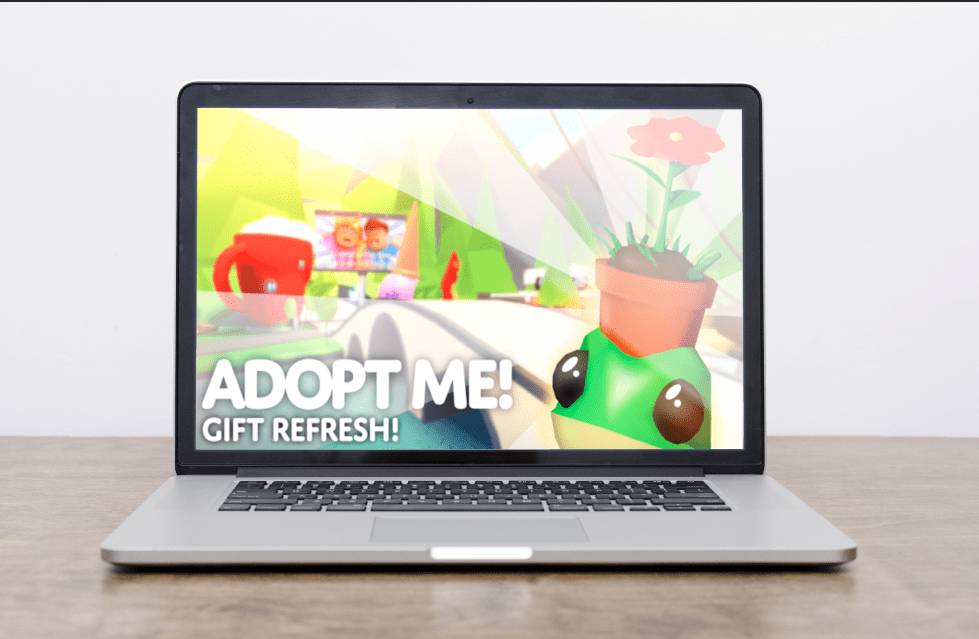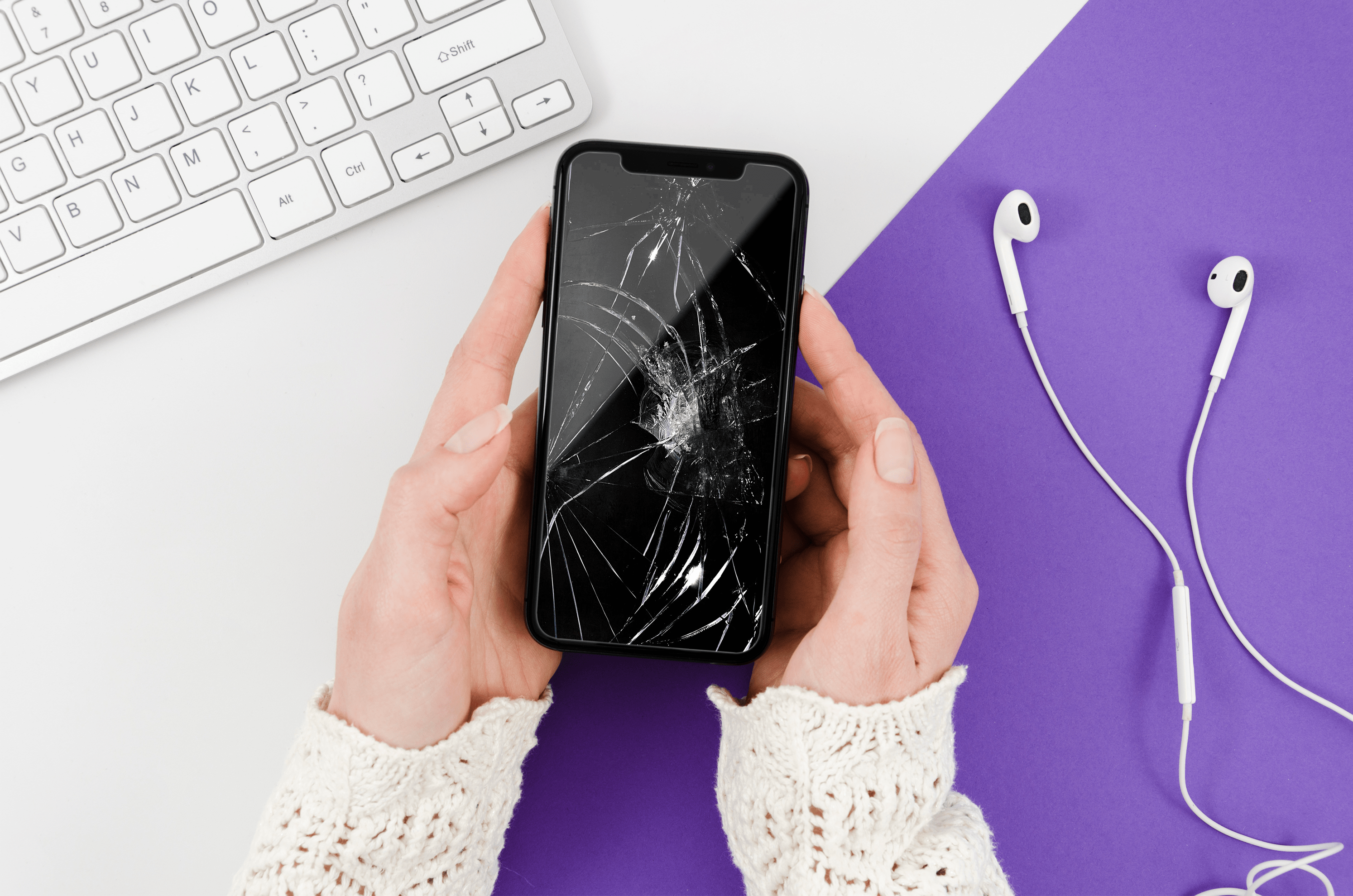Bir Word Belgesini JPG veya GIF Resmine Dönüştürme
Microsoft Word belgeleri diğer kelime işlemcilerle uyumlu olsa da bazen bunları JPG veya GIF resimleri olarak kaydetmeniz gerekebilir. Belgenizi bir resim dosyası olarak dışa aktaramazsanız da, bunu yapmanın birkaç yolu vardır. Hepsi ücretsiz ve basittir, böylece sizin için en uygun olanı kullanabilirsiniz.

Özel Yapıştır Kullanarak Belgeleri Görüntülere Dönüştürme
Office 2007'nin piyasaya sürülmesinden itibaren Word, belgeleri png, jpg, gif ve diğer görüntü biçimlerine dönüştürmek için kullanılabilen Özel Yapıştır işlevini ekledi. İşte adımlar:
- Kaydetmek istediğiniz belgeyi açın JPG veya GIF olarak. Tüm içeriği seçmek için Windows'ta CTRL+A'ya (veya Mac'te Command-A'ya) basın. Alternatif olarak, Düzen menüsüne gidin ve Tümünü Seç'i seçin. Bu yöntemin yalnızca tek bir sayfa kaydedeceğini unutmayın. Bu adımları her sayfa için ayrı ayrı yapmanız gerekecektir.
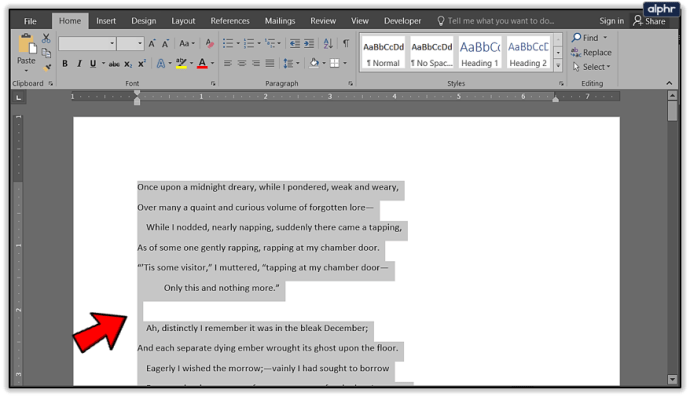
- Seçiminizi kopyalayın. PC'de CTRL+C (veya Mac'te Command-C) kullanın. Ayrıca, seçilen içeriğe sağ tıklayıp Kopyala'yı seçebilir veya Word'de sol üst köşeye yakın olan Kopyala simgesine tıklayabilirsiniz.
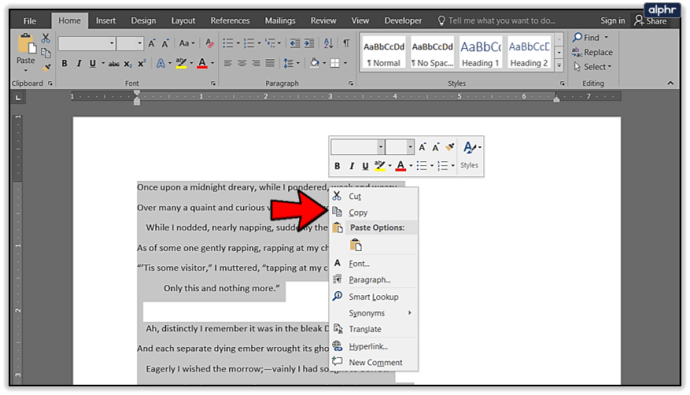
- Yeni bir Belge açın ve Yapıştır Menüsünden Özel Yapıştır'ı seçin. Ayrıca Düzen menüsünde Özel Yapıştır'ı da bulabilirsiniz.
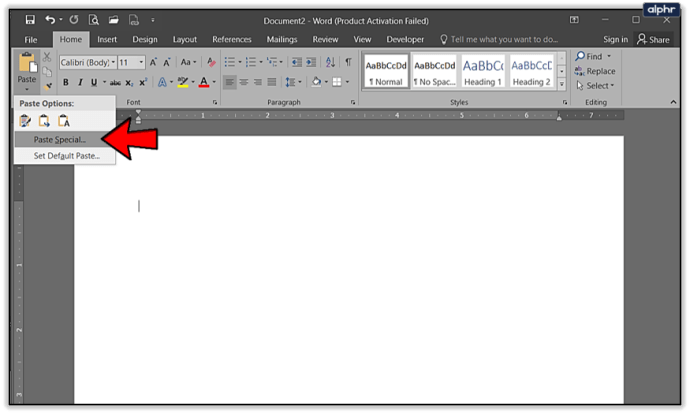
- Resim (Gelişmiş Meta Dosyası) öğesini seçin ve Tamam'a tıklayın. Seçtiğiniz tek sayfanın resmi belgeye yapıştırılacaktır.
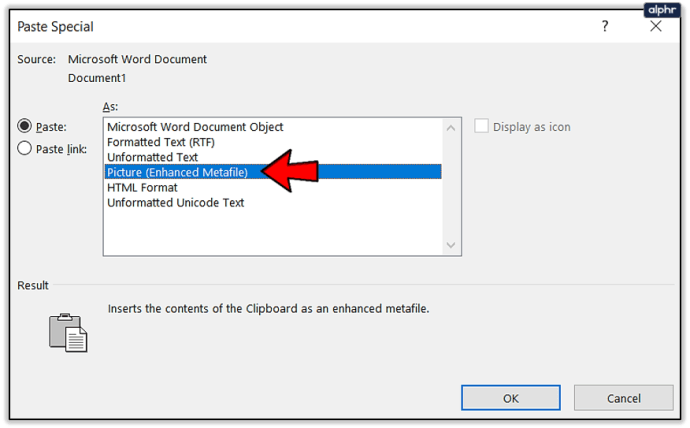
- İçeriğe sağ tıklayın ve Resim Olarak Kaydet'i seçin. JPG, GIF, PNG ve diğerleri dahil olmak üzere istediğiniz görüntü biçimini seçin. Nihai sonuç, Edgar Allan Poe'nun "Kuzgun" bölümündeki bu pasaj gibi görünmelidir.
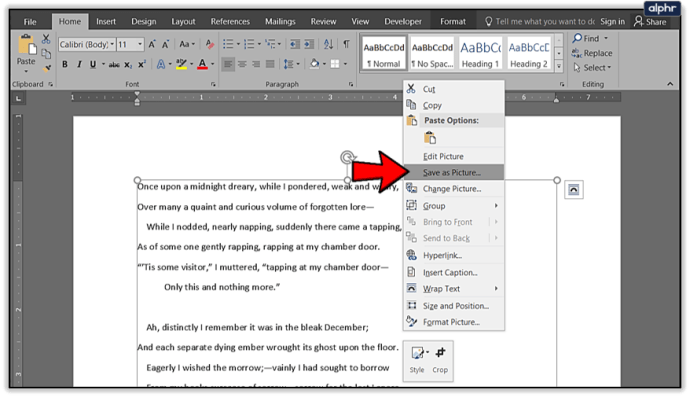
Siyah arka plana sahip bir resim alırsanız, şu çözümleri deneyebilirsiniz:
- Resmi tekrar kaydedin, ancak bu sefer başka bir format kullanın.
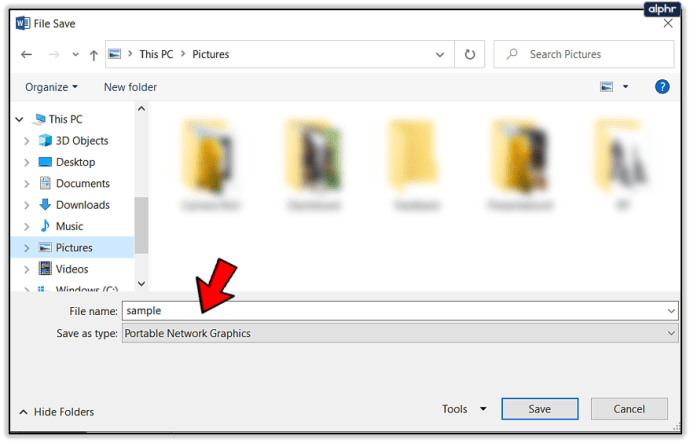
- İkincil ekranlarınız varsa, belgeleri dönüştürmeden önce bunları devre dışı bırakın.
Word Belgelerini PDF Dosyalarına Dönüştür
Microsoft Word'ün en son sürümleri, belgelerinizi görüntü dosyalarına dönüştürülmesi daha kolay olan PDF dosyaları olarak kaydetmenize olanak tanır.
Windows'ta dönüştürme
- jpg'ye dönüştürmek istediğiniz belgeyi açın.
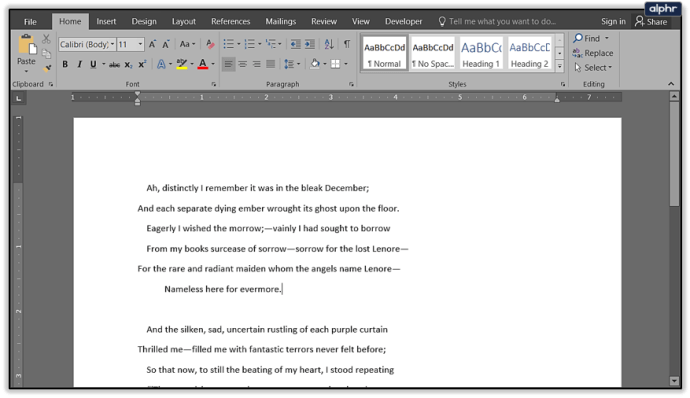
- Dosya>Farklı Kaydet'e tıklayın ve PDF olarak kaydedin.
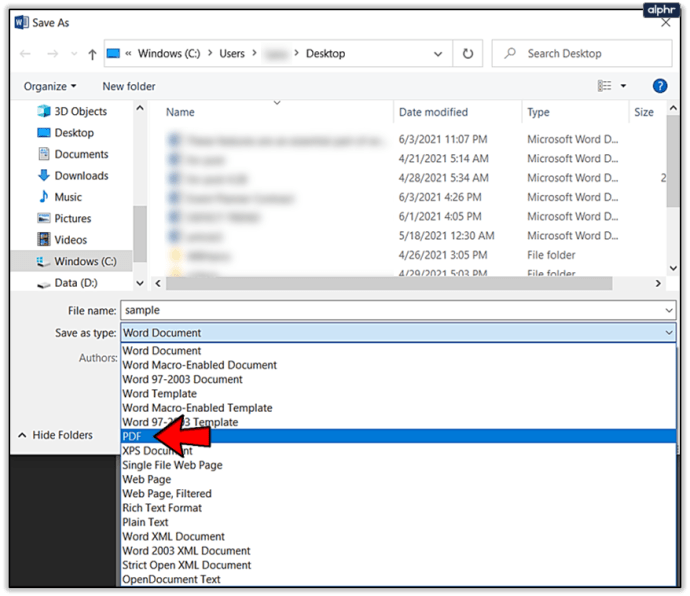
- Microsoft Store'u açın ve PDF'den JPEG'e uygulamasını indirin.
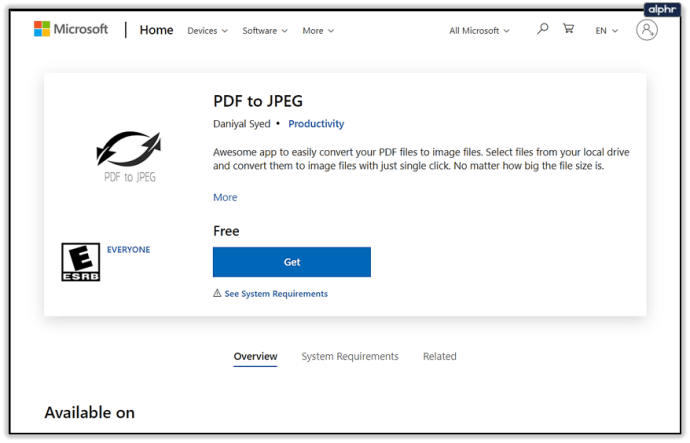
- Programı açın ve Dosya Seç'e tıklayın.
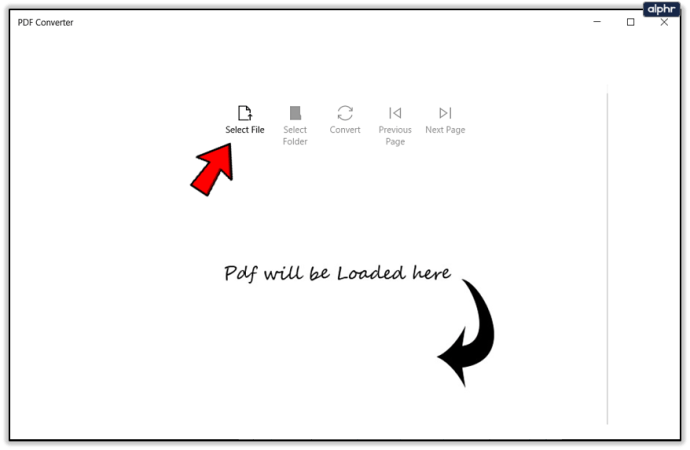
- PDF'nizi bulun ve seçin.
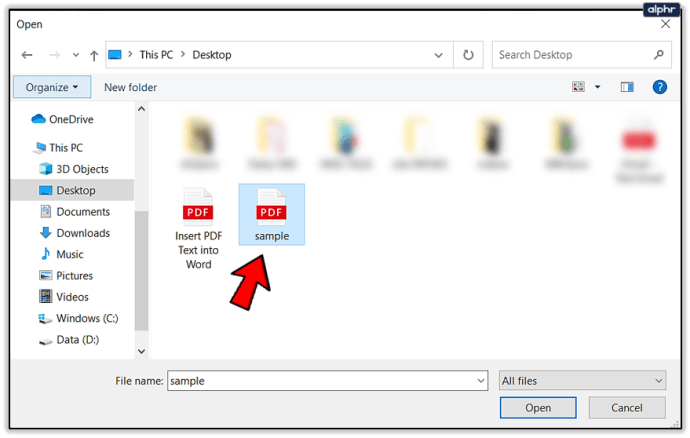
- Yeni dosyanın nerede saklanacağını seçin.
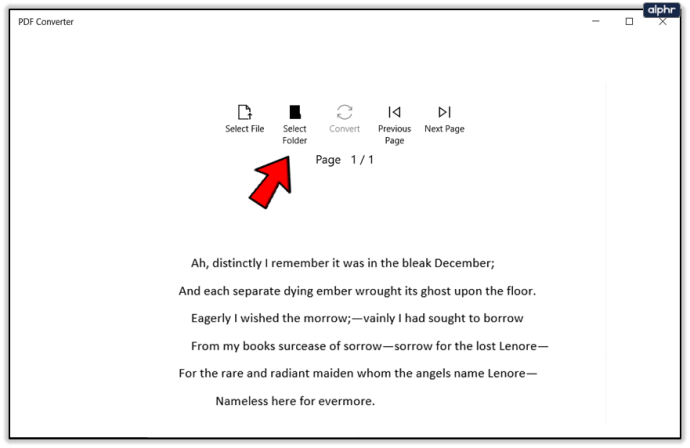
- Dönüştür'e tıklayın.
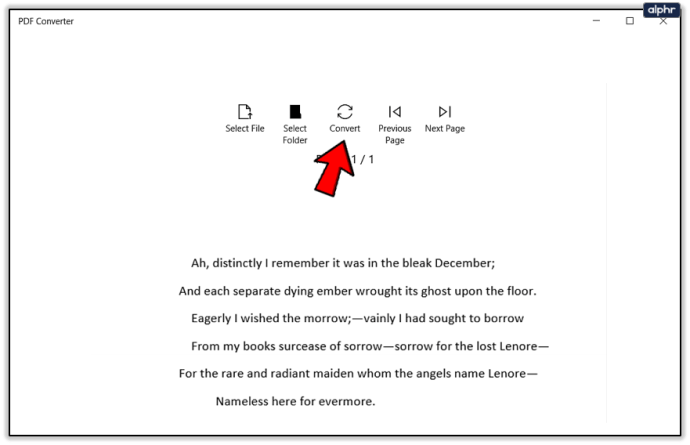
PDF'den JPEG'e uygulamasının birden çok sayfayı dönüştüreceğini unutmayın; bu, uzun bir belgeyi görüntülere dönüştürmeniz gerekirse daha iyi çalışması gerekir. Sınırlama, GIF veya diğer görüntü formatlarına kaydetme desteği olmamasıdır. Ayrıca, resimlerin kalitesini ayarlayamazsınız.

Mac'te Dönüşüm
- jpg veya gif'e dönüştürmek istediğiniz belgeyi açın.
- Dosya>Farklı Kaydet'e gidin ve Word'de PDF olarak kaydedin. Uygulamadan çıkın.
- PDF dosyasına tıklayın, menüden Birlikte Aç'ı seçin ve Önizleme'yi seçin.
- Dosya'yı tıklayın ve açılır menüden Dışa Aktar'ı seçin.
- Biçime tıklayın ve belgeyi bir JPEG dosyası olarak kaydetmeyi seçin.
- JPEG kalitesini seçmek için kaydırıcıyı kullanın.
- Dönüştürmeyi onaylamak için Kaydet'e tıklayın.
Resim Görüntüleyicileri/Düzenleyicileri Kullanma
Word Belgelerini JPG veya GIF olarak kaydetmek için Microsoft Paint veya diğer resim görüntüleyicileri ve düzenleyicileri kullanabilirsiniz.
- Dönüştürmek istediğiniz belgeyi açın.
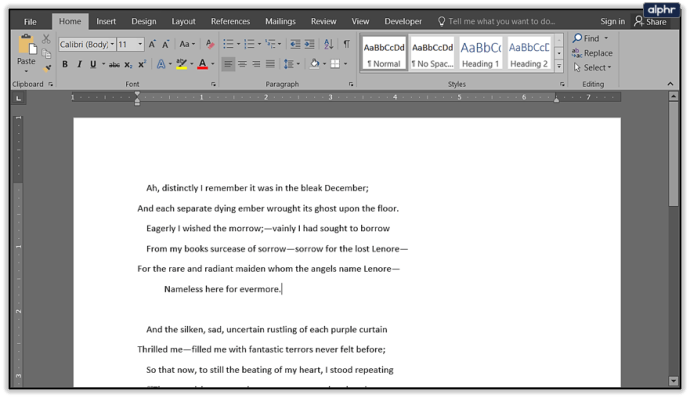
- Bir yakınlaştırma aracı kullanarak, belgeyi tamamen ekranda görünecek şekilde boyutlandırın.
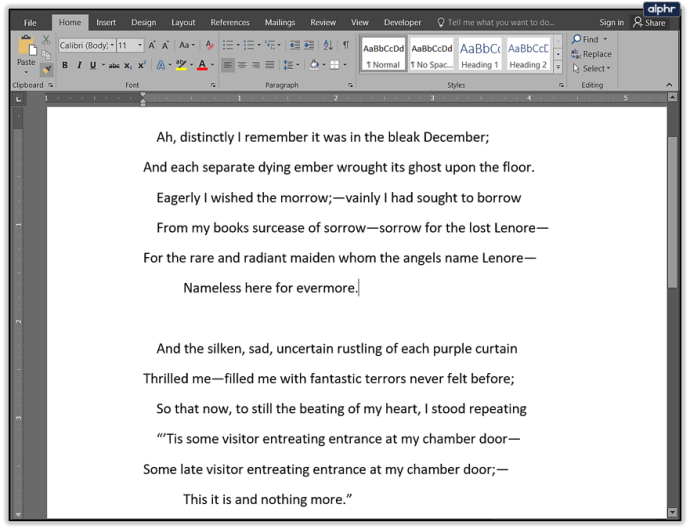
- Print Screen'e basın.
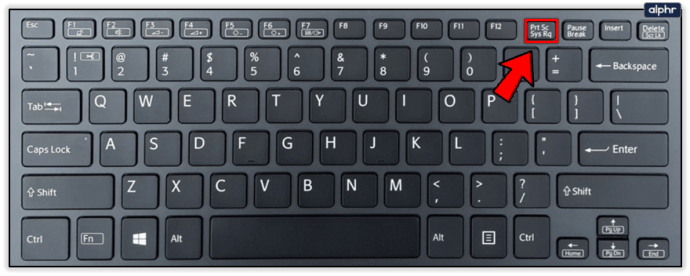
- Microsoft Paint'i veya IrfanView veya FastStone Image Viewer gibi benzer bir uygulamayı açın.
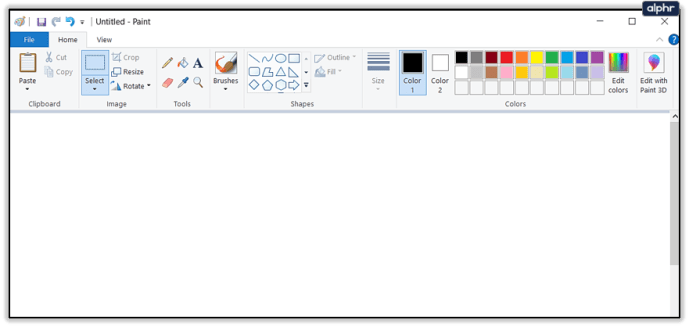
- CTRL+V'ye basın. Kopyalanan görüntü ekranda belirecektir.

- Ekran görüntüsünün istenmeyen kısımlarını kaldırmak için kırpma aracını kullanın.
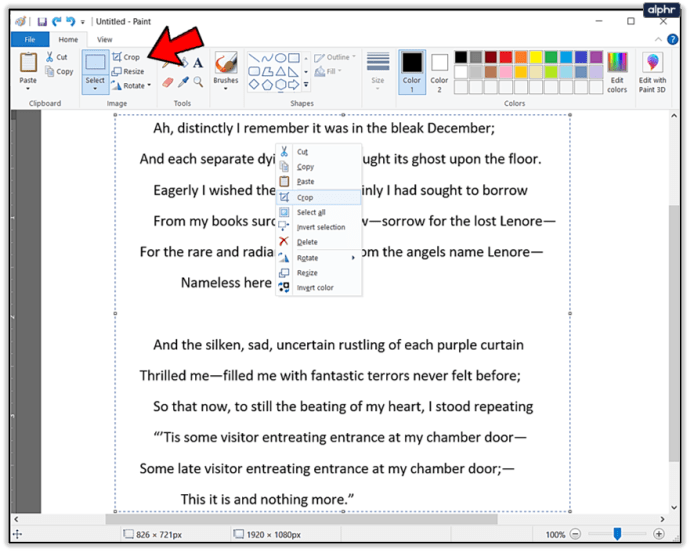
- Farklı Kaydet'e tıklayın ve dosyanızı adlandırın.
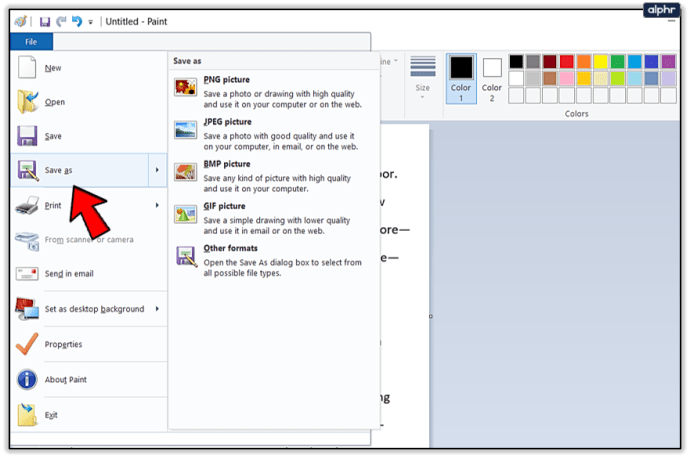
- Biçim olarak JPG veya GIF'i seçin.
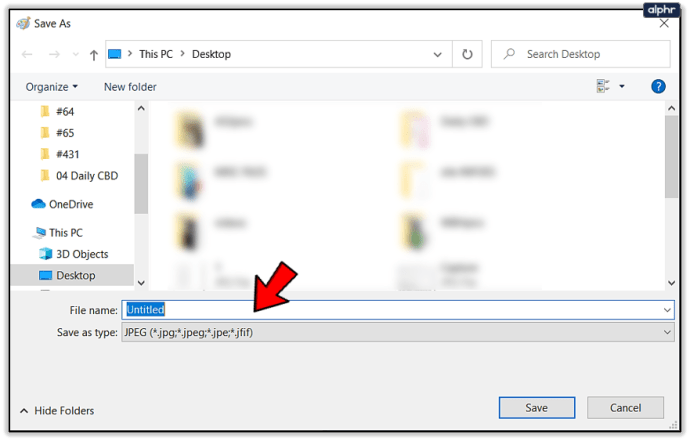
Çevrimiçi Dönüştürücüleri Kullanma
Çevrimiçi dönüştürücülerin ana avantajı, modern bir tarayıcınız olduğu sürece her platformda kullanımı ve çalışması basit olmalarıdır.
- Word to JPEG web sitesine gidin.
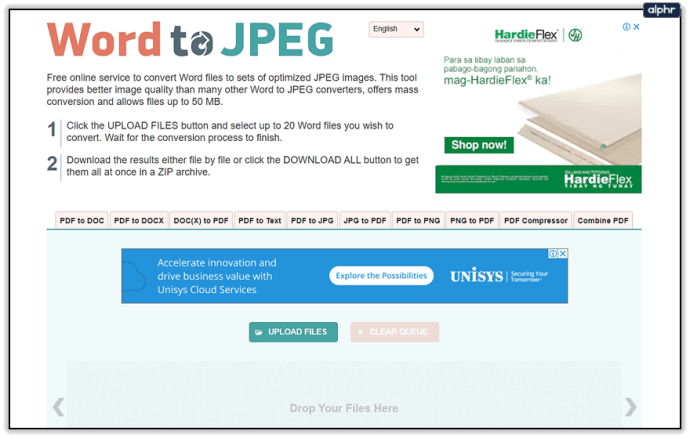
- Dosyaları Yükle'ye tıklayın. Dönüştürmek için en fazla 20 Word belgesi seçebilirsiniz. Toplam dosya boyutu 50 MB'tan fazla olamaz.
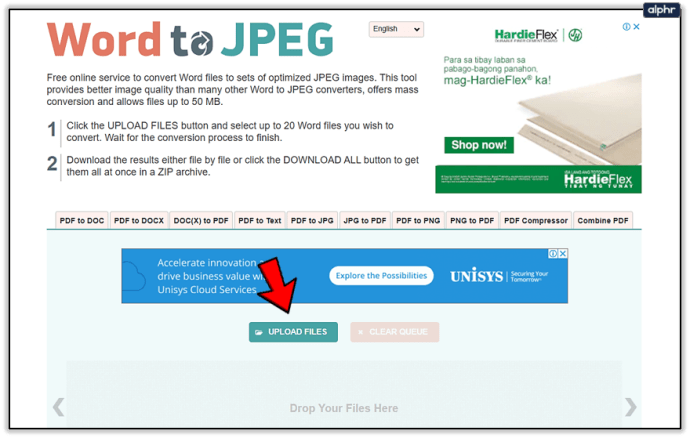
- Dönüştürme işlemi tamamlandıktan sonra JPG'leri tek tek veya ZIP arşivi olarak indirin.
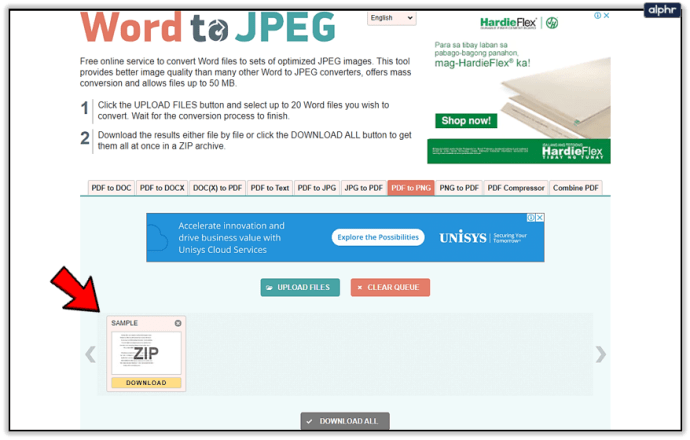
Word Belgelerini İstediğiniz Gibi Görüntüye Dönüştürme
Açıklanan yaklaşımların her birinin avantajları ve dezavantajları vardır. Tek bir sayfayı JPG veya GIF'e dönüştürmeniz gerekiyorsa, Print Screen ve Microsoft Paint veya Paste Special'ı kullanmak bunu yapmanın en hızlı yoludur.
Ancak, birden fazla sayfayla çalışıyorsanız daha iyi çözümler vardır. Belgeleri Windows'ta üçüncü taraf bir uygulama veya Önizleme aracı kullanarak dönüştürmeden önce PDF olarak kaydetmeniz önerilir. Alternatif olarak, çevrimiçi dönüştürücülere dönebilirsiniz.
Bu dönüştürme yöntemlerinden hangisi ihtiyaçlarınıza en uygun? Word belgelerini ne sıklıkla resimlere dönüştürmeniz gerekir? Düşüncelerinizi yorumlarda paylaşın.