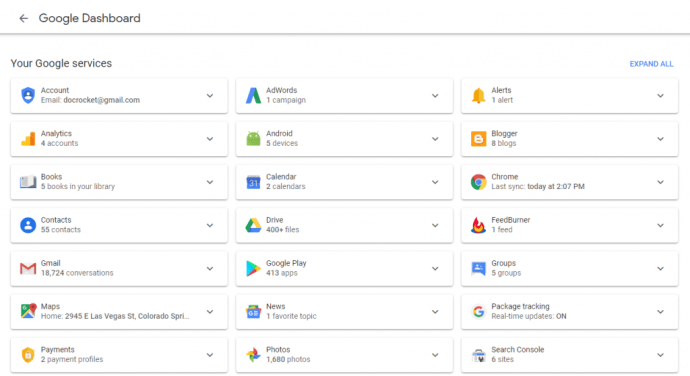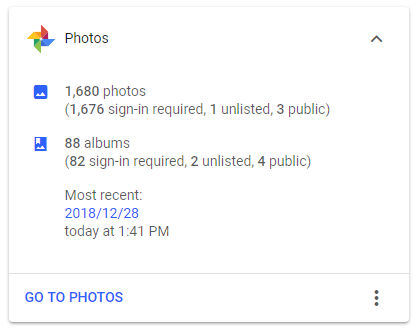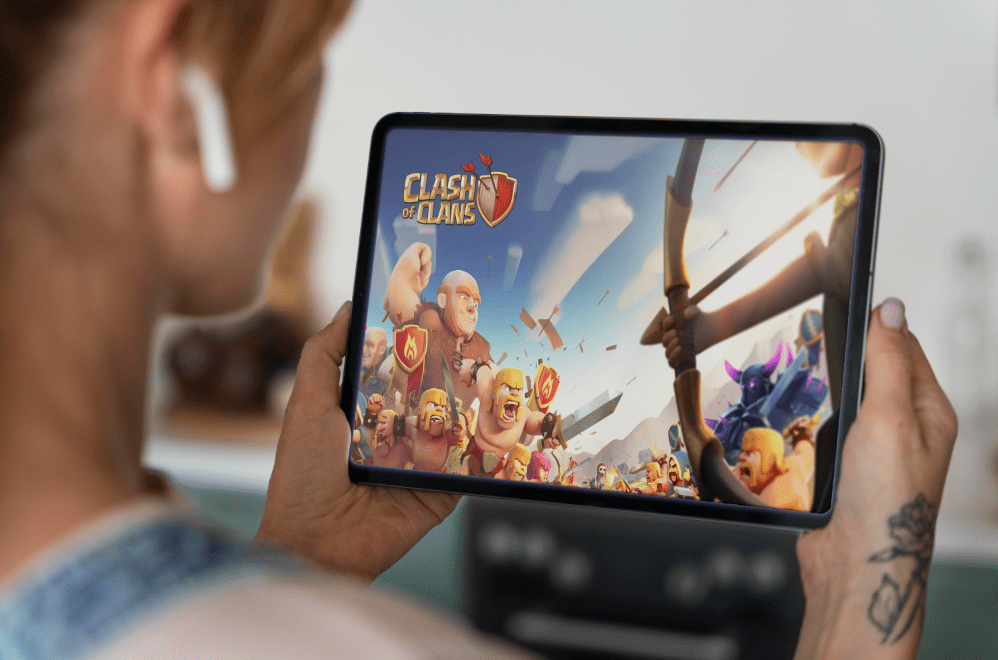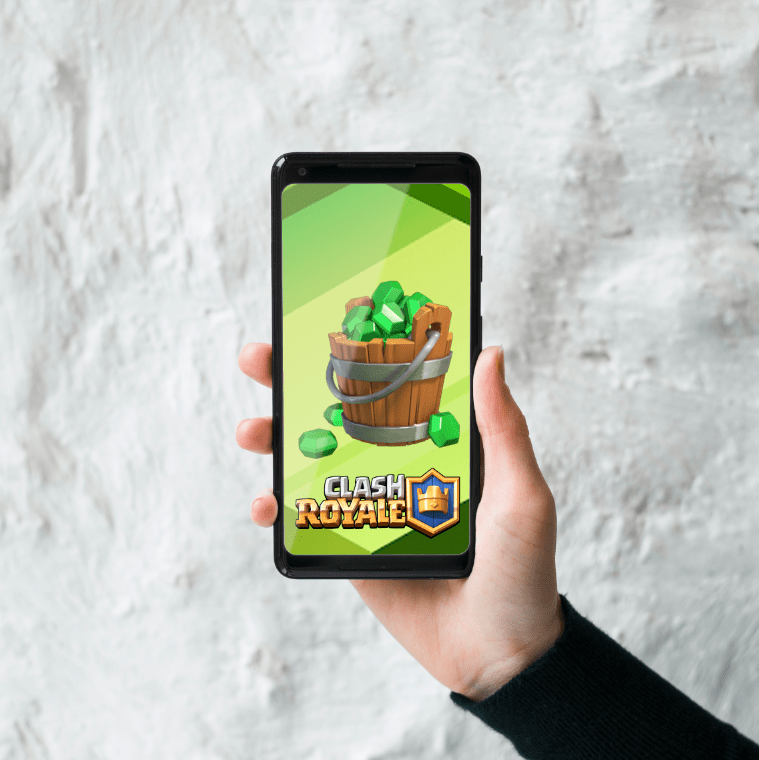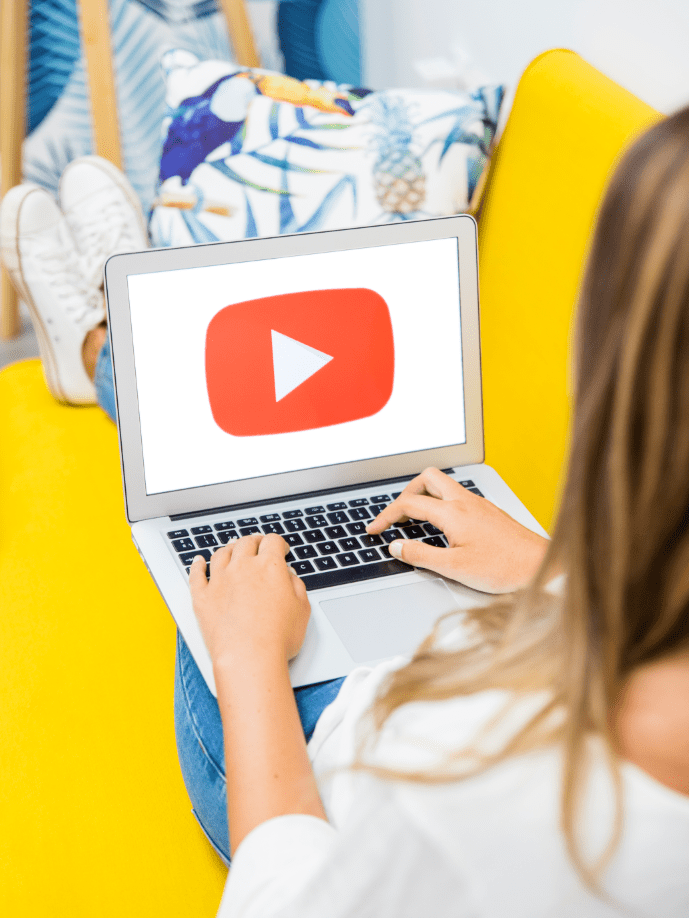Google Fotoğraflar ve Diğer Fotoğraf Püf Noktalarında Fotoğraflar Nasıl Sayılır
Tüm çevrimiçi dünyadaki en güçlü ücretsiz araçlardan biri, Google çevrimiçi uygulamalar paketidir. Dokümanlar'dan Drive'a kadar bu ücretsiz uygulamalar, bilgisayarı, tableti veya akıllı telefonu ve İnternet bağlantısı olan herkesin erişebileceği güvenilir, bulut tabanlı çözümlerdir. Bu paket arasında bile Google Fotoğraflar olağanüstü bir çözüm olarak öne çıkıyor. Düzinelerce, yüzlerce veya binlerce görseli yönetme yeteneği ile Google'ın "Fotoğraflar"ı, hem kişisel hem de iş fotoğraf koleksiyonlarınızı depolamak ve düzenlemek için harika bir yoldur.
Her yerde dijital kameralar ve akıllı telefonlar varken çoğumuzun binlerce fotoğrafı var, hatta telefonlarımızın bile kolayca tutabileceğinden çok daha fazlası. Fotoğraflarımızı buluta koymak mantıklı – peki ya kaç fotoğrafınız olduğunu öğrenmek isterseniz? Aldığımız yaygın bir soru, Google Fotoğraflar'da fotoğrafları saymanın bir yolu olup olmadığıdır. Cevap evet, var - ama onu bulmayı umduğunuz yerde değil.
Google Fotoğraflar'daki fotoğrafları sayın
Google Dashboard'unuza bakarak Google Fotoğraflar'da kaç tane resim depoladığınızı görebilirsiniz.
- Bilgisayarınızda Google Kontrol Panelinize gidin ve giriş yapın.
- Google Fotoğraflar'ı görene kadar aşağı kaydırın; üstüne tıkla.
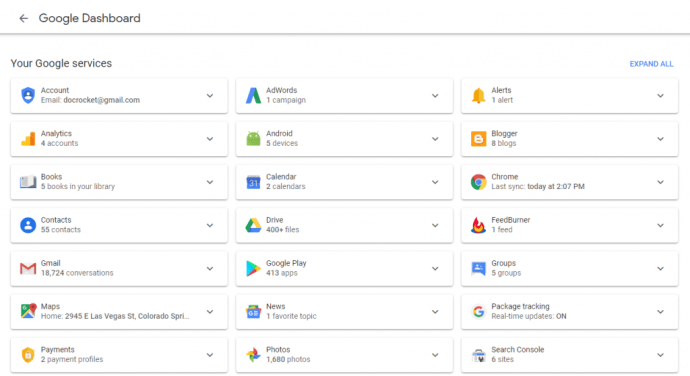
- Bir Albüm sayısı ve bir fotoğraf sayısı görmelisiniz. Bu, Google Fotoğraflar'da kaç fotoğrafınız olduğunu gösterir.
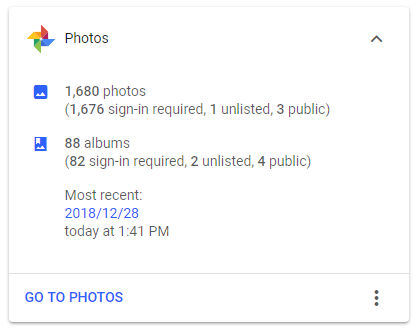
Google SSS'ye göre, bu sayı Google Hangouts ve diğer yerlerdeki resimleri de sayıyor olabileceğinden yanıltıcı olabilir. Bu nedenle, size kaç tane resminiz olduğuna dair kabaca bir fikir verebilir, ancak diğer Google ürünlerini kullanıyorsanız tam olarak eşleşmeyebilir. Yine de, Google bulutuna kaç tane resim emanet ettiğinize dair genel bir fikir verir.
Daha doğru sayılar için Google Fotoğraflar web sitesine gidebilir ve soldaki menü çubuğundaki 'Albümler'i tıklayabilirsiniz. Burada bir kez, daha doğru bir sayım elde etmek için her albümün altındaki fotoğraf numaralarını ekleyebilirsiniz. Daha basit değil, ancak ilk seçenekten biraz daha doğru. Bunu Google Fotoğraflar uygulamasından da yapabilirsiniz.
Google Fotoğraflar'da kullanmak için daha düzgün numaralar var ve işte bunlardan birkaçı.

Bilmeniz gereken Google Fotoğraflar püf noktaları
Animasyonlar oluşturun
GIF'ler veya animasyonlar oluşturmak için resimlerinizi Google Fotoğraflar'da kullanabilirsiniz. Google Fotoğraflar'ın içindeyken Asistan ve Animasyon'u seçin ve ardından 2 ila 50 resim arasından seçim yapın. Fotoğraflar, kısa bir animasyon sahnesi oluşturmak için onları bir araya getirecektir. Bundan memnun olduğunuzda, sonlandırmak için Oluştur'u seçin. Daha sonra uygun gördüğünüz şekilde yayınlayabilir veya paylaşabilirsiniz.
Fotoğrafları tara
Ailem, altmış yıllık fotoğraflarını standart bir tarayıcı kullanarak dijitalleştirmeyi kısa süre önce bitirdi. Google Photoscan'ı bilselerdi, hayatları daha kolay olabilirdi. Onlara söylemeye yüreğim yok ama sana söyleyeceğim. Hem iOS hem de Android için kullanılabilen Google Photoscan, mümkün olan en iyi çekimi yapmak için telefonunuzun kamerasını her yönüyle kullanan akıllı bir uygulamadır.

Ayarlarla yerden tasarruf edin
Varsayılan olarak, Google Fotoğraflar resimleri "orijinal" biçimde yükler ve bu çok büyük olabilir. 16 megapikselin üzerinde görüntü çeken modern bir telefon kullanıyorsanız, depolama alanından biraz tasarruf etmek için dosya boyutunu küçültmek isteyebilirsiniz. Ayarlar'a gidin ve Depolamayı Kurtar'ı seçin. Bu size devasa görüntüleri 16MP boyutuna kadar dönüştürme ve daha düşük çözünürlüklü görüntüleri 16MP'ye kadar yükseltme seçeneği sunar. Daha küçük boyutu kullanmanın diğer avantajı, Google'ın size bu fotoğraflar için sınırsız depolama alanı sağlamasıdır. Binlerce fotoğrafınız varsa, bu çok büyük bir tasarruf olabilir.
Temel düzenlemeler yapın
Bir resimde küçük bir düzenleme yapmak istiyorsanız ve resim düzenleme yazılımınız yoksa Google Fotoğraflar'da birkaç temel ince ayar yapabilirsiniz. Filtrelerle rengi değiştirebilir, parlamayı azaltabilir ve birkaç aydınlatma seçeneğinde de ince ayar yapabilirsiniz. Bir görüntü açın ve Düzenle'yi seçin. Renk Filtreleri ile rengi değiştirin veya Temel Ayarlamalar ile başka değişiklikler yapın.
Slayt gösterisi izleyin
Sırayla birden fazla çekim yaptıysanız, hepsini bir slayt gösterisinde izleyebilirsiniz. Google Fotoğraflar, otomatik olarak bir sonrakine geçmeden önce her bir resmi birkaç saniye boyunca görüntüler. Uygulama içinde bir resim açın, menüyü ve ardından Slayt Gösterisini seçin. Albümdeki tüm görüntüleri seçecek ve birer birer gösterecektir.
Bir Android telefondan farklı görüntü klasörlerini yedekleyin
Varsayılan olarak, bir Android telefondaki Kamera klasöründe saklanan resimler, Senkronizasyon kullanılarak Google Fotoğraflar'a yedeklenecek şekilde ayarlanabilir. Ayrıca yedeklenecek diğer klasörleri de belirleyebilirsiniz, böylece WhatsApp resimlerini veya Snapchat fotoğraflarını yedeklemek istiyorsanız yapabilirsiniz.
Google Fotoğraflar içinden Ayarlar'ı ve ardından Yedekle ve senkronize et'i seçin. Cihaz klasörlerini yedekle'yi seçin ve diğer klasörlerin yedeklenmesini sağlayın.
Görüntüleri arkadaşlarınızla paylaşın
Elbette, resimleri normal şekilde resim iletişim kutusundan veya bir SMS'e sabitleyerek paylaşabilirsiniz, ancak bunu Google Fotoğraflar üzerinden de yapabilirsiniz. Google Fotoğraflar'da herhangi bir Albüm resmini açın ve Paylaşma seçeneğiniz var. Platformunuzu veya alıcınızı seçin ve oradan gidin.
Fotoğraflar koleksiyonunuzu yerel sürücünüze yedekleyin

Çektiğiniz her fotoğrafı Fotoğraflar hesabınıza yedeklemek kolaydır, ancak masaüstü bilgisayarınızda yerel bir kopyanız olduğundan emin olmak isterseniz ne olur? Bunu ayarlamak da çok kolay. İşte nasıl:
- Google Drive hesabınıza giriş yapın.
- Ayarlar'a (dişli simgesi) tıklayın ve Ayarlar'ı seçin.
- "Bir Google Fotoğraflar klasörü oluştur" seçeneğine ilerleyin ve fotoğraflarınızı otomatik olarak bir Drive klasörüne koyma seçeneğini belirleyin.
- Google Yedekleme ve Senkronizasyon uygulamasını masaüstü bilgisayarınıza yükleyin.
- Google Fotoğraflar klasörünü masaüstünüzle senkronize halde tutmak için Yedekle ve Senkronize Et'i yapılandırın.
Tek gereken bu! Normal yüksek çözünürlüklü sürümleri (16 megabayt boyutunda, en iyi kameraların rutin olarak üretebileceği devasa dosyalar değil) tutmasına izin verirseniz, Fotoğraflar'ın sizin için sonsuz sayıda fotoğraf depolayacağını ve bunları Drive klasörünüze yedekleyeceğini unutmayın. depolama payınızı kullanacak. Ve elbette, bunları masaüstünüzle senkronize etmek, yerel depolama alanınızda yer kaplayacaktır.
Google Fotoğraflar'a arkadaşlarınızın kim olduğunu öğretin
Bu, bakış açınıza bağlı olarak güçlü ve ürkütücü bir özelliktir. Fotoğraflar'dan tüm resimlerinizi gözden geçirmesini ve Alice'in, George Amca'nın veya Büyükanne Janet'in her görüntüsünü getirmesini istemek ister misiniz? Yapabilirsin - ama önce Fotoğraflara tüm bu insanların kim olduğunu öğretmelisin. Neyse ki, bu çok kolay.
- Fotoğraflar web sitesini veya uygulamasını açın.
- Arama çubuğuna dokunun veya tıklayın.
- Fotoğraflar'ın mevcut fotoğraflarınızdan soyutladığı tüm yüzler olan bir dizi yuvarlak insan resmi görünecektir.
- Bir resme dokunun veya tıklayın. Bu kişiyle olan tüm fotoğrafların bir galerisi açılır.
- “Ad Ekle”ye dokunun veya tıklayın ve adlarını girin.
Artık Fotoğraflar o kişinin kim olduğunu biliyor ve arama kutusuna adını yazarak tüm fotoğraflarını alabilirsiniz.
Düzenlemeleri bir fotoğraftan diğerine kopyalayıp yapıştırın
Fotoğraflarınızı düzenlemek, renk dengesini, doygunluğu ayarlamak gibi şeyler yapmak için Google Fotoğraflar'ı kullanabilirsiniz. Geliştirmeniz gereken bir sürü fotoğrafınız mı var? Her resim için aynı ayarları istediğiniz sürece bunları toplu olarak düzenlemek çok kolaydır. Örneğin, gölün yüz fotoğrafınız varsa ve fotoğrafların mavi doygunluğunu artırmak için onları daha fazla öne çıkarmak istiyorsanız, bunu çok hızlı bir şekilde kolayca yapabilirsiniz.
- Toplu olarak düzenlemek istediğiniz fotoğraflardan birini açın.
- Yapmak istediğiniz değişiklikleri yapın.
- Ctrl-C'ye (kopyala) basın.
- Bir sonraki resme geçin.
- Ctrl-V'ye basın.
- Setteki tüm fotoğraflar için 4 ve 5'i tekrarlayın.
Fotoğrafları slayt gösterinizden çıkarmak için hızla arşive taşıyın
Belki de fotoğraf koleksiyonunuzda bazı "hassas" resimleriniz vardır. Onlardan kurtulmak istemiyorsunuz ve “Gerçek Canlı Erkek ve Kadınların Tamamen Çıplak Değil Resimleri” etiketli bir albüm oluşturmak gibi bariz bir şey yapmak istemiyorsunuz, ancak aynı zamanda Telefonunuzu annenize bir resim göstermek için ve kaydırmaya başlarsa panik yapmayın. Kolay bir çözüm var – fotoğrafı arşivleyin. Bu, fotoğrafı arama için hazır tutar ancak ana ekranınızdan çıkarır. (Daha sonra bir aramada bulacağınızdan emin olmak için fotoğrafın kişinin adıyla etiketlendiğinden emin olun.)
Her resimdeki taşma menüsüne gidebilir ve isterseniz “Arşivle”yi seçebilirsiniz, ancak kısayol tuşunu kullanmak çok daha kolaydır: shift-a.