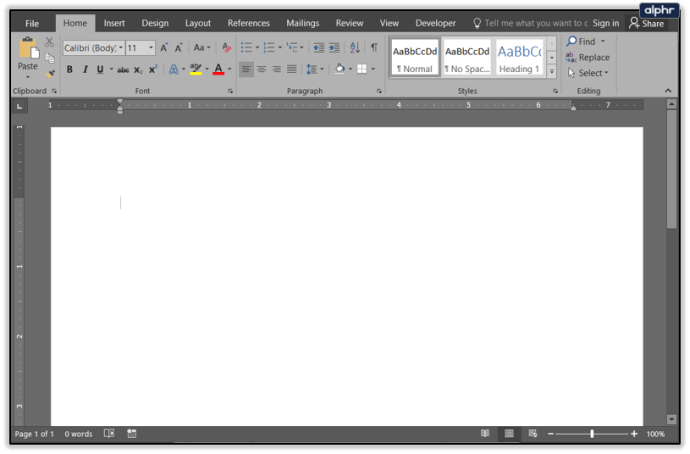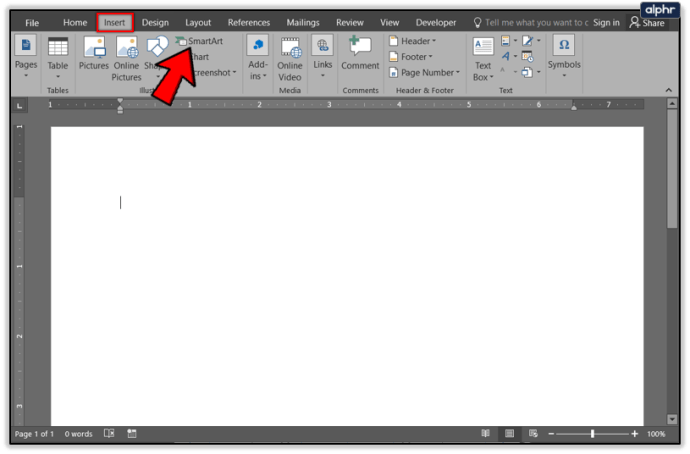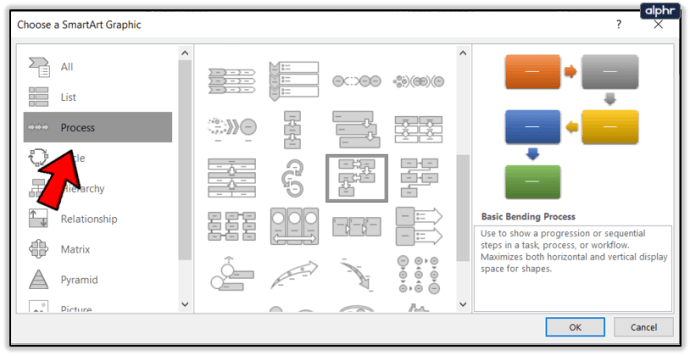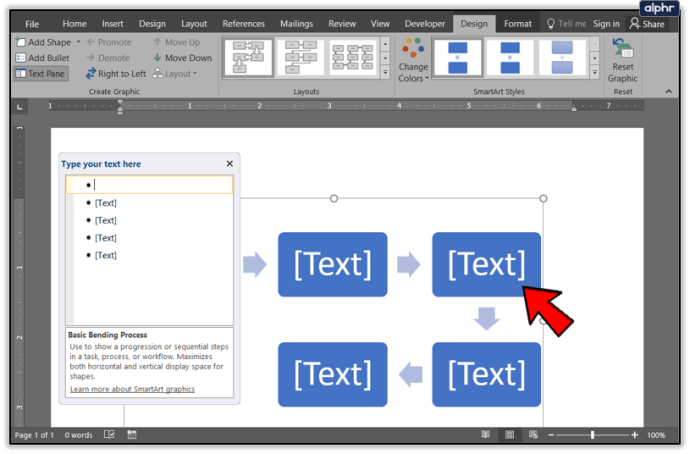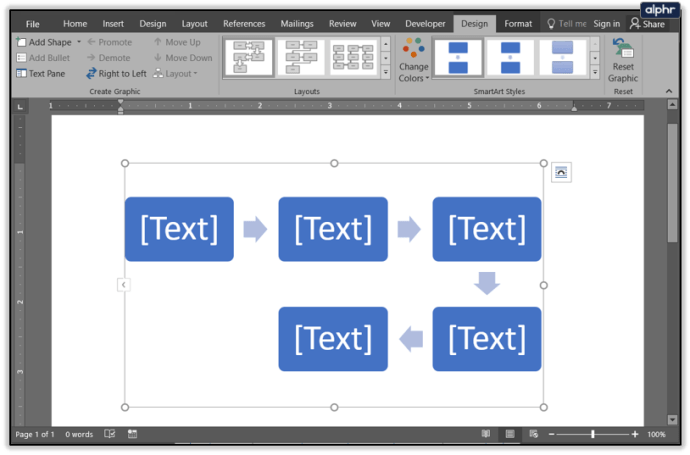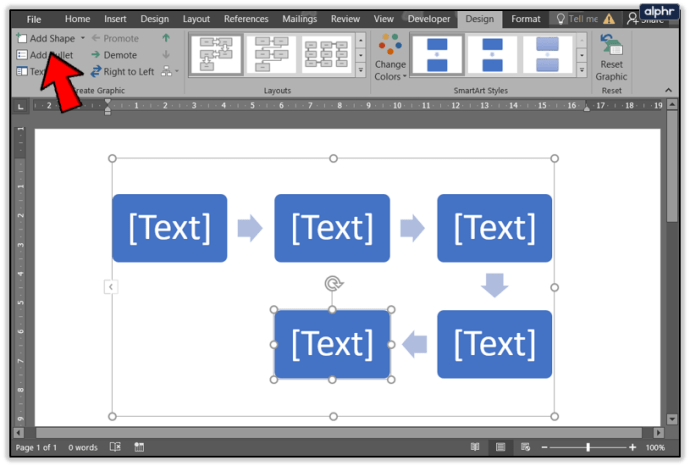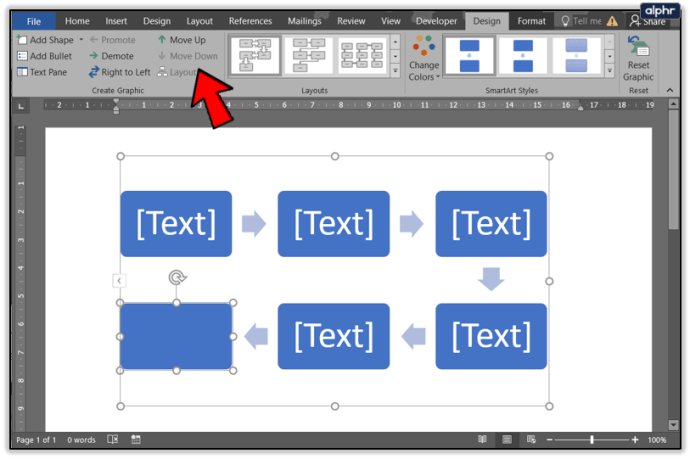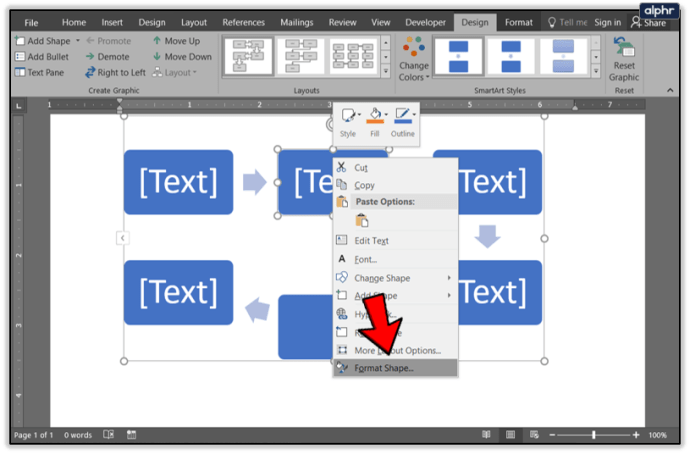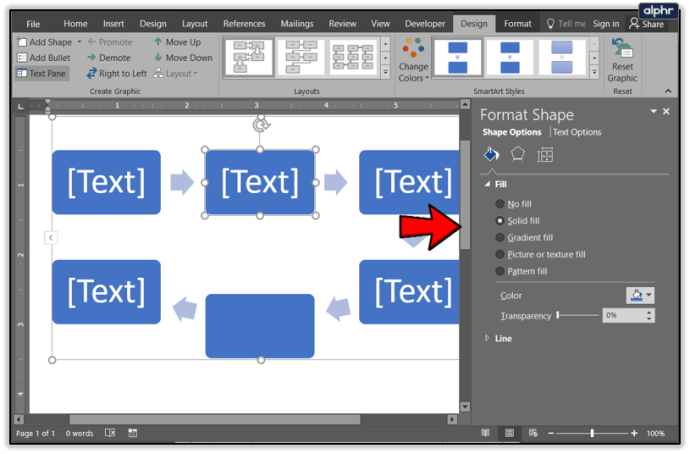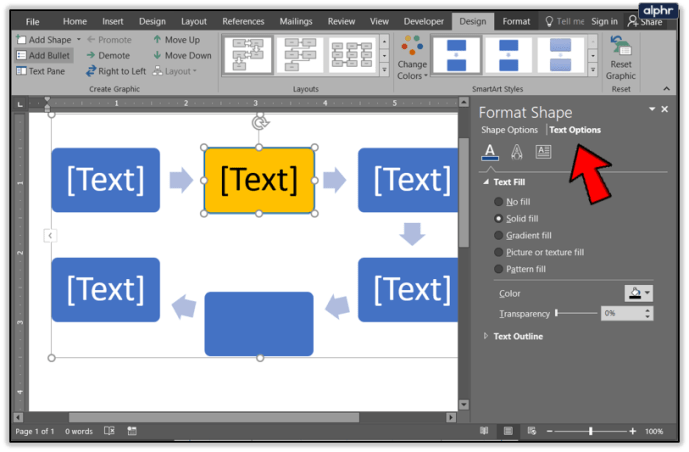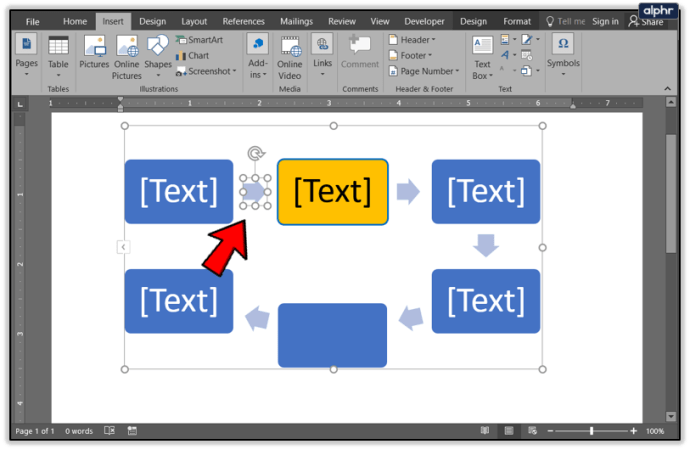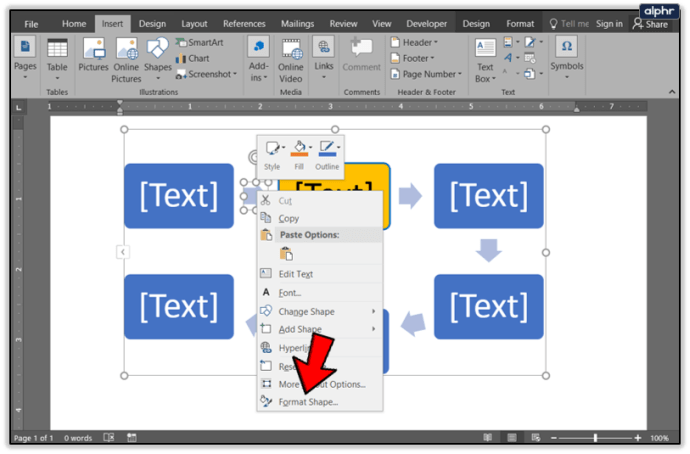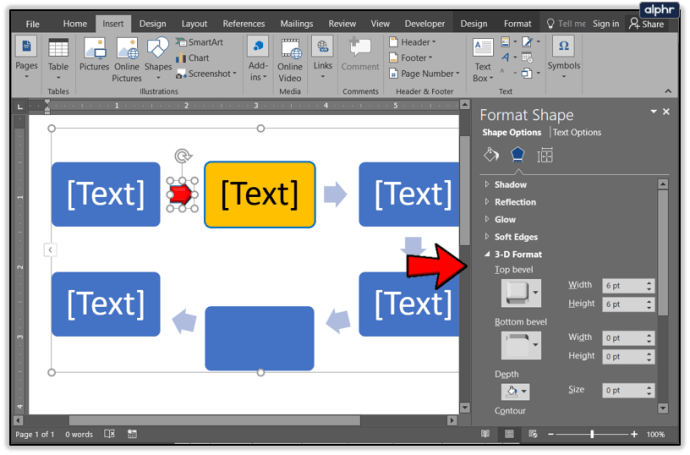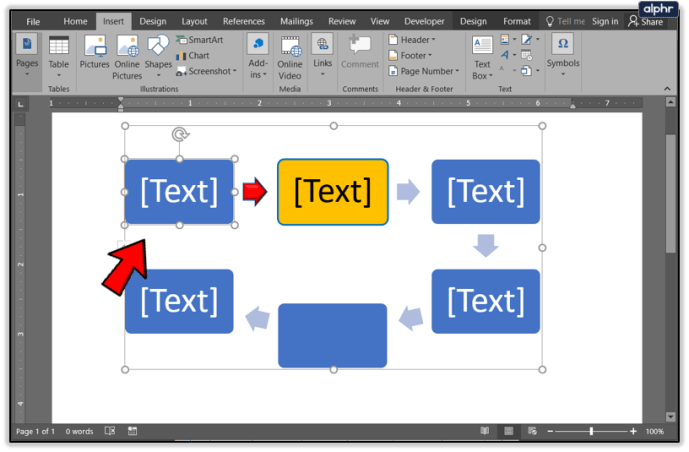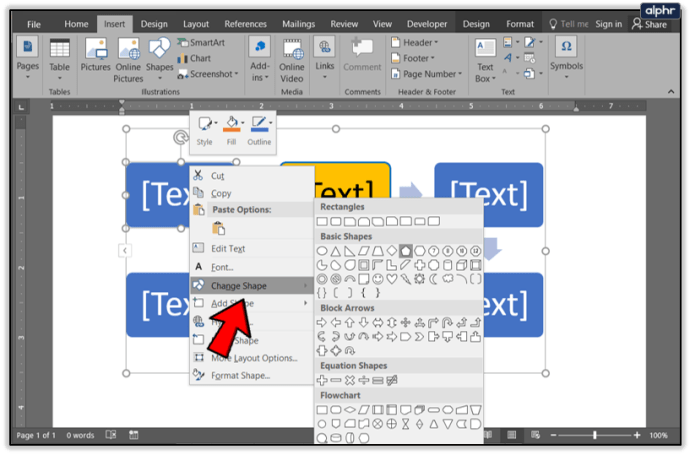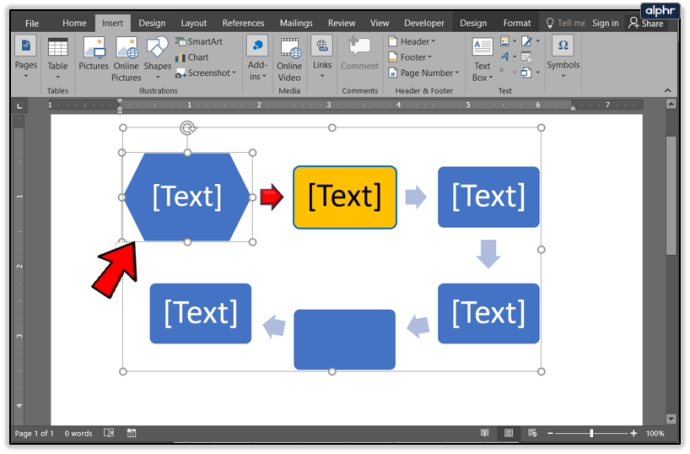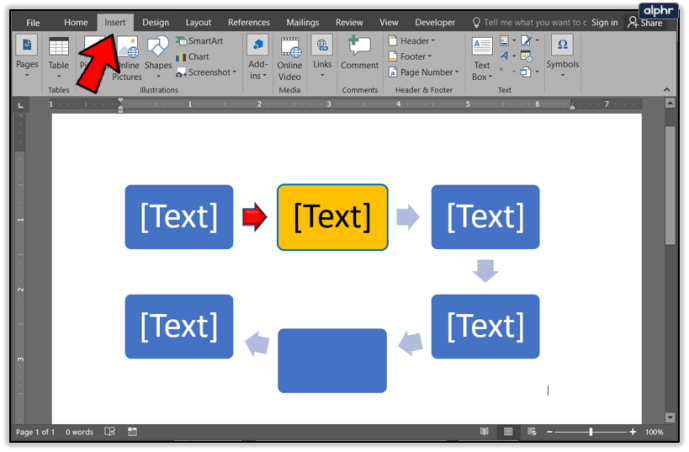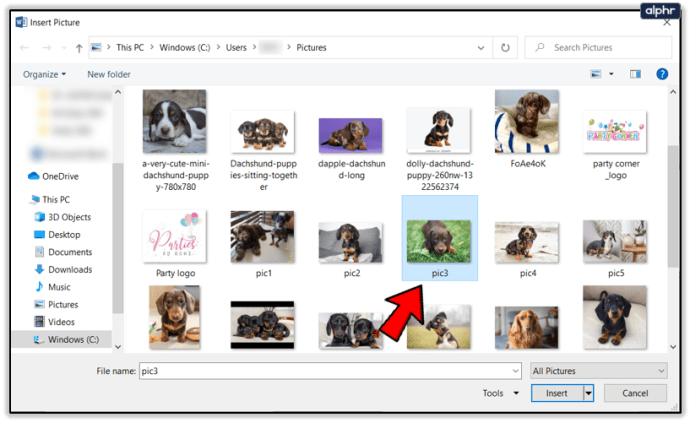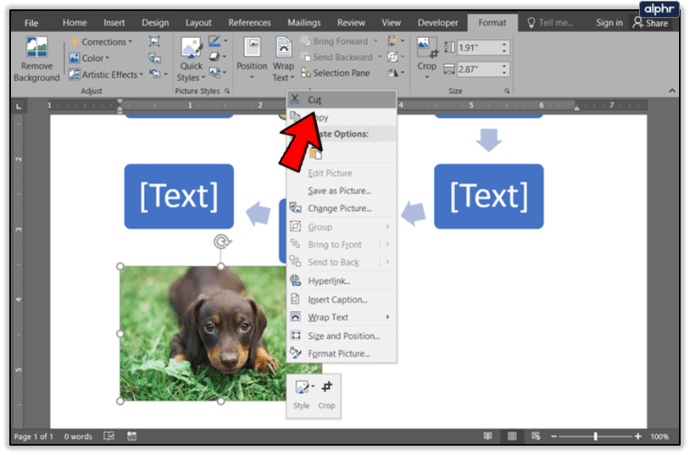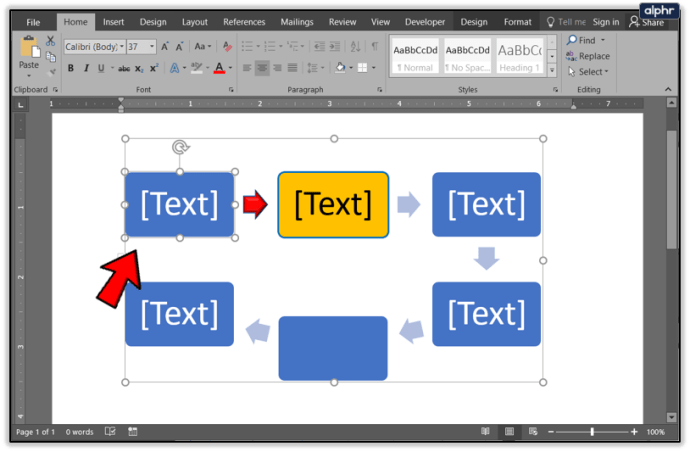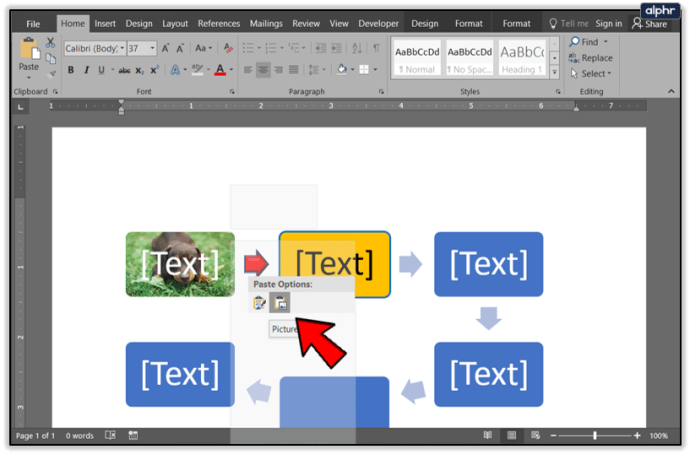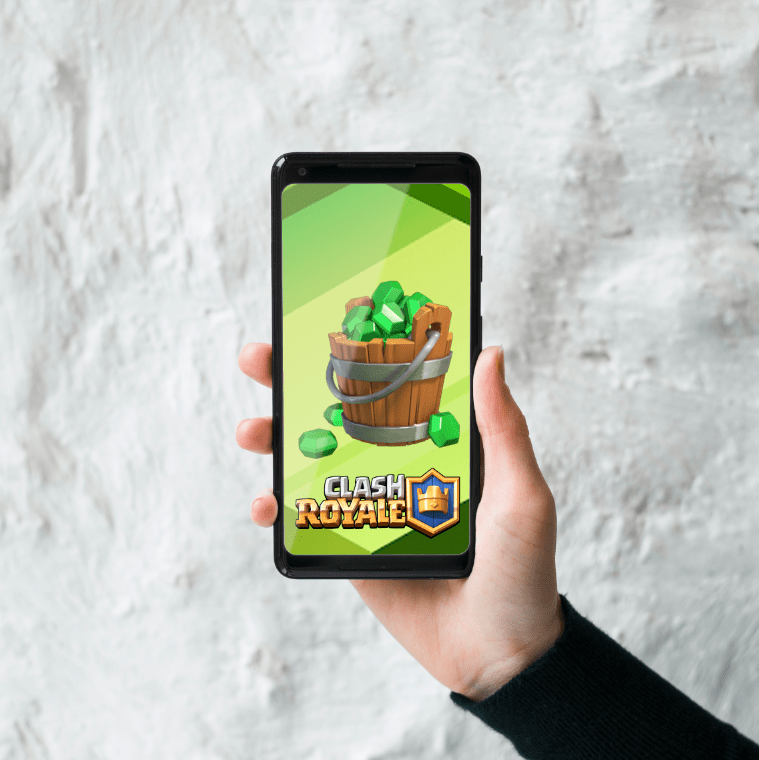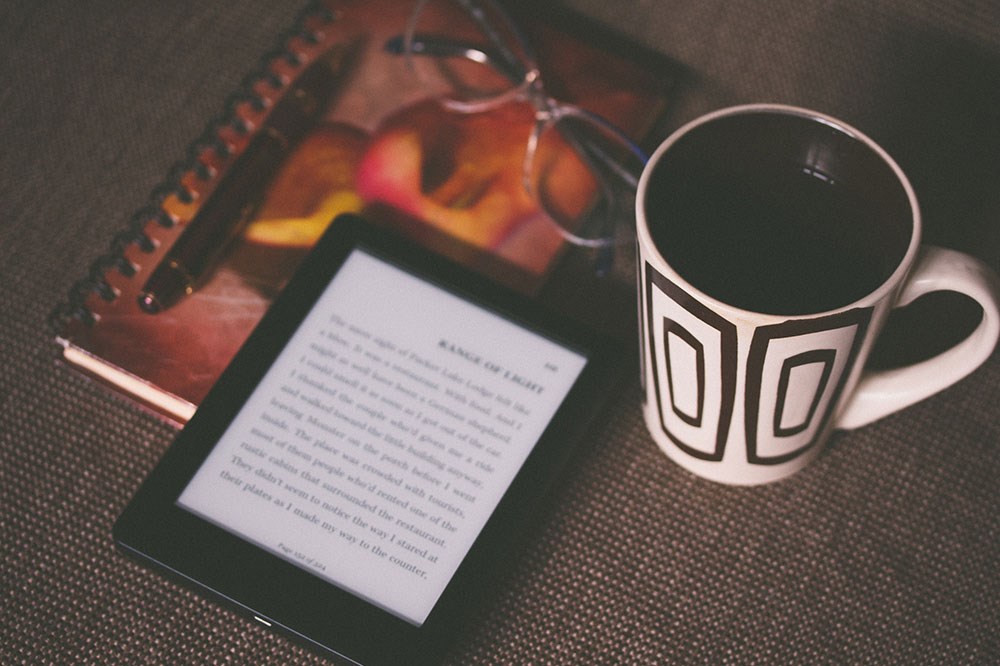Word'de Akış Şeması Nasıl Oluşturulur
Microsoft Visio'nun sona ermesinden bu yana, akış şemaları ve diyagramlar Word, Excel, PowerPoint veya tamamen farklı bir şeyle bir araya getirilmek zorunda kaldı. Çoğu iş yeri Microsoft Office kullandığından, bunu kullanmak en kolay yoldur. Bu öğreticinin konusu budur, Word'de profesyonel bir akış şeması oluşturmak. Düşündüğünüz kadar zor değil.
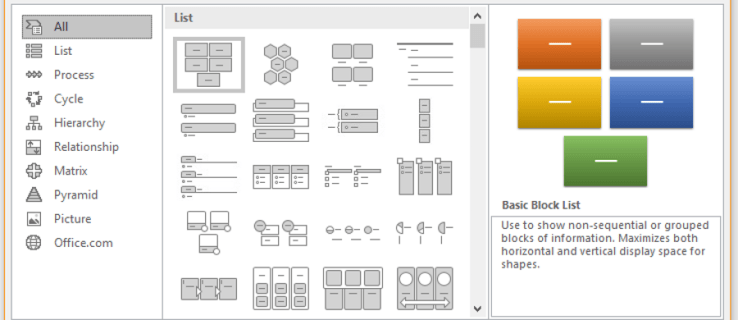
Word 2016 kullanıyorum ancak aynı işlem Word 2010 veya Office 365 sürümü için de çalışacak. Menüler biraz farklı isimlere ve pozisyonlara sahip olabilir, ancak geri kalanı iyi olmalıdır.
Akış şeması, tahmin edilen bir sonuç sağlayan bir dizi olayın bir gösterimidir. Genellikle iş dünyasında, bir görevi tamamlama adımlarından bir çağrı merkezinde bir çağrının nasıl işlendiğini tanımlamaya kadar her türlü şeyi göstermek için kullanılırlar. Ayrıca, web yayını ve pazarlama için giderek artan bir şekilde infografik olarak kullanılmaktadırlar. Ürettiklerimin çoğunu burada kullanıyorum.
Akış şemalarını seven bir yerde çalışıyorsanız, onlara hakim olmak yararlı bir beceridir. Umarım, bu eğitim bunu başarmak için uzun bir yol kat edecektir.

Word'de akış şemaları oluşturma
Akış şemalarını birkaç şekilde oluşturabilirsiniz. Manuel olarak kutular çizebilir ve oklar ekleyebilirsiniz, SmartArt'ı kullanabilir veya özel görüntüler ekleyebilirsiniz. Hepsi çalışır ve hepsi güvenilir akış şemaları oluşturur.
SmartArt en iyi görünen çizelgeleri ürettiği için bunu kullanacağım.
Word'de bir akış şeması oluşturmak için:
- Yeni bir boş Word belgesi açın.
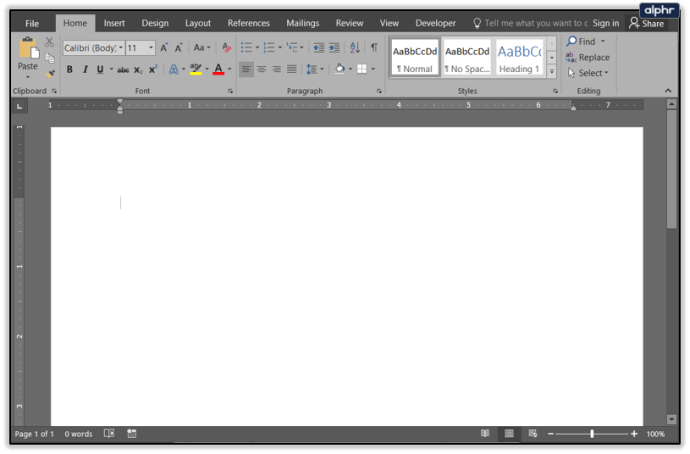
- Ekle sekmesini ve SmartArt'ı seçin.
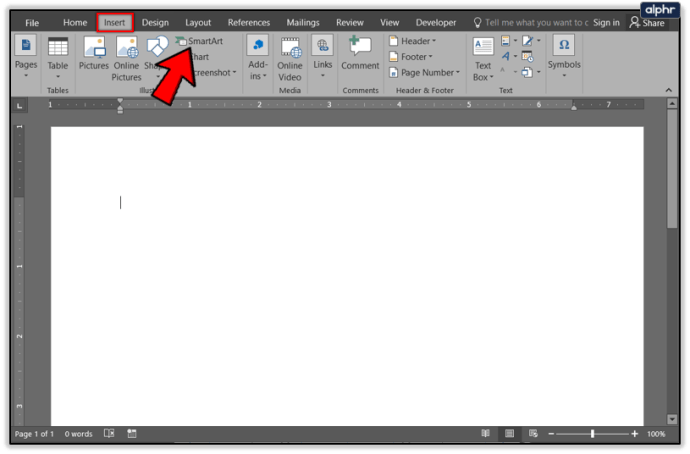
- Yan menüden İşlem'i seçin ve ardından ortada bir grafik türü seçin. Seçtiğiniz grafik türü artık sayfanıza yerleştirilmelidir.
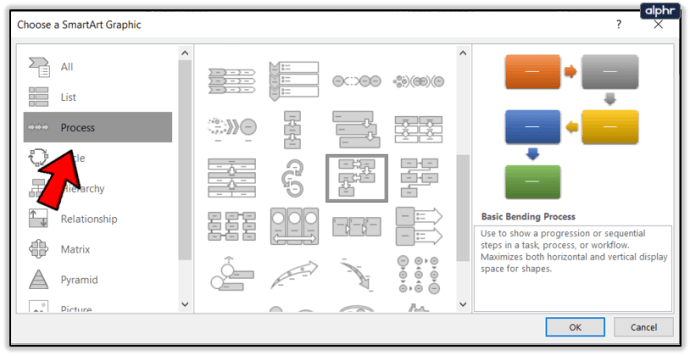
- [Metin] öğesini seçin ve grafiğinizdeki her adım için bir açıklama yazın. Ayrıca grafiği seçebilir ve metni değiştirmek için görünen açılır kutuyu kullanabilirsiniz.
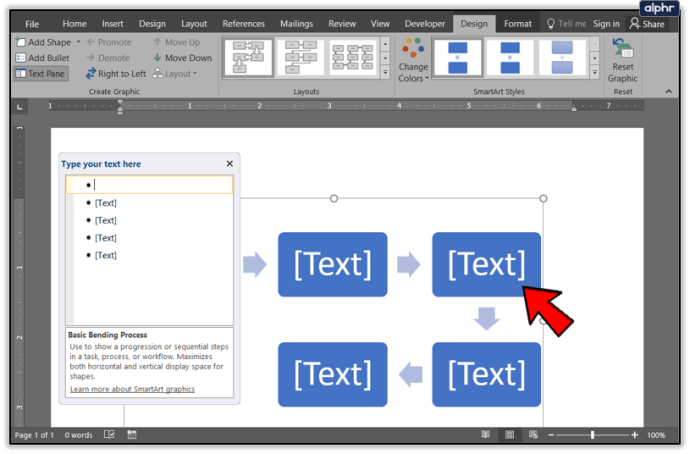
Artık, ihtiyaçlarınıza göre özelleştirmeye başlayabileceğiniz temel bir akış şemasına sahipsiniz. Görünümü değiştirmek için Word şeridindeki Biçim kutusundaki şekilleri seçebilirsiniz. Bunu yapmak için Renkleri Değiştir'i de seçebilirsiniz.
Akış çizelgenize adımlar ekleyin
Görünen varsayılan grafik, yalnızca en basit akış şeması için yeterli olan yalnızca birkaç kutuya sahiptir. Muhtemelen daha fazlasını eklemeniz gerekecek.
- Adım eklemek istediğiniz bir yerde Word'deki grafiği seçin.
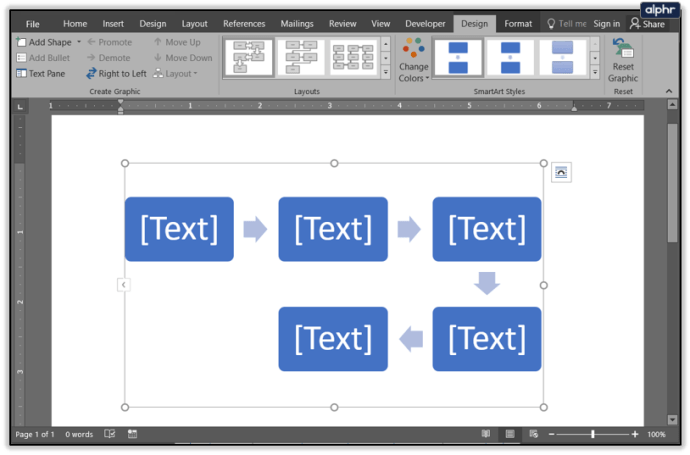
- Adımı vurgulayın ve şeridin sağ üst köşesindeki Şekil Ekle'yi seçin. Adım, seçilen adımdan hemen sonra eklenmelidir.
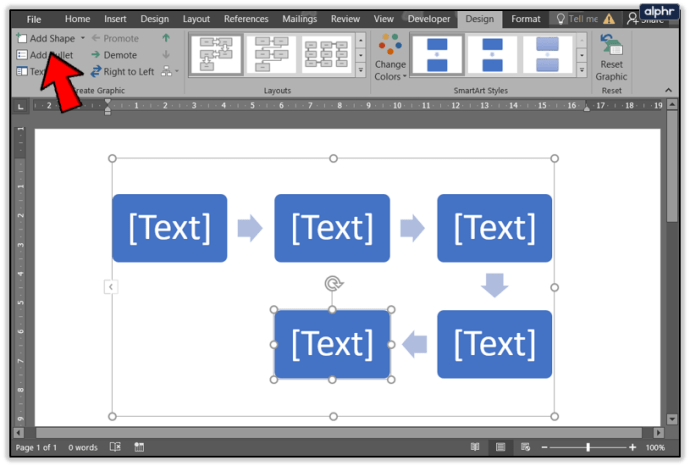
- Şekli akış çizelgenizde oturması gereken yere taşımak için menüden Yukarı Taşı veya Aşağı Taşı'yı kullanın.
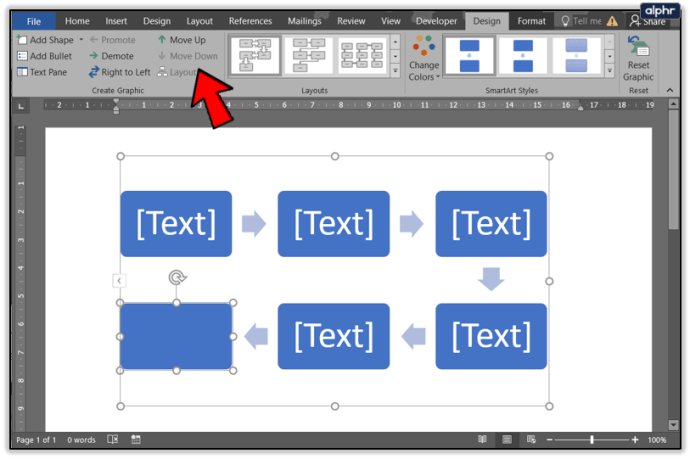
Grafiğinize istediğiniz kadar adım eklemek için bu işlemi kullanabilirsiniz. İstediğiniz konuma eklendiğinden emin olmak için önceki adımı seçmeniz yeterlidir. Aksi takdirde, geri dönüp doğru adımı seçmek için yukarıdaki yöntemi kullanın veya Geri Al veya Ctrl + Z'yi seçin.
Akış çizelgenize efektler ve süslemeler ekleyin
Çekici bir akış şeması oluşturmaya çalışıyorsanız, varsayılan seçenekleri ihtiyaçlarınıza daha iyi uyacak şekilde özelleştirebilirsiniz.
- Akış çizelgenizdeki bir kutuya sağ tıklayın ve Şekli Biçimlendir'i seçin.
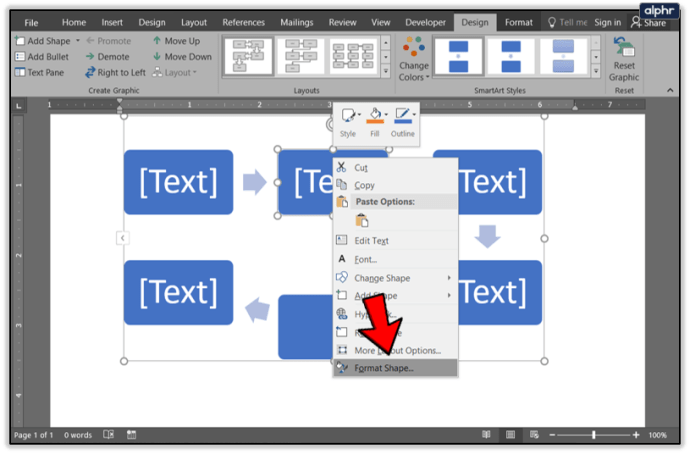
- Bir Dolgu türü, Çizgi kalınlığı seçin veya şekiller, 3B efektler, konum ve diğer seçenekler için sekmeyi değiştirin.
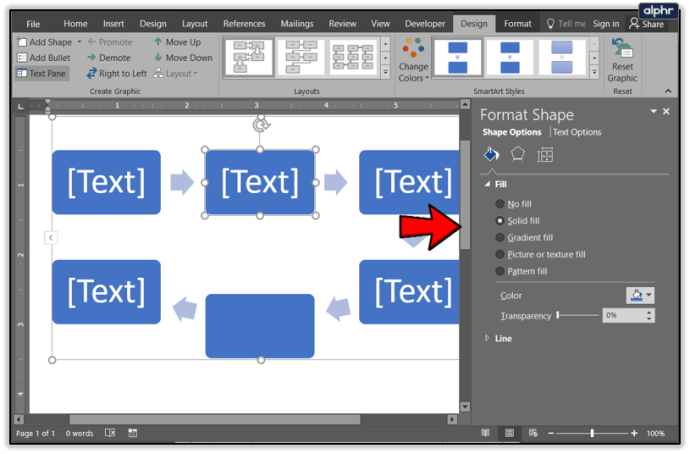
- Kutunun içindeki metnin biçimini değiştirmek için Metin Seçenekleri'ni seçin.
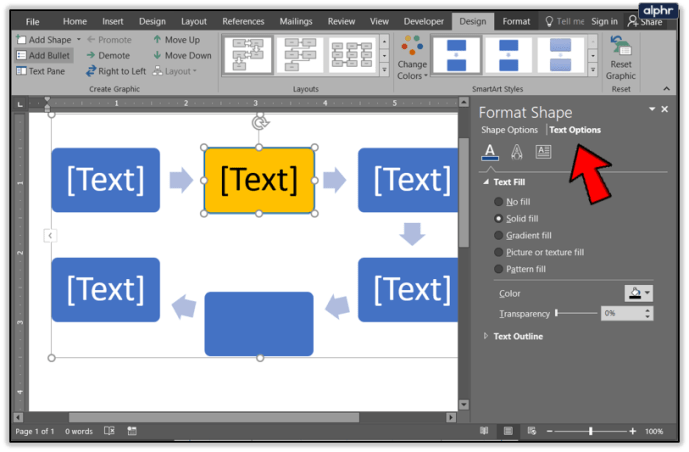
Bu menüde değiştirebileceğiniz düzinelerce konfigürasyon var, bu yüzden hepsini burada ele almayacağım. Söylemek yeterli, tüm renk yelpazesini, gölgelendirmeyi ve ihtiyaç duyabileceğiniz diğer her şeyi tek bir menüden bulacaksınız.
Akış çizelgenizdeki çizgileri özelleştirin
Onları birbirine bağlayan çizgiler hala 2B'deyse, akış şeması kutularınızı ve metninizi harika göstermenin bir anlamı yoktur. Bunları da özelleştirmek için iyi bir zaman olabilir. İşlem, kutuları biçimlendirmeyle hemen hemen aynıdır.
- Seçmek için bir çizgiye çift tıklayın.
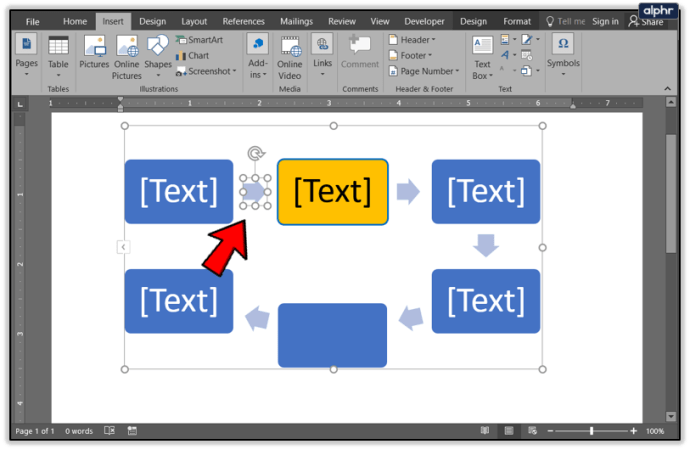
- Bu satıra sağ tıklayın ve Şekli Biçimlendir'i seçin.
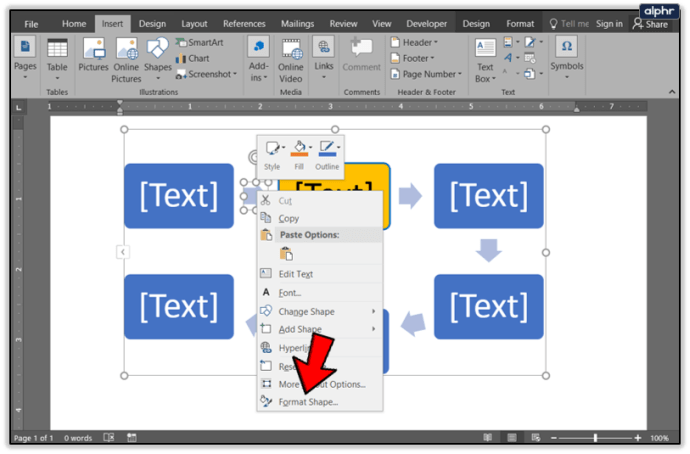
- Bir Dolgu türü, Çizgi kalınlığı seçin veya şekiller, 3B efektler ve diğer seçenekler için farklı bir sekme kullanın.
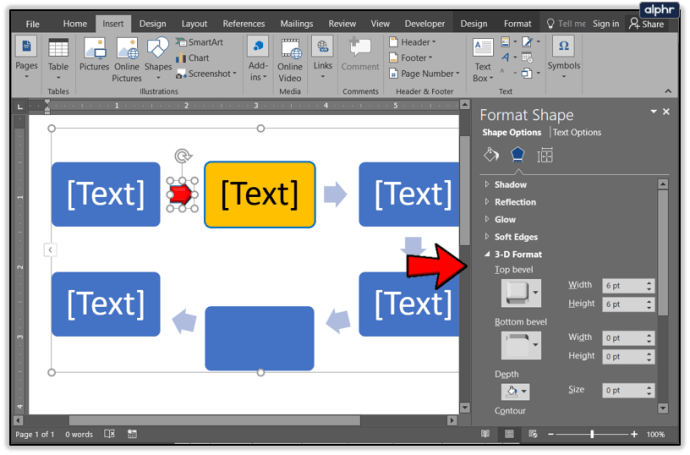
Satırlarınızın yanında metin varsa, metni değiştirmek için kutularınızla yaptığınız işlemin aynısını kullanabilirsiniz.
Akış çizelgenize özel resimler veya kutular ekleyin
Word'de bulunan şekillerden veya SmartArt'tan hoşlanmıyorsanız, kendinizinkini ekleyebilirsiniz. Bunları eklemek ve yeniden boyutlandırmak biraz zaman alır, ancak akış çizelgenizi tam da ihtiyacınız olduğu gibi kişiselleştirebilir veya markalaştırabilir.
- Akış çizelgenizde bir kutu seçin.
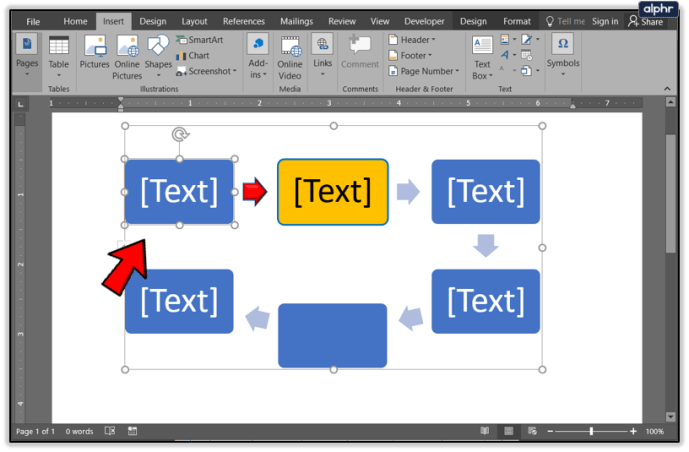
- Sağ tıklayın ve Şekli Değiştir'i seçin.
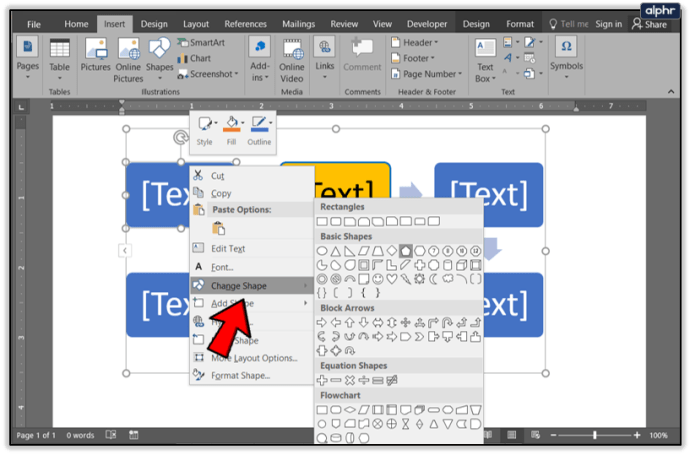
- Listeden bir şekil seçin ve gerektiği gibi yeniden boyutlandırın.
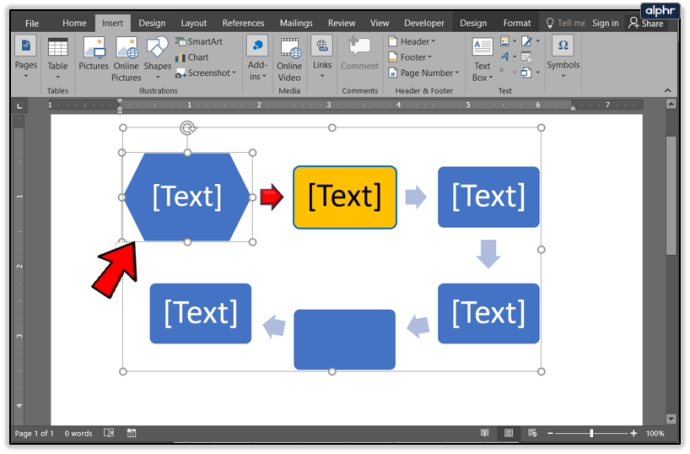
Bir akış şemasında kendi görsellerinizi kullanmak için:
- Şeritte Ekle Sekmesini seçin.
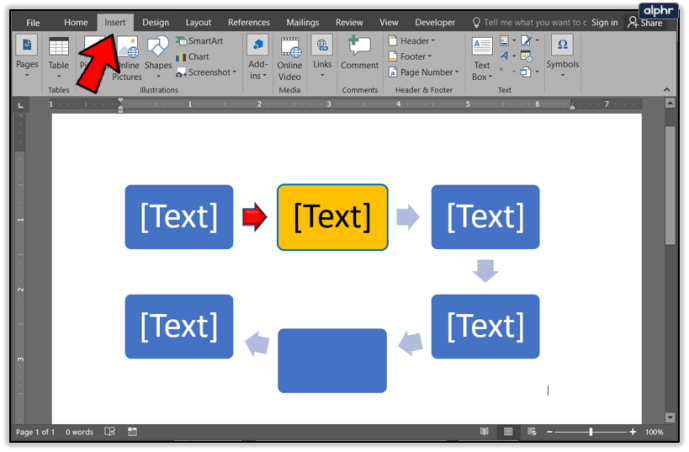
- Resimler'i seçin ve bir resim ekleyin.
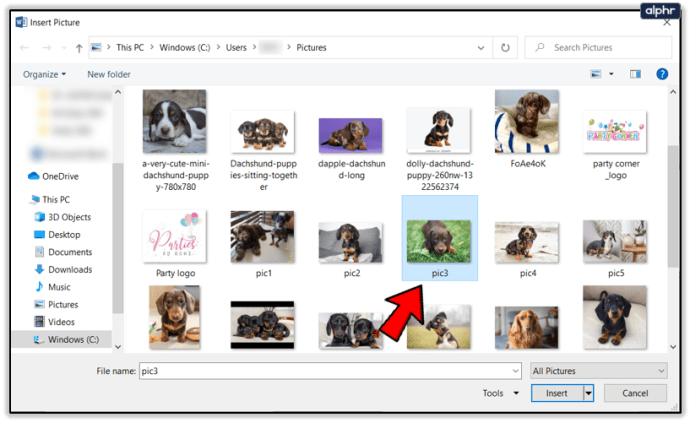
- Resme sağ tıklayın ve ardından Kes'i seçin.
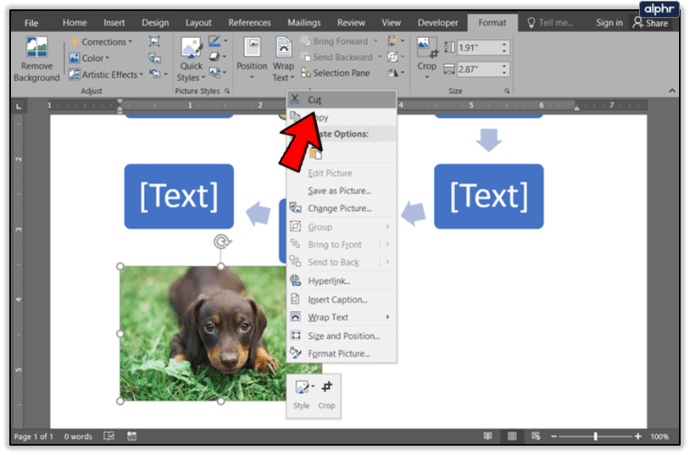
- Resmi koymak istediğiniz kutuyu seçin.
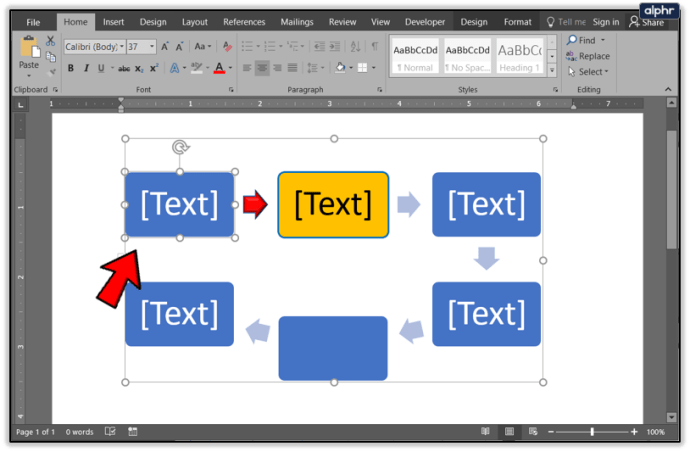
- Sağ tıklayın ve ardından Yapıştır'ı seçin.
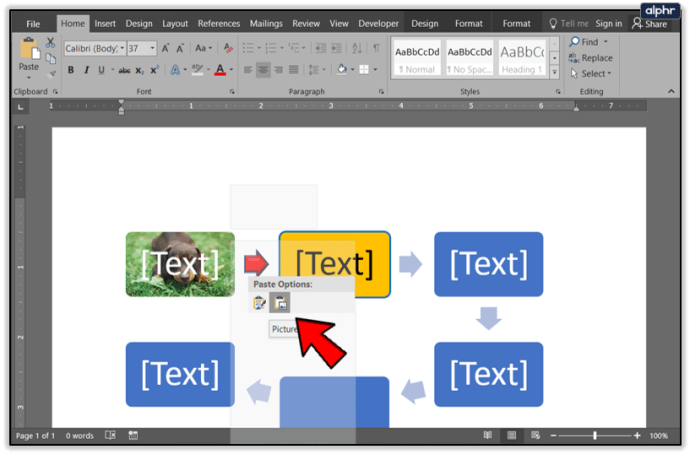
Word'de bir akış şeması oluşturmak ve profesyonel görünmesini sağlamak çok basittir. Umarım bu eğitimle onları hiçbir zaman yaratmazsınız!