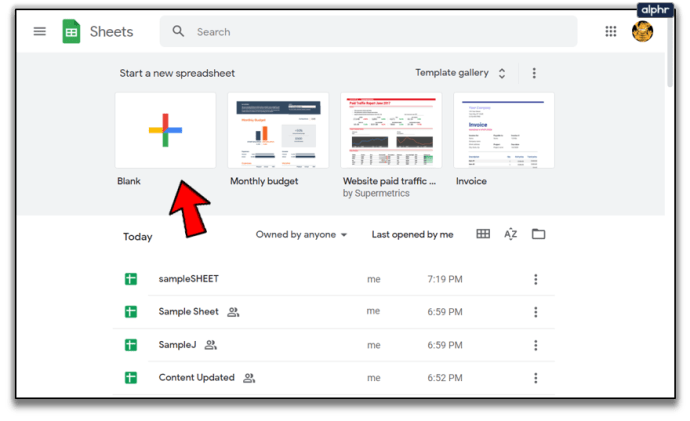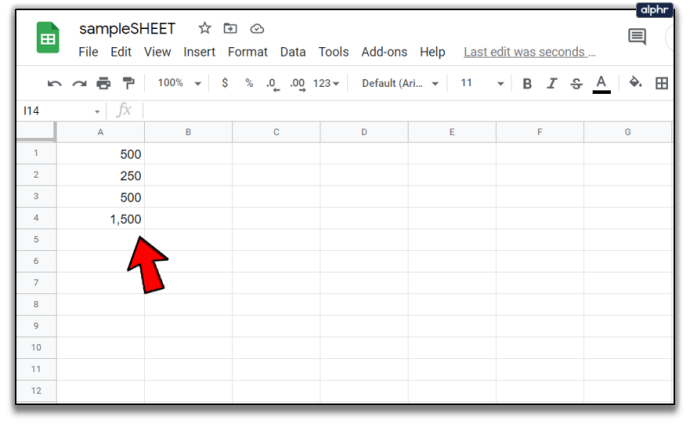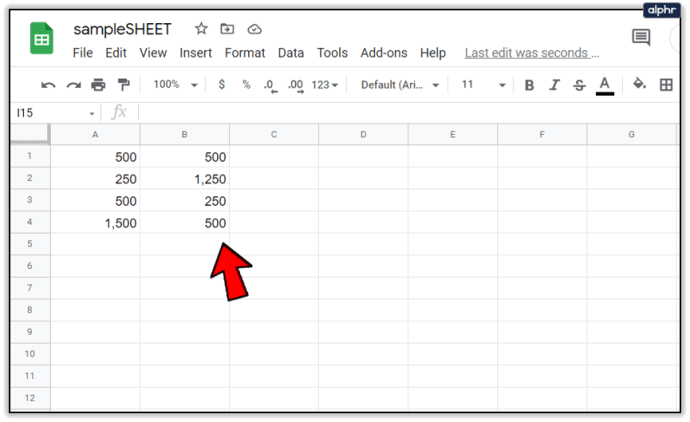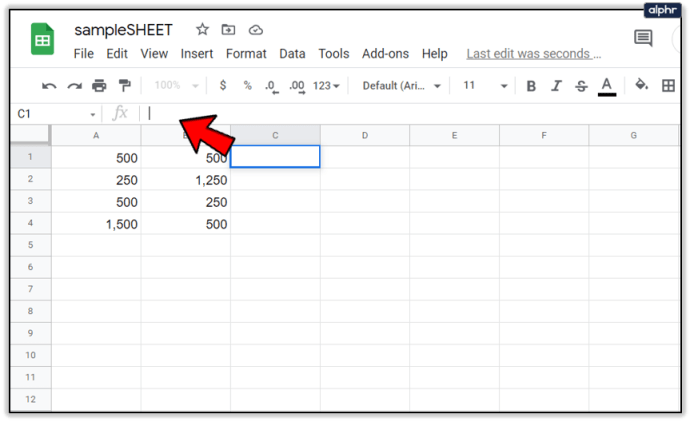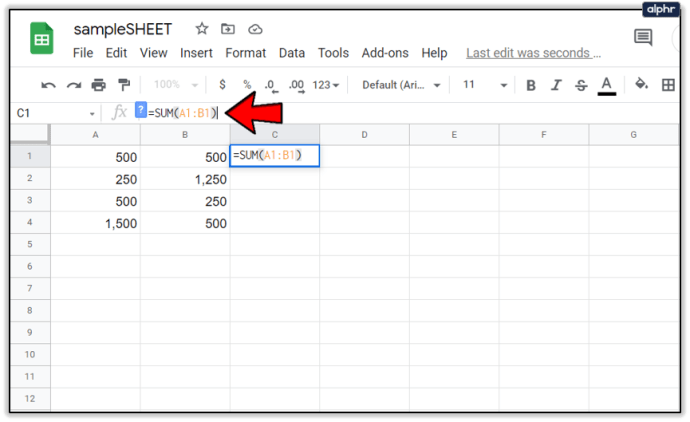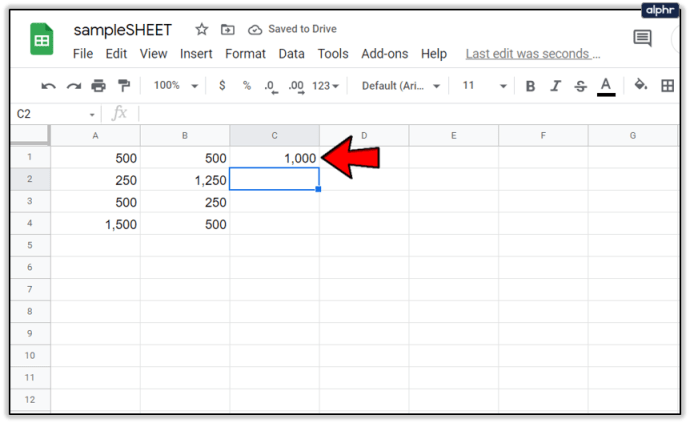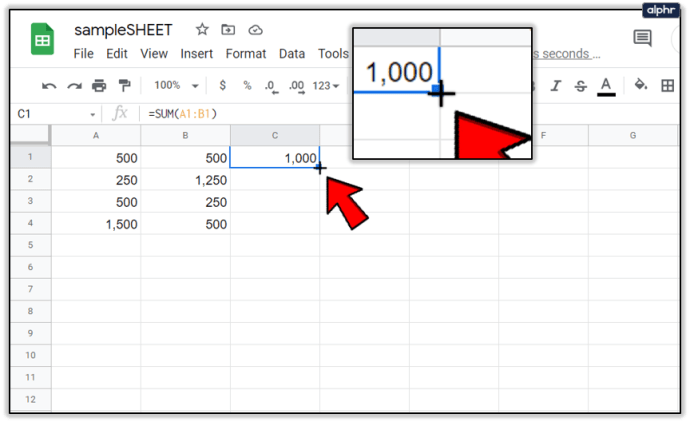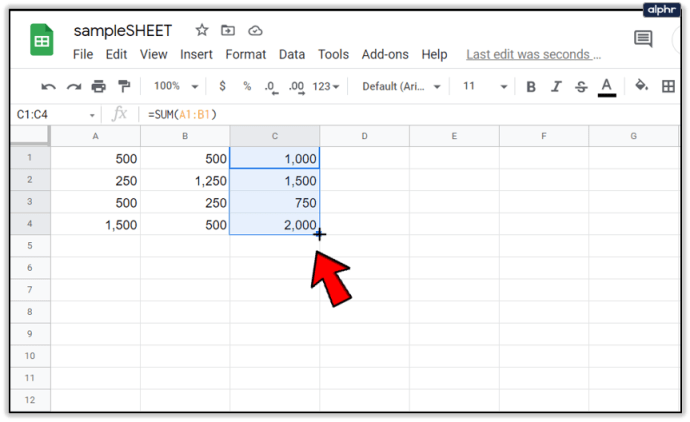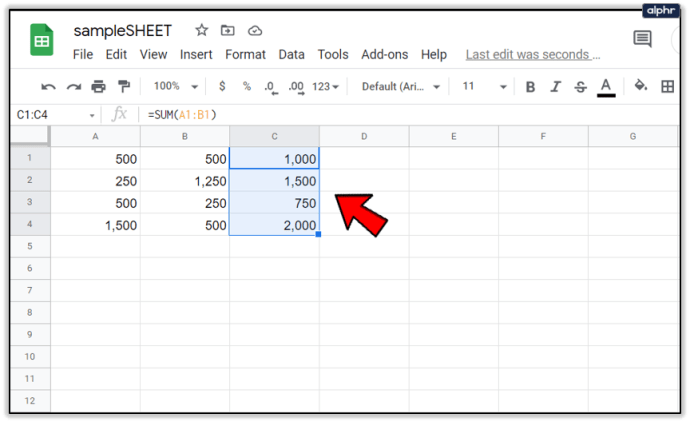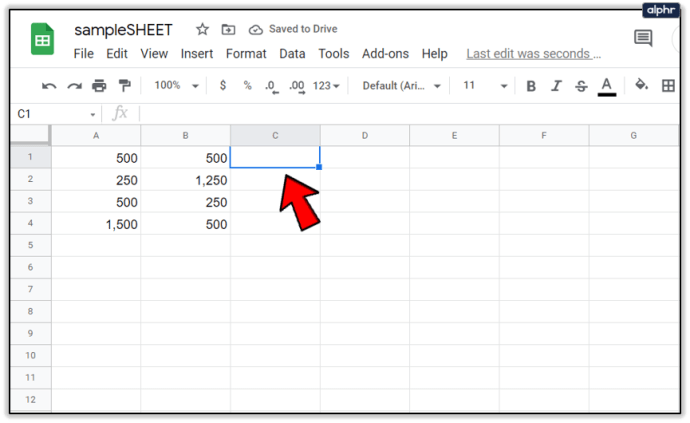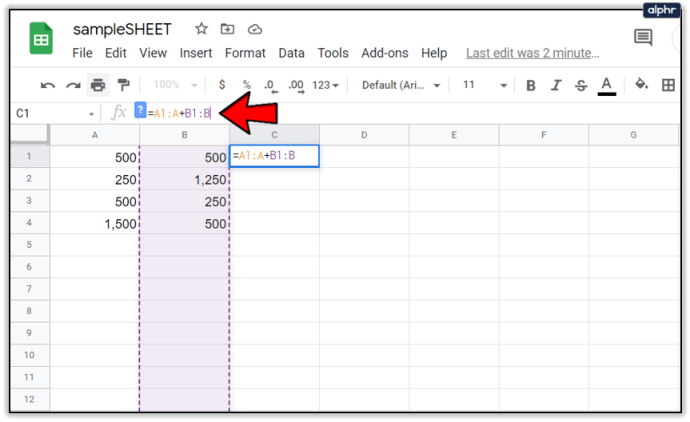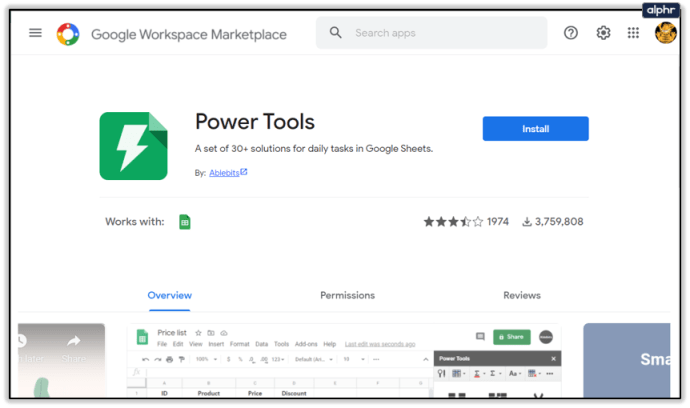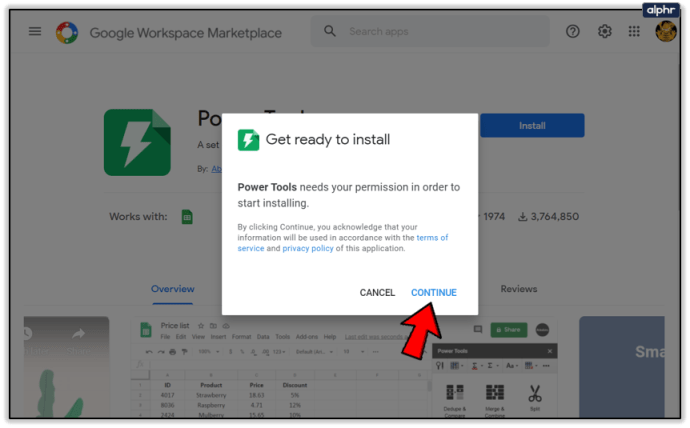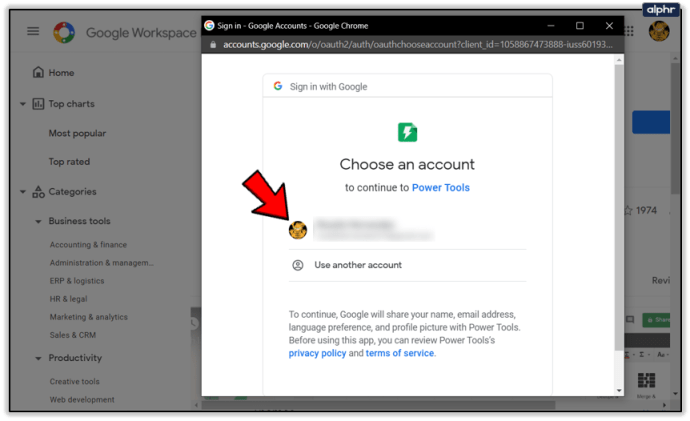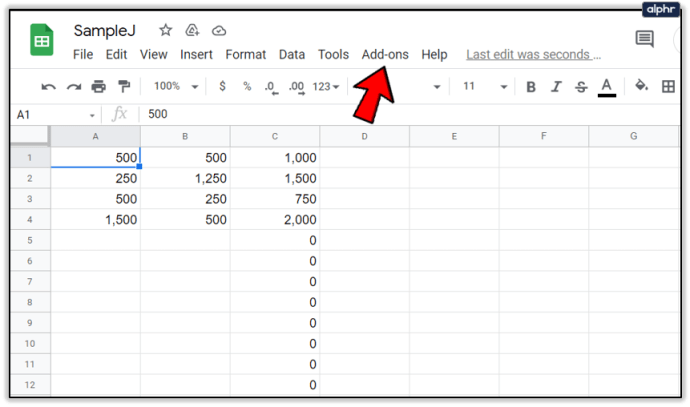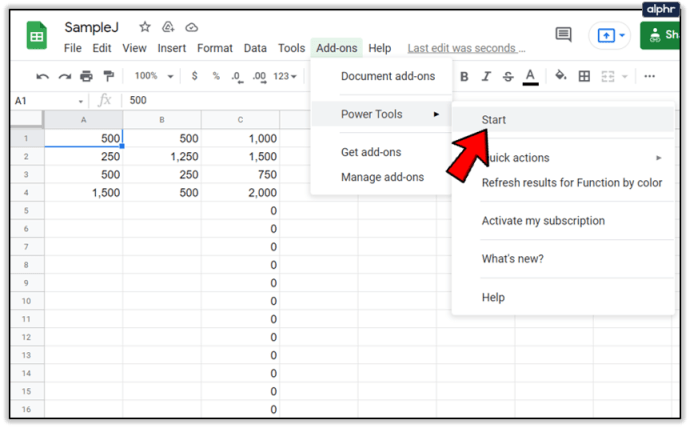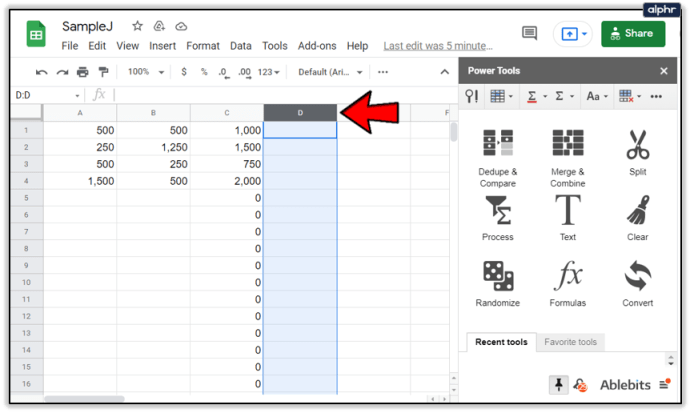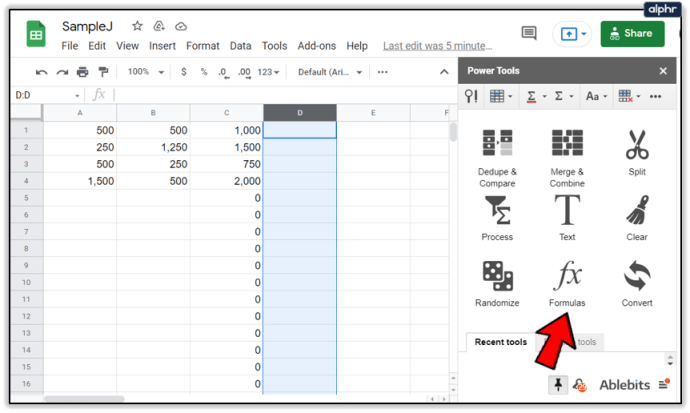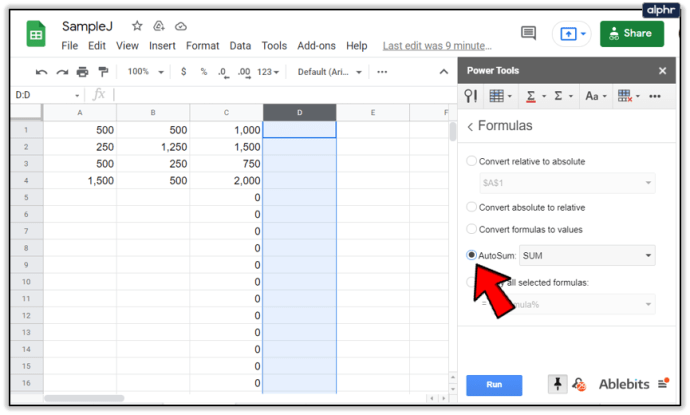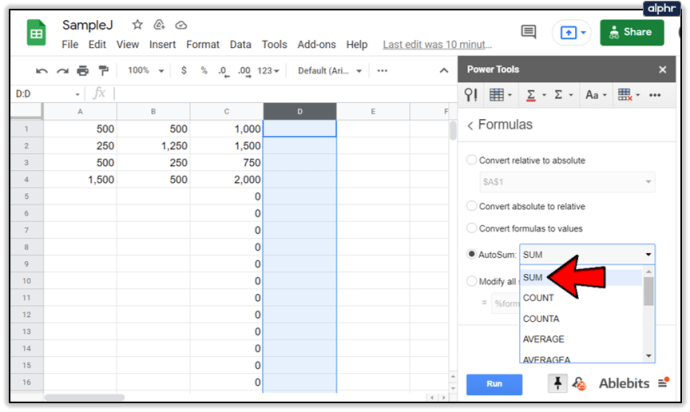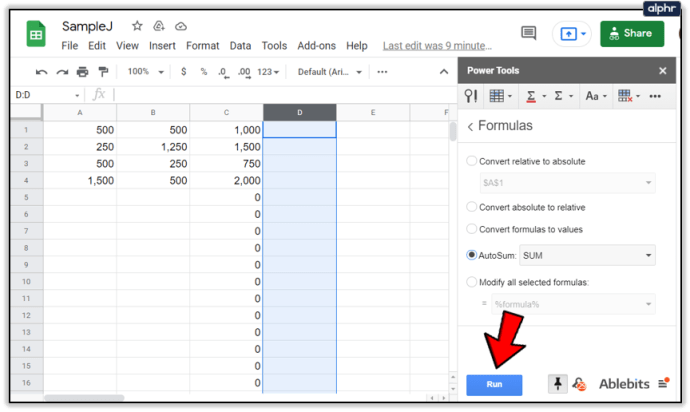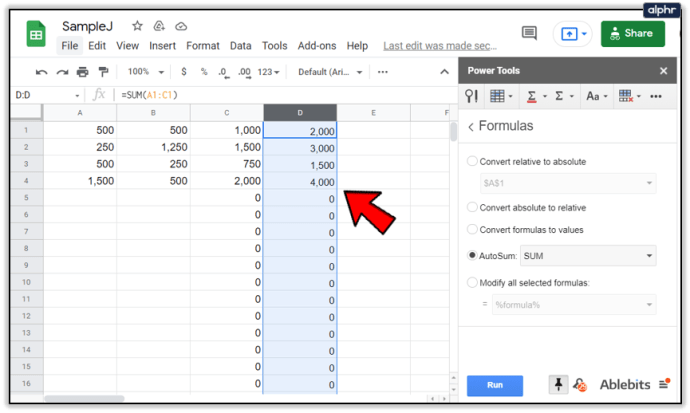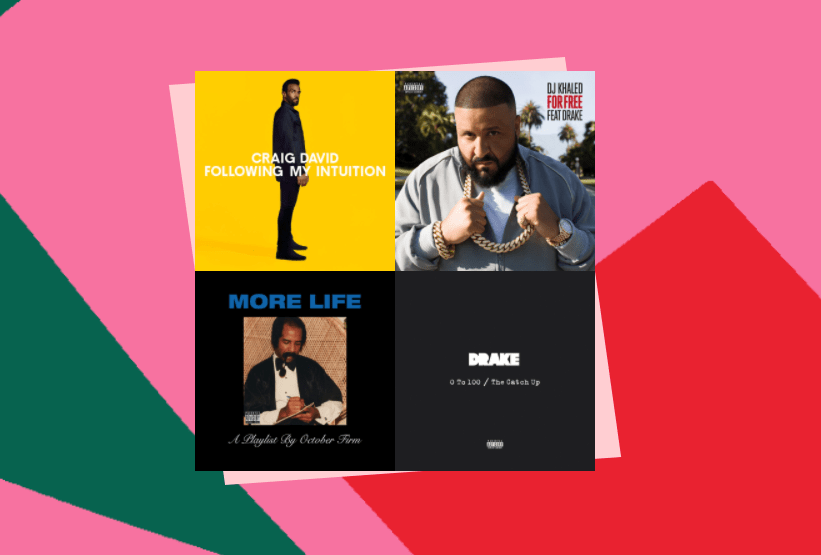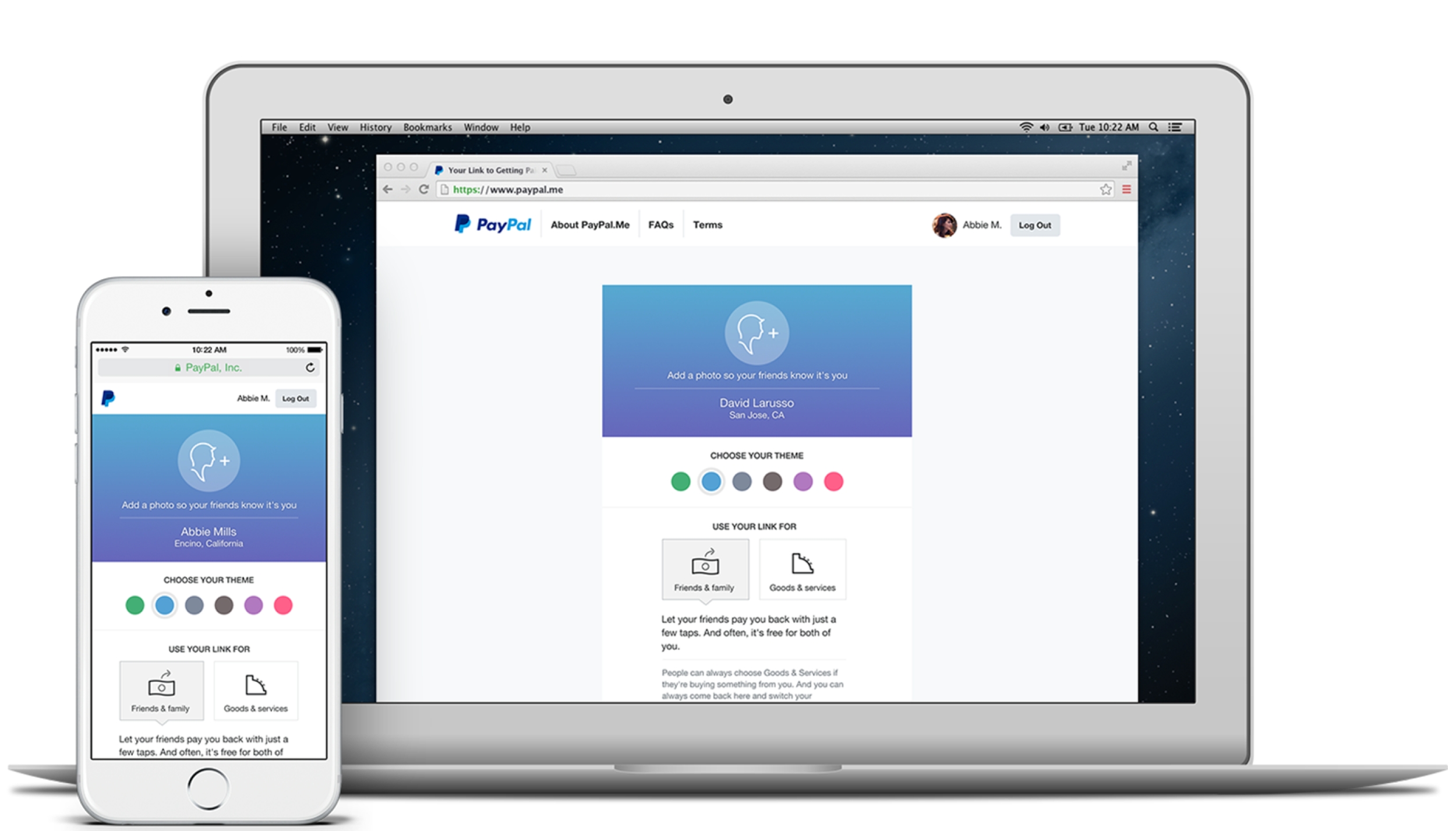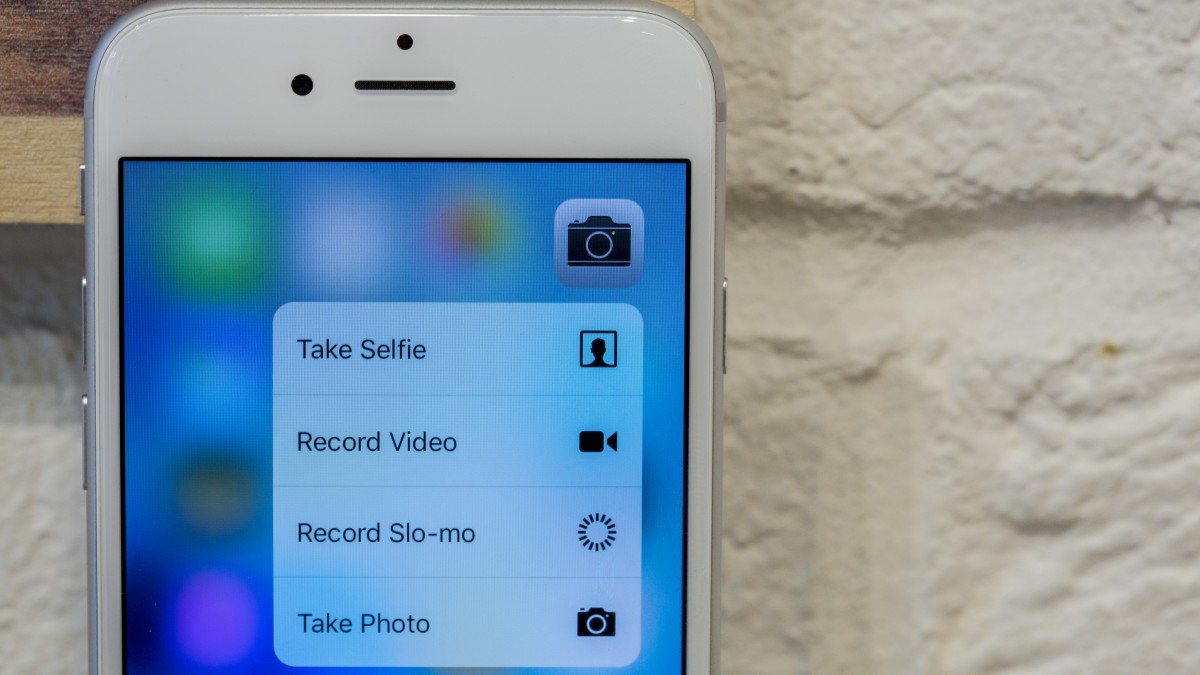Google E-Tablolardaki Tüm Sütunlara Formüller Nasıl Uygulanır?
Google E-Tablolar gibi elektronik tablo yazılımlarını kullanırken, ileri düzey kullanıcıların genellikle tüm tablo sütununa bir formül (veya işlev) uygulaması gerekir. Örneğin, üçüncü bir tablo sütununda iki sütun ve 10 satır arasındaki değerleri toplamak isteyebilirsiniz.

Bunu yapmanın en basit yolu, hedef sütundaki 10 hücreye SUM işlevini eklemektir. Bununla birlikte, tüm bu formülleri elle eklemek, sıkıcı bir şey söylememek için hataya açık olacaktır.
Neyse ki, formülleri her hücreye manuel olarak girmeden E-Tablolar'daki sütunların tamamına hızla uygulayabileceğiniz çeşitli yollar vardır ve bu sayede işinizde daha verimli ve doğru olursunuz.
Formülleri Google E-Tablolar'daki sütunların tamamına uygulamak için bu yöntemi kullanarak daha hızlı, daha verimli ve daha doğru çalışabilirsiniz. Başlayalım!
Doldurma Tutamacıyla Tablo Sütunlarına Formül Ekleme
Google E-Tablolar dahil çoğu e-tablo uygulamasında, hücre formülünü sütunlar veya satırlar arasında kopyalamanız için bir doldurma tutamacı bulunur. Formülün hücresini, aralık içindeki her hücreye kopyalamak için bir hücre aralığının üzerine sürükleyerek E-Tablolar'ın doldurma tutamacını kullanabilirsiniz.
Ardından diğer sütun hücreleri, tablo satırları için aynı işlevi ve göreli hücre referanslarını içerecektir. Doldurma tutamacıyla tüm tablo sütunlarına formül eklemek için şu adımları izleyin:
- Tarayıcınızda boş bir Google E-tablosu açarak boş bir e-tablo açın.
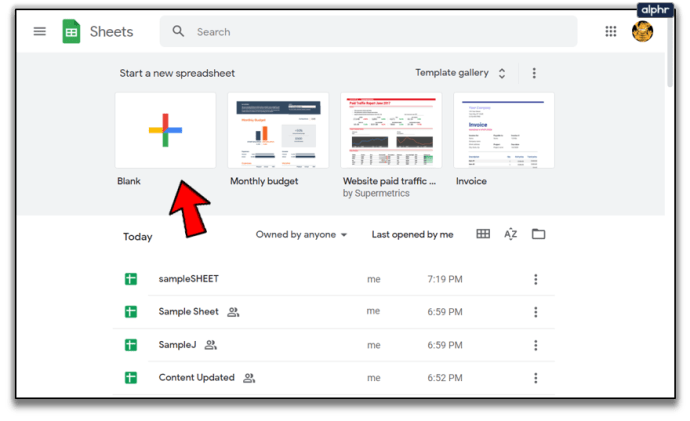
- İşlemdeki doldurma tutamacının bir örneği için, A1'e 500, A2'ye 250, A3'e 500 ve A4'e '1.500' girin.
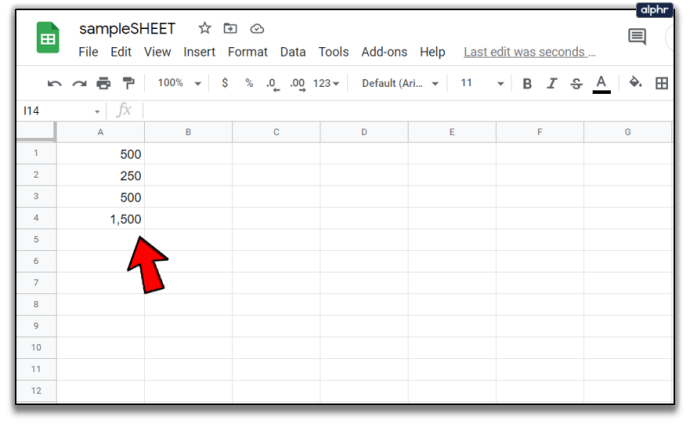
- Ardından, Google E-tablo e-tablonuzun doğrudan aşağıdaki anlık görüntüdekiyle eşleşmesi için B1 hücresine '500', B2'ye '1.250', B3'e '250' ve B4'e tekrar '500' girin.
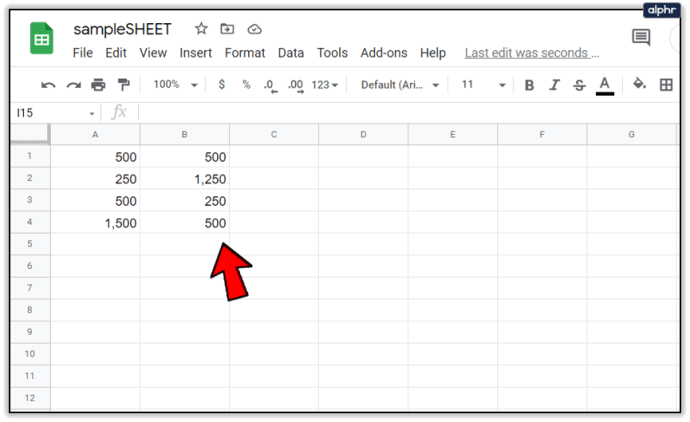
Şimdi, doldurma tutamacı ile C sütununa bir formül ekleyebilirsiniz:
- İlk olarak, Google E-Tablonuzda C1 hücresini seçin; ve tıklayın fx çubuğu
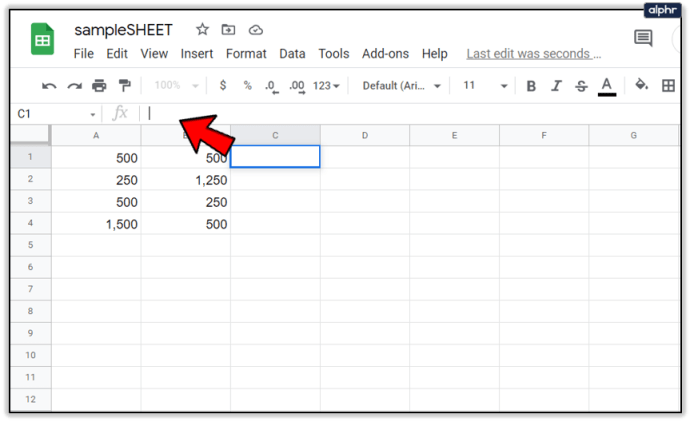
- Ardından Girin
=TOPLA(A1:B1)fx çubuğunda.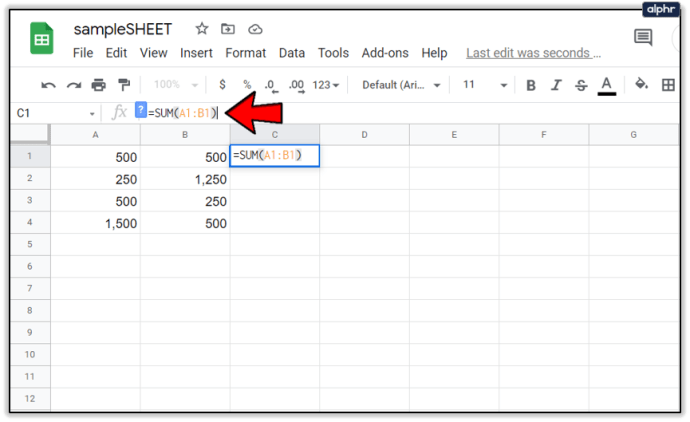
- Enter tuşuna basın ve C1 hücresi 1.000 değerini döndürür.
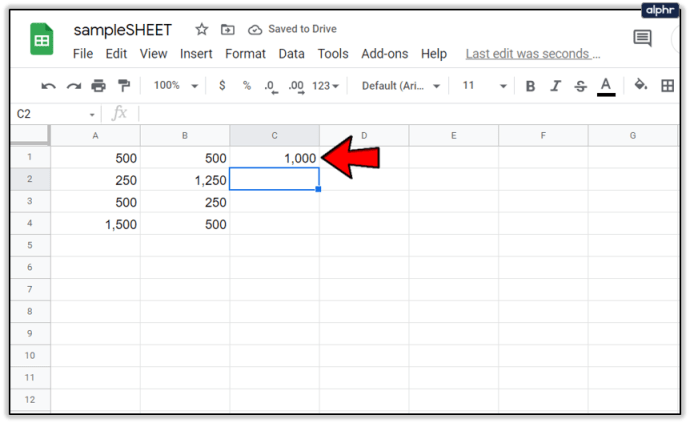
- C1'in işlevini, doldurma tutamacı ile C sütunundaki diğer tablo satırlarına kopyalamak için şu adımları izleyin:
- C1 hücresini seçin ve imleci hücrenin sağ alt köşesine getirin.
- İmleç bir çarpıya dönüştüğünde, sol fare düğmesini basılı tutun.
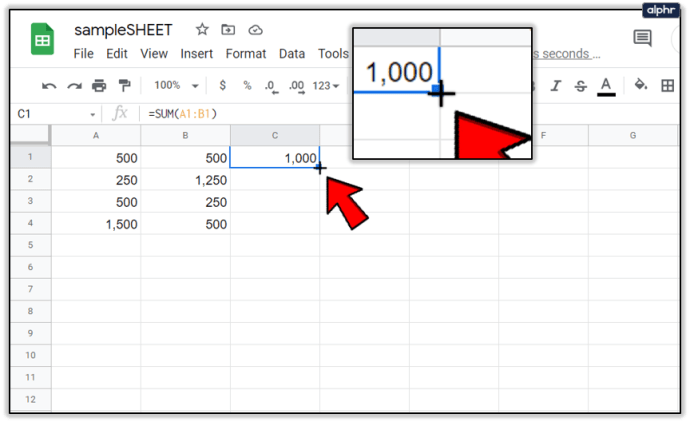
- İmleci C4 hücresine sürükleyin.
- Ardından farenin sol düğmesini bırakın.
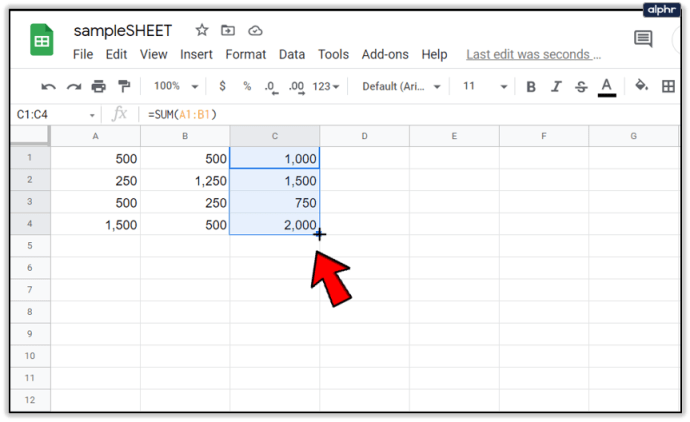
Bu işlem, işlevi C sütununun diğer üç satırına uygulayacaktır. Hücreler, A ve B sütunlarına girilen değerleri toplayacaktır.
ArrayFormula İşlevi
E-Tablolar'ın doldurma tutamacı aracını kullanmak, daha küçük tablo sütunlarına formül eklemek için harikadır. Bununla birlikte, çok büyük bir tablonuz varsa, formülü ARRAYFORMULA işleviyle tüm elektronik tablo sütununa uygulamak daha iyi olabilir.
ARRAYFORMULA'yı kullanmak için formülün kaç satırı ele alması gerektiğini bilmeniz gerekir. Neyse ki, bunu anlamak kolaydır. Kaydırma çubuğu ile elektronik tablolarda 1.000 satır aşağı kaydırabilirsiniz. Daha fazlasını ekleyebilseniz de, E-Tablolar'daki varsayılan satır sayısı 1.000'dir. Bu nedenle, varsayılan değeri değiştirmezseniz 1.000 hücre bir sütunun tamamı anlamına gelir. Bu hile size çok zaman kazandıracak.

ARRAYFORMULA işleviyle tüm bu sütun satırlarına hızlı bir şekilde formül uygulayabilirsiniz.
- Tablonuzun C sütunundaki SUM işlevini bir dizi formülüyle değiştirin.
- Hücre aralığını seçin
C1:C4.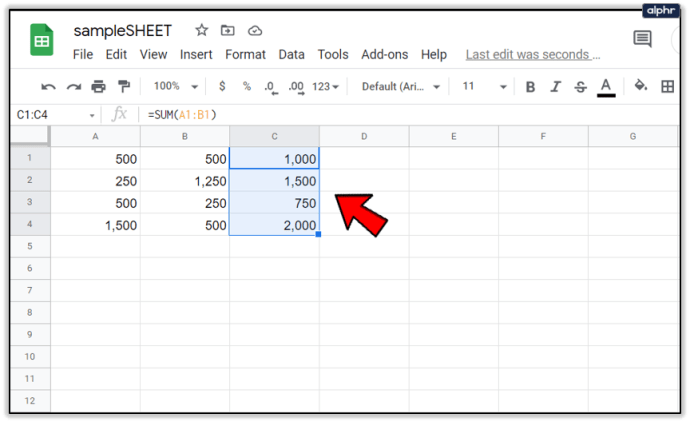
- SUM'u silmek için Del tuşuna basın. İşlevi dahil etmek için C1 hücresini seçin.
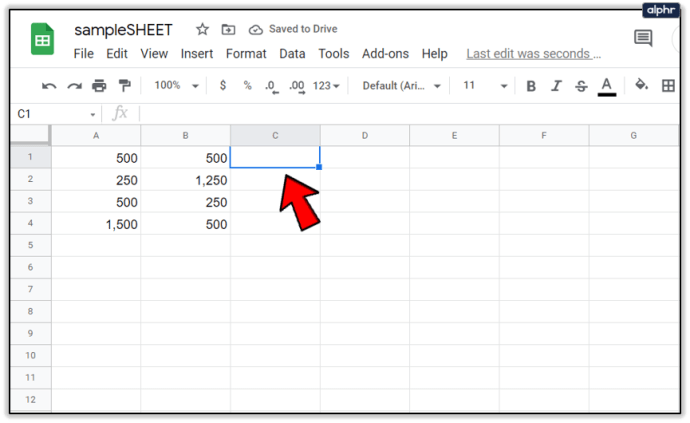
- Giriş
=A1:A+B1:Bfx çubuğunda ve formüle ARRAYFORMULA eklemek için Ctrl + Shift + Enter tuşlarına basın.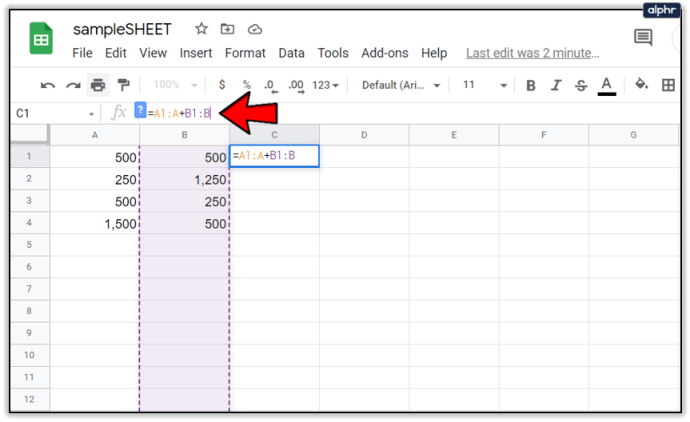
- fx çubuğu daha sonra doğrudan aşağıdaki anlık görüntüde gösterilen dizi formülünü içerecektir.

sonra vur Girmek formülü 1.000 satırın tümüne kopyalamak için. Bu işlem, e-tablonuzun C sütunundaki 1.000 satırın artık A ve B sütunlarına girilen değerleri toplamasına neden olacaktır!

Burada dikkat edilmesi gereken en önemli şey, her zaman tuşuna basmanız gerektiğidir. Ctrl + Üst Karakter + Enter fx çubuğuna temel işlevi girdikten sonra Ctrl + Üst Karakter + Enter temel işlevi otomatik olarak bir dizi formülüne dönüştürür, bu alıştırma için ihtiyacınız olan şey budur.

Ayrıca gerekir fonksiyonun hücre referansını değiştir Bir dizi formülünün çalışması için. İlk sütun hücresi her zaman başvuruya dahil edilir.
Ancak, başvurunun ikinci yarısı aslında sütun başlığıdır. Hücre referansları her zaman şöyle olmalıdır: A1:A, B4:B, C3:C, vb., üzerinde çalıştığınız Google E-Tablosunda ilk tablo sütun hücresinin nerede olduğuna bağlı olarak.
Otomatik Toplam ile tablolara Formüller ekleyin
Power Tools, web uygulamasını metin, veri, formüller, hücre içeriğini silme ve daha fazlası için araçlarla genişleten harika bir E-Tablolar eklentisidir. Otomatik Toplam Elektrikli El Aletleri'nde tüm sütunlara işlevler ekleyebileceğiniz bir seçenektir.
Otomatik Toplam ile tam sütunlara TOPLA, SAYI, ORTALAMA, MAKS, ÜRÜN, MOD, MIN ve diğer işlevleri ekleyebilirsiniz.
Elektrikli El Aletleri eklemek için şu adımları izleyin:
- Elektrikli El Aletleri web sitesine gidin
- basın Özgür E-Tablolar'a Elektrikli El Aletleri eklemek için bu e üzerindeki düğme
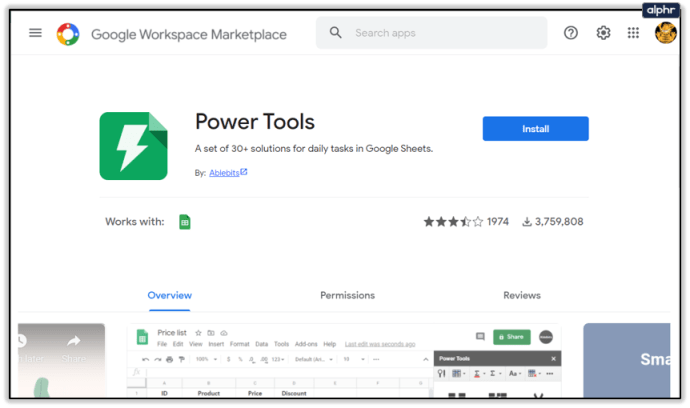
- Tıklamak Devam et birkaç saniye içinde görünecek olan diyalog kutusunda
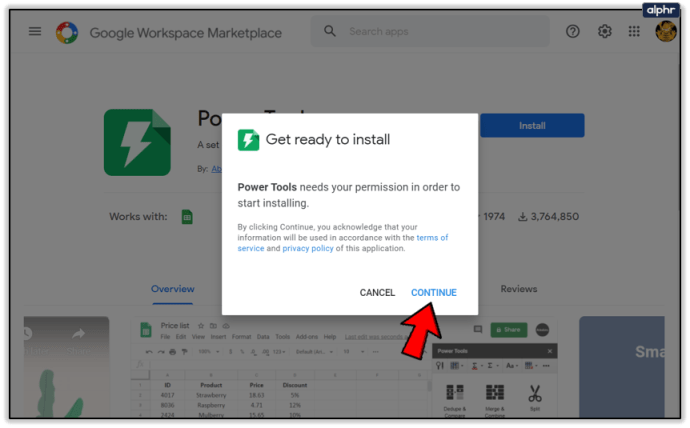
- Ardından, Power Tools'un yüklenebileceği bir Google Dokümanlar (Gmail'inizle aynı hesap) hesabı seçin
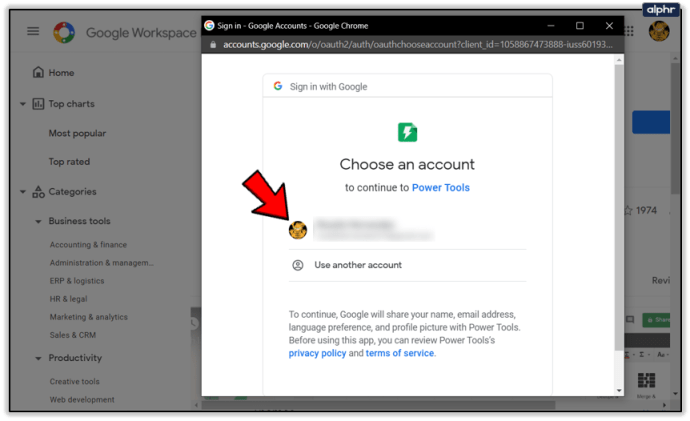
- şuraya git Eklentiler Menü
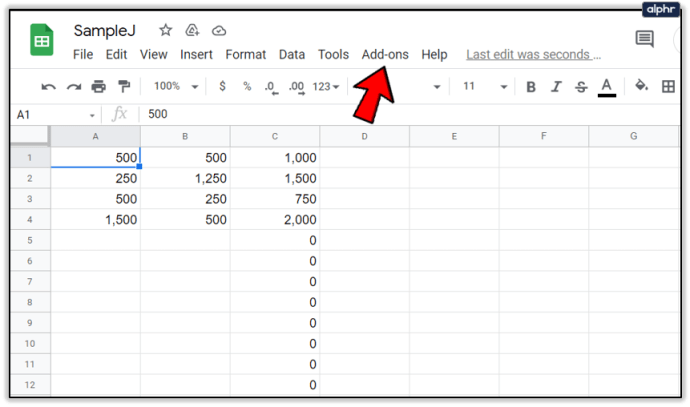
- Seçme Elektrikli El Aletleri sonra Başlangıç açmak için ek kenar çubuğu veya dokuz 9 araç grubundan birini seçin. Elektrikli El Aletleri Menü
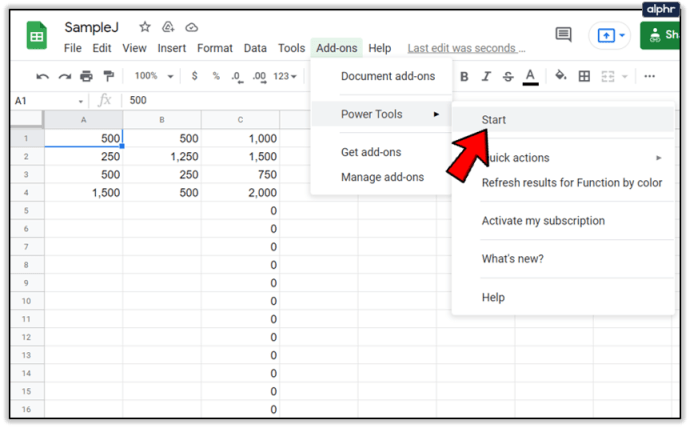
- Tüm sütunu seçmek için e-tablonuzdaki D başlığını tıklayın
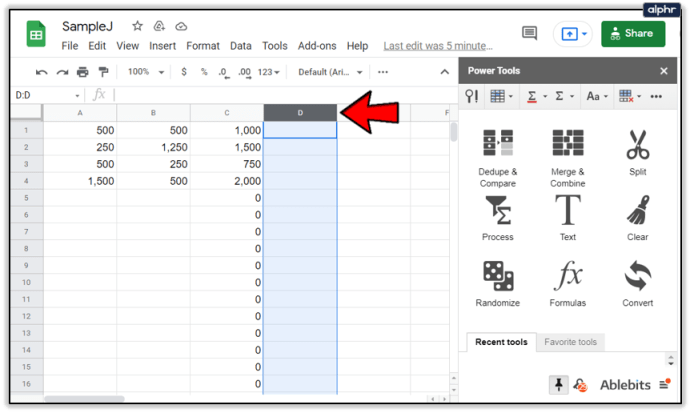
- Seçme formüller Elektrikli El Aletleri menüsünden
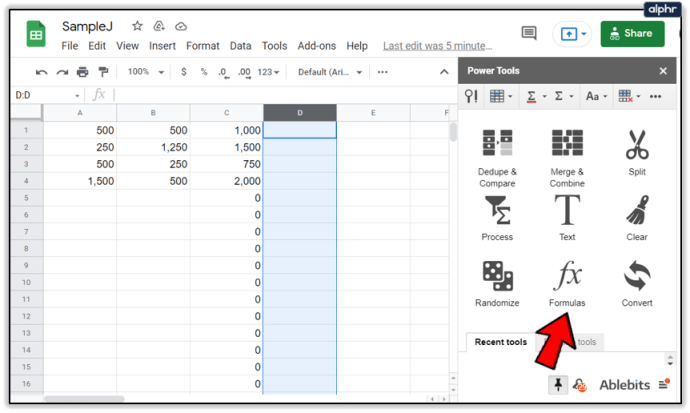
- Ardından Otomatik Toplam kenar çubuğundaki radyo düğmesi
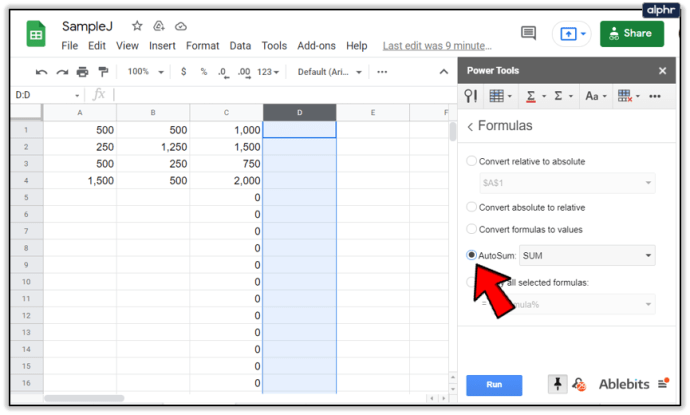
- Seçme TOPLA açılır menüden
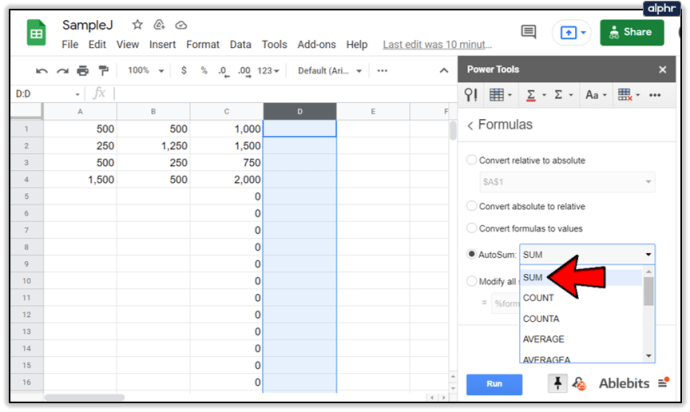
- basın ÇalıştırmakAşağıdaki ekran görüntüsünde gösterildiği gibi D sütununa SUM eklemek için düğme
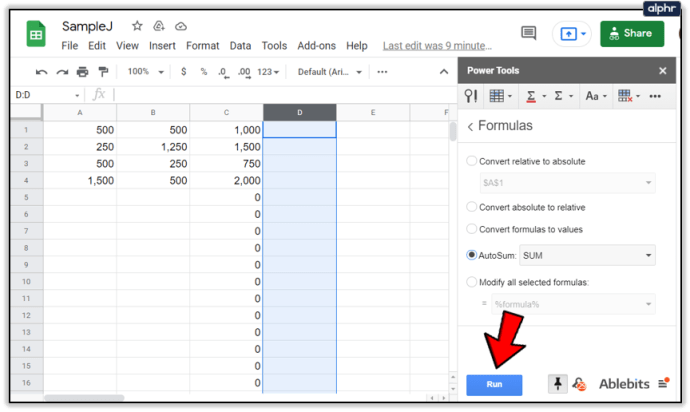
- Bu, aşağıdaki ikinci ekran görüntüsünde gösterildiği gibi D sütunundaki 1.000 hücrenin tümüne TOPLA işlevleri ekler.
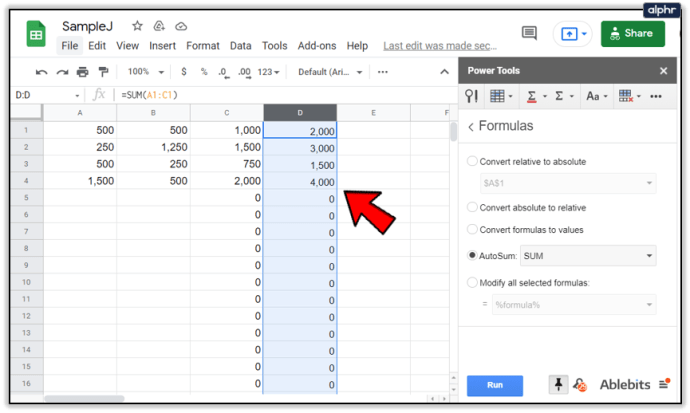
Artık, Doldurma tutamacı, ARRAYFORMULA ve Elektrikli El Aletleri'ndeki Otomatik Toplam seçeneğiyle, E-Tablolar'daki tüm tablo sütunu hücrelerinize hızla işlevler ekleyebilirsiniz. Google E-Tablolar doldurma tutamacı genellikle daha küçük tablolar için hile yapar, ancak ARRAYFORMULA ve Otomatik Toplam, işlevleri Google E-Tablo sütunlarının tamamına uygulamak için çok daha iyi bir seçimdir.
Gelişmiş ve güçlü bir Google E-Tablolar özelliğini kullanmayı öğrenmek istiyorsanız, Google E-Tablolar'da Pivot Tablolar Nasıl Oluşturulur, Düzenlenir ve Yenilenir bölümüne bakın.
Google E-Tablolar'daki bir sütunun tamamına nasıl işlev ekleneceğine veya başka ipuçları ve püf noktalarına ilişkin başka önerileriniz var mı? Bunları aşağıda bizimle paylaşın!