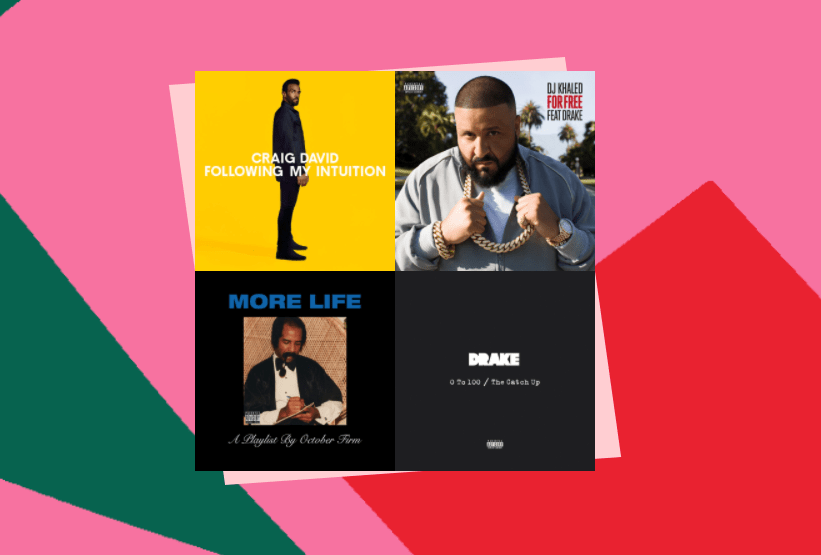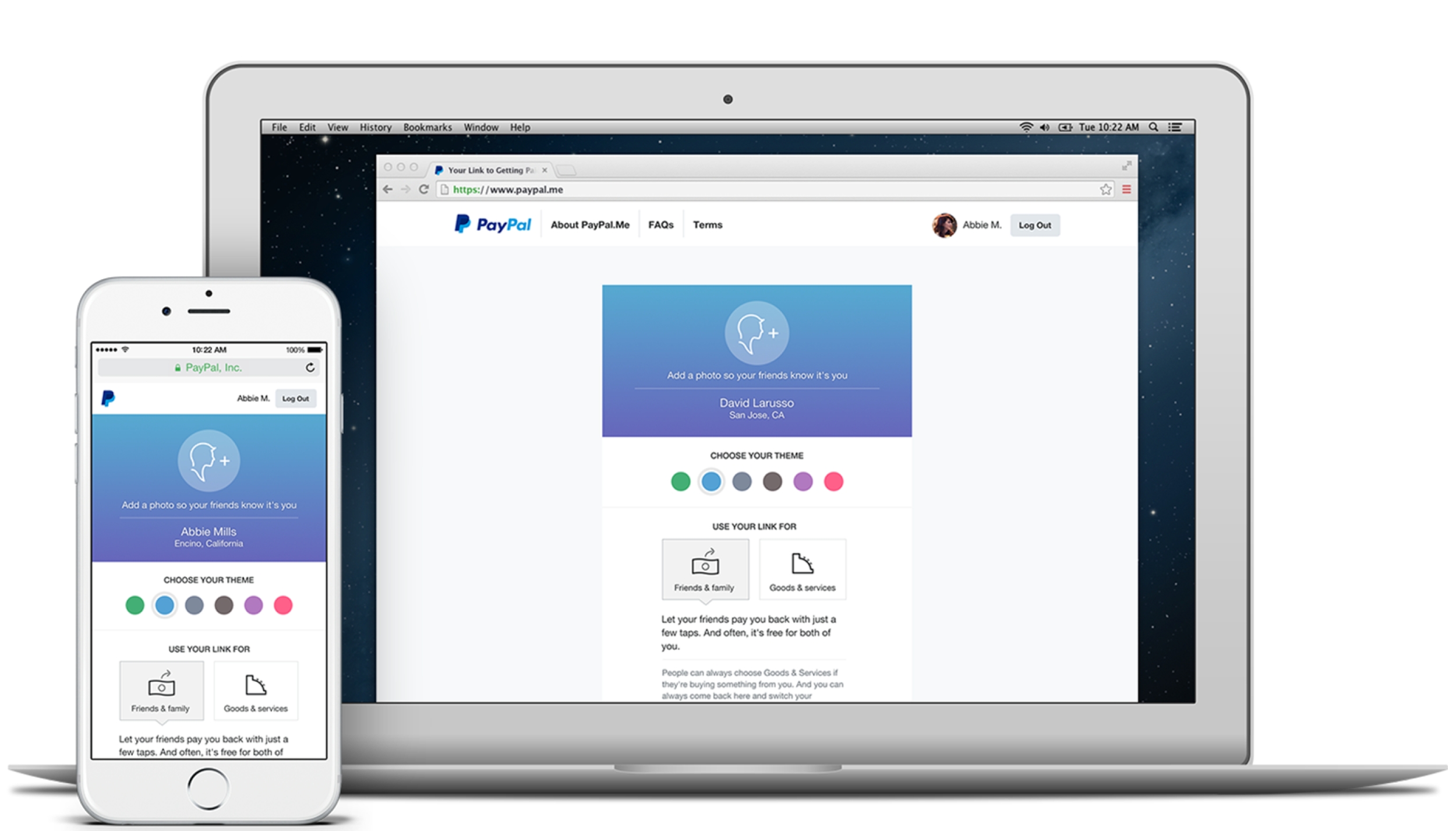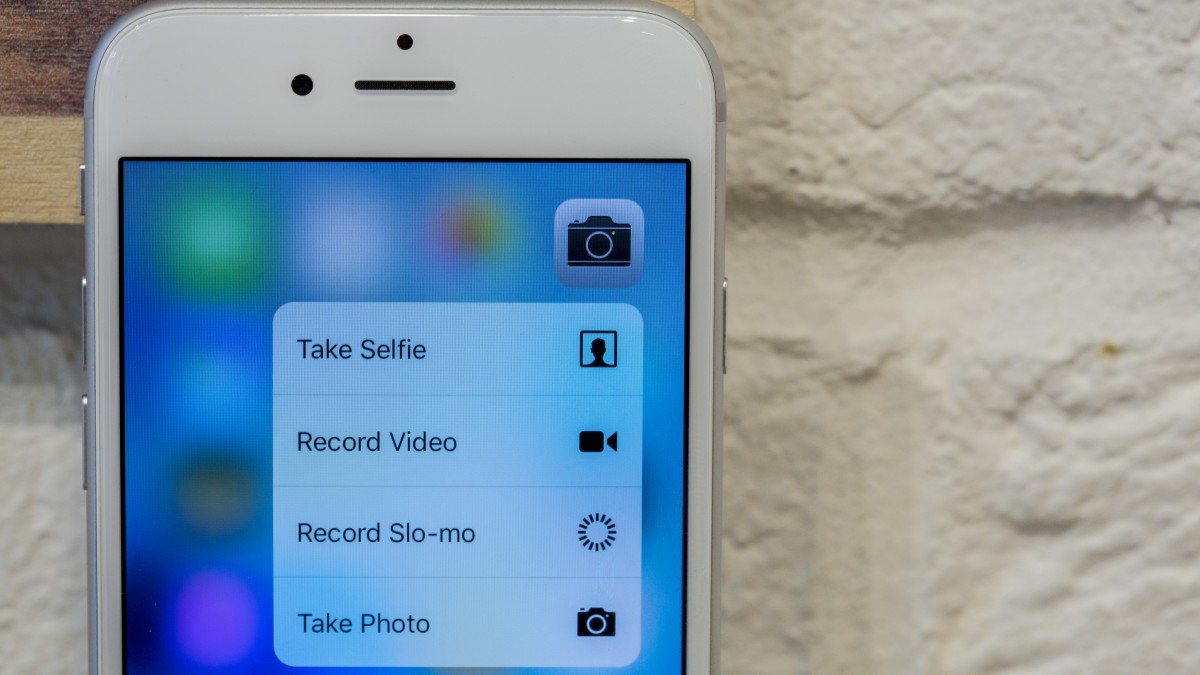Gmail'de Eski E-postaları Otomatik Olarak Silme
E-posta, yönetilmesi zor bir şey olabilir. Bir çalışma ortamında, verimliliği korumak için düzenli bir gelen kutusu bulundurmanız zorunludur. Dağınık bir gelen kutusu, özellikle artık ihtiyacınız olmayan eski e-posta dağları arasında gezinmek zorunda kaldığınızda, oldukça büyük bir acıya neden olabilir. Bir zamanlar, bu eski e-postalar bir amaca hizmet etmiş olabilir, ancak o zamandan beri belirli bir e-postayı ararken ek engellere dönüştü. İstenmeyen postalarla dolu bir gelen kutusu, e-posta kitaplığınızı yönetme yeteneğinizi gerçekten ortadan kaldırabilir ve e-postanızın ek istenmeyen posta listelerine girmesini önlemenin birçok yolu olsa da - e-postanızı anonim olarak göndermenizi öneririz - yine de e-postanızı temizlemeniz gerekir. ilk etapta gelen kutunuza giren eski spam mesajları.

Çok fazla zaman harcamaktan kaçınmak için tüm eski e-postalarınızı manuel olarak silmeye çalışmanızı tavsiye etmem. Bunun yerine, filtrelerin yardımıyla bu e-postalardan çok daha hızlı kurtulabileceksiniz. Bir filtre oluşturarak eski mesajları belirli bir zaman dilimine göre silebilirsiniz. Filtreleri kullanırken görebildiğim tek sorun, bunların yalnızca yeni alınan iletiler için geçerli olması. Birikmenin ikinci kez meydana gelmemesini sağlamak için gelecekte filtreler uygulayabilirsiniz, ancak şimdi gelen kutunuzu dolduran e-postalar ne olacak?
Gmail'de Eski E-postaları Otomatik Silme
Gmail gelen kutunuzu rahatsız eden eski, artık gerekli olmayan e-postalardan kurtulmak söz konusu olduğunda, dalmanız gereken birkaç şey var. Filtrelerinizi nasıl kuracağınızı, gelecekte kullanmak üzere nasıl uygulayacağınızı ve Gmail eklentisi Email Studio'yu kullanarak mevcut tüm eski e-postalardan nasıl kurtulacağınızı ele alacağım.
Filtrelerinizi Ayarlama
İlk şey ilk, hadi ayarlarınızı yapalım Filtreler .
Başlamak:
- Gerekli kimlik bilgileriyle Gmail hesabınıza giriş yapın.
- Dişli/Dişli simgesini bulun. bu Gmail Ayarları menü ve pencerenin sağ üst köşesinde bulunabilir. Bu simgeye tıklayın ve ardından Ayarlar açılır menüden.
- “Filtreler” sekmesine tıklayın ve ardından Yeni bir filtre oluştur .
- “Kelimeler var” giriş kutusuna aşağıdakini yazın – old_than:x burada "x", silinmesini istediğiniz mesajların zaman çerçevesidir. Bu, bir harfin ardından bir sayı olacaktır. Takip eden harfler zaman çerçevesi ile ilgili olacaktır. Günler için “d”, haftalar için “w” ve aylar için “m” kullanmanız gerekecek. Bir örnek olurdu old_than:3d üç günden daha eski e-postaları silmek istiyorsanız.
- Ardından, tıklayın Bu aramayla filtre oluştur buton.
- “Sil” ve “Ayrıca filtre uygula” etiketli kutuları üzerlerine tıklayarak onay işaretiyle doldurun.
- Son olarak, tıklayın Filtre oluştur Tüm eski e-postalarınıza tanık olmak için, belirlediğiniz tarihe göre gelen kutunuzdan çöp klasörünüze gidin.
İletiler Gmail'de silindiğinde, anında yok olmazlar. Bunun yerine, bunları Çöp Kutusu klasörünüzde bulabilirsiniz. Bu, bu e-postaların yine de genel veri kapasitenize göre sayılacağı anlamına gelir. Bunları tamamen ortadan kaldırmak için, Gmail'in 30 gün sonra bunları otomatik olarak silmesini bekleyebilir veya hepsini şimdi kendiniz silebilirsiniz. İkincisini gerçekleştirmek için, üzerine tıklayın. Çöp klasörü ve ardından bağlantıyı tıklayın Çöp Kutusunu Şimdi Boşalt .
Gelecekte Silme Filtresi (Yeniden Uygulama)
Bu makalenin başlığı otomatik silme ile ilgilidir. Ne yazık ki, filtreler otomatik olarak tetiklenemez. Geri dönmeniz ve filtreyi mevcut gelen kutunuza bir kez daha uygulamanız gerekecek.
Bir filtreyi yeniden uygulamak için:
- Gmail penceresinin sağ üst köşesindeki Dişli/Dişli simgesine tıklayarak ve öğesini seçerek Ayarlarınıza geri dönün. Ayarlar açılır menüden.
- "Filtreler" sekmesine tıklayın.
- Daha önce bir filtre oluşturduğunuz için, şimdi Düzenlemek , bu filtrenin yanında bulunur. Daha önce birden fazla filtre oluşturduysanız, her filtre için kriterler görüntülendiğinden istediğinizi kolayca bulabilirsiniz.
- Tıklamak Devam et arama kriterlerinizle birlikte görünen bölümde. Orijinal filtreyi kurduğunuzda görünene benzer bir ekran olacaktır.
- "Ayrıca filtre uygula"nın yanındaki kutuya bir kez daha onay işareti koyun.
- Bu sefer filtreyi etkinleştirmek için tıklayın. Filtreyi güncelle . Belirtilen zaman çerçevesine ayarlanmış tüm eski e-postalarınız artık Çöp dosya.
E-posta Stüdyosu
Email Studio, belirli bir göndericiden veya belirli bir klasörde bulunanlardan tüm eski e-postalarınızı otomatik olarak silecek şık bir özellikle birlikte gelir. Yerleşik Otomatik Temizleme özelliği, Gmail posta kutunuzu çok daha düzenli tutmanıza yardımcı olarak daha verimli bir çalışma ortamı sağlar.
Email Studio ile, üç aydan uzun süredir gelen kutunuzda bulunan tüm e-postaları arşivleyebilir ve "Okundu Olarak İşaretle" seçeneğini uygulayabilirsiniz. Ayrıca, tüm e-postaları kalıcı olarak kaldırmanıza da olanak tanır. Çöp ve İstenmeyen e klasörler iki gün sonra otomatik olarak Ekstra bir bonus olarak, Otomatik Temizleme, e-posta adresinizi bu sinir bozucu bülten posta listelerinden herhangi birinden kolayca çıkarmanıza yardımcı olabilecek bir e-posta aboneliğinden çıkma özelliğini içerir. Ayrıca eklentinin yapabileceği daha pek çok şey var, ancak daha önce bahsedilenlerin bu makale için tam olarak neye ihtiyacımız olduğunu vurguladığını hissediyorum.
Temel paketin kullanımı ücretsizdir ancak üründen en iyi şekilde yararlanmak için yıllık 29 ABD doları fiyat etiketiyle premium bir sürüm sunulur. Yükseltme, birden çok temizleme kuralı oluşturmanıza olanak tanır ve bir e-posta zamanlayıcı, iletici ve bir otomatik yanıtlayıcı içerir.
Gmail'de Otomatik Temizlemeyi Ayarlayın ve Etkinleştirin
Açıkçası, yapmanız gereken ilk şey Email Studio eklentisini indirip yüklemek. Bu başarıldığında, Gmail e-posta iletilerinizden herhangi birini açtığınızda sağ kenar çubuğunda E-posta Stüdyosu simgesini görebileceksiniz.
Kullanmak için:
- Email Studio eklentisini açın ve Gmail hesabınızı kullanarak giriş yapın.
- Bir seçenekler listesi göreceksiniz. Bu seçeneklerden “E-posta Temizleme” aracını seçin.
- Ardından, tıklayın Yeni kural ekle bir kural oluşturmak için (bir nevi Filtreler ).
- Kural oluşturmanın iki bölümü vardır - bir koşul ve ardından bir eylem belirtmeniz gerekir. “Neden ve sonuç” düşünün. Belirtilen koşul karşılandığında eylem tetiklenir.
- Bir koşul belirlemek için Gmail'de aşağıdakiler gibi gelişmiş arama parametrelerini kullanabileceksiniz: daha yeni veya ek vardır veya daha geniş . Bunları, istediğiniz Gmail e-postalarıyla tam eşleşmeyi bulmanıza yardımcı olması için kullanın. Arşiv , adresine gönder Çöp veya başka bir klasöre taşıyın.
- Bir kural oluşturulduktan sonra, Kaydetmek buton. Email Studio artık arka planda çalışacak ve bir e-posta kendisiyle ilişkili koşulları karşıladığında belirtilen eylemi gerçekleştirerek her saat başı bir çalıştırma denetimi gerçekleştirecektir. Hiçbir şeyi manuel olarak yapmanıza gerek kalmayacak.