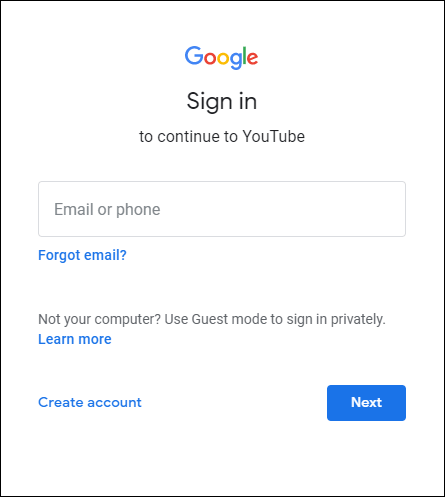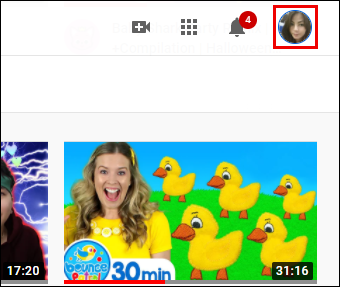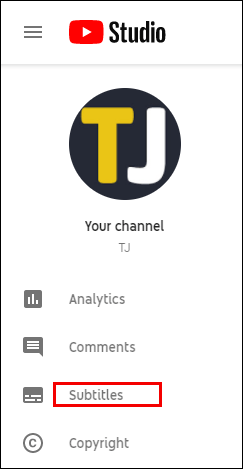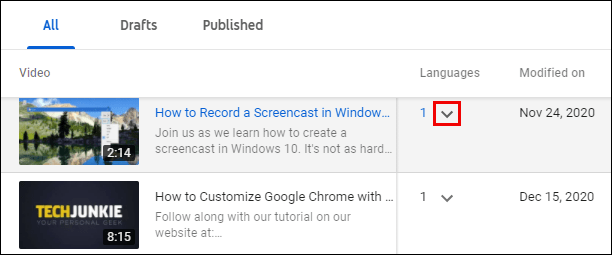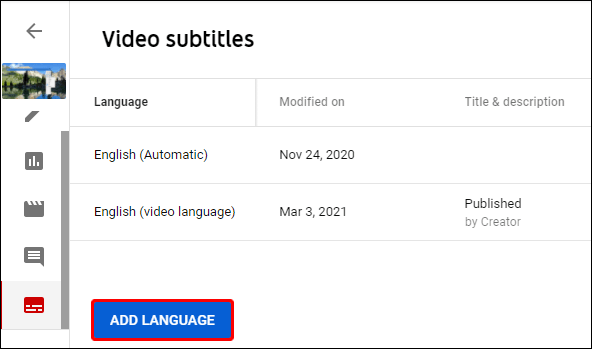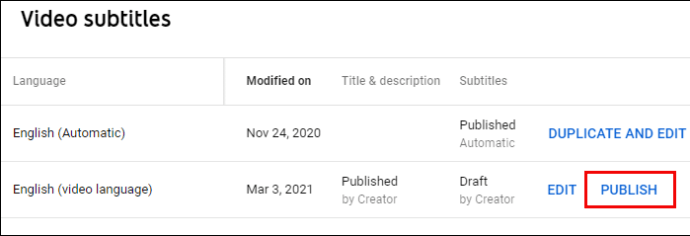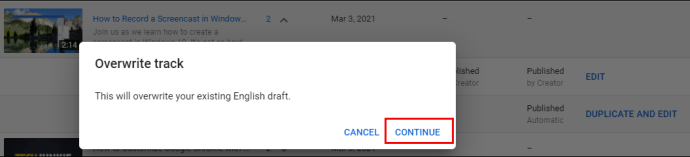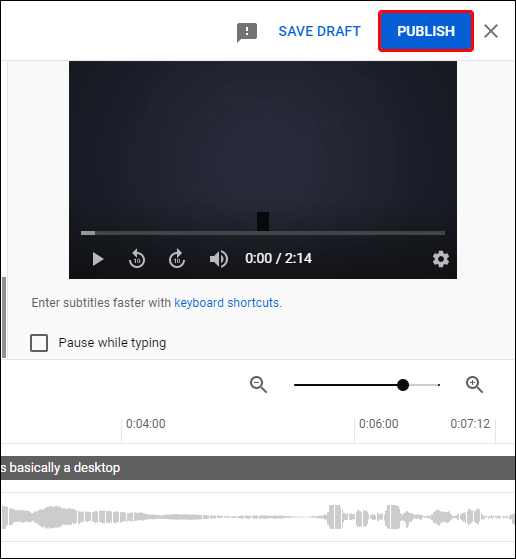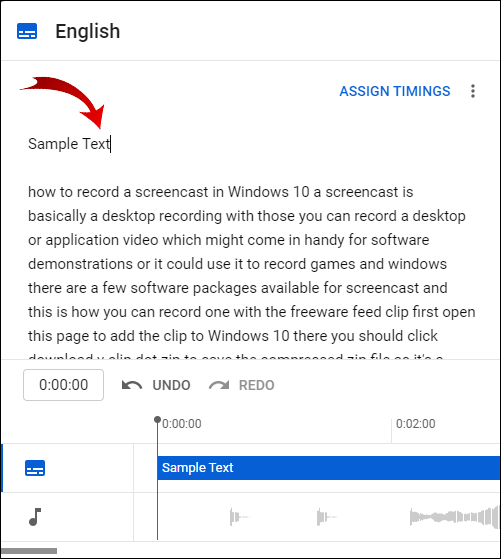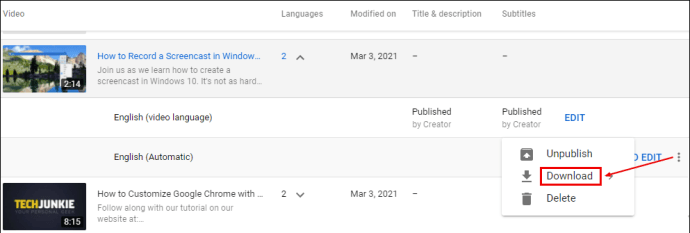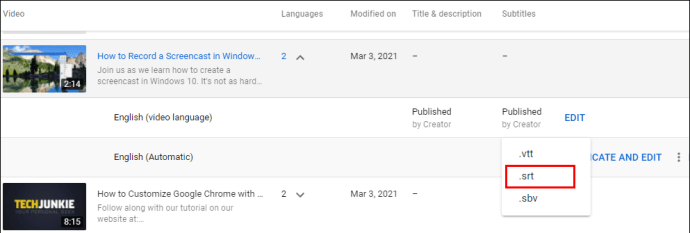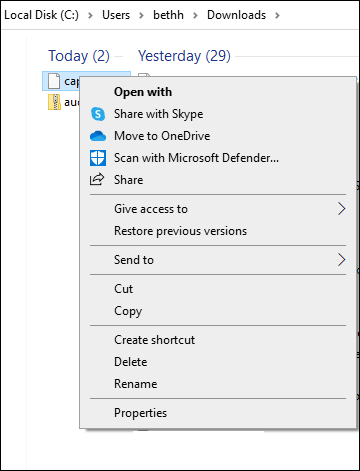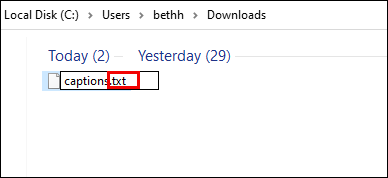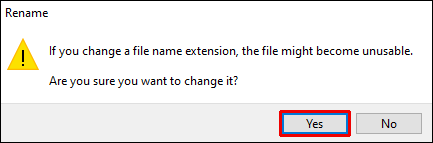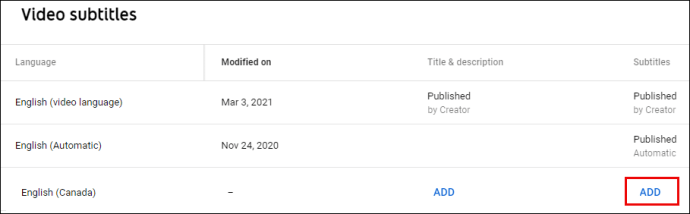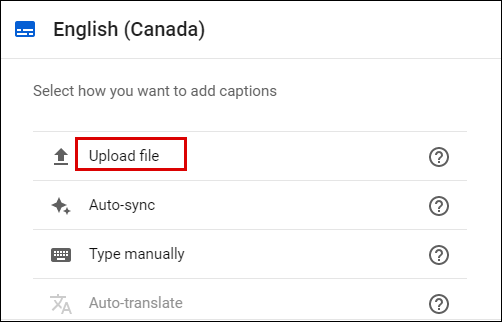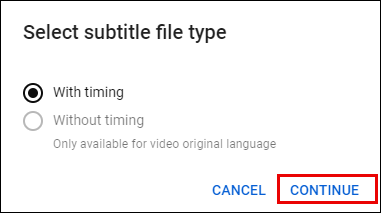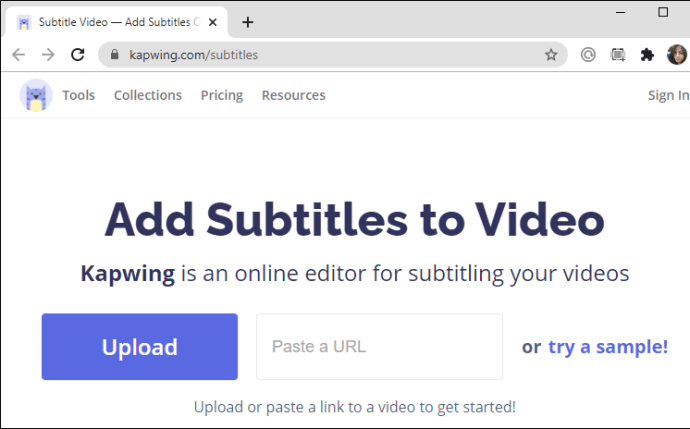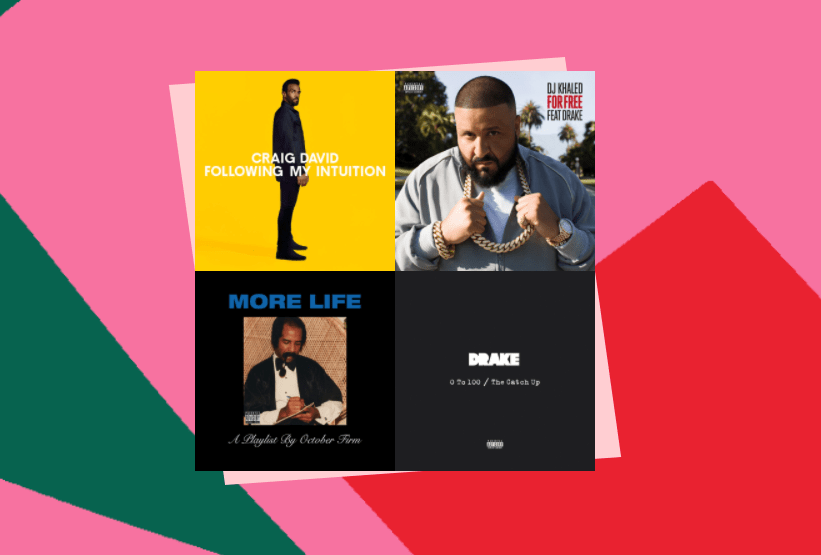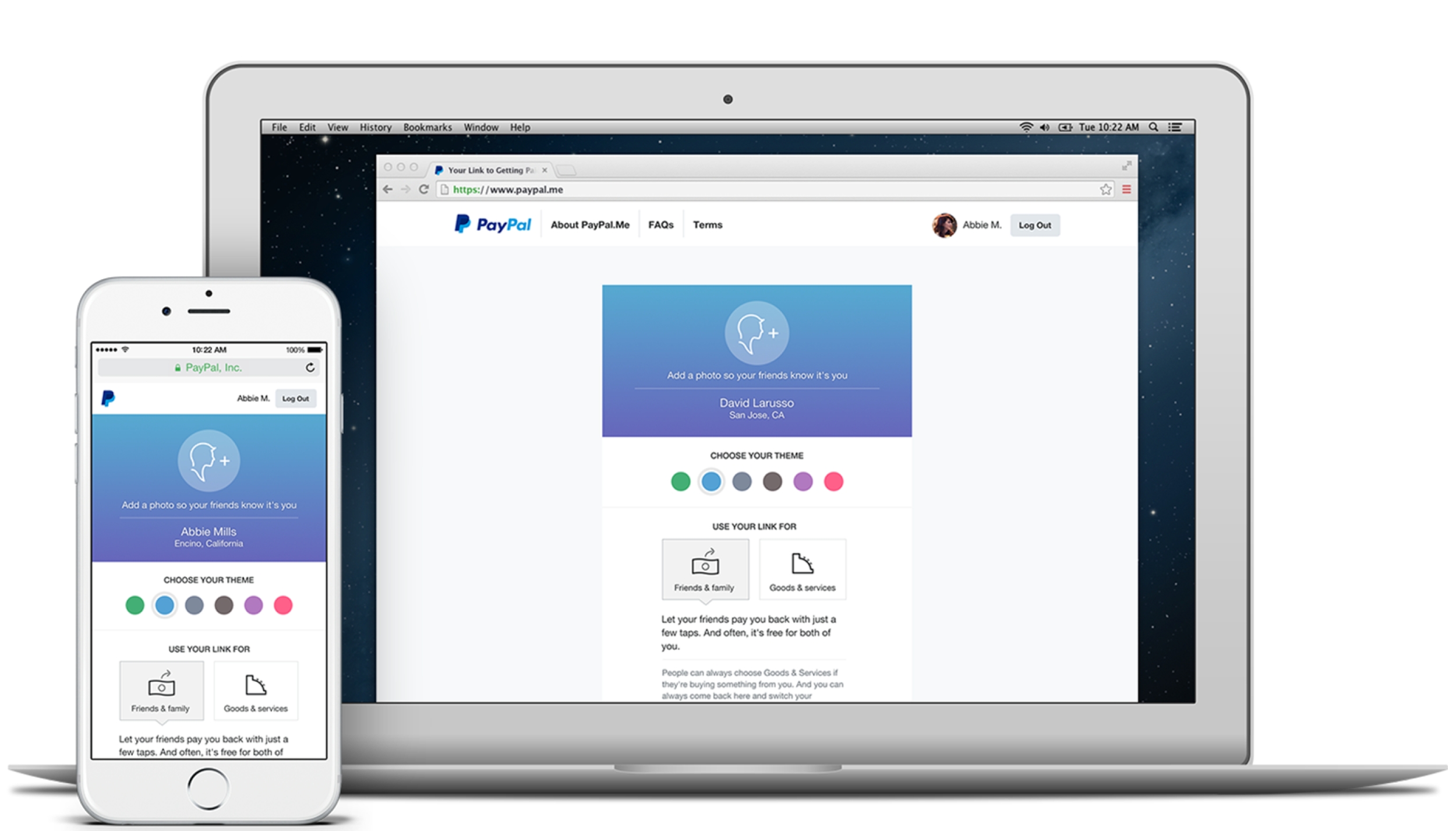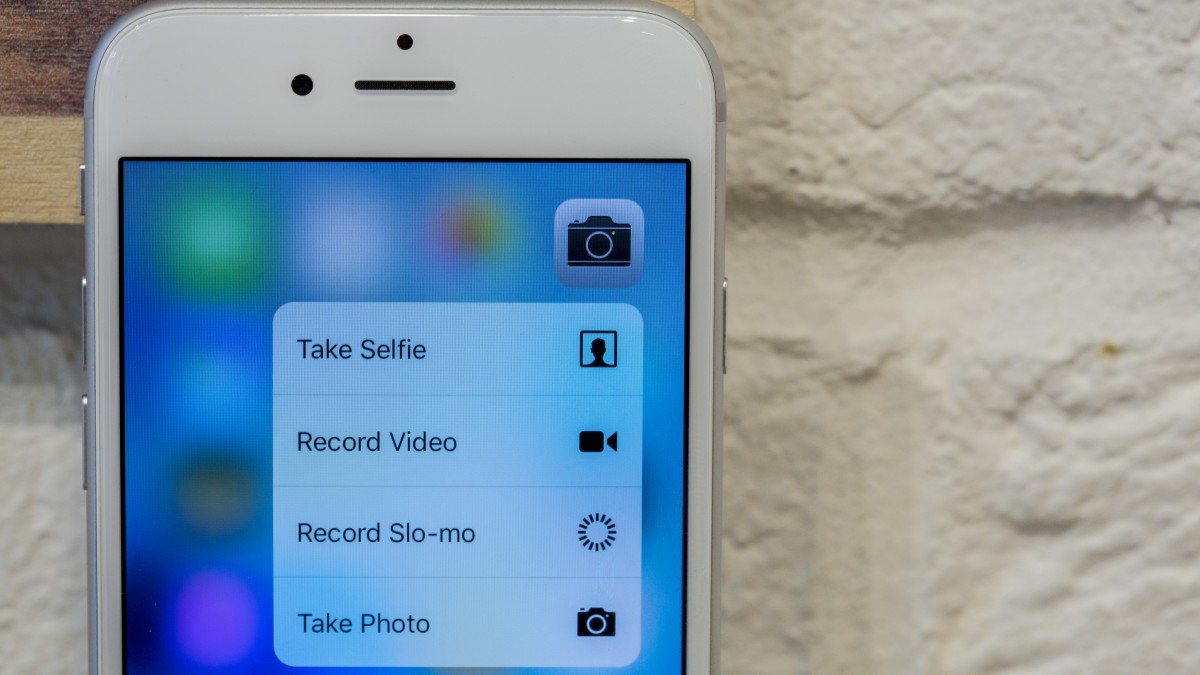YouTube Videolarını Otomatik Olarak Metne Dönüştürme
SEO sıralamanızı yükseltmek veya YouTube videolarınızı daha erişilebilir kılmak için, onları nasıl yazıya dökeceğinizi bilmek isteyebilirsiniz.

Bu makalede, videolarınızı otomatik olarak nasıl yazıya dökeceğiniz ve YouTube'da yazıya dökmeyi nasıl düzenleyeceğiniz konusunda size yol göstereceğiz. Ayrıca, üçüncü taraf bir araç kullanarak nasıl doğru video transkriptleri oluşturacağınızı göstereceğiz.
YouTube Videolarını Otomatik Olarak Nasıl Yazıya Çeviririm?
YouTube, Otomatik senkronizasyon özelliğini kullanarak videonuzu otomatik olarak kopyalayabilir. Deşifre edildikten sonra, oluşturulan ifadeler her zaman kesin olmadığından içerik oluşturucuları transkripti düzenlemeye teşvik ederler. Bunu yanlış olabilecek kelimeleri vurgulayarak yaparlar.
YouTube hesabınıza önceden yüklenmiş bir videonun dökümünü oluşturmak için aşağıdakileri yapın:
- YouTube hesabınıza erişin ve oturum açın.
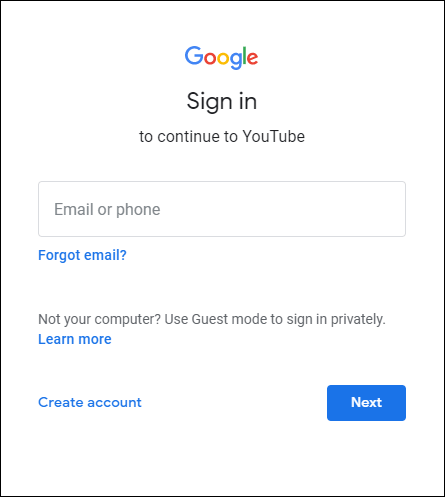
- Sağ üstte, profil simgesine tıklayın.
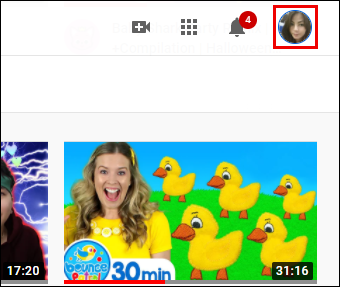
- "YouTube Studio" > "Altyazılar"ı seçin.
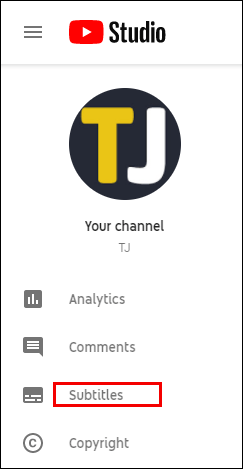
- "Kanal altyazıları" sayfasından videonun satırına gidin ve "Diller"in altındaki aşağıyı gösteren oka tıklayın.
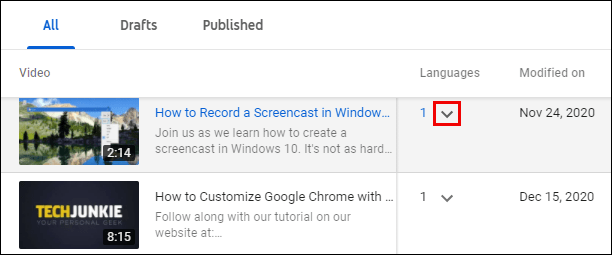
- “Dil (video dili)” satırında “"Altyazılar" sütununun altındaki EKLE".
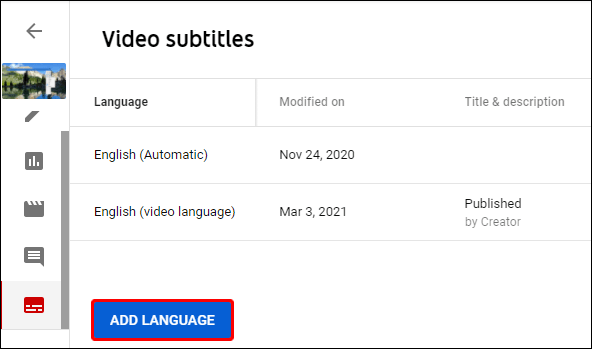
- Ardından “Otomatik senkronizasyon” > “YAYINLA”yı seçin.
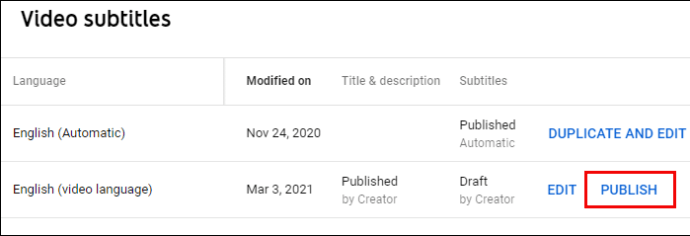
Transkripti görmek için aşağıdakileri yapın:
- “Kanal altyazıları” sayfasındaki videoya gidin.
- “Dil (Otomatik)” satırında “ÇOĞALT ve DÜZENLE”ye ve ardından “Devam Et”e tıklayın.
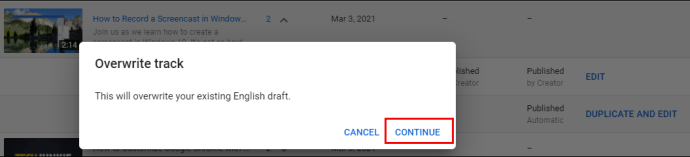
- Artık videonun alt yazılar ve zamanlamaları görüntülenerek oynatıldığını görme seçeneğiniz olacak. Transkript üzerinden geçerek doğruluğunu kontrol edin. Her şey yolundaysa, sağ üst köşedeki "YAYINLA" düğmesine basın.
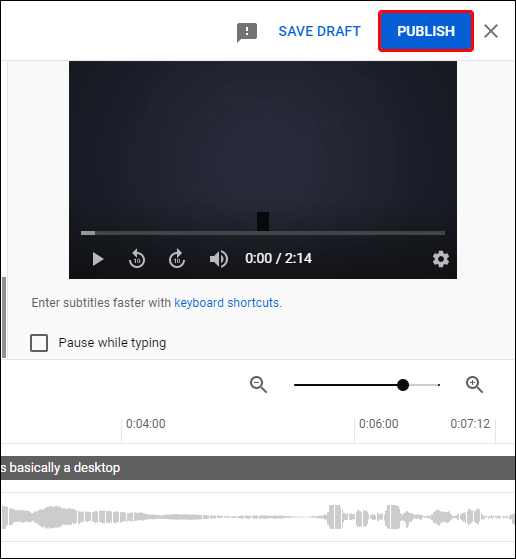
- Artık videonun alt yazılar ve zamanlamaları görüntülenerek oynatıldığını görme seçeneğiniz olacak. Transkript üzerinden geçerek doğruluğunu kontrol edin. Her şey yolundaysa, sağ üst köşedeki "YAYINLA" düğmesine basın.
Transkripti düzenlemeniz gerekirse, aşağıdakileri yapın:
- Düzenlemelerinizi yapmak için imlecinizi metnin üzerine getirin.
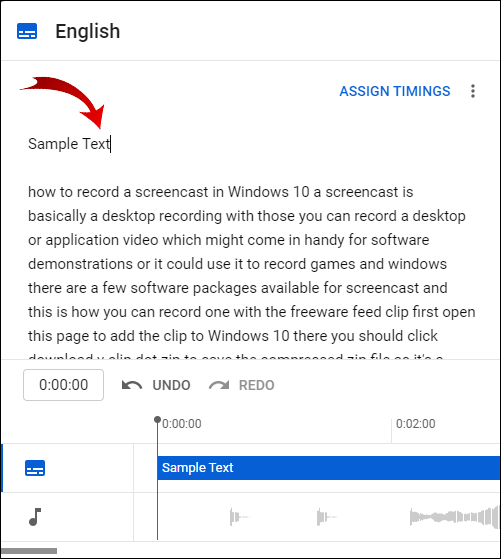
- Düzenlemeyi bitirdikten sonra sağ üst köşeden “YAYINLA”yı seçin.
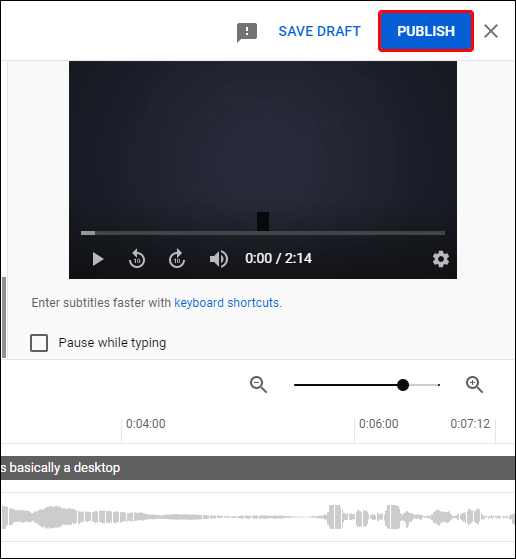
Bir metin dosyası kullanarak dökümü indirmek ve düzenlemek için aşağıdakileri yapın:
- “Kanal altyazıları” sayfasından “Dil (Otomatik)” satırına gidin ve üç noktalı menüye tıklayın, ardından “İndir”i seçin.
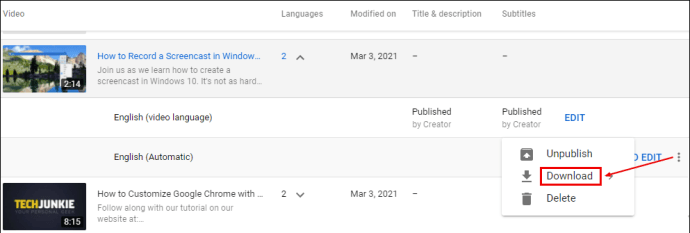
- .srt öğesini seçin ve ardından indirmeyi onaylayın.
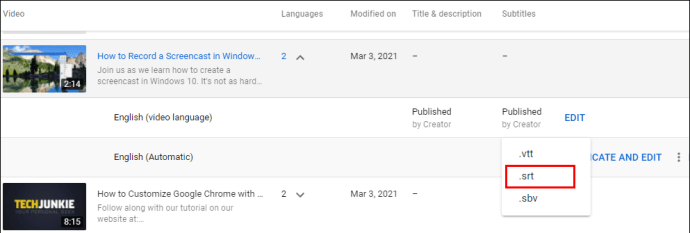
- İndirilenler klasörünüzden .srtfile dosyasına gidin ve üzerine sağ tıklayın.
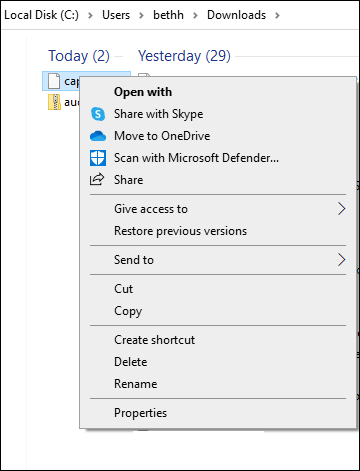
- .srt'yi .txt olarak değiştirerek dosyayı yeniden adlandırın, ardından enter tuşuna basın.
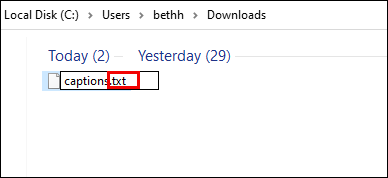
- Değişikliği onaylamak için “Tamam”a tıklayın.
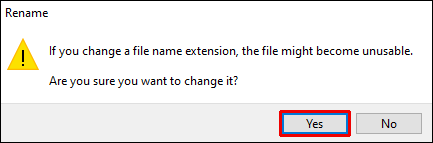
- Değişikliklerinizi yapmak için .txt dosyasını açın ve tamamlandıktan sonra masaüstünüze .srt dosyası olarak kaydedin. Adın sonuna .txt eklenmişse endişelenmeyin.
Şimdi değiştirdiğiniz konuşma metnini YouTube'daki videoya ekleyin:
- "YouTube Studio" > "Altyazılar"ı seçin.
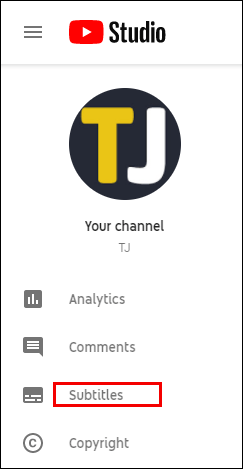
- "Kanal altyazıları"ndan videoya ve ardından "DİL EKLE"ye tıklayın.
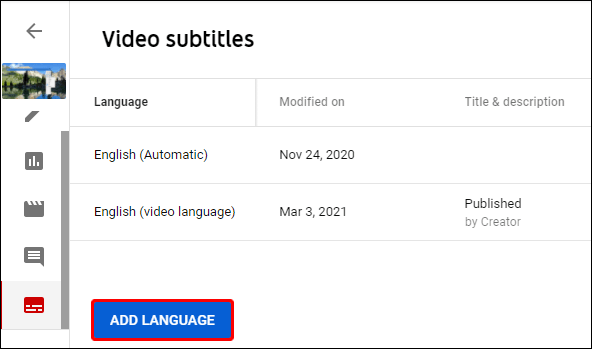
- Dili seçin, ardından "Altyazılar" sütununun altında "EKLE"yi seçin.
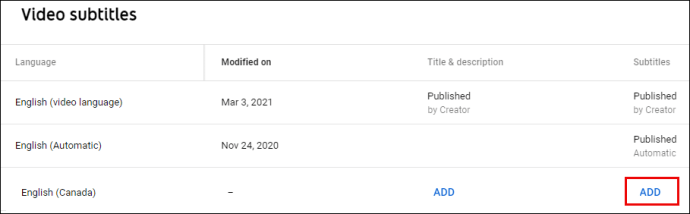
- "Dosya yükle"yi seçin.
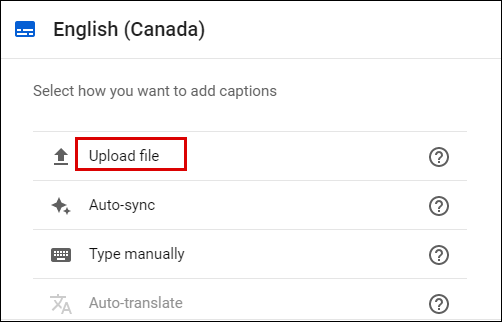
- “Zamanlamalarla”yı ve ardından “Devam Et”i seçin.
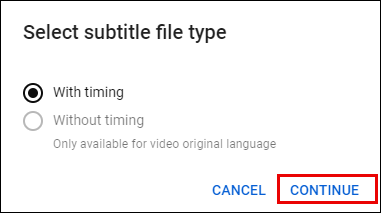
- Yüklenecek dosyayı seçin ve ardından “Yayınla”.
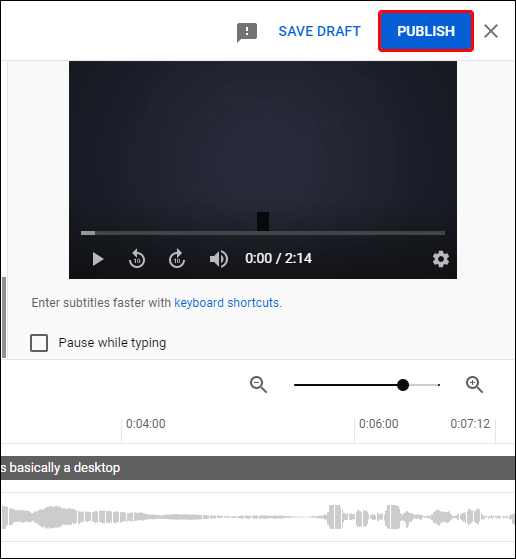
Not: Artık gerekmeyen dil girişlerini silmek için “Video altyazıları” sayfasına gidin, üç noktalı menüye tıklayın ve “Sil”i seçin.
Üçüncü Taraf Çevrimiçi Aracı Kullanın
Kapwing popüler bir çevrimiçi video transkripsiyon aracıdır. Doğrudan arayüzden hem otomatik hem de manuel video transkripsiyonunu destekler. YouTube videonuzu otomatik olarak kopyalamak ve dosyayı Kapwing kullanarak indirmek için aşağıdakileri yapın:
- Metne dönüştürmek istediğiniz videonun URL'sini kopyalayın.
- //www.kapwing.com/subtitles adresine gidin.
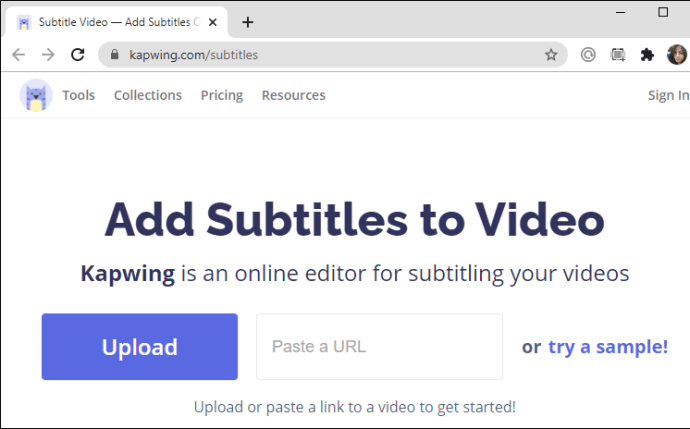
- "URL Yapıştır" metin alanına YouTube videonuzun URL'sini yapıştırın.
- "Altyazıları otomatik oluştur" kutusunda, dili seçin ve "Otomatik oluştur"a tıklayın; videonuzu metne dönüştürmek için talimatları izleyin.
- Transkripsiyonun doğruluğunu kontrol etmek için, sol taraftaki bölmenin altında bulunan “Oluştur”a tıklayın.
- Çıktıdan memnunsanız veya değişiklik yapmak için sağ taraftaki "Düzenle"ye tıklayın, ardından "SRT'yi İndir"i seçin.
Gerekirse, .srt dosyasını düzenlemek için aşağıdakileri yapın:
- İndirilenler klasörünüzden .srtfile dosyasına gidin ve üzerine sağ tıklayın.
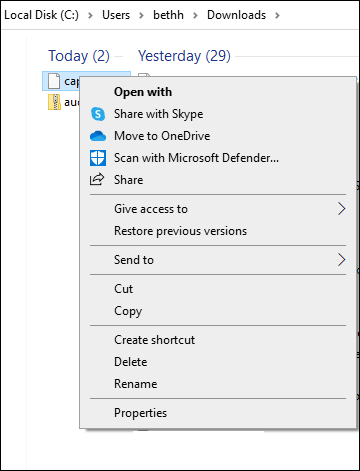
- .srt'yi .txt olarak değiştirerek dosyayı yeniden adlandırın ve enter tuşuna basın.
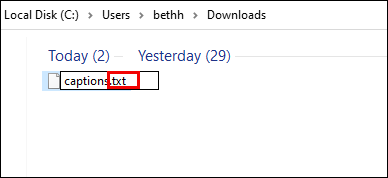
- Değişikliği onaylamak için "Tamam"ı tıklayın.
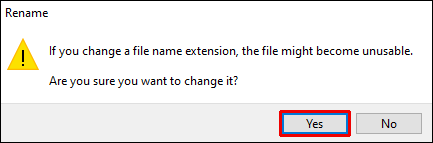
- Değişikliklerinizi yapmak için .txt dosyasını açın, tamamlandıktan sonra masaüstünüze .srt dosyası olarak kaydedin.
YouTube'daki videoya çeviri yazı eklemek için aşağıdakileri yapın:
- "YouTube Studio" > "Altyazılar"ı seçin.
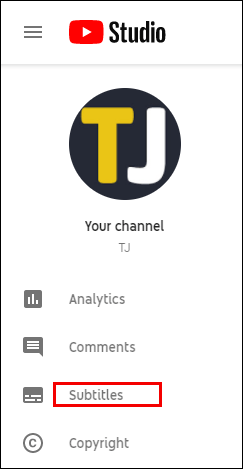
- "Kanal altyazıları"ndan video > "DİL EKLE"yi tıklayın.
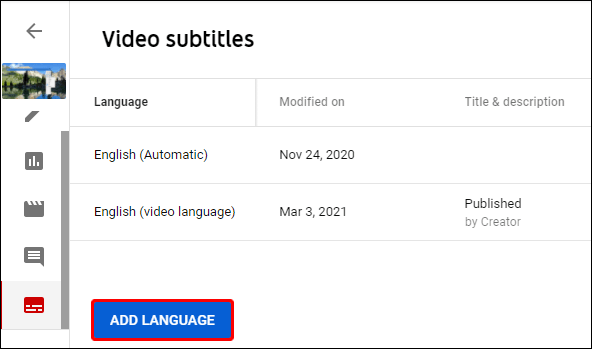
- Dili seçin, ardından "Altyazılar" sütununun altında "EKLE"yi seçin.
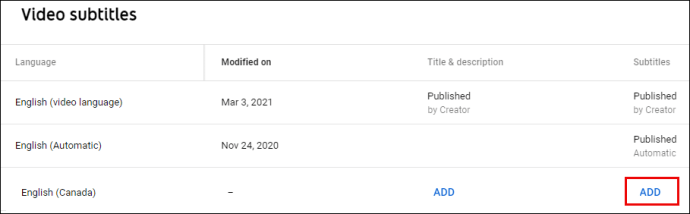
- "Dosya yükle"yi seçin.
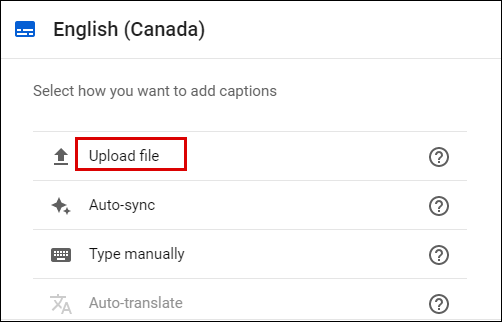
- “Zamanlamalarla”yı ve ardından “Devam Et”i seçin.
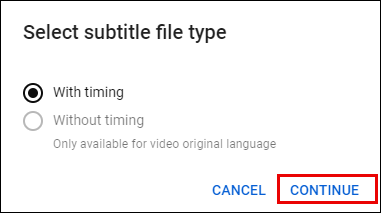
- Yüklenecek dosyayı seçin ve ardından “Yayınla”.
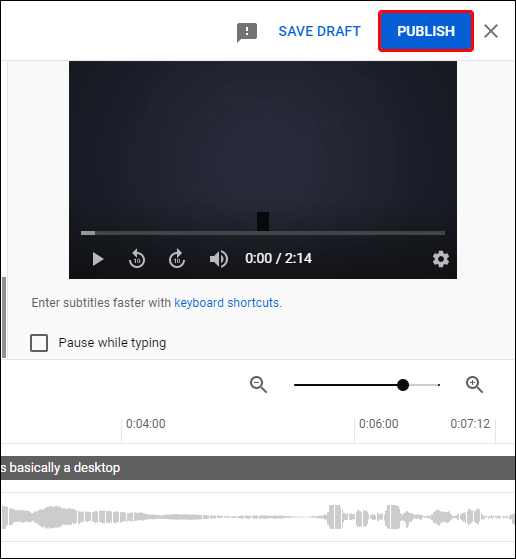
En İyi Otomatik Metne Yazılan Siteler
Otomatik transkripsiyon hizmetleri popülaritesini artırmaya devam ediyor. Daha fazla içerik oluşturucu, yalnızca erişilebilirlik standartlarını karşılamak için değil, aynı zamanda onları web'de daha aranabilir hale getirmek için videolarının deşifresini alıyor. Çok sayıda otomatik metne dönüştürme aracı ve hizmeti mevcuttur. İşte en iyilerinden üçü:
Adobe Premier Pro
Adobe Premiere Pro, sürekli büyüyen Creative Suite'in bir parçasıdır. Çoğu insan tarafından kullanıldığından, hızla endüstri lideri bir video düzenleyici haline geldi.
Arayüz, hem yeni hem de deneyimli Adobe kullanıcılarına hitap ederek videonuza az çok istediğiniz her şeyi yapmanıza olanak tanır. Adobe Premiere Pro'yu kullanırken bekleyebileceklerinizden bazıları şunlardır:
- Az ya da çok herhangi bir video dosyası formatı ile uyumluluk.
- İşlevselliğin nasıl kullanılacağına ilişkin öğreticiler.
- Diğer Adobe Ürünleri arasında kolay içe/dışa aktarma.
- Satın almadan önce denemek için ücretsiz deneme mevcuttur.
OTranskripsiyon
OTranscribe, ücretsiz bir web tabanlı açık kaynak aracıdır; transkripsiyonu kolaylaştırmak için 2013 yılında tasarlanmıştır.
Basit düzeni ve kullanımı kolay arayüzü aşağıdaki özellikleri içerir:
- Aynı pencerede ses/video oynatıcının ve metin düzenleyicinin kontrolüne izin verir.
- Transkript üzerinden geçmenize yardımcı olacak etkileşimli zaman damgaları içerir.
- Çalışırken ilerlemenizi otomatik olarak kaydeder.
- Dosyalarınız ve transkriptleriniz OTranscribe'ın sunucularına yüklenmez; PC'nizde kalırlar.
Alternatif olarak, deşifre işlemiyle başka biri ilgilenirken zamandan tasarruf etmek için REV gibi profesyonel bir transkripsiyon hizmeti kullanmayı düşünebilirsiniz.
DEVİR
Rev, 2010'dan beri var olan ve Amazon ve Microsoft gibi müşterilere hizmet veren köklü bir transkripsiyon şirketidir. 2019'da en iyi transkripsiyon hizmeti seçildiler, bu nedenle en yüksek kaliteyi sağlayacaklarını biliyorsunuz. İşte hizmetlerinin bazı avantajları:
- Dosyanızın hızlı geri dönüşü (12 saatten az).
- Tamamlanan çalışma, tercih ettiğiniz biçimde indirmeniz için çevrimiçi bir düzenleyici aracılığıyla size geri gönderilir.
- Çevrimiçi kendin yap seçeneklerinin çoğu gibi, sesinizi/videonuzu yükleyin veya URL'yi sağlayın, gerisini onlar halleder.
Ek SSS
Sesi Otomatik Olarak Metne Çevirebilir misiniz?
Evet yapabilirsin. Bu işlem, videoyu metne çevirmekle aynıdır.
Bir YouTube Videosunun Metni Yazılabilir mi?
Evet yapabilir. YouTube videoları YouTube'da otomatik olarak kopyalanabilir; alternatif olarak, bunu yapabilen birçok başka üçüncü taraf aracı vardır.
Videoları Nasıl Otomatik Metne Dönüştürürsünüz?
YouTube hesabınıza önceden yüklenmiş bir videonun dökümünü oluşturmak için aşağıdakileri yapın:
1. YouTube hesabınıza erişin ve oturum açın.
2. Sağ üstte, profil simgesine tıklayın.
3. "YouTube Studio" > "Altyazılar"ı seçin.
4. "Kanal altyazıları" sayfasından videonun satırına gidin ve "Diller"in altındaki aşağıyı gösteren oka tıklayın.
5. "Dil (video dili)" satırında "Altyazılar" sütunu altında "EKLE"yi seçin.
6. Ardından “Otomatik senkronizasyon” > “YAYINLA”yı seçin.
Transkripti görmek için aşağıdakileri yapın:
1. “Kanal altyazıları” sayfasındaki videoya gidin.
2. “Dil (Otomatik)” satırında “ÇOĞALT ve DÜZENLE”ye ve ardından “Devam Et”e tıklayın.
Artık, videonun alt yazılar ve zamanlamaları görüntülenerek oynatıldığını görme seçeneğiniz olacak. Transkript üzerinden geçerek doğruluğunu kontrol edin. Her şey yolundaysa, sağ üst köşeden "YAYINLA" düğmesine basın.
Bir YouTube Videosunda Altyazıları Nasıl Görebilirim?
Bir videonun altyazılarını görmek için aşağıdakileri yapın:
1. YouTube'a erişin ve izlemek istediğiniz videoyu seçin.
2. Video ekranının sağ alt kısmına doğru “CC” simgesine tıklayın.
Altyazılar otomatik olarak beyaz görünecektir.
Bir YouTube Videosunu MP4'e Dönüştürmenin Faydaları Nelerdir?
YouTube videolarınızı MP4 formatına dönüştürmenin başlıca avantajları şunlardır:
· İstediğiniz zaman izleyebilmeniz için erişime sahip olmak.
· MP4 dosyaları hemen hemen tüm cihazlarla uyumludur.
· Pürüzsüz, hatasız görüntüleme.
· Videolar çevrimdışı izlendiğinden, görüntüleme bant genişliğini almaz.
2021 için şimdiye kadarki en iyi YouTube videosundan MP4'e dönüştürücülerden bazıları:
1. 4K Video İndirici
2. SnapDownloader
3. Tıklayarak İndirici
4. MP3 Stüdyosu
5. iTubeGo
6. WinX HD Video Dönüştürücü Deluxe
7. VideoProc
8. YTMp3
9. YMP4
10. Flvto.
Telif hakkı videolarını indirmeden önce orijinal içerik oluşturucudan açık izin almanız gerektiğini unutmayın. Yasal olarak, kişisel kullanım için telif hakkı olmayan videoları indirebilirsiniz - her zaman kontrol edin!
YouTube Transkriptlerinizi Otomatikleştirme
Teknolojinin gelişimi daha iyi olmaya devam ediyor; Artık YouTube ve benzerlerinin konuşmaları alıp bizim için otomatik olarak kelimelere dönüştürmesini sağlıyoruz. Ne kadar harika! Artan SEO sıralaması ve erişilebilirlik de dahil olmak üzere video transkripsiyonlarının faydaları çoktur.
Artık YouTube videolarınızın nasıl otomatik olarak yazıya döküldüğünü bildiğinize göre, oluşturulan konuşma metninin doğruluğunu nasıl buldunuz? Çok düzenleme yapmak zorunda mıydın? Aşağıdaki yorum bölümünde bize bildirin.