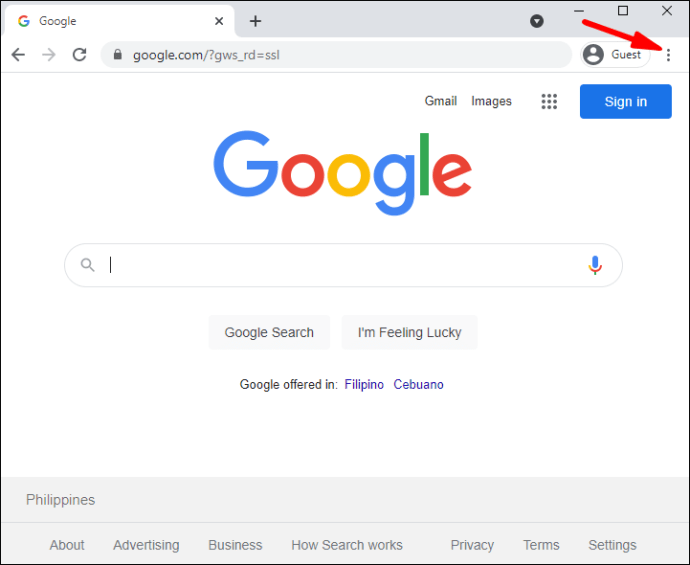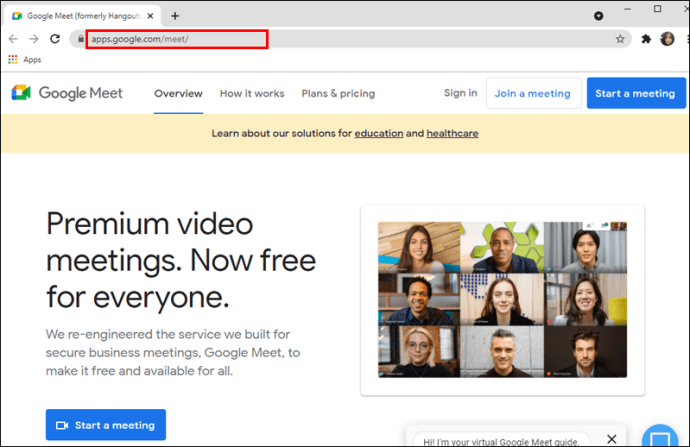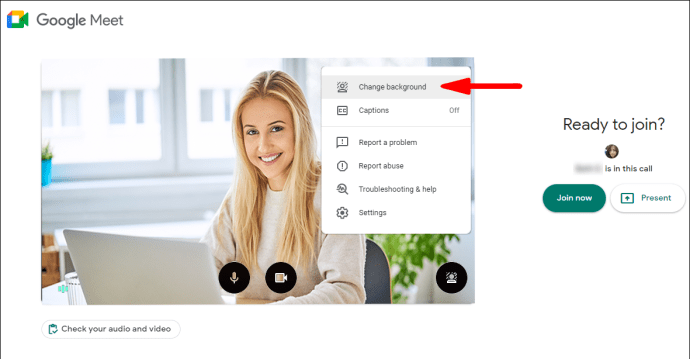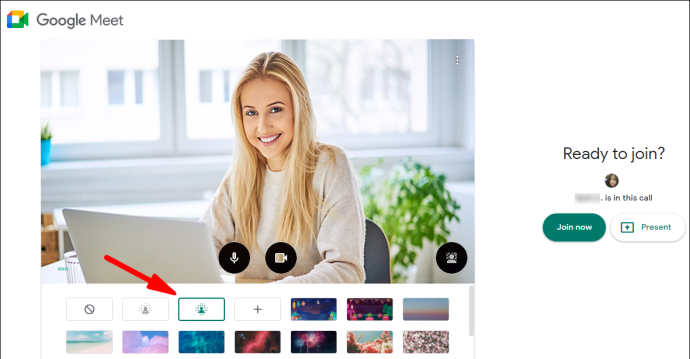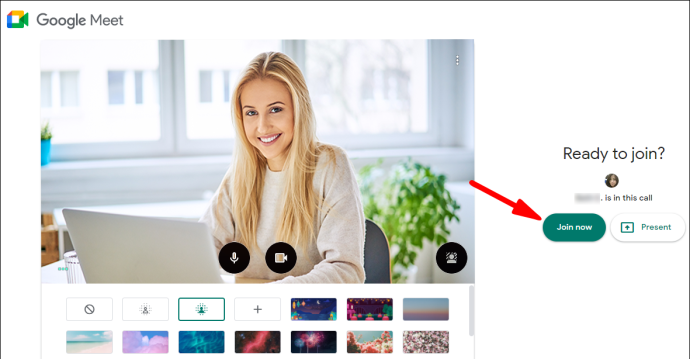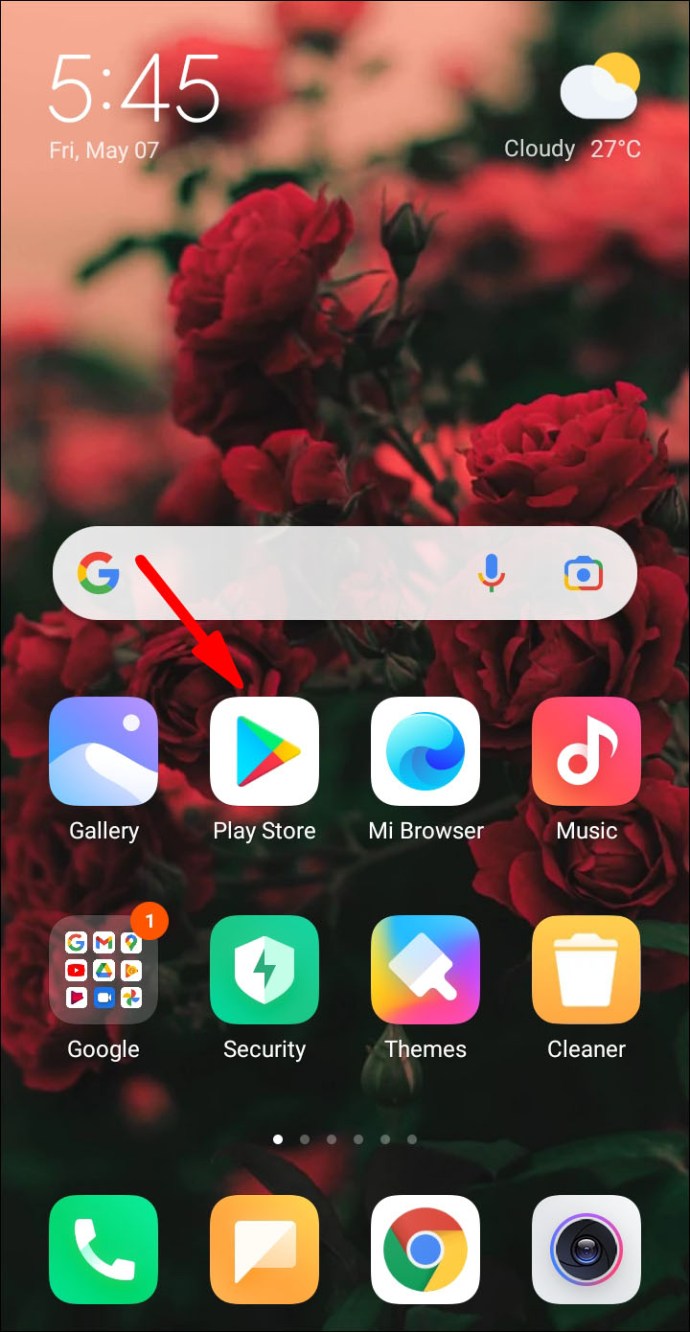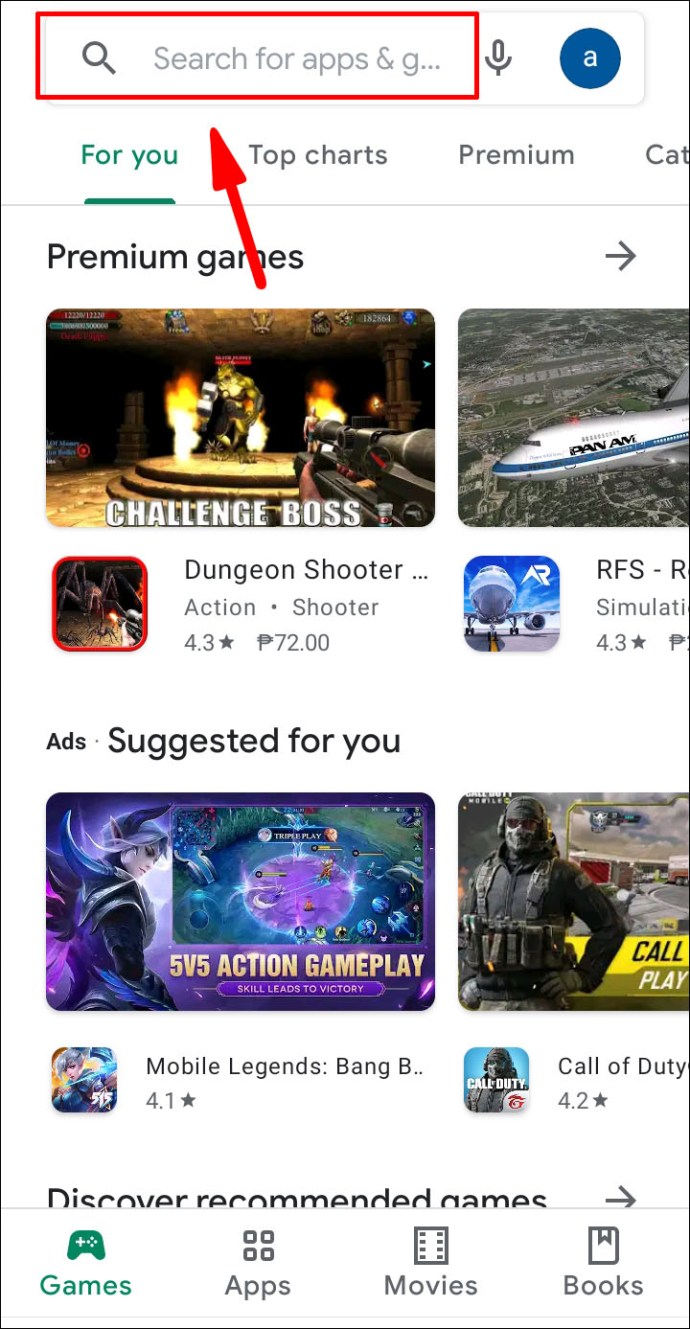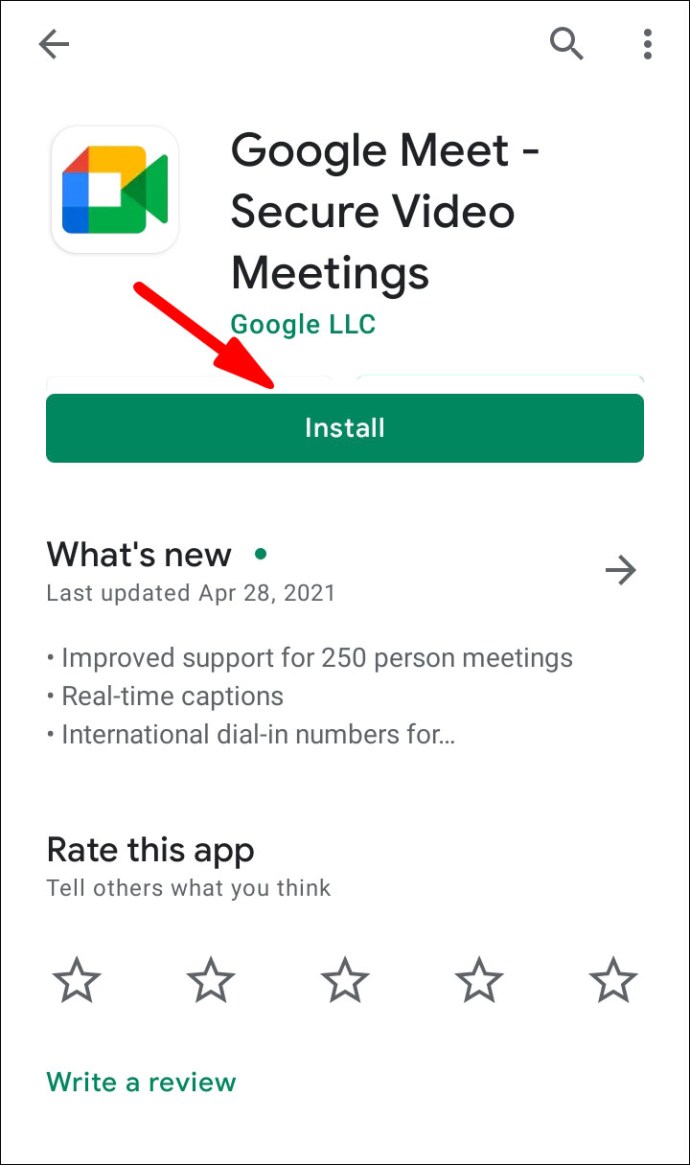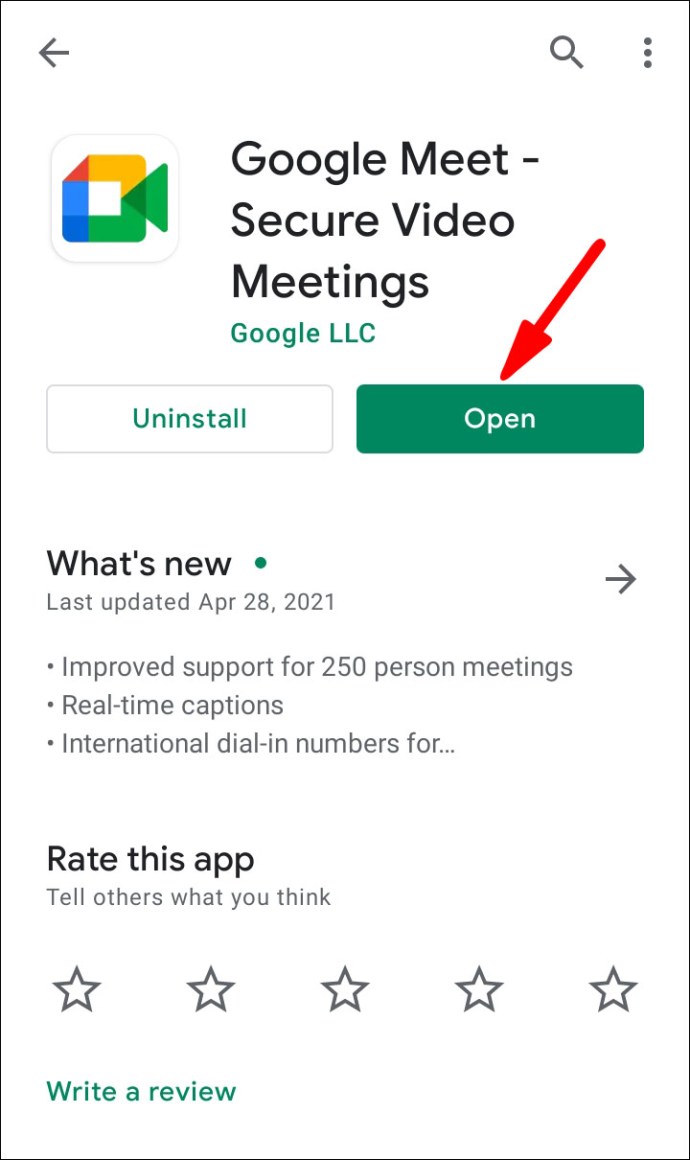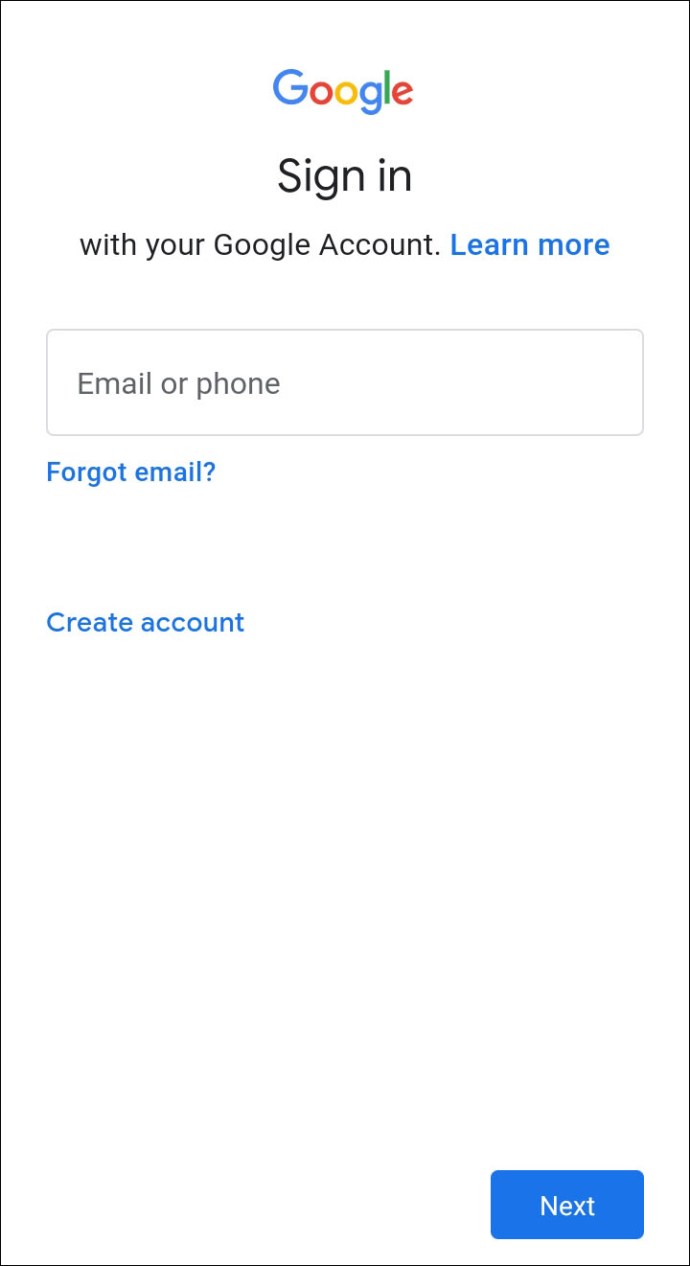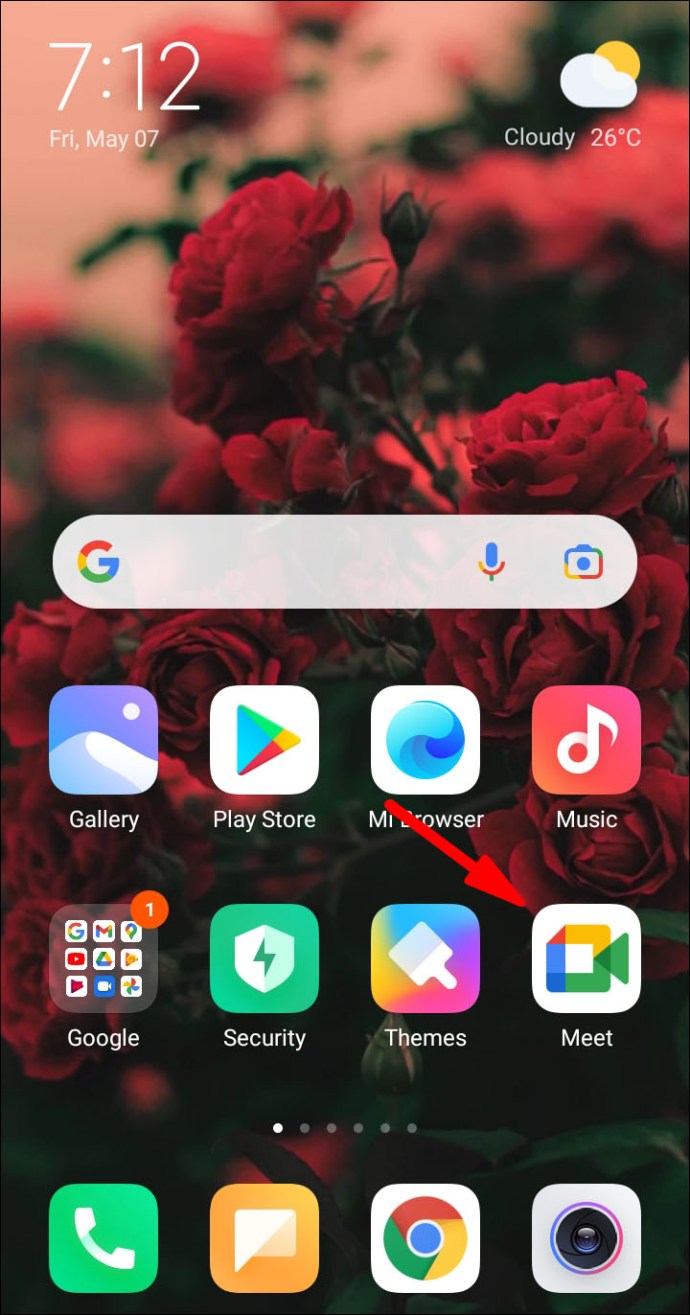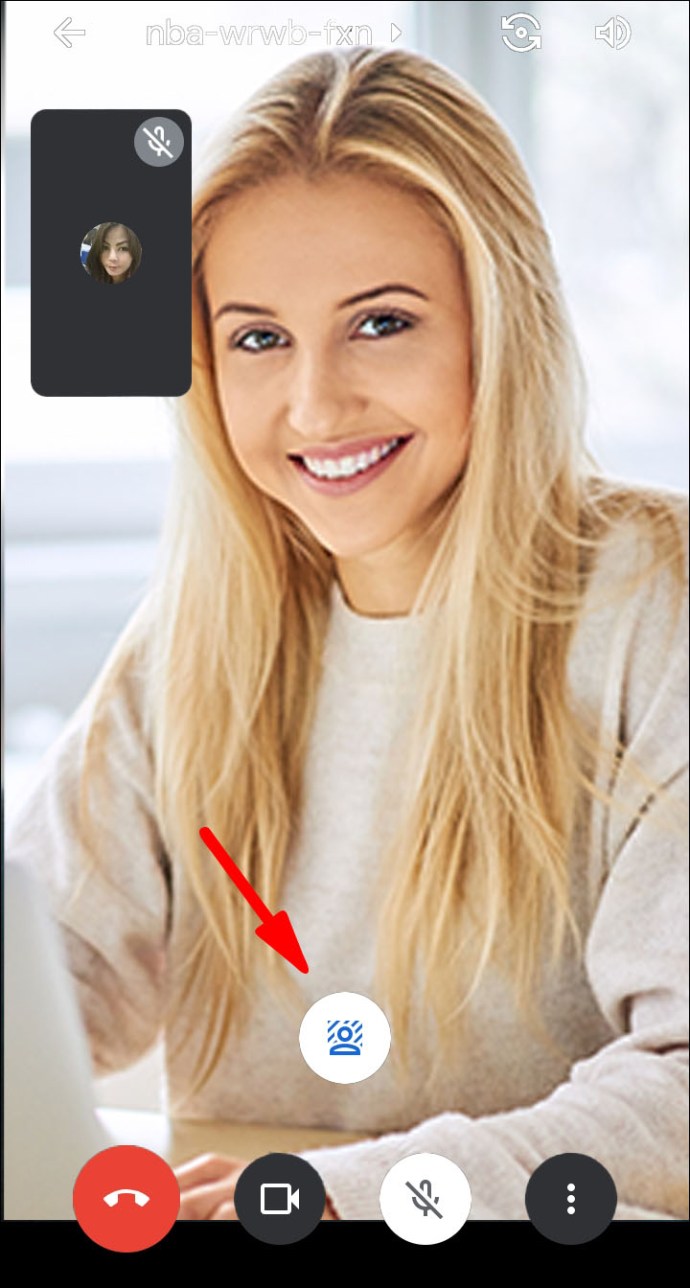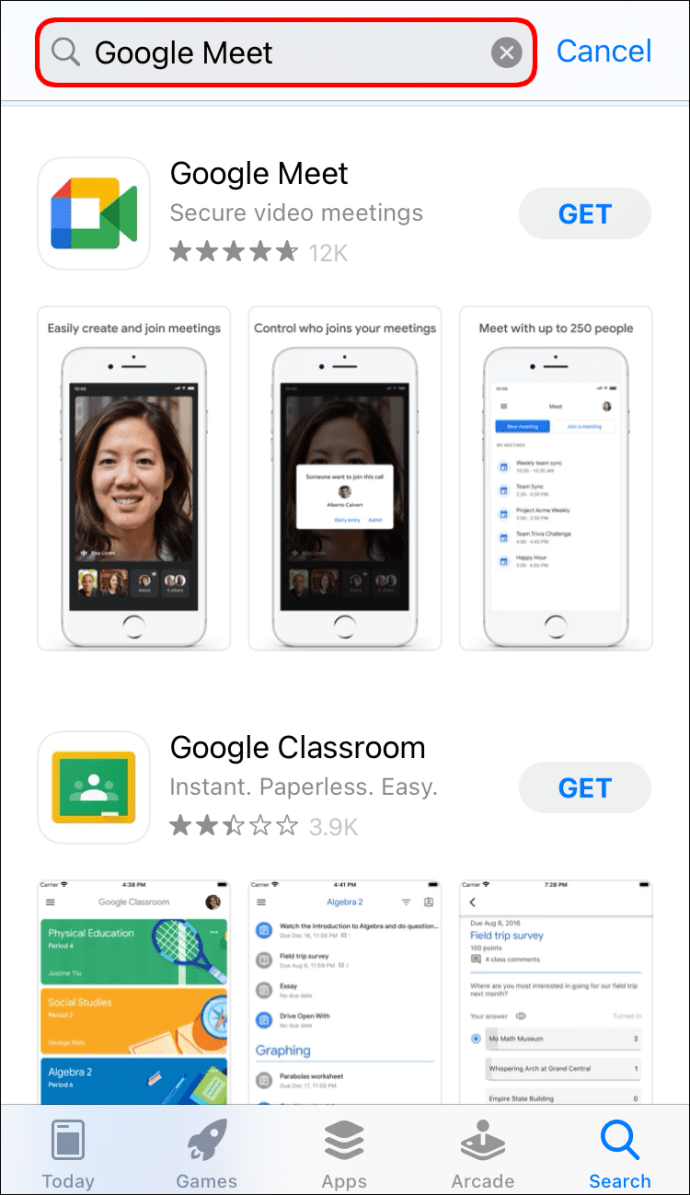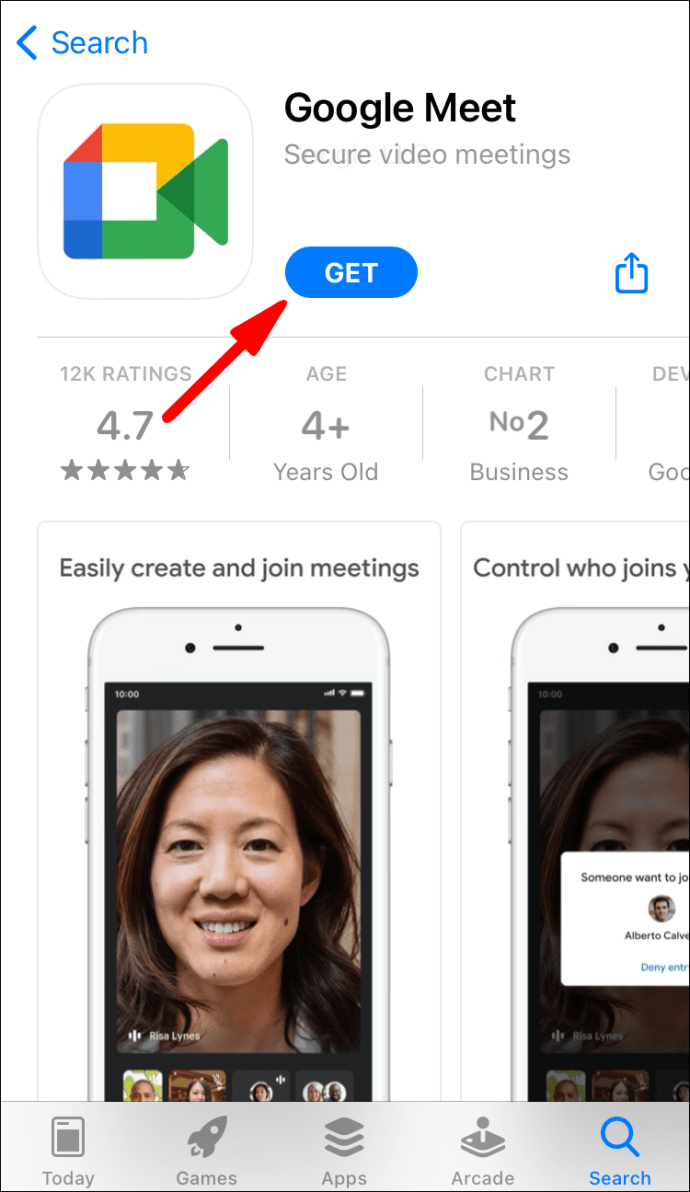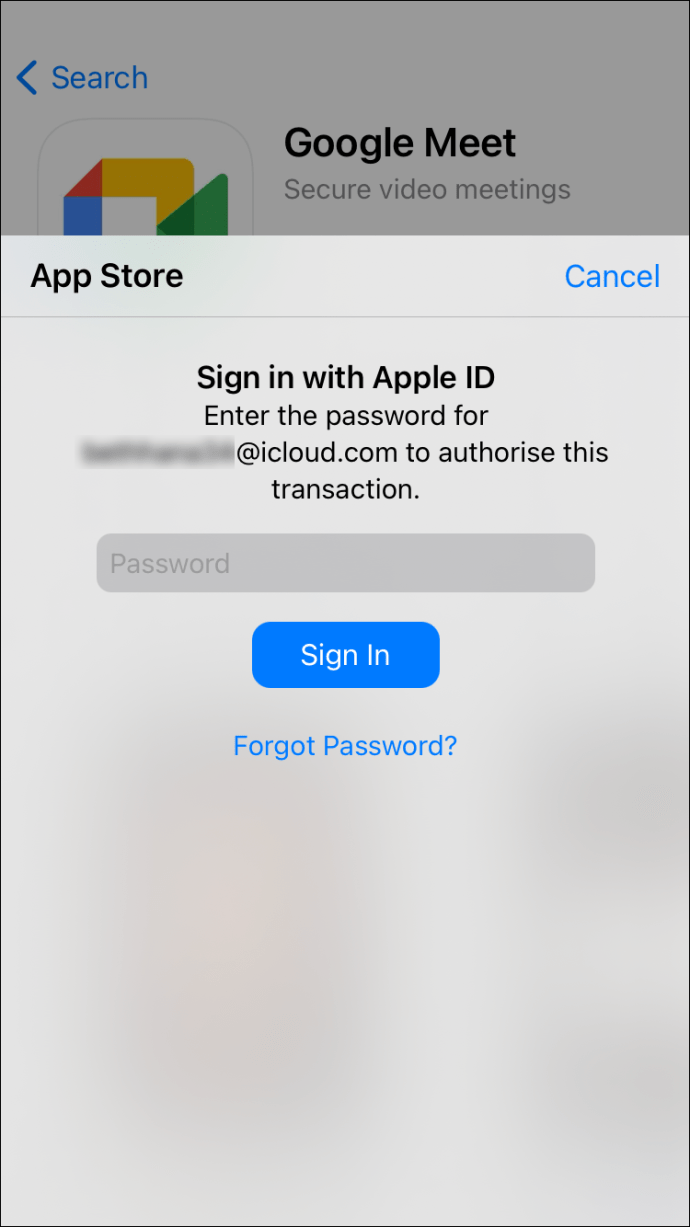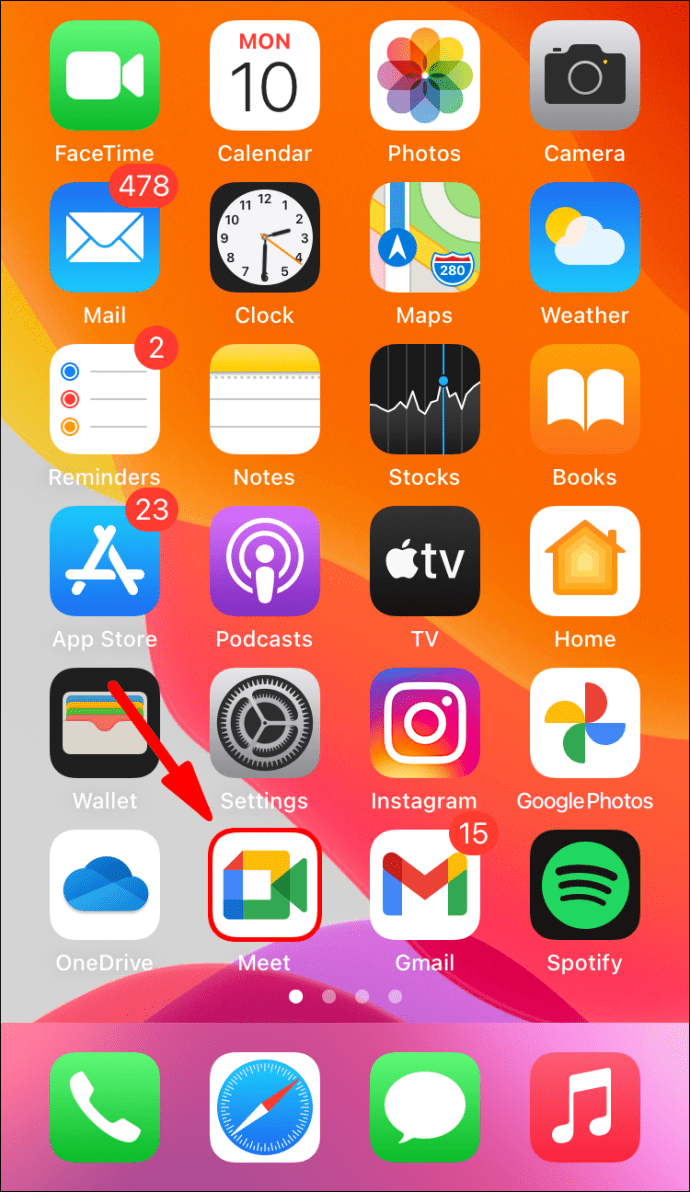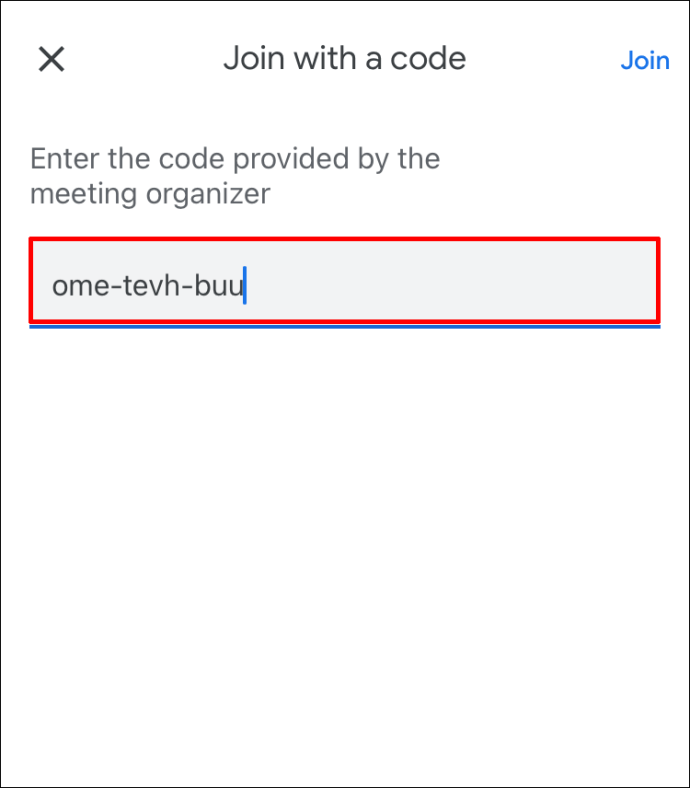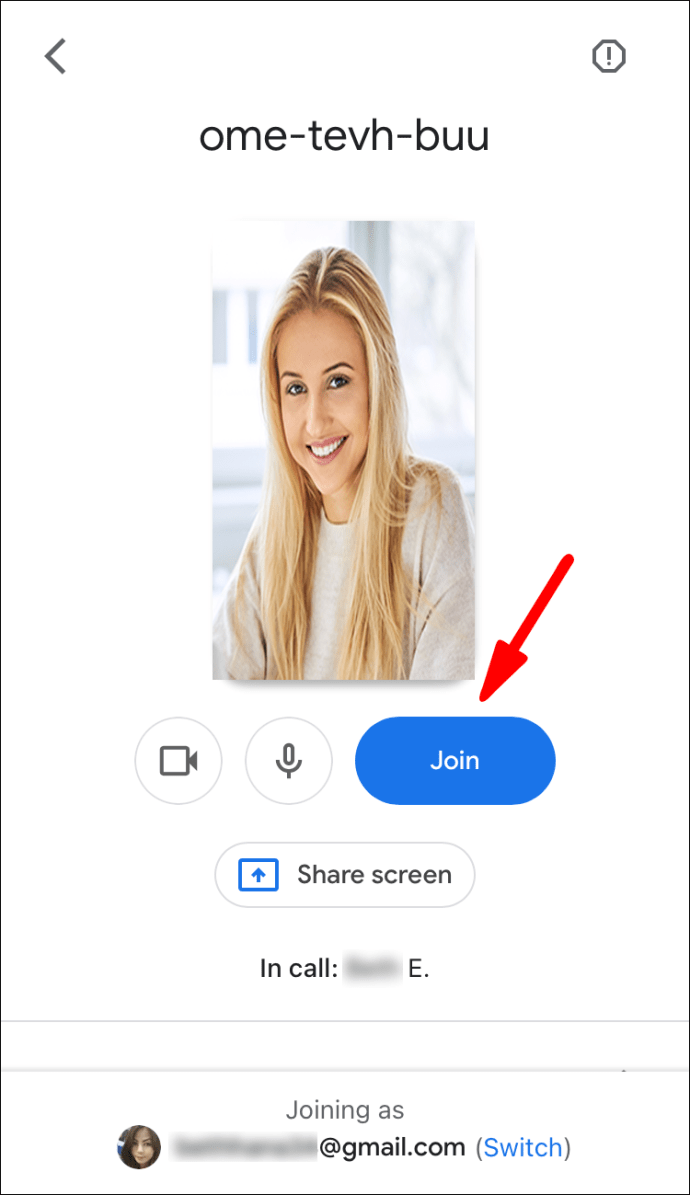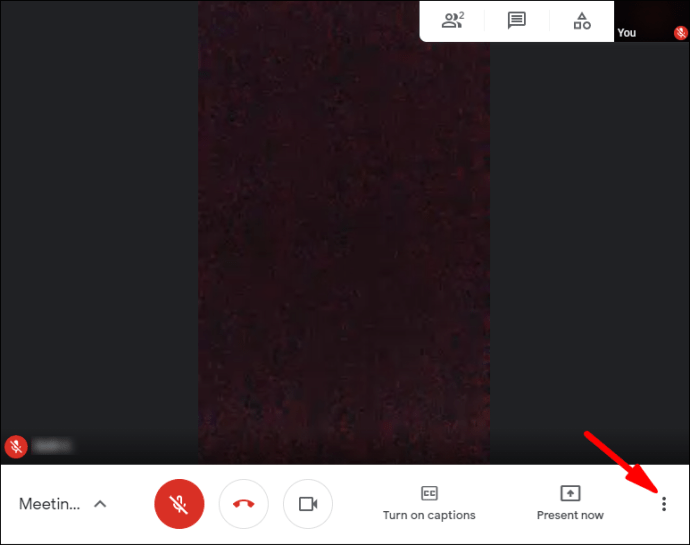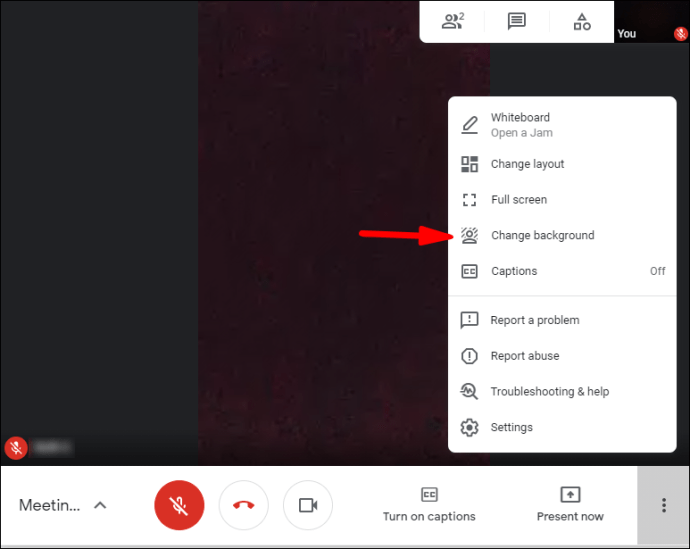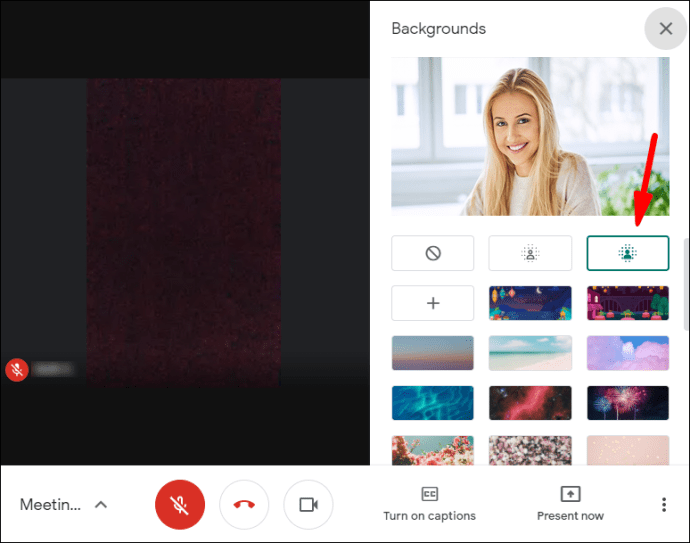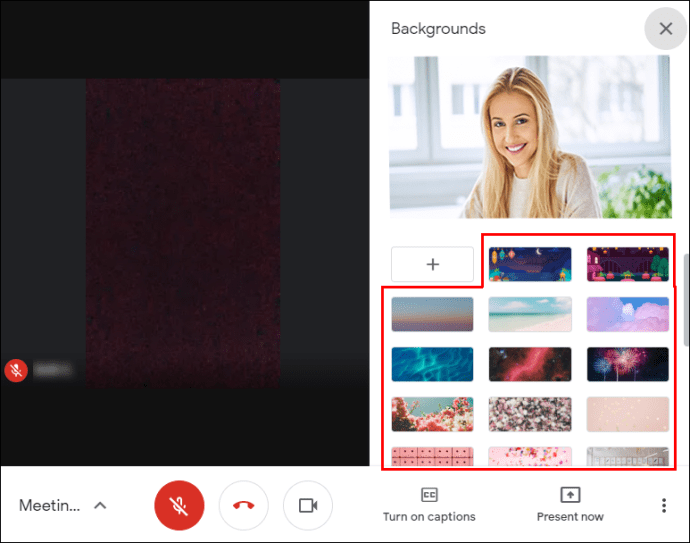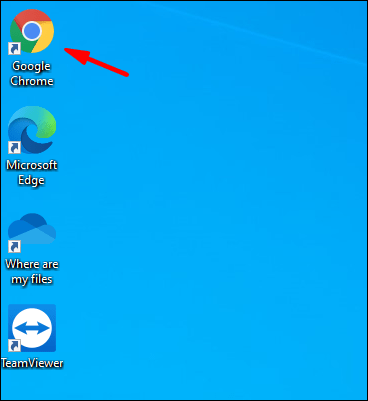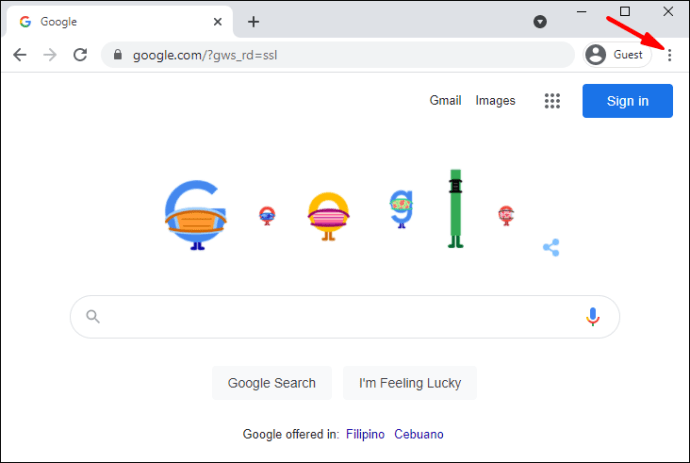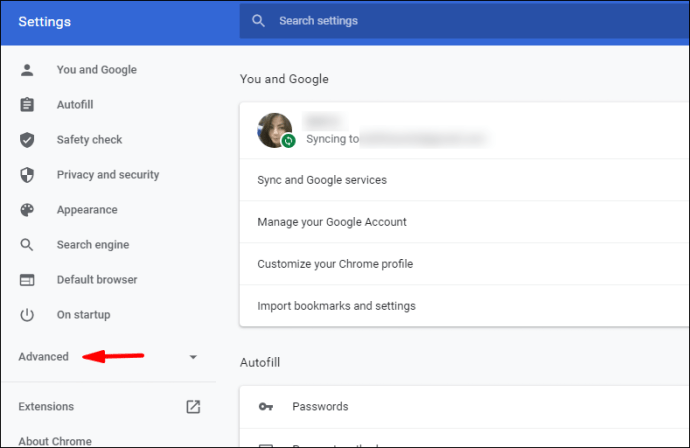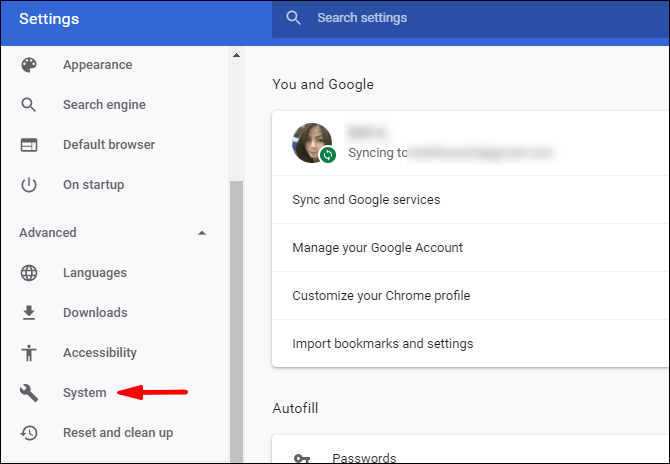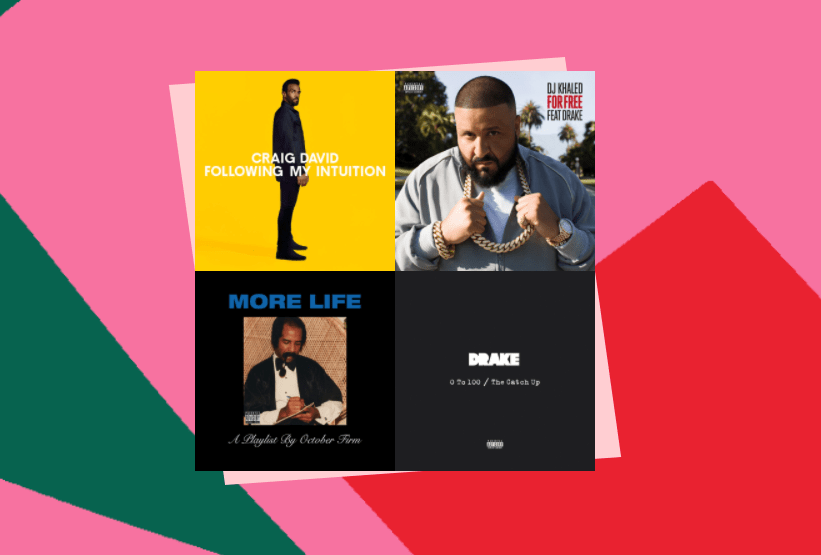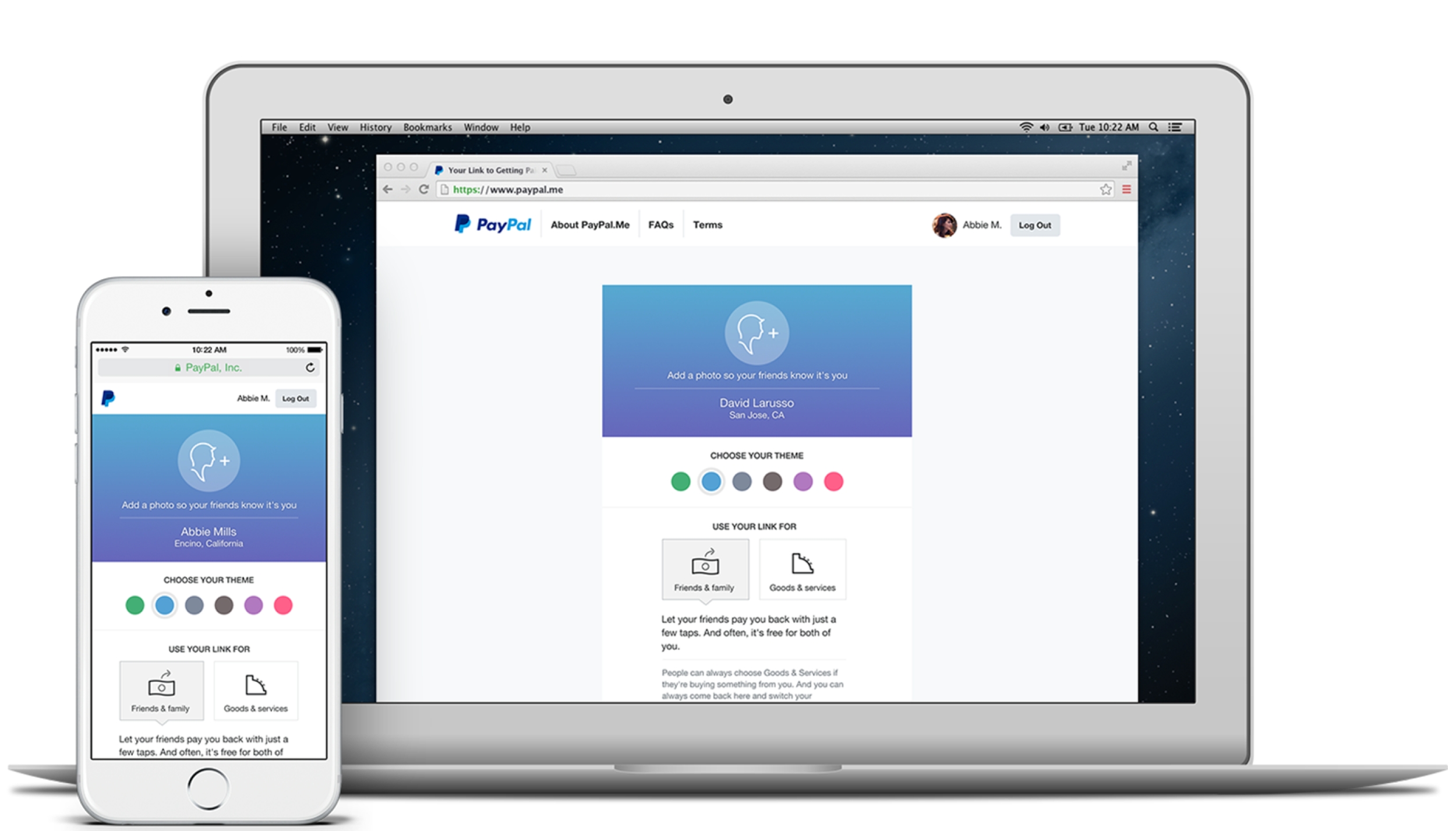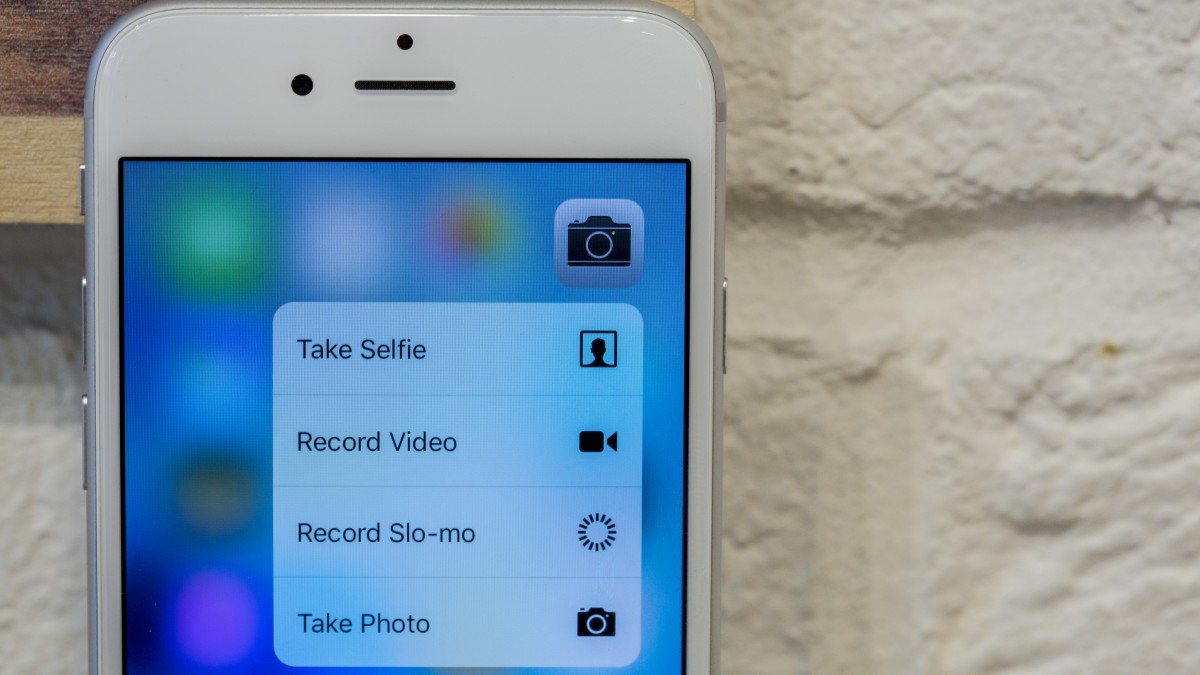Google Meet'te Arka Plan Nasıl Bulanıklaştırılır
Google Meet, görüntülü görüşmenizdeki arka planı değiştirmenize olanak tanıyan şık bir özelliğe sahiptir. Odayı toplamaya vaktiniz olmadığında sabahın erken saatlerinde yapılan toplantılar için kullanışlı olabilir. Bulanıklaştırma efekti, arka planı karartırken odağı üzerinizde tutar.

Ayarın kullanımı çok kolaydır, bu nedenle doğaçlama oturumlar için harika çalışır. Daha da iyisi, bunu yerinde yapabilirsiniz, yani toplantıdayken etkinleştirebilirsiniz. Hiç kimse köpeğinizin en kötü zamanda yakınlaştırma yaptığını görmek zorunda değil, değil mi? Yani, Google Meet'te arka planı nasıl bulanıklaştıracağınızı öğrenmek istiyorsanız doğru yere geldiniz. Bu makalede, video görüşmesi öncesinde ve sırasında nasıl yapılacağını göstereceğiz.
Bir Görüntülü Görüşmeden Önce Google Meet'te Arka Planı Nasıl Bulanıklaştırılır
Arka planı önceden bulanıklaştırarak bir konferans görüşmesine hazırlanabilirsiniz. Birkaç basit adım alır ve bunu farklı cihazlarla yapabilirsiniz. Bu, sırasıyla iPhone ve Android için mobil uygulamanın da yerleşik bir seçeneğe sahip olduğu anlamına gelir.
Ancak, Google Meet'te arka planı değiştirmek için bazı gereksinimler vardır. Bilgisayarınızdaysanız, özelliği destekleyebilecek bir tarayıcınız olmalıdır. İster PC'niz ister Mac'iniz olsun, yapabileceğiniz en iyi şey Chrome'un en son sürümünü yüklemektir. Android kullanıcılarının 9.0 güncellemesini (Pie) veya ideal olarak en yeni Android 11'i indirmeleri gerekir. iOS cihazlar için iPhone 6s, arka planı değiştirmenize izin veren en eski modeldir.
Tüm kutuları (veya en az birini) işaretlerseniz, gitmeye hazırsınız. Bir video görüşmesinden önce arka planı nasıl bulanıklaştıracağınıza dair bir döküm için okumaya devam ettiğinizden emin olun.
Mac'te
Dediğimiz gibi, Google Meet'te arka planı değiştirmek için doğru tarayıcıya sahip olmalısınız. Çoğu Mac kullanıcısı için Safari, resmi Apple arama motoru olduğu için tercih edilen seçimdir. Sürümünüzün en son WebGL spesifikasyonunu desteklediğinden emin olmanız gerekir. Kontrol etmek için bu web sitesine gidin.
Temel olarak, Safari 10.1 veya üzeri bir sürüme sahipseniz, arka planı bulanıklaştırma konusunda herhangi bir sorun yaşamayacaksınız. Sadece şu adımları izleyin:
- Safari'yi başlatın ve Google Meet web uygulamasını açın.
- Erişmek için toplantı kodunu girin. Google hesabınızda oturum açtığınızdan emin olun.
- Ekranın sağ alt köşesindeki üç dikey noktayı tıklayın. “Arka Planı Değiştir” seçeneğini göreceksiniz. Menü penceresini açmak için tıklayın.
- Arka planı tamamen gizlemek istiyorsanız, “Arka Planı Bulanıklaştır”ı seçin.
- Biraz odak dışında olmasını istiyorsanız, “Arka Planınızı Hafifçe Bulanıklaştır” seçeneğini seçin.
- İşiniz bittiğinde, toplantıya katılmak için tıklayın.
Uygun sürüm olmasa bile, özelliği Mac ile kullanmanın bir yolu var. Chrome tarayıcıyı resmi web sitesinden indirmeniz yeterlidir:
- Dock'tan Safari'yi başlatın ve google.com/chrome/ adresine gidin.
- Chrome simgesinin altındaki mavi indirme düğmesine tıklayın.
- Ne tür bir çipiniz olduğunu belirtin (Intel veya Apple).
- İndirme işlemi tamamlandıktan sonra .dmg dosyasını açın. Chrome simgesini Uygulamalar klasörüne sürükleyin.
- Chrome simgesini ve ardından “Aç”ı tıklayın. Google hesabınızda oturum açın.
Windows veya Chromebook'ta
Chrome, resmi Google web tarayıcısı olmasına rağmen, tüm sürümler bulanıklaştırma özelliğini desteklemez. M84 güncellemesini veya daha üstünü indirmeniz gerekir. Son yükseltmenizin ne zaman olduğundan emin değilseniz, kontrol etmenin zararı olmaz:
- Chrome'u başlatın ve sağ üst köşedeki üç dikey noktaya dokunun.
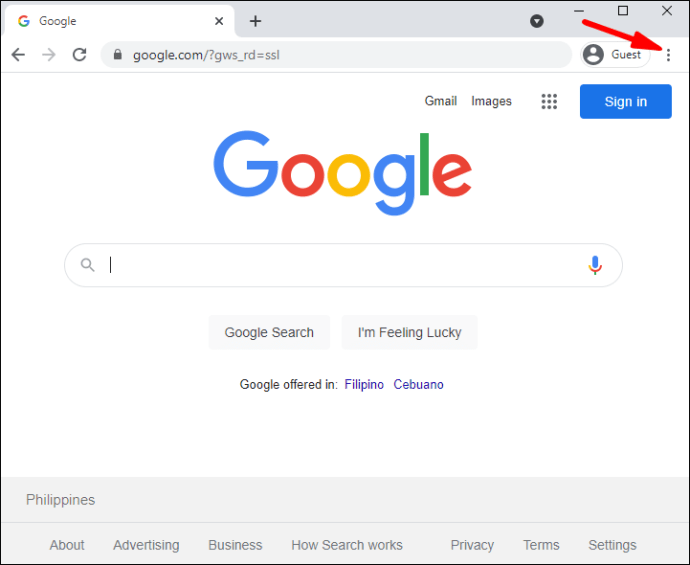
- Chrome'u güncelleme seçeneğini görürseniz, üzerine tıklayın. Değilse, zaten en son sürüme sahipsiniz.
- Yükseltmeyi tamamlamak için "Yeniden Başlat"ı tıklayın.
En yeni çerçeveyi yükledikten sonra Google Meet'e gidebilir ve özelliği etkinleştirebilirsiniz:
- Google Meet web uygulamasına gidin ve bekleyen toplantıyı açın.
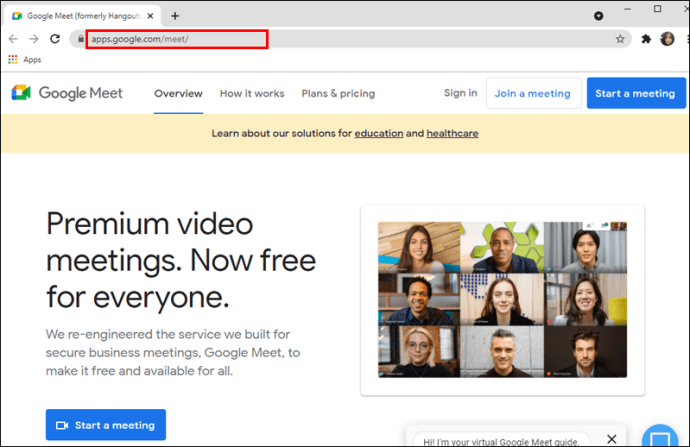
- Kendi kendine görünümün sağ alt köşesine gidin. Üç dikey noktaya tıklayın ve “Arka Planı Değiştir”i seçin.
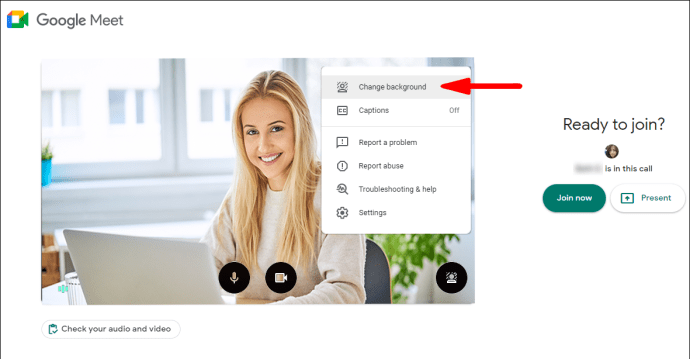
- Sağ taraftaki panelde “Arka Planı Bulanıklaştır” simgesine tıklayın.
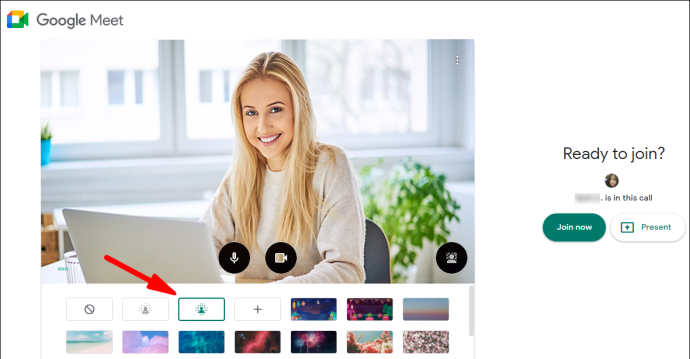
- Tamamen bulanıklaştırmak istemiyorsanız, yanındaki düğmeye tıklayın.
- Memnun kaldığınızda, "Şimdi Katıl" düğmesini tıklayın.
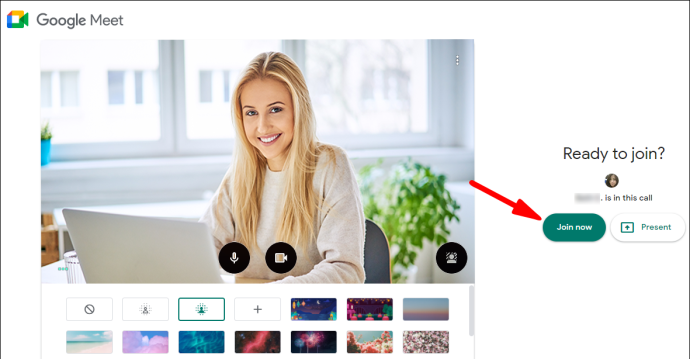
Android'de
Tüm Android kullanıcıları resmi mobil sürümü Google Play Store'dan edinebilir:
- Ana ekranınızdaki Play Store simgesine dokunun.
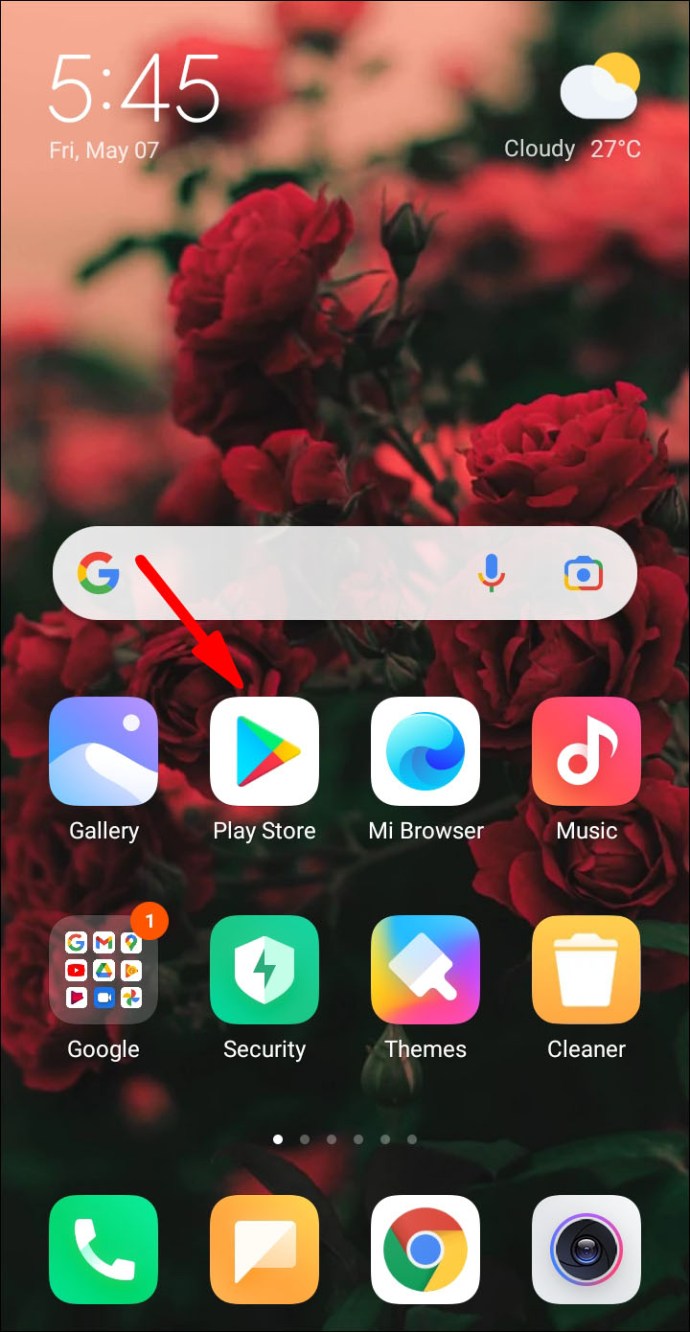
- Google Meet uygulamasını bulmak için arama işlevini kullanın.
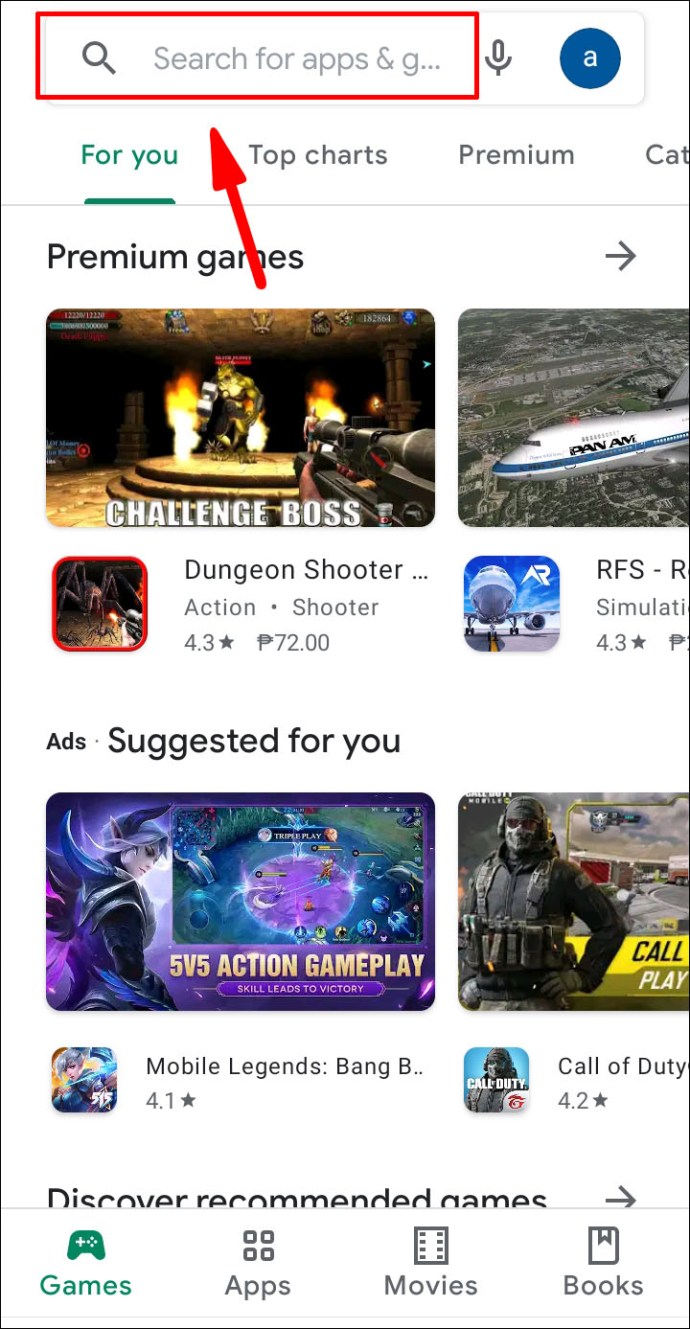
- Uygulama bilgisinin altındaki yeşil “Yükle” düğmesine dokunun.
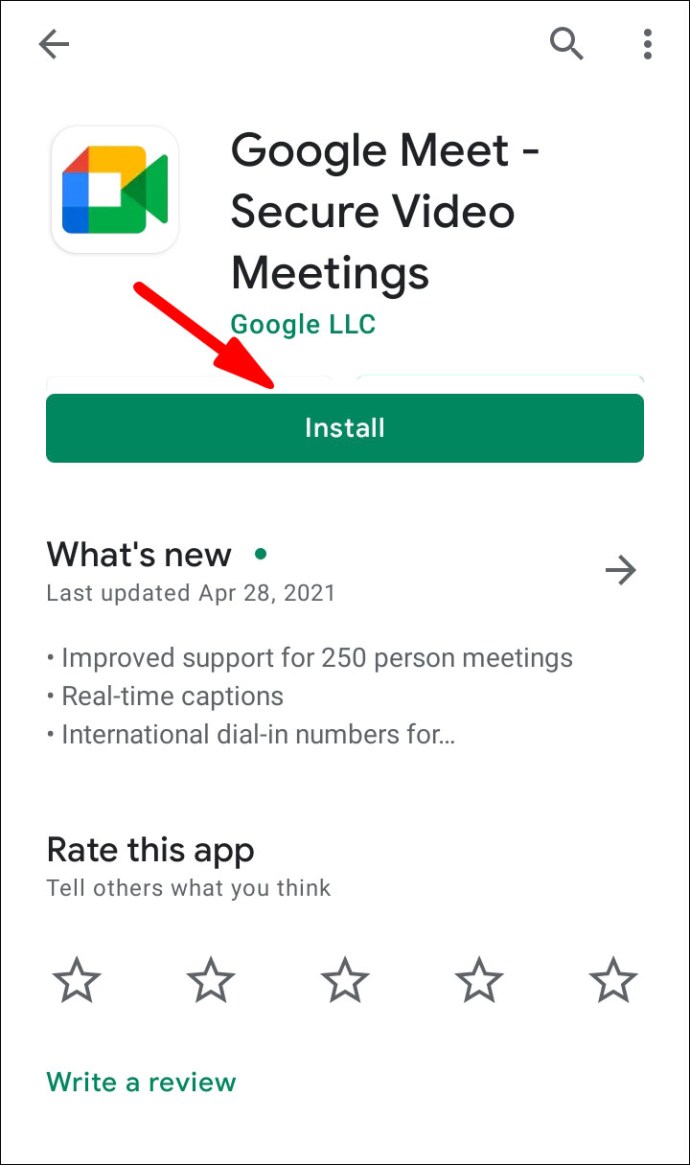
- Birkaç saniye bekleyin, ardından “Aç” a dokunun.
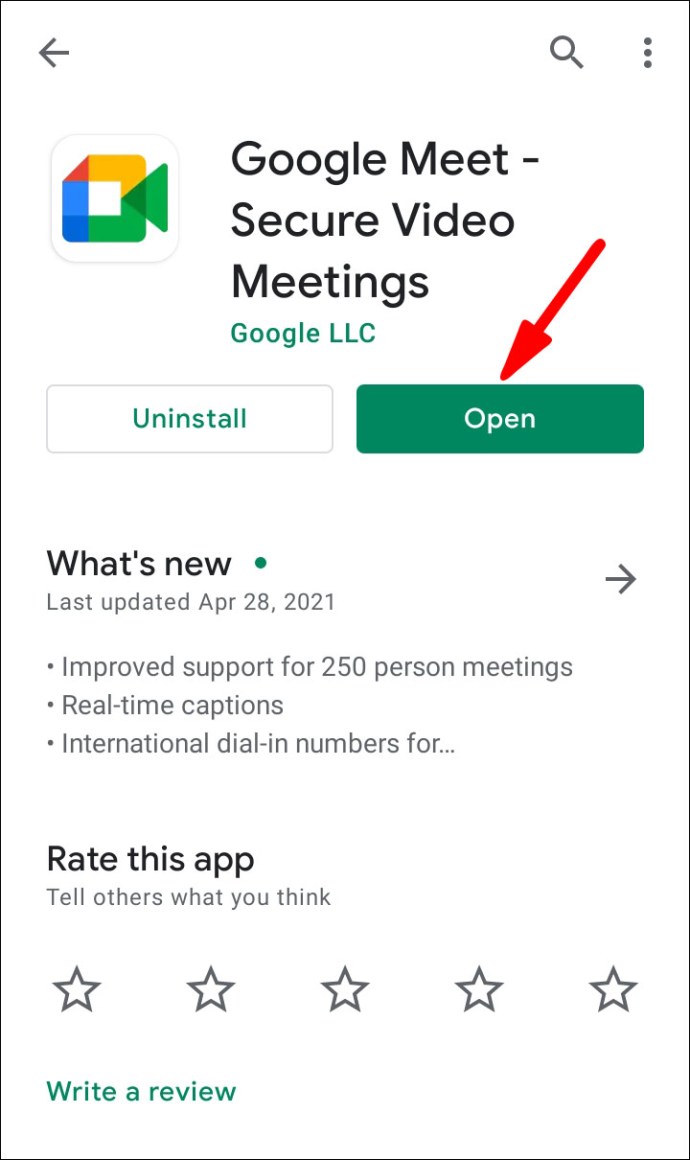
- Bir Google hesabı seçin ve oturum açın.
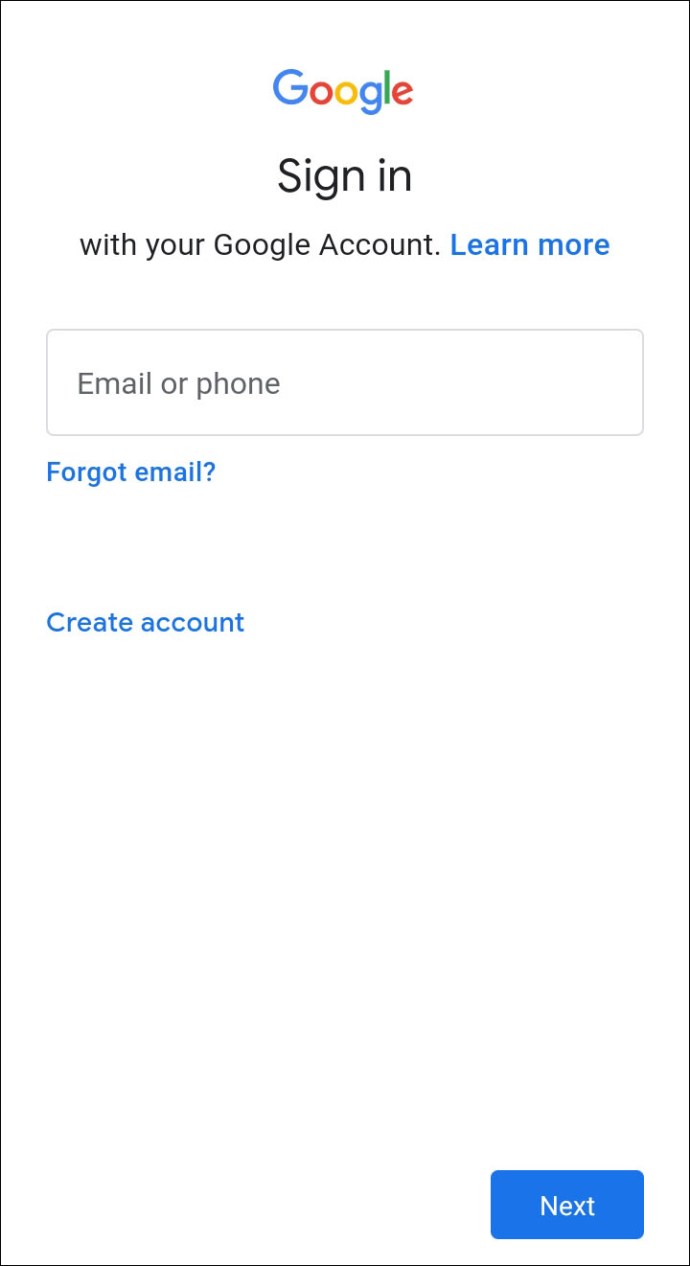
Ancak, belirtildiği gibi, bulanıklaştırma efektini kullanmak için Android 9.0 sürümüne sahip olmanız gerekir. Değilse, özellik ekranınızda görünmez. En son yükseltmelere sahip olanlarınız için yapmanız gerekenler:
- Uygulamayı başlatmak için Google Meet simgesine dokunun.
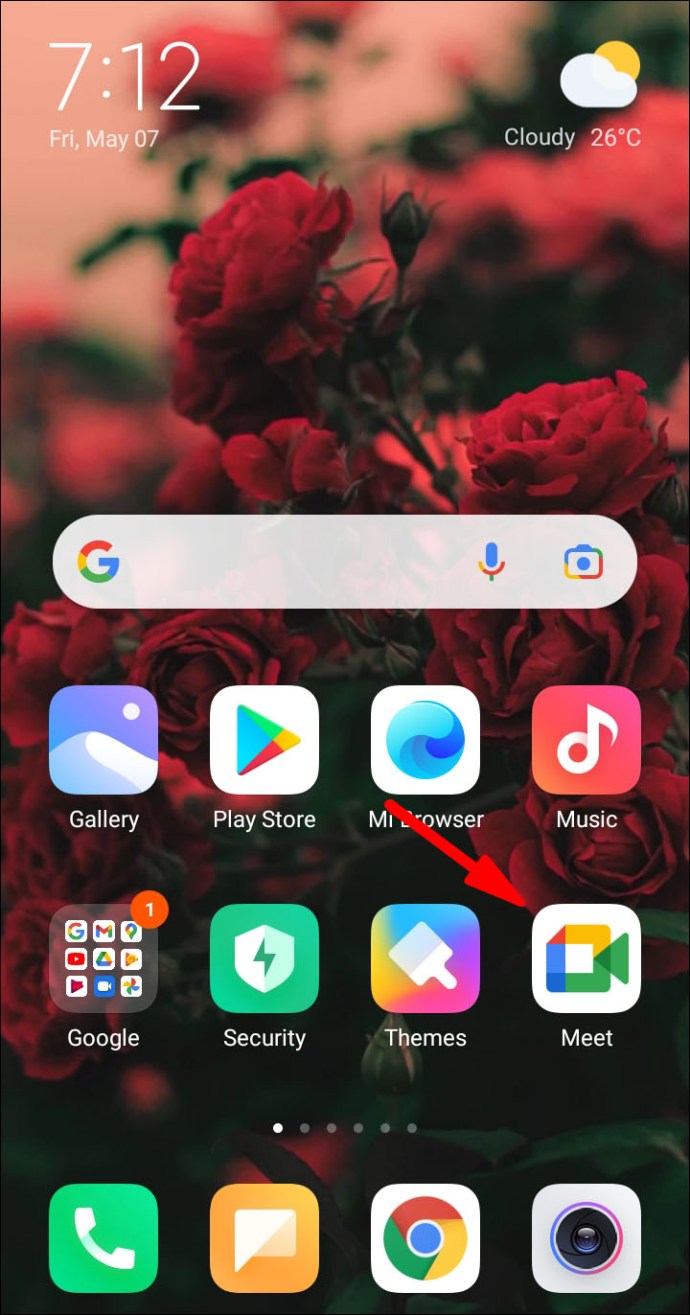
- Toplantıyı seçin ve kodu ekleyin.
- Bulanıklaştırma simgesi ekranda görünmelidir. Önizleme almak için dokunun.
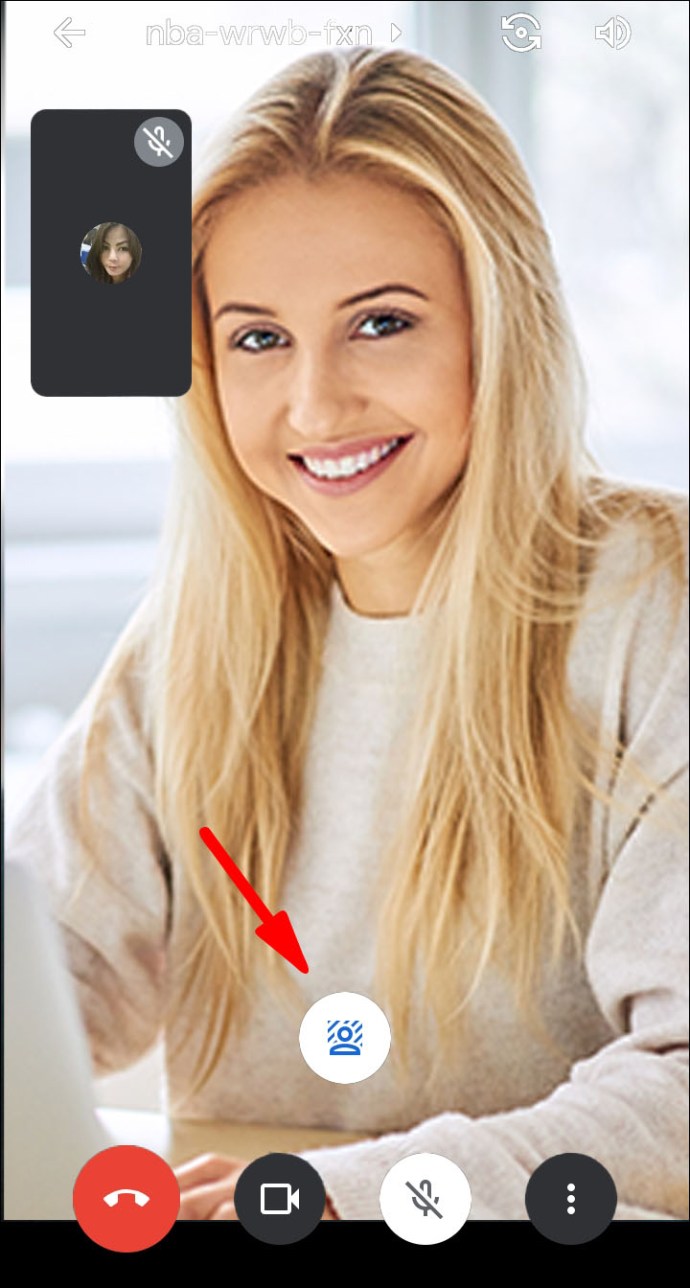
- Beğendiyseniz, toplantıya erişmek için “Katıl”a dokunun.
iPhone'da
App Store ayrıca iOS cihazlar için ücretsiz bir mobil sürüme sahiptir:
- App Store uygulamasını açın ve arama çubuğuna “Google Meet” yazın.
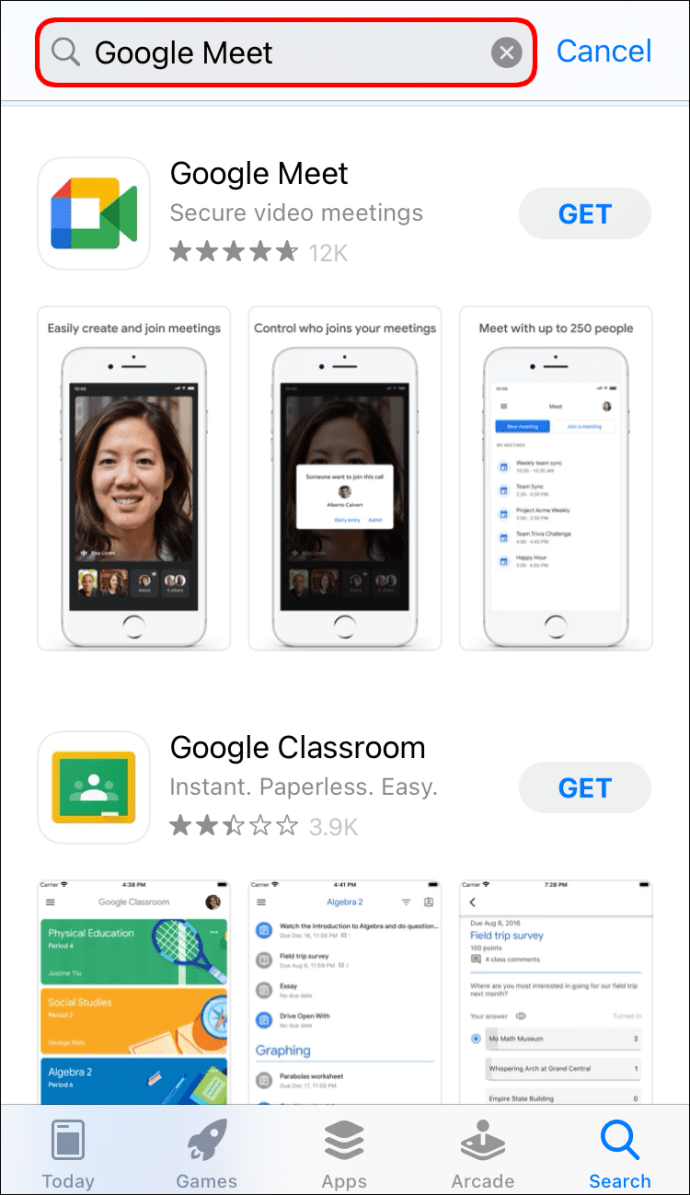
- İndirmeyi başlatmak için “Al” düğmesine dokunun.
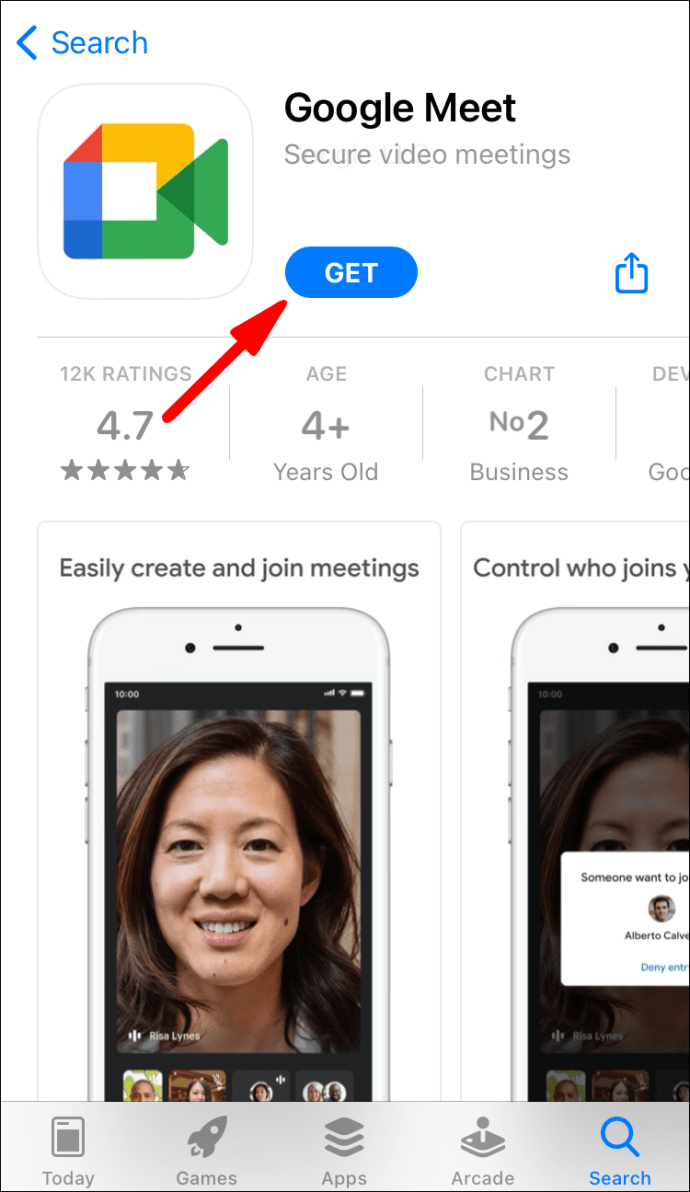
- İstenirse, Apple Kimliğinizi girin.
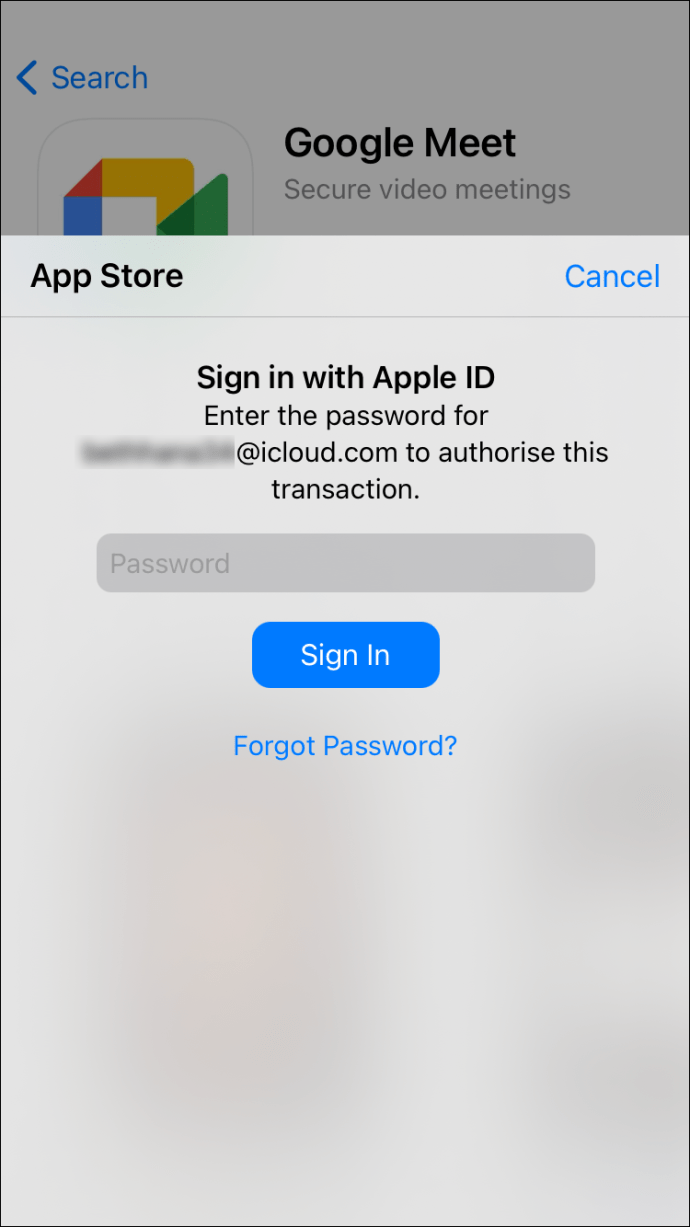
Arka planı bulanıklaştırmaya gelince, aynı kural geçerlidir: Bunu iOS'un eski sürümleriyle yapamazsınız. Google Meet, bu özelliği çalıştırmak için 64 bit işletim sistemi gerektirir. Neyse ki, birçok eski nesil model, örneğin iPhone 6s gibi kesim yapıyor. Bundan daha eski bir cihazınız varsa, kendi görüntünüzün bulanık olduğu bir video görüşmesi için farklı bir cihaz kullanmanız gerekir.
İşlem, Android uygulamasıyla hemen hemen aynıdır:
- Simgeye dokunarak Google Meet uygulamasını başlatın.
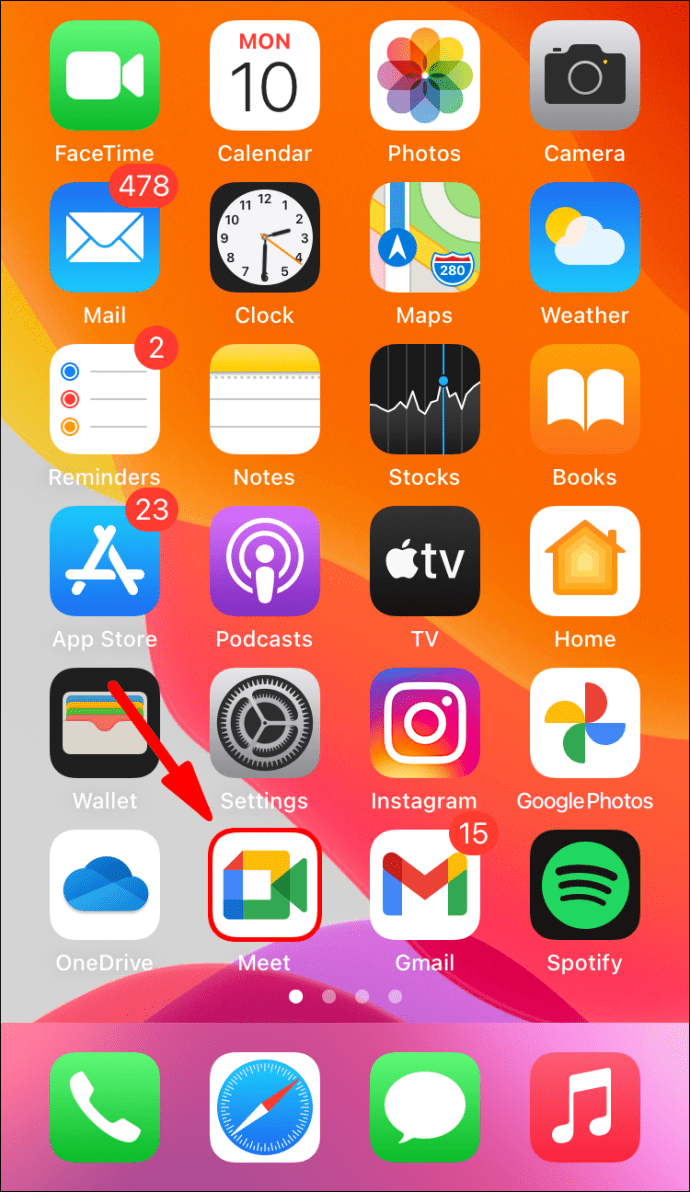
- Toplantı kodunuzu girin.
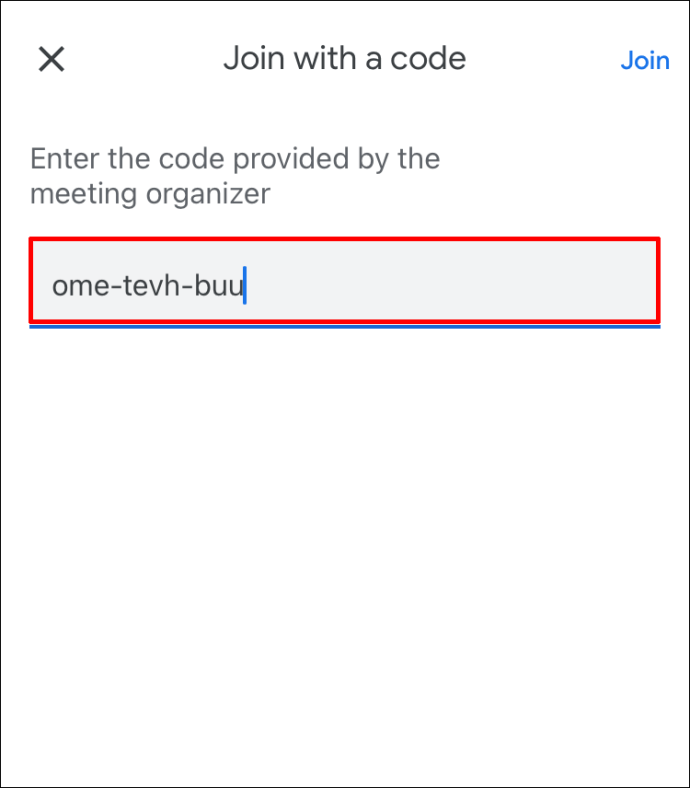
- iOS 6s - iOS 12 modellerine sahipseniz, ekranda bulanıklık simgesini görürsünüz. üzerine dokunun.
- Efekti etkinleştirdikten sonra, “Şimdi Katıl”a dokunun.
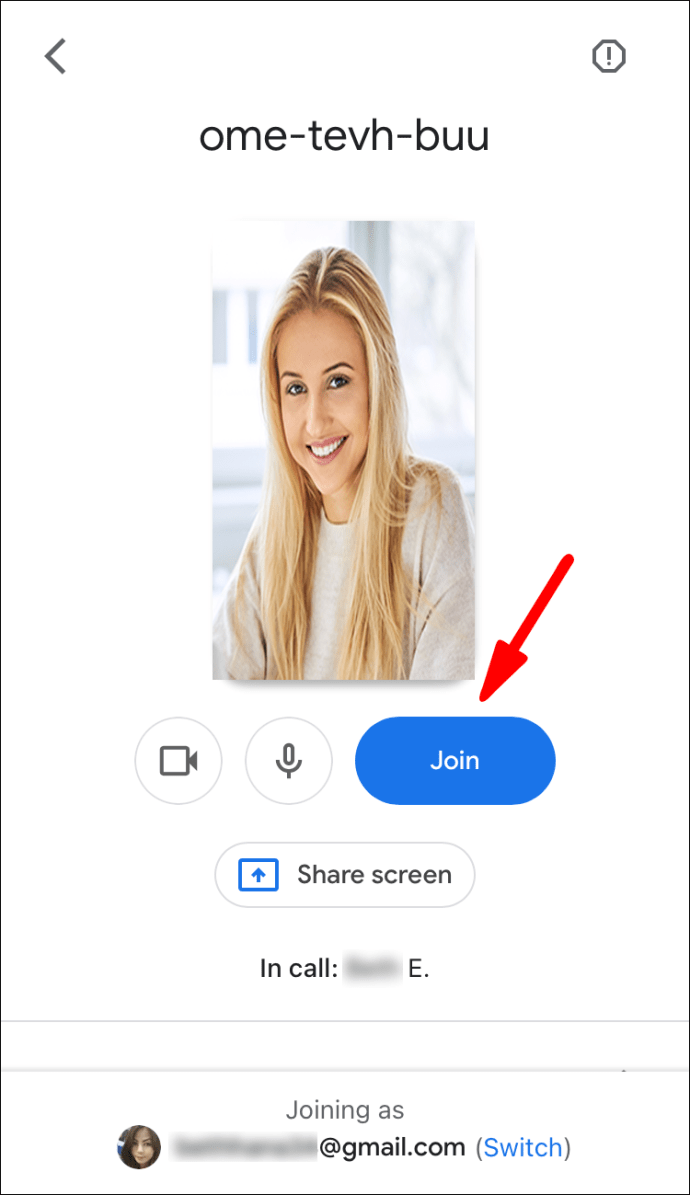
Görüntülü Görüşme Sırasında Google Meet'te Arka Planı Bulanıklaştırma
Bu özelliğin en güzel yanı, anında etkinleştirebilmenizdir. Oda arkadaşınızın eve beklenenden daha erken gelmesi gibi öngörülemeyen durumlar için kurtarıcı bir lütuftur. İş arkadaşlarınızın dikkatinin dağılmaması için toplantıyı bölmeden arka planı bulanıklaştırabilirsiniz.
Tabii ki, yukarıda belirtilen gereksinimlerin karşılanması şartıyla tüm cihazlarla yapabilirsiniz. Bir Google Meet görüntülü görüşmesi sırasında arka planınızı nasıl bulanıklaştıracağınıza ilişkin adım adım kısa bir döküm için okumaya devam edin.
Mac'te
Bir toplantıya katılmadan önce kontrol etmeniz gereken bir şey var. Seçtiğiniz tarayıcının gerekli özelliklere sahip olduğundan emin olmalısınız. Yinelemek gerekirse, Safari 10.1'den 11'e kadar, Chrome M84 ve sonraki sürümlerin yanı sıra gitmek iyidir.
Bunu akılda tutarak, bir toplantı sırasında arka planı nasıl bulanıklaştıracağınız aşağıda açıklanmıştır:
- Kendi görüntünüzün sağ alt köşesine gidin. Üç dikey noktaya tıklayın.
- Bir seçenekler penceresi görünecektir. “Arka Planınızı Değiştirin” seçeneğine tıklayın.
- Sağ taraftaki panelden bulanıklaştırma simgesini tıklayın.
- Arka planı tamamen değiştirmek istiyorsanız, şablon seçimi boyunca ilerleyin. Üzerine tıklayarak beğendiğinizi seçin.
Masaüstünde
Bunu PC'nizle de yapabilirsiniz. Hem Windows hem de Linux en son Chrome sürümünü destekler, bu nedenle arka planı değiştirmekle ilgili herhangi bir sorun yaşamayacaksınız. Tüm süreç oldukça düşük anahtarlıdır, bu nedenle iş arkadaşlarınızın çoğu farkına bile varmaz. Aynı adımları kullanabilirsiniz, ancak her ihtimale karşı bir tekrarı burada bulabilirsiniz:
- Bir toplantıdayken, sağ alt köşedeki üç dikey noktayı tıklayın.
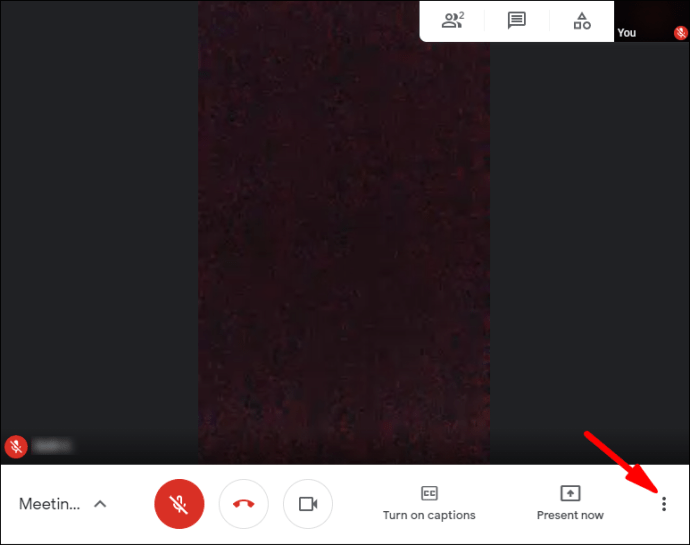
- Seçenekler listesinden "Arka Planı Değiştir"i seçin.
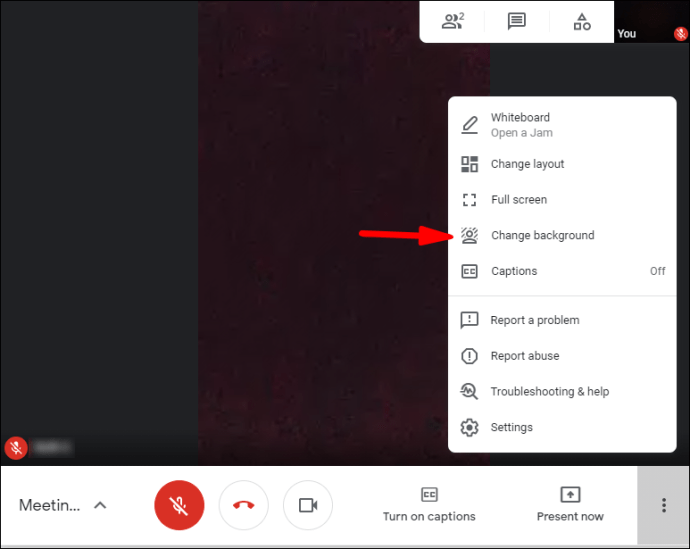
- Bulanıklaştırma efekti için, kendi görüntünüzün altındaki iki simgeden birine tıklayın. Arka planınızı bulanıklaştırmayı veya biraz gizlemeyi seçebilirsiniz.
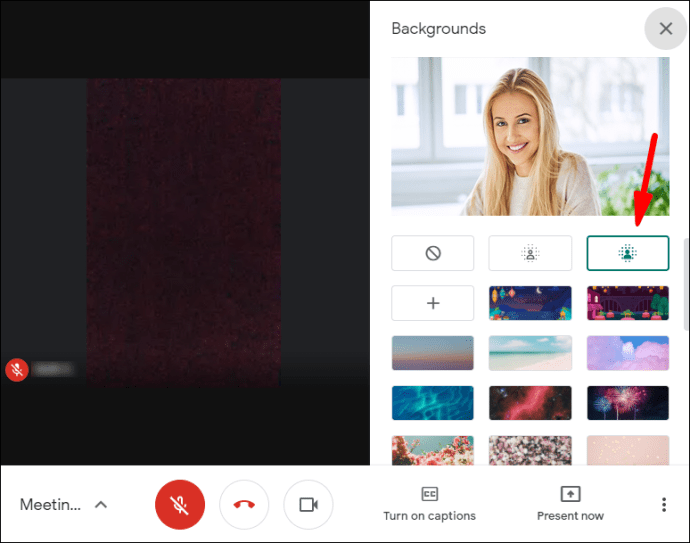
- Arka planı değiştirmek için aşağıdaki listeden şablonlardan birini seçin.
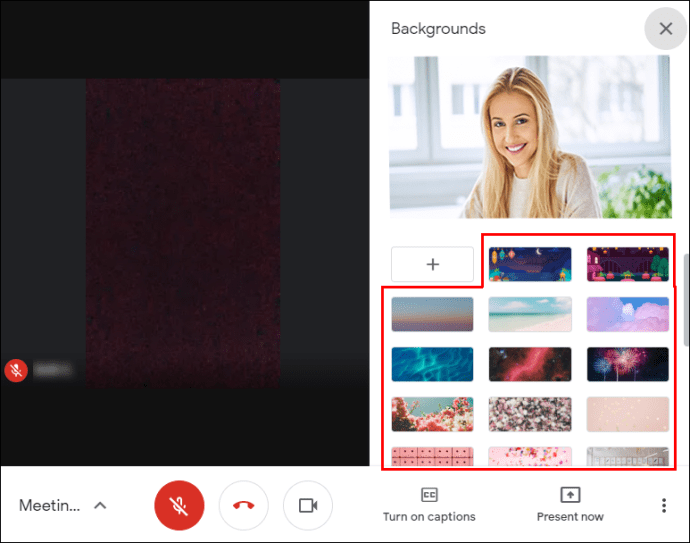
- Ayrıca bilgisayarınızdan özel bir arka plan yükleyebilirsiniz. Bilgisayarınızdan bir resim eklemek için “+” düğmesine tıklayın.
Not: Son iki adım, cihazınızın performansını engelleyebilir. Önceden yüklenmiş bir resim kullanmak veya kendinizinkini yüklemek istiyorsanız, bunu toplantıdan önce yapmak en iyisidir.
Android'de
Tekrarlama riskiyle, cihazınızın en son Android işletim sistemi sürümüne sahip olduğundan emin olun. Mutlaka 2020 yükseltmesi olmak zorunda değildir; Pie framework ile de yapabilirsiniz. Telefonunuzun Android 9.0 ile uyumlu olup olmadığını bilmiyorsanız, bu web sitesine bakın.
Her şey yolundaysa, toplantı sırasında Google Meet Mobile'da arka planı nasıl bulanıklaştıracağınız aşağıda açıklanmıştır:
- Video önizlemenizi açmak için dokunun.
- Ekrandaki bulanıklık simgesine dokunun.
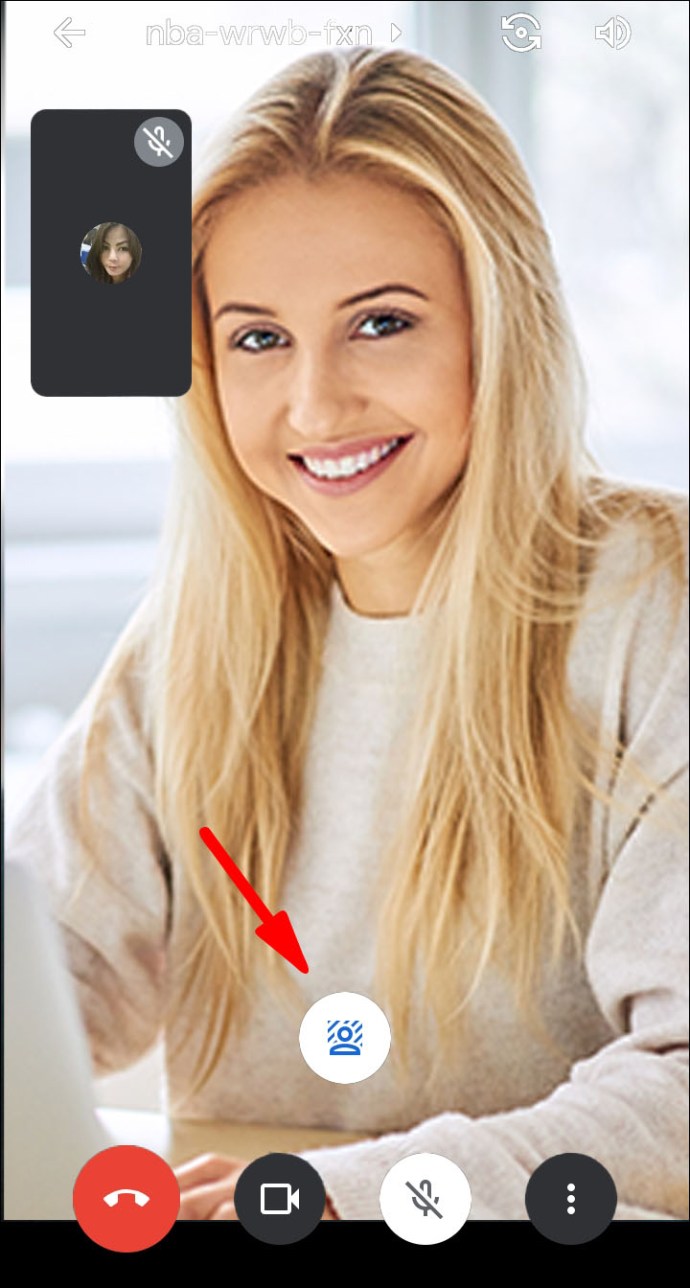
iPhone'da
Uygulama arayüzü Android sürümüne çok benzediği için aynı adımları kullanabilirsiniz. Daha yeni nesil bir modeliniz varsa (iPhone 6s'ten iPhone 12'ye), ekranınızda bulanıklık simgesi görünmelidir:
- Arka planı bulanıklaştırmak için simgeye dokunun.
- Geri almak için tekrar dokunun.
Ne yazık ki, bunlar mobil sürüm için kullanılabilen tek arka plan efektleridir. Bir bilgisayarla yalnızca şablonları kullanabilir ve özel fotoğraflar ekleyebilirsiniz.
Chrome'da Donanım Hızlandırmayı Etkinleştir
Google Meet'te bulanıklaştırma efektini uygulamak için bir ön koşul daha var. Chrome tarayıcınızda donanım hızlandırmayı etkinleştirmeniz gerekir. Cihazınıza bağlı olarak bunu yapmanın iki yolu vardır. Bir PC'niz varsa, tarayıcıyı kullanarak açabilirsiniz:
- Masaüstü simgesine tıklayarak Chrome tarayıcınızı açın.
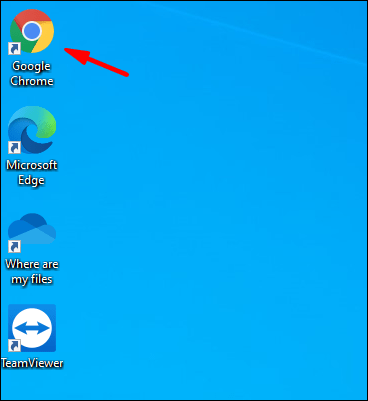
- Sağ üst köşedeki üç dikey noktaya tıklayın.
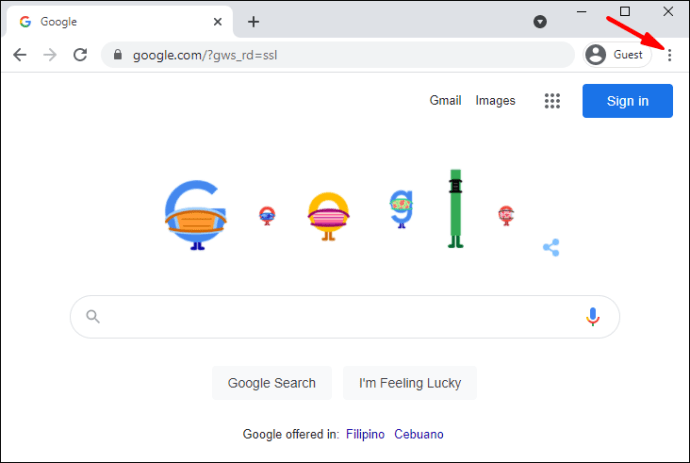
- Seçenekler listesinden “Ayarlar”ı seçin ve ardından “Gelişmiş”e gidin.
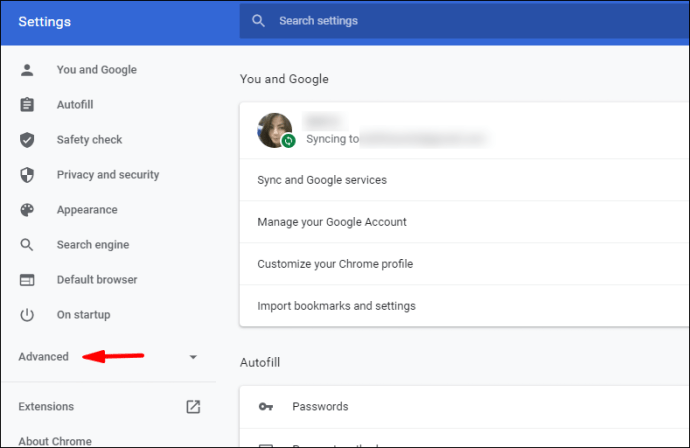
- Bölümler arasında gezinin ve “Sistem”i bulun. Donanım hızlandırmayı kullanmak için açma/kapama düğmesini açın.
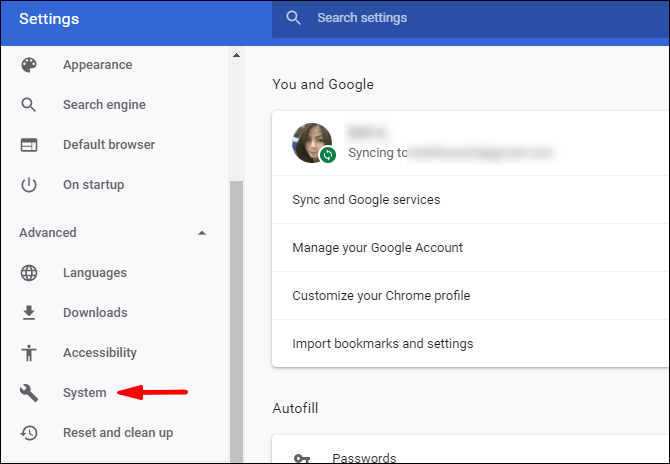
Mac sahipleri, aynı sonuç için Terminal uygulamasına dönebilir:
- Finder'ı açın ve "Git"i ve ardından "Yardımcı Programlar"ı tıklayın.
- Terminal uygulaması simgesini bulun ve başlatmak için tıklayın.
- Bu "varsayılanlar com.google.chrome HardwareAccelerationModeEnabled -integer n" komut satırını yazın ve "Enter" tuşuna basın.
- Bilgisayarı yeniden başlatın.
Ek SSS
Google Meet'te Sanal Arka Plan Nasıl Kullanılır?
Daha gösterişli arka plan seçenekleri için Sanal Arka Planlar yazılımını yükleyin. Web uzantısı, iş toplantılarından anaokulu derslerine kadar her durum için etkileyici bir şablon kitaplığına sahiptir. Google Meet için nasıl edineceğiniz aşağıda açıklanmıştır:
1. Chrome'u başlatın ve arama kutusuna “Sanal Arka Plan” yazın.
2. Resmi sürümle arama sonucuna tıklayın. Genellikle ilkidir.
3. Sağ taraftaki bilgilerin yanındaki mavi düğmeye tıklayın.
4. Eklentiyi yükledikten sonra Google Meets'i açın.
5. Bir toplantı başlatın veya bir kod kullanarak bir toplantıya katılın.
6. Sol üst köşedeki uzantı simgesine tıklayın. “Sanal Arka Plan”ı seçin.
7. Beğendiğiniz arka planı bulun ve uygulamak için tıklayın.
Google Meet Bulanıklığı Arka Planı Gösterilmiyor mu?
Açıklandığı gibi, aşağıdaki gereksinimleri karşılamıyorsanız Google Meet'te arka planı bulanıklaştıramazsınız:
• 64 bit işletim sisteminde çalışan bir aygıt.
• WebGL 2.0'ı işleyebilen bir tarayıcı.
• Tarayıcınızda donanım hızlandırma etkin.
• En son Chrome sürümü (M84 veya üzeri).
Tabii ki, tüm doğru koşullarda bile hatalar ve aksaklıklar olabilir. Zorlama geldiğinde, bilgisayarınızı her zaman yeniden başlatmayı deneyebilirsiniz. Google Meet performansı en son güncellemelere bağlıdır ve bazen cihazınızı kapatıp tekrar açmak onları etkinleştirebilir.
Google Meet ile Bulanık Hatlar Yok
Google Meet, toplantıdan önce ve sonra arka planınızı bulanıklaştırmanıza olanak tanır. Sadece tarayıcınızın efekti destekleyebildiğinden emin olmalısınız. Aynı şey akıllı telefonunuz için de geçerli – uygun işletim sistemine sahip olmanız gerekiyor.
Tüm gereksinimleri karşıladığınızda, birden fazla seçeneğiniz vardır. Arka planınıza uygulayabileceğiniz iki farklı "bulanıklık" düzeyi vardır. Ayrıca daha fazla tasarım için bir şablon kullanabilir veya Sanal Arka Planlar uzantısını yükleyebilirsiniz. En iyi şey, tüm bunları toplantıyı bölmeden yapabilmenizdir.
Google Meet'i ne sıklıkla kullanıyorsunuz? Önceden yüklenmiş arka planları mı kullanıyorsunuz yoksa kendinizinkini mi ekliyorsunuz? Aşağıda yorum yapın ve belirli gereksinimleri aşmanın bir yolu olup olmadığını bize bildirin.