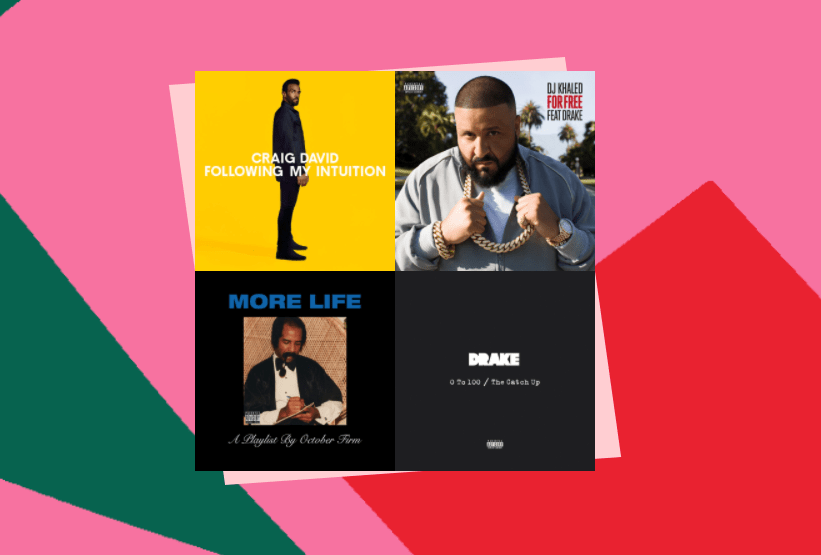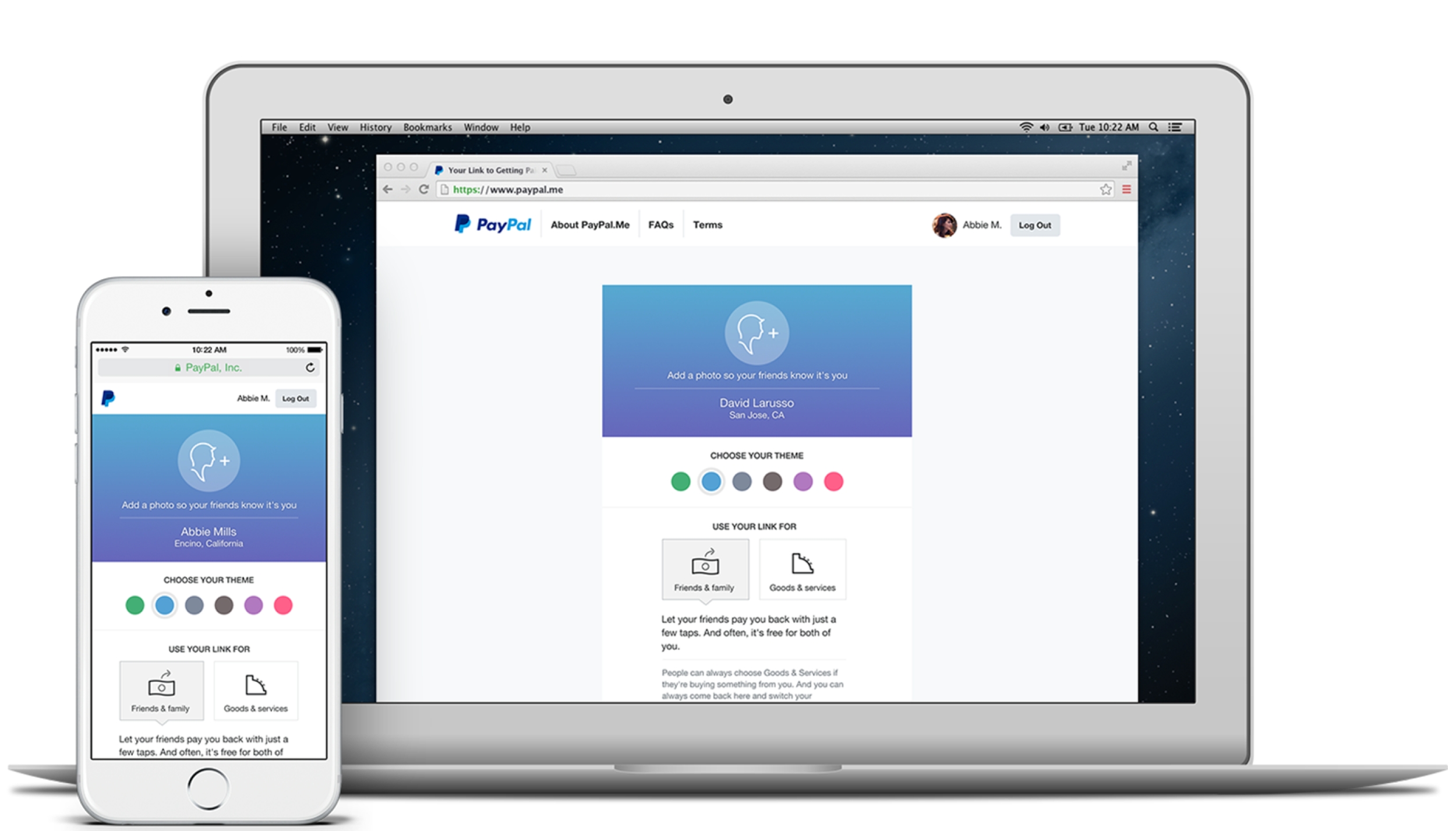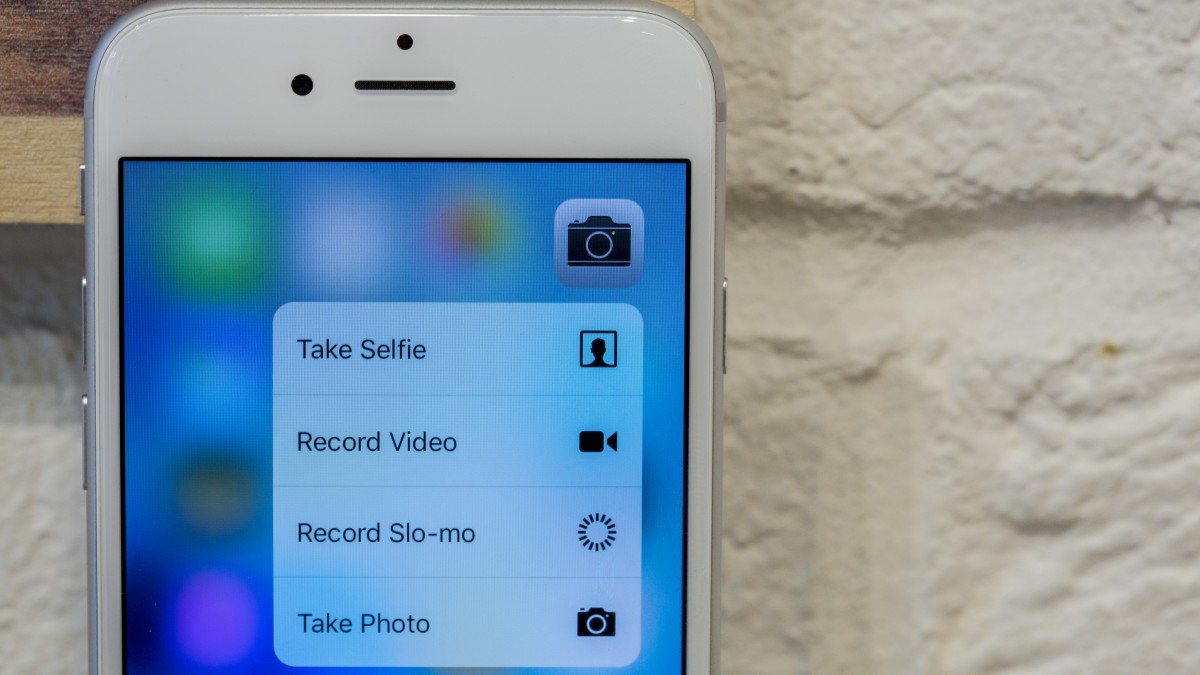Brother Yazıcım iPad ile Çalışır mı?
Cep telefonunuzdan veya tabletinizden bir bilgisayara dosya aktarmanız ve ardından bunları yazdırmanız gereken günler geride kaldı. Bugün, akıllı telefonunuzu doğrudan bir yazıcıya bağlayabilir ve istediğiniz kadar belge tarayabilir veya yazdırabilirsiniz.

Brother yazıcılar, iPhone ve iPod Touch gibi cihazlarla mükemmel uyumlulukları nedeniyle popüler hale geldi. Ancak iPad'inizden de yazdırabilir misiniz? Öğrenmek için okumaya devam edin.
İPad'inizle Bir Brother Yazıcı Kullanabilir misiniz?
Cevap Evet! Brother yazıcılar iPad'lerle uyumludur ve bu aygıtı kullanarak belge yazdırmak veya taramak istiyorsanız iki seçeneğiniz vardır. Brother iPrint&Scan uygulamasını veya AirPrint kablosuz teknolojisini kullanabilirsiniz. iPad mini de bu yazıcılarla çalışır.
iPrint&Scan Uygulamasını Kullanma
Brother'ın belge yazdırma ve tarama için ücretsiz uygulamasının en son sürümü Apple App Store'da mevcuttur, bu nedenle başlamak için indirin. Başlamadan önce hem iPad'inizin hem de Brother yazıcınızın aynı Wi-Fi ağına bağlı olduğundan emin olun.
Uygulamayı yükledikten sonra iPad'inizi Wi-Fi üzerinden yazıcıya bağlamalısınız. Bunu iki basit adımda yapabilirsiniz: önce yönlendiricinizdeki WPS veya AOSS düğmesine, ardından yazıcınızdaki Wi-Fi düğmesine basmalısınız.

Cihazlarınızı bağlamayı tamamladığınızda yazdırmaya başlayabilirsiniz.
Fotoğraf Nasıl Yazdırılır
Fotoğrafı yazdırmadan önce küçük kalem simgesine dokunarak düzenleyebilirsiniz. Uygulamadaki dişli simgesine dokunarak da yazıcınızın ayarlarını değiştirebilirsiniz. Ayarlardan memnunsanız şu adımları izleyin:
- iPad'inizde yazdırma uygulamasını başlatın.
- Yazıcı simgesine dokunun.
- Fotoğraf seçeneğini seçin ve yazdırmak istediğiniz resmi bulun.
- Bitti'yi ve ardından Yazdır'ı seçin.
Yeni bir fotoğraf çekmek için uygulamayı kullanabilir ve ardından yazdırabilirsiniz. Adımlar çok benzer.
- iPrint&Scan uygulamasını açın ve yazıcı simgesine dokunun.
- Kamera'ya dokunun ve yeni bir fotoğraf çekin.
- Fotoğraf Kullan veya Tekrar Çek'i seçin.
- Son olarak Yazdır'ı seçin.
Görüntüyü yazdırmadan önce de düzenleyebilirsiniz.
Belge Nasıl Yazdırılır
iPad'inizden belge yazdırmak için aşağıdakileri yapın.
- iPrint&Scan uygulamasında yazıcı simgesine dokunun.
- Belgeler'i seçin.
- İstediğiniz belgeyi seçin.
- Yazdır'a dokunun.
Gerekirse yazdırma ayarlarını da değiştirebileceğinizi unutmayın.
Web Sayfası Nasıl Yazdırılır
Brother yazıcı kullanarak iPad'inizden bir web sayfası yazdırmak mümkündür. İşte nasıl.
- Uygulamayı iPad'inizde başlatın.
- Yazıcı simgesini seçtikten sonra Web Sayfasına dokunun.
- Yazdırmak istediğiniz sayfaya gidin.
- Bitirmek için Baskı Önizleme'yi ve ardından Yazdır'ı seçin.
Yazdırmak istediğiniz verileri Pano'ya kaydettiyseniz, oradan yazdırmak için aynı işlemi kullanabilirsiniz, ancak ikinci adımda Pano'yu seçebilirsiniz.

Diğer Uygulamalardan Nasıl Yazdırılır
Diğer uygulamalardan da dosya yazdırmak için iPad'inizi kullanabilirsiniz. Aşağıdakileri yapın.
- İster fotoğraf ister belge olsun, istediğiniz dosyayı açın ve Şurada aç…'ı seçin.
- Dosyayı açmak için iPrint&Scan uygulamasını seçin.
- Yazdır'ı seçin.
Ayrıca iPad'inize Tarayabilir misiniz?
Cevap, yazıcınızın modeline bağlıdır. Tarayıcısı varsa, taramaları fotoğraf olarak iPad'inize kaydedebilirsiniz.
- Taramak istediğiniz belgeyi yazıcıya koyun.
- Uygulamanızdaki tarama simgesine dokunun.
- Tara'yı ve ardından Bitti'yi veya tekrar Tara'yı seçin.
- Fotoğrafı iPad'inize kaydetmek için kare ve ok simgesine ve ardından Fotoğraf Albümlerine Kaydet'e dokunun.
Cihazınıza kaydedilen resimleri düzenleyebileceğinizi unutmayın. Taranan her sayfayı ayrı bir fotoğraf olarak göreceksiniz.
Taranan dosyayı e-posta olarak göndermek istiyorsanız, bu ek adımları izleyin.
- Kare ve ok simgesine dokunduktan sonra, istediğiniz formata bağlı olarak JPEG olarak E-posta veya PDF olarak E-posta'yı seçin.
- E-postayı gönderin.
Siz de Kopyalar Yapabilir misiniz?
Evet. Aşağıdaki adımları izleyerek kopya oluşturmak için uygulamayı kullanabilirsiniz:
- iPrint&Scan uygulamanızda Kopyala simgesine dokunun.
- Başlat'ı ve ardından Bitti'yi seçin.
- Kopyalama Ayarlarında değişiklik yapmanız, görüntüyü düzenlemeniz veya Önizleme Seçeneklerini değiştirmeniz gerekmiyorsa Kopyala'ya dokunun.
Biraz eski olsa da Brother yazıcılar faks göndermenize de olanak tanır. İşte bunu nasıl yapacağınız.
- Faks simgesine ve ardından Faks Gönder'e dokunun.
- Kişi listenizden bir numara eklemek için artı işaretini seçin veya manuel olarak bir numara eklemek için Numara Gir'i seçin.
- Makinenizden faks belgeleri seçin veya mobil aygıtınızdan bir dosya seçin.
- iPad'inizde Tara'yı seçin veya istediğiniz dosyayı bulun.
- İşlemi tamamlamak için Faks üzerine dokunun.
Faks simgesine ve ardından Faks Önizleme'ye dokunarak da faks alabilirsiniz. Bundan sonra, yalnızca almak istediğiniz dosyayı seçmeniz gerekir.
AirPrint Teknolojisini Kullanma
AirPrint, iPad'inizden yazdırmak için kablosuz kullanır. Bunu yapmak için sürücüleri yüklemeniz gerekmez.
- Brother yazıcınızı açın.
- Safari kullanarak yazdırmak istediğiniz sayfayı açın.
- Küçük dikdörtgene ve ok simgesine dokunun.
- Yazdır'ı seçin.
- Henüz seçili değilse Brother yazıcınızı seçin.
- Ayarları yapın ve bitirmek için Yazdır üzerine dokunun.
Hareket Halindeyken Yazdırma
Neyse ki, dosyaları yazdırmak istediğinizde artık bir bilgisayara ihtiyacınız yok. Doğrudan iPad'inizden yazdırmak son derece kullanışlıdır ve zaman kazandırır. Mobil aygıtınızdan yazdırmak istiyorsanız AirPrint teknolojisini seçebilir veya iPrint&Scan uygulamasını kullanabilirsiniz.
Seçimin ne olacak? AirPrint kablosuz teknolojisini mi yoksa uygulamayı mı kullanacaksınız? Aşağıdaki yorumlar bölümünde bize bildirin.