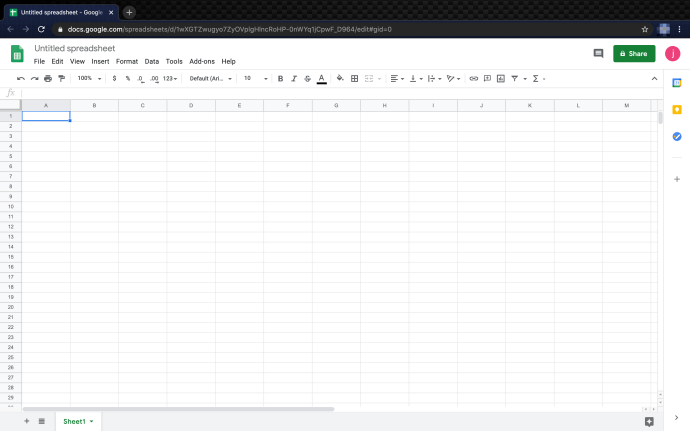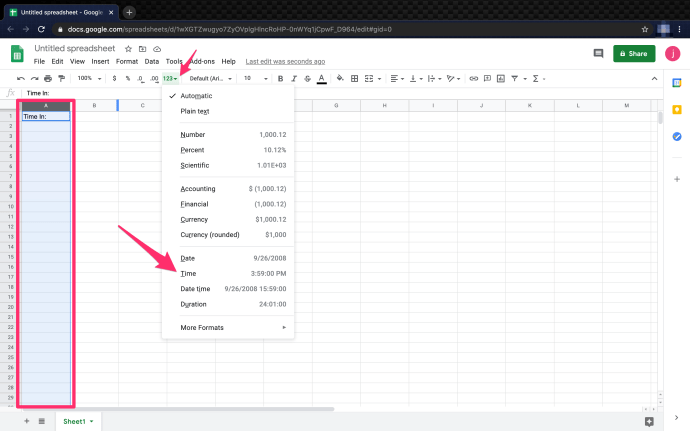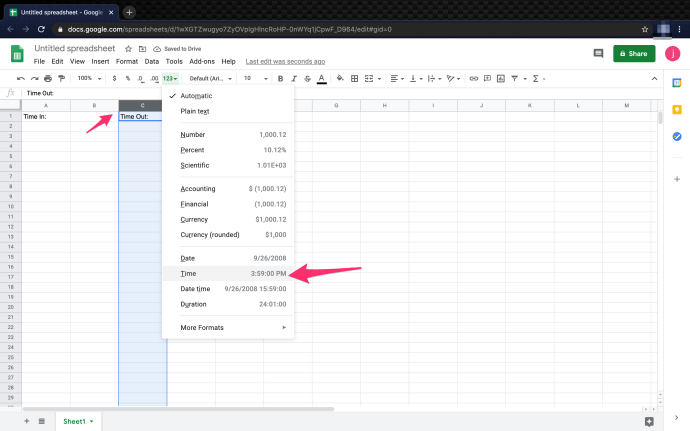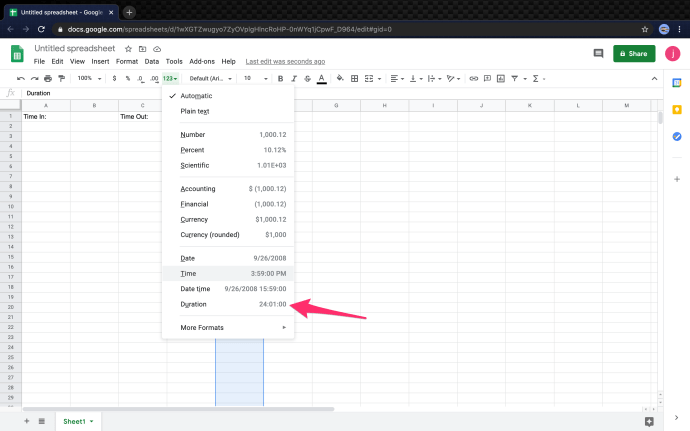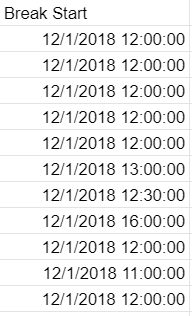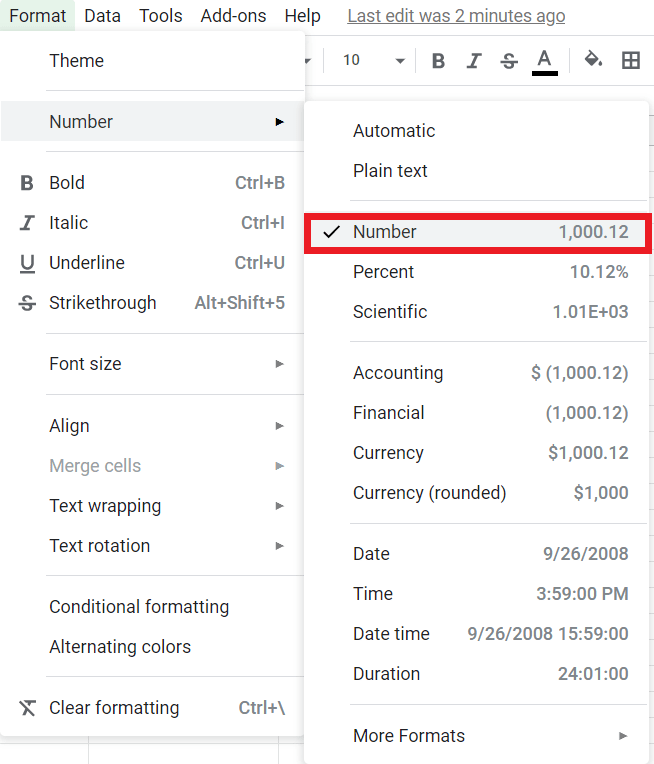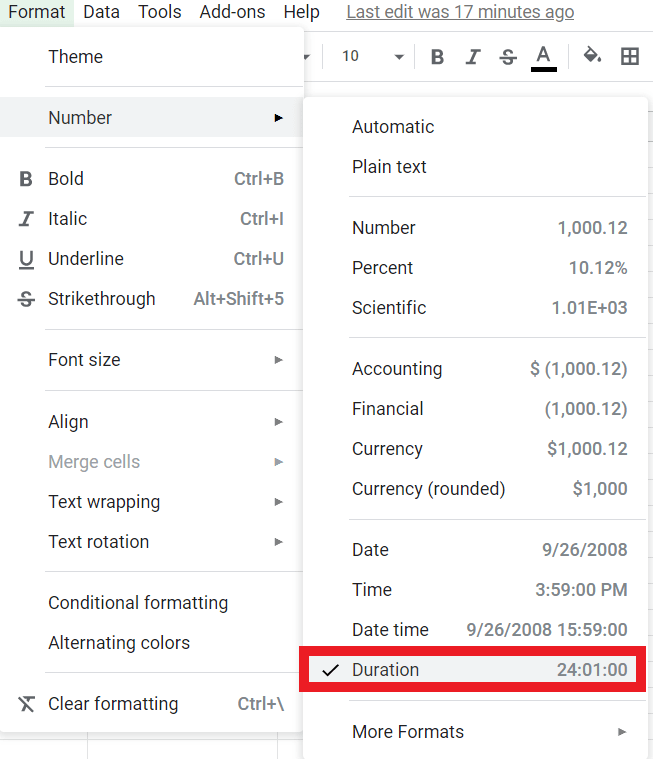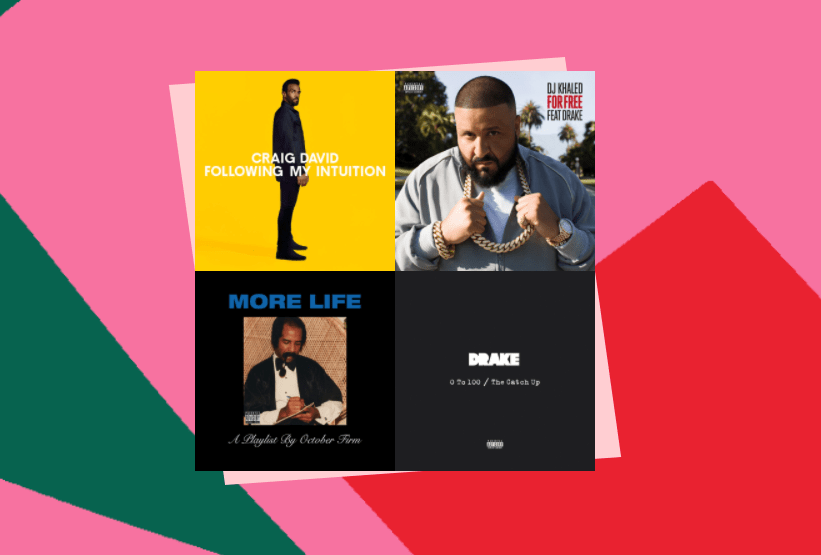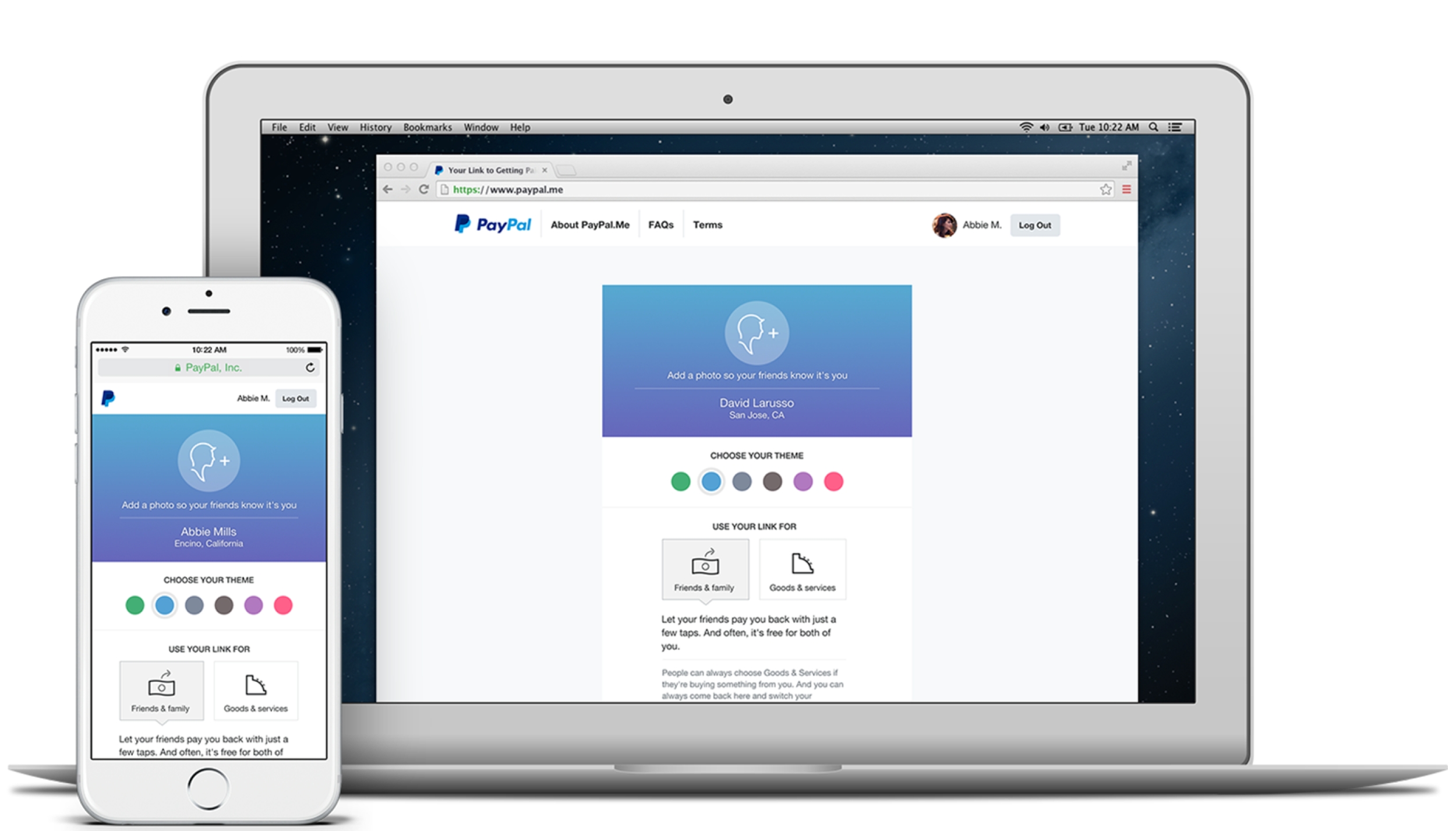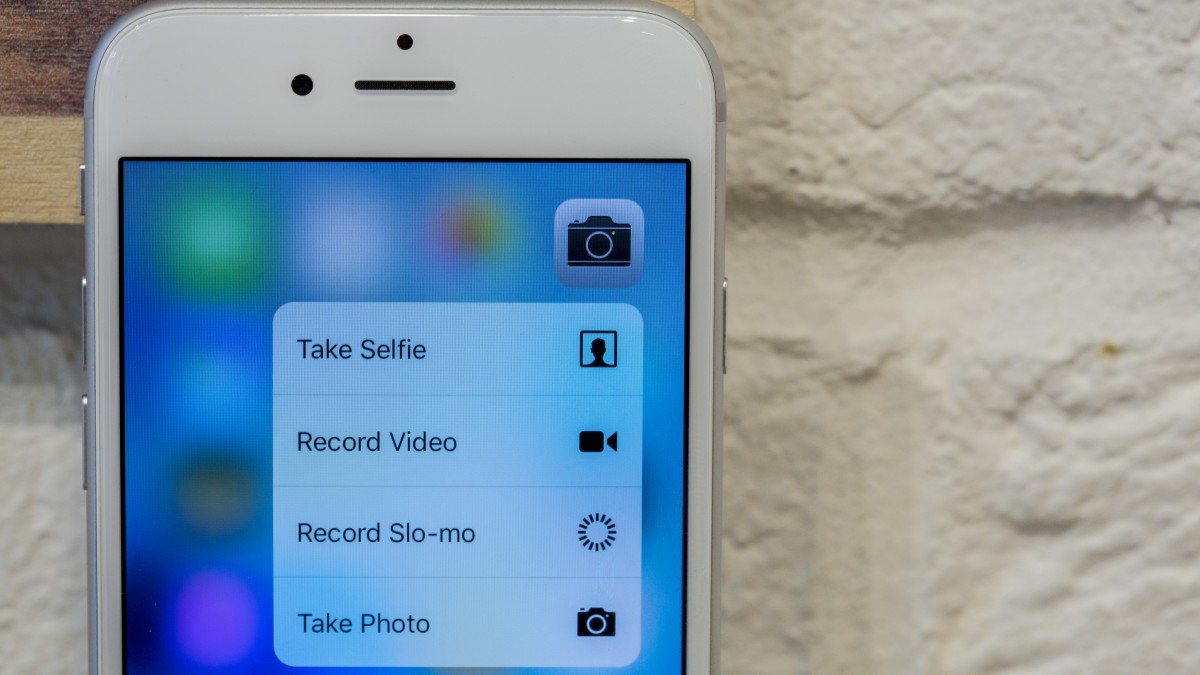Google E-Tablolarda Zaman Nasıl Hesaplanır?
İster hızlı bir finansal tablo oluşturmak, ister bir iş arkadaşınızla Excel benzeri bir belge üzerinde birlikte çalışmak istiyorsanız, Google E-Tablolar, Excel'e harika, web tabanlı ve ücretsiz bir alternatiftir. Bir belgeye veri yüklemek, belgeyi görüntülemek ve paylaşmak ve bir elektronik tabloyla belirli içeriği izlemek için matematiği kullanmak için ülke çapında milyonlarca insan.
Elektronik tablo programlarının en kullanışlı yönlerinden biri, ne kadar esnek olduklarıdır. Bir elektronik tablo, bir veri tabanı, bir hesaplama motoru, istatistiksel modelleme yapılacak bir platform, bir metin editörü, bir medya kitaplığı, bir yapılacaklar listesi ve daha fazlası olarak hizmet edebilir. Olasılıklar neredeyse sonsuzdur. Google E-Tablolar da dahil olmak üzere e-tablolar için özellikle yaygın bir kullanım, saatlik çalışan zaman çizelgeleri veya faturalandırılabilir saatler gibi zaman takibi içindir.
Zamanı bu şekilde izlemek için Google E-Tablolar'ı kullanıyorsanız, sık sık iki zaman damgası arasındaki farkı, yani iki zaman olayı arasında geçen süreyi hesaplamanız gerektiğini görürsünüz. Örneğin, biri saat 9:15'te girip ardından 16:30'da çıkış yaptıysa, 7 saat 15 dakikadır açıktı. E-Tablolar'ı bunun gibi bir şey için kullanmanız gerekiyorsa, bu tür görevleri yerine getirmek için tasarlanmadığını hemen fark edeceksiniz.
Yine de, Google E-Tablolar özellikle bu gibi işlevleri yerine getirmek için tasarlanmasa da, küçük bir hazırlıkla onu buna ikna etmek kolaydır. Bu yazıda, Google E-Tablolar'da iki zaman damgası arasındaki farkı otomatik olarak nasıl hesaplayacağınızı göstereceğim.
Bu makale için, kişinin işe başladığı zamanı, ayrıldığı zamanı ve (hesaplanmış) bir süreyi gösteren bir zaman çizelgesi formatı kullanacağım. Bu örnek için kullandığım elektronik tabloyu aşağıda görebilirsiniz:

Google E-Tablolarda Zamanı Hesaplama
Zaman verilerini içeren iki hücre arasındaki farkı ölçmek, E-Tablolar'ın hücrelerdeki verilerin zaman verileri olduğunu anlamasını gerektirir. Aksi takdirde, saat 9:00 ile 10:00 arasındaki farkı 60 dakika veya bir saat yerine 100 olarak hesaplayacaktır.
Bunu yapmak için zaman sütunlarının Zaman olarak, süre sütununun ise Süre olarak biçimlendirilmesi gerekir. E-tablonuzu ayarlamak için aşağıdaki adımları izleyin:
- Google sayfanızı açın.
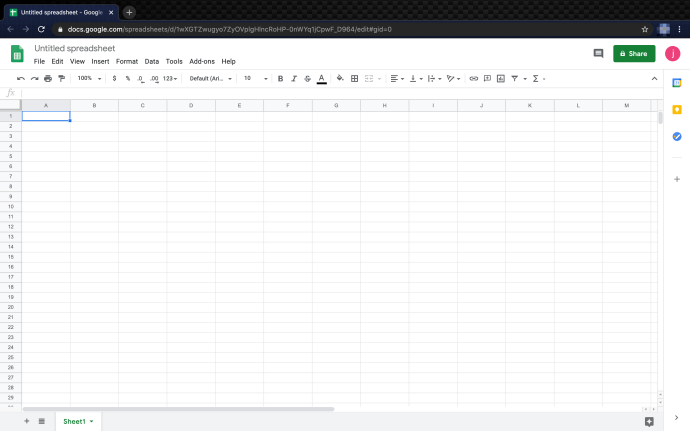
- İlk (Zaman Girişi) zaman sütununu seçin ve menüdeki "123" biçimi açılır menüsünü tıklayın, ardından Zaman biçimi olarak.
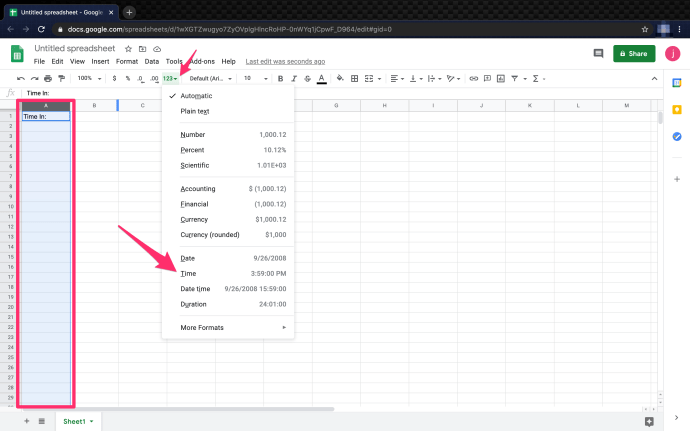
- İkinci (Zaman Aşımı) zaman sütunu için tekrarlayın.
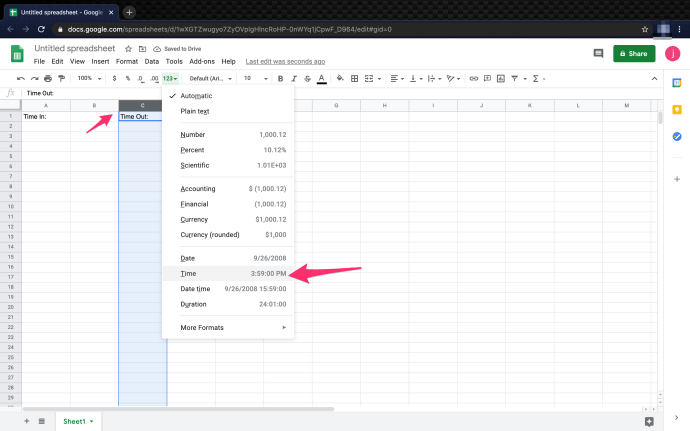
- Çalışılan Saat sütununu şu şekilde biçimlendirin: Süre aynı şekilde.
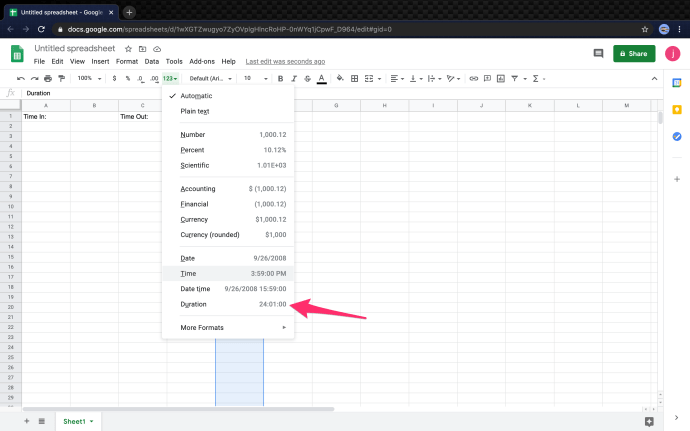
5. Artık sütunlar, kaydedilen iki zaman damgası arasında geçen süreyi hesaplamak için doğru biçimde biçimlendirilmiştir.

Örneğimizde, Time In, A2'den başlayan A sütununda ve Time Out C2'den başlayan C sütunundadır. Çalışılan saat E sütunundadır. Formatlar doğru ayarlandığında hesaplama yapmak daha kolay olamazdı. Tek yapmanız gereken şu formülü kullanmaktır: '=(C2-A2)'. Bu size iki hücre arasında geçen süreyi verir ve saat olarak görüntüler.
Tarih ekleyerek bu hesaplamayı daha da ileri götürebilirsiniz. Bu, 24 saatten uzun süren veya tek bir vardiyada iki günü kapsayan iş vardiyalarınız varsa kullanışlıdır. Bunu yapmak için, giriş ve zaman aşımı sütunlarını Tarih Saat biçiminde ayarlayın.

Hepsi bu kadar. Yukarıda listelenen adımları izleyerek ve sağlanan formülü kullanarak, Google E-Tablolar'da süreyi hesaplamak inanılmaz derecede kolaydır.
Sıkça Sorulan Sorular
Google E-Tablolar ile yapabileceğiniz çok şey var, işte en çok sorulan sorulardan bazıları.
Zaman Hesaplarken Molaları Nasıl Eklersiniz?
Çalışanların çalıştığı saatleri hesaplarken, zaman çizelgenize nasıl ara ekleyeceğinizi bilmek yardımcı olur. Çalışanların çalıştığı saatlere öğle yemeği molası eklemenin birkaç yolu vardır, mola başlangıç ve bitiş yöntemini ele alacağız.
- oluştur Ara Başlangıç Sütun ve tüm sonları hücrelere ekleyin.
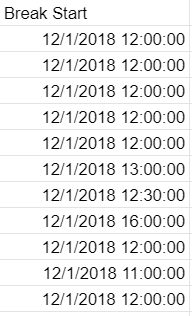
Sütun biçimini otomatik olarak bırakabilirsiniz, gerisini Google E-Tablolar halleder.
2. Ardından, Ara sonu Sütun ve formatı otomatik olarak bırakın.
3. Çalışılan Saatler Sütunu için saatleri hesaplayın. Yani, E2 = (B2-A2) + (D2-C2). Yani, (Mola Başlangıcı – Zaman Başlangıcı) + (Mola – Mola Bitişi) = Gün için Çalışılan Saatler. 
Bunu her satır için hesaplayın, böylece Çalışılan saatler Sütun şuna benziyor.
Yani, E3 = (B3-A3) + (D3-C3), vb.
Dakikaları Kesirlere Nasıl Çevirirsiniz?
Zaman artışlarıyla uğraşırken, bunları dakika yerine kesirlere, yani 30 dakika = 1/2'ye çevirebilmek faydalı olabilir. Dakikaları kesirlere dönüştürmek kolaydır, bunu başarmanın birkaç yolu vardır.
- Bu örnekte yeni bir hücre, K2 oluşturun ve onu şu şekilde biçimlendirin: Sayı.
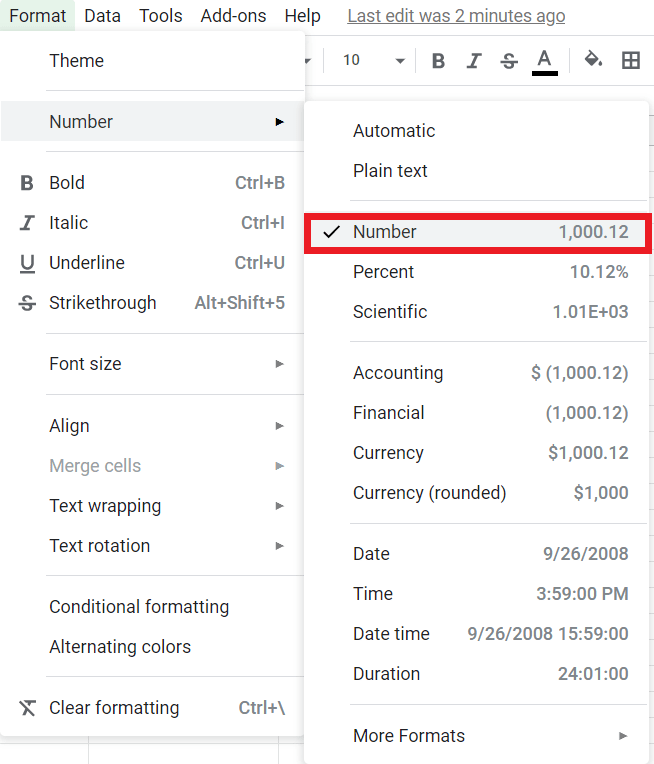
2. Formülü 'olarak ayarlayın= (E2) * 24‘.
Takip ettiyseniz, toplam 5,50 olmalı ve buna benzer bir şey görünecektir.
Bunu bir hücre grubuna veya sütununa kolayca uygulayabilir ve birkaç saniye içinde dönüştürebilirsiniz.
Çalışılan En Kısa Süreyi Nasıl Bulursunuz?
Çalışılan en az süreyi hızlı bir şekilde bulmaya ihtiyacınız varsa, bu yardımcı olacaktır. MIN() işlevi, bir sayı listesindeki minimum değeri hızlı bir şekilde bulmanızı sağlayan yerleşik bir işlevdir.
- Yeni bir hücre oluşturun ve Süre, bu örnekte I2 ve ona ' işlevini atayın=DAK(E2:E12)‘.

Örneği takip ettiğinizi varsayarsak, Çalışılan Min Saat Sütun 5:15:00 olmalıdır.
MIN() veya MAX() işlevini bir sütuna veya hücre grubuna kolayca uygulayabilirsiniz, kendiniz deneyin.
Çalışılan Toplam Saati Nasıl Hesaplarsınız?
Programlamaya veya Excel'e aşina değilseniz, Google E-Tablolar'ın bazı yerleşik işlevleri size tuhaf gelebilir. Neyse ki, çalışılan toplam saatleri hesaplamak çok fazla zaman almıyor. Bu örnekte, tüm çalışanların bir günde toplam çalıştığı saatleri hesaplayacağız.
- Yeni bir hücre oluşturun ve bunu şu şekilde atayın: Süre, bu örnek hücrede G13.
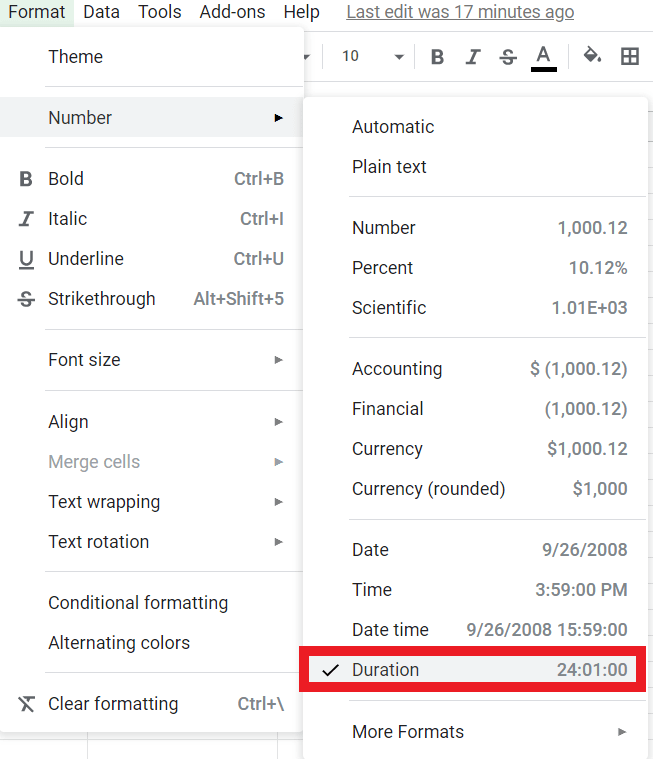
2. içinde Formül (fx)Bar: '= girinTOPLA(E2:E12)'. Bu size E2'den E12'ye kadar olan hücrelerden çalışılan toplam saati verecektir. Bu, Excel ve çeşitli programlama dilleri için standart sözdizimidir.
Toplam 67:20:00 olmalı ve şöyle görünmelidir: 
Son düşünceler
Google E-Tablolar, bir zaman çizelgesi olarak kullanılmak üzere özel olarak tasarlanmamıştır, ancak tam da bunu yapmak için kolayca yapılandırılabilir. Bu basit kurulum, çalışılan saatleri hızlı ve kolay bir şekilde takip edebileceğiniz anlamına gelir. Zaman aralıkları 24 saatlik işareti aştığında, işler biraz daha karmaşık hale gelir, ancak E-Tablolar yine de Saatten Tarihe biçimini değiştirerek bunu başarabilir.
Umarım, bu öğreticiyi faydalı bulmuşsunuzdur. Bunu yaptıysanız, en sevdiğiniz teknolojik araçlardan ve uygulamalardan en iyi şekilde yararlanmak için ihtiyacınız olan ipuçlarını ve püf noktalarını bulmak için daha fazla TechJunkie makalesine göz atmayı unutmayın.
(Bir kişinin yaşını öğrenmek mi istiyorsunuz? E-Tablolar'da bir doğum tarihinden nasıl yaş hesaplayacağımızla ilgili eğiticimize göz atın. E-Tablolar'da iki tarih arasında kaç gün geçtiğini öğrenmekle ilgili makalemizi de okuyabilirsiniz veya belki nasıl yapılacağını öğrenmek isteyebilirsiniz. E-Tablolar'da bugünün tarihini görüntülemek için.)
Google E-Tablolar için başka zaman izleme ipuçlarınız var mı? Aşağıda bize onlardan bahsedin!