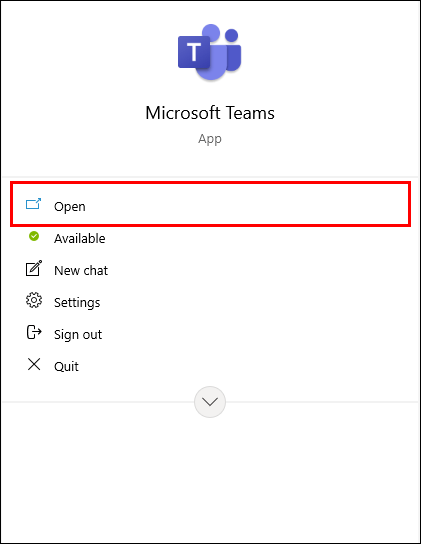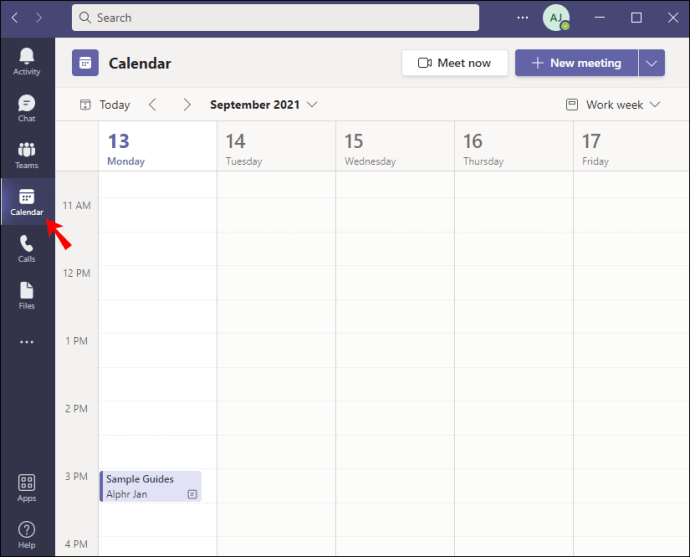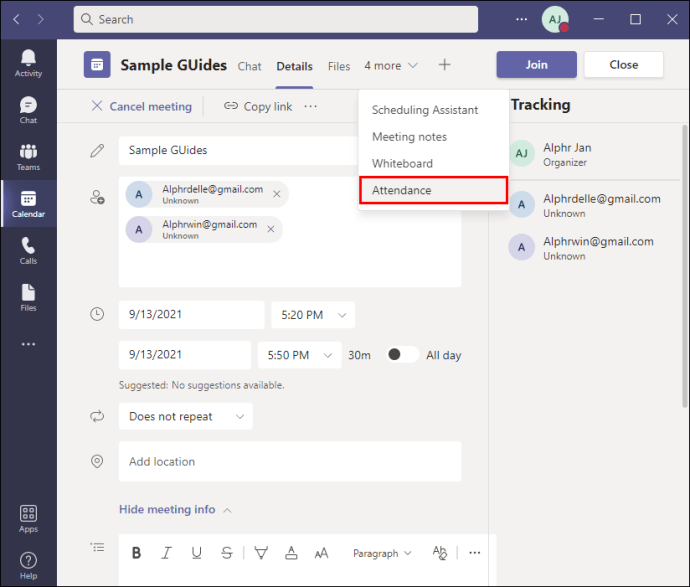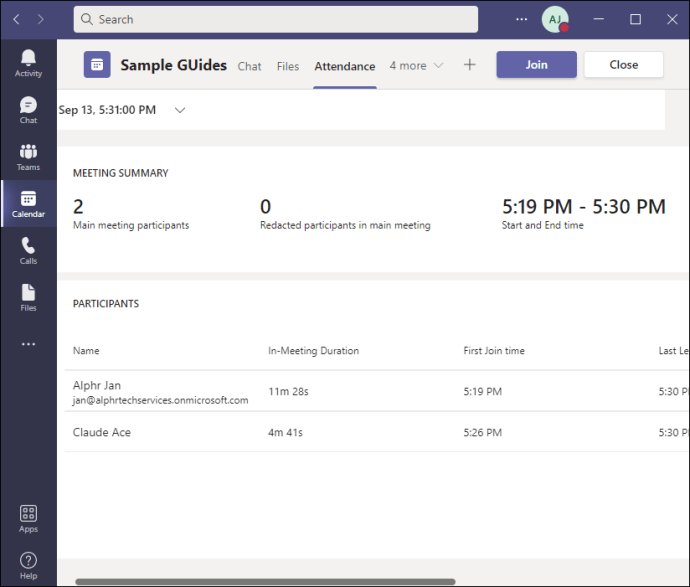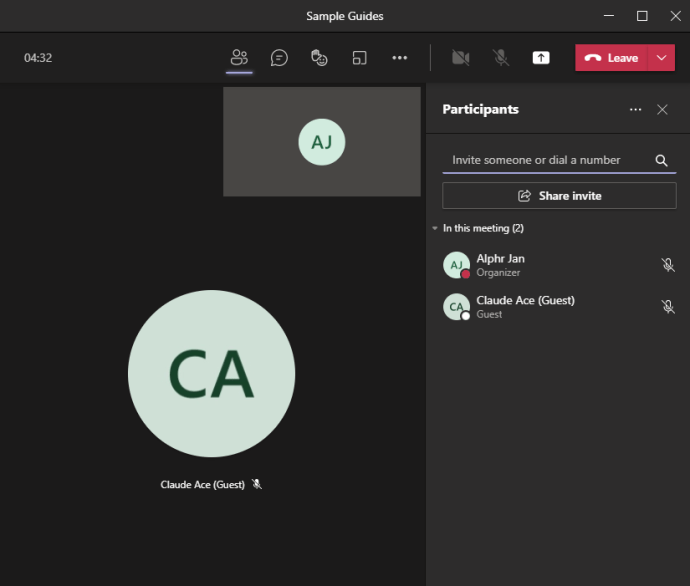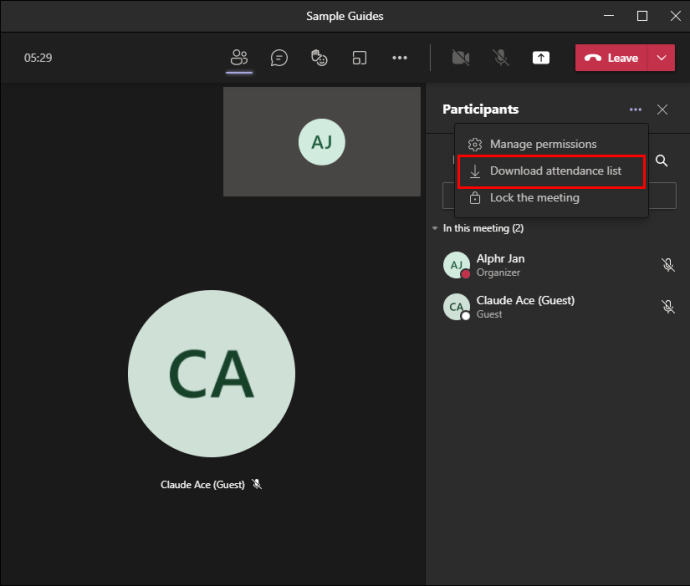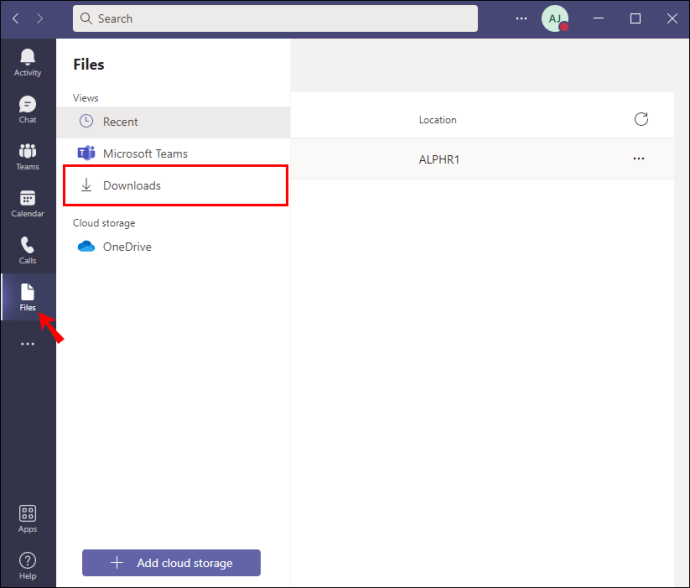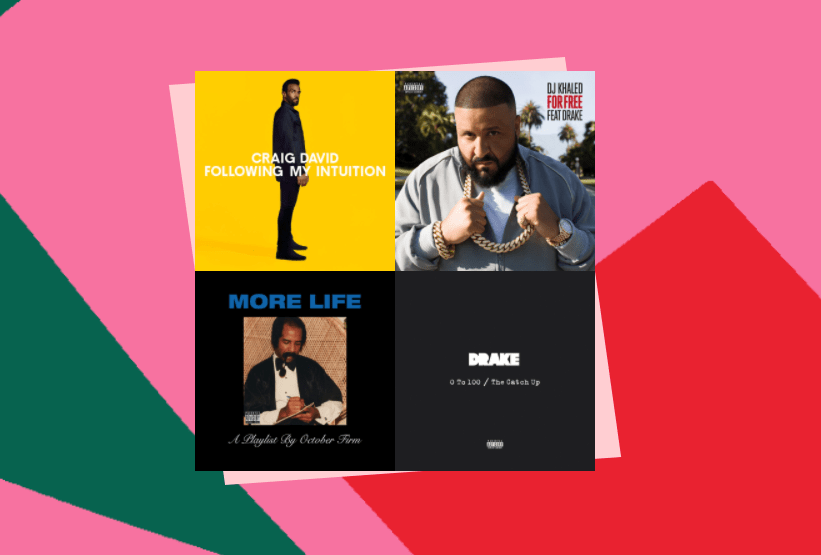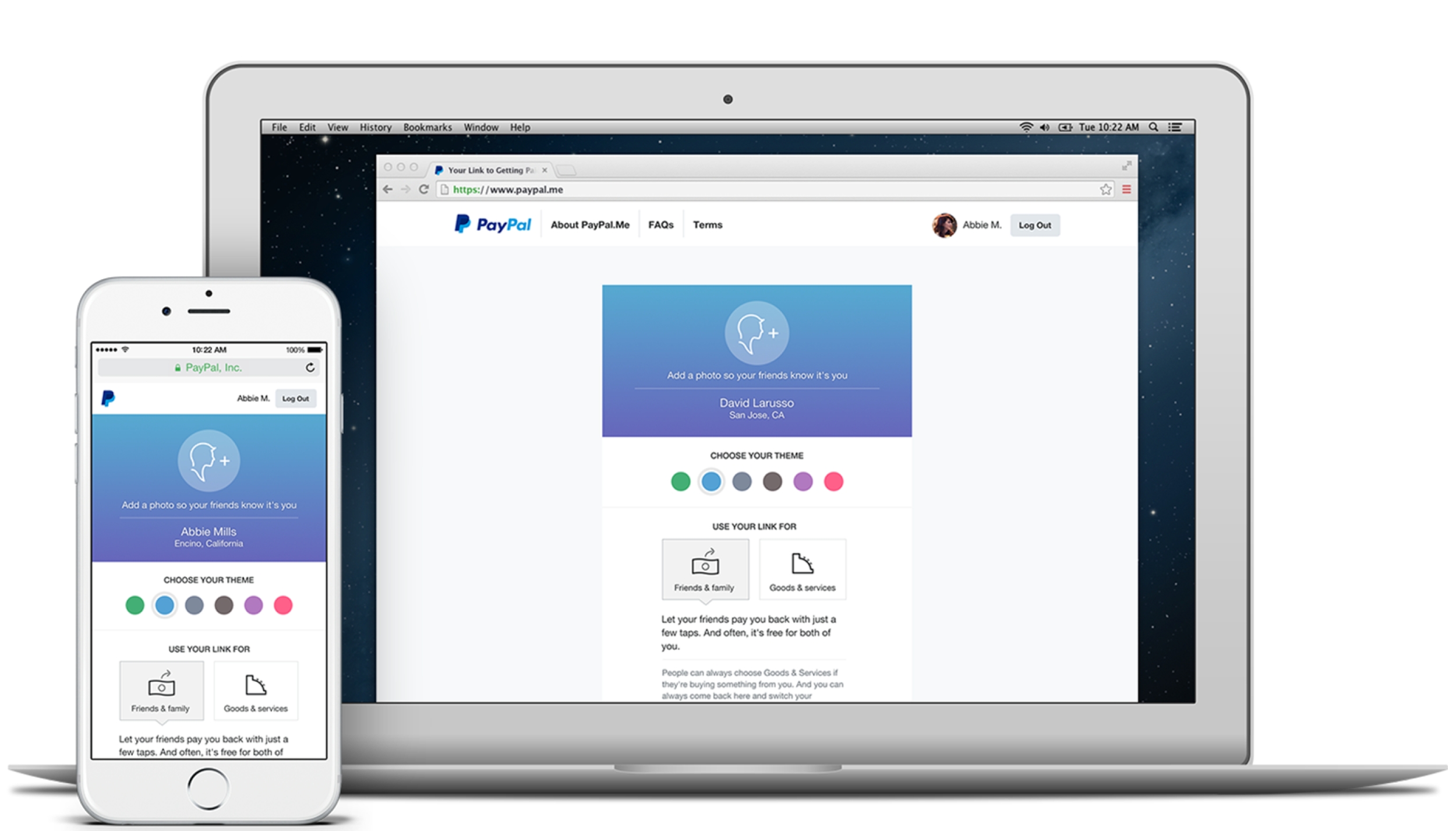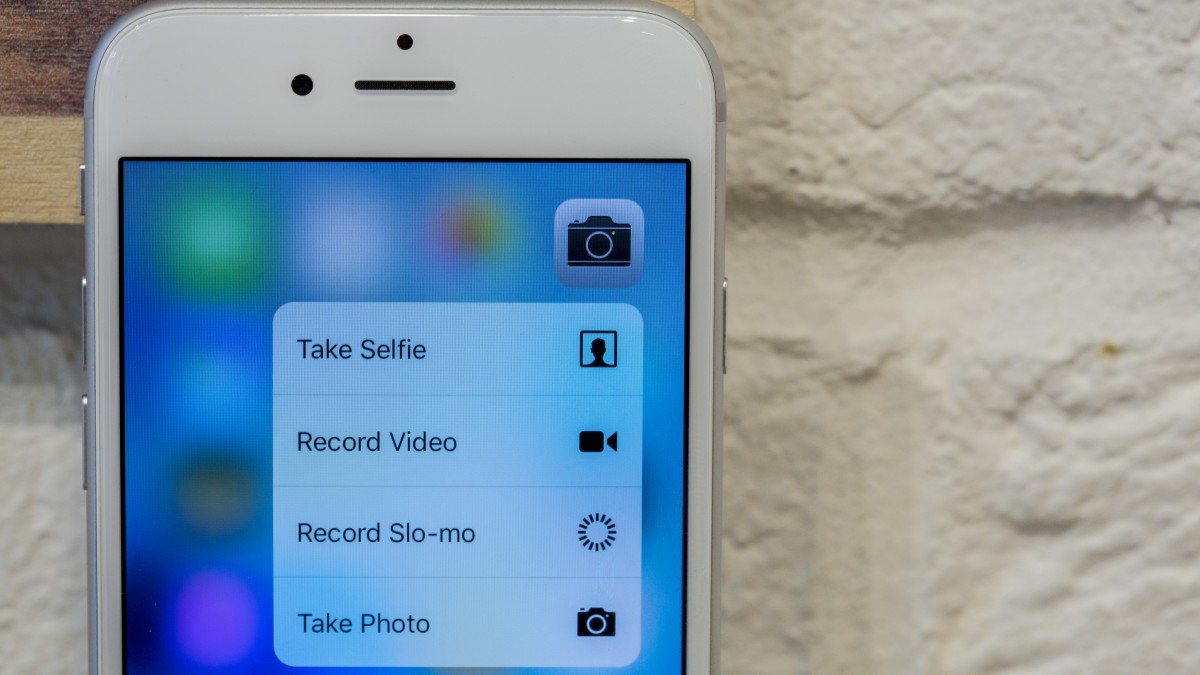Microsoft Teams Toplantısına Kimlerin Katıldığını Kontrol Etme
Teams'de toplantı düzenleyicisi olarak, hangi dahili ve harici katılımcıların katıldığını ve ne zaman katılıp ayrıldıklarını öğrenebilirsiniz. Bu bilgi, özellikle derse devamı kontrol eden öğretmenler ve öğretim görevlileri için yararlıdır. Bu ayrıntılara erişmeniz gerekiyorsa, nasıl yapılacağını öğrenmek için okumaya devam edin.

Toplantı düzenleyicisi olmanın yanı sıra, toplantı raporlarını indirebilmeniz için önce özelliğin yönetici tarafından sizin için etkinleştirilmesi gerekir.
Bu makale, çeşitli cihazlardan toplantı sonrası katılım raporuna erişmenin çeşitli yollarını inceleyecektir.
Bir PC'de Önceki Ekip Toplantısına Kimlerin Katıldığını Kontrol Etme
Katılım ayrıntılarına toplantı takvimi girişinden ve toplantının sohbetinden erişebilirsiniz. Etkinlik girişinden erişmek için:
- "Ekipler"i açın.
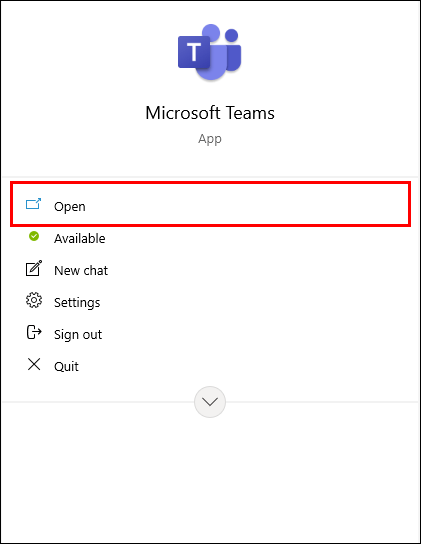
- “Takvim”e tıklayın ve ardından toplantıyı açın.
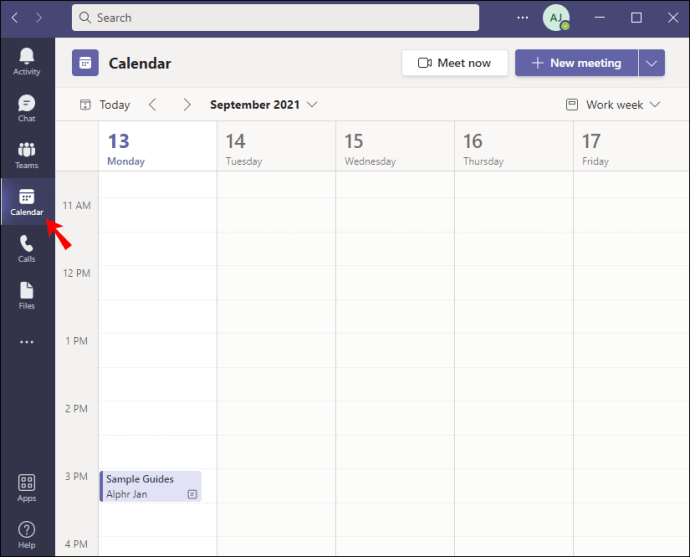
- “Katılım” sekmesine tıklayın.
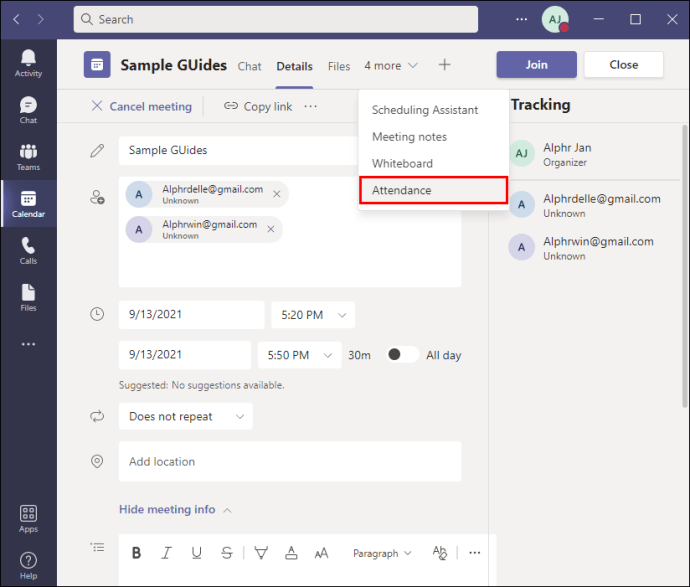
- Katılım bilgileri görüntülenecektir.
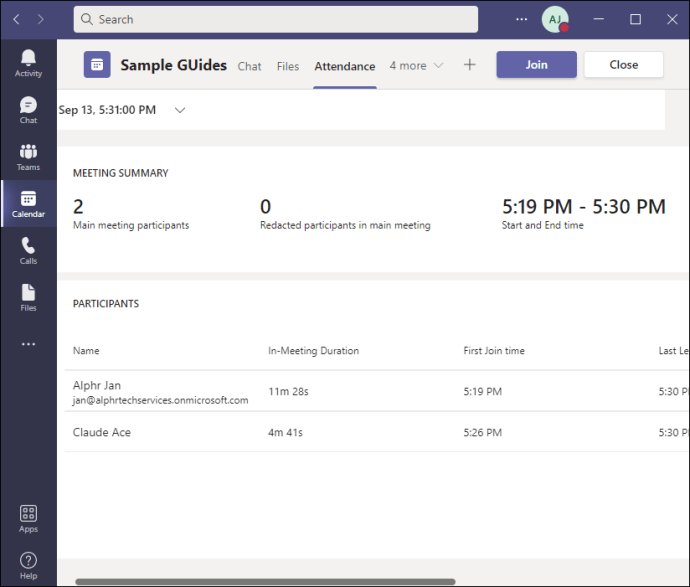
Veya toplantı sohbetinden bir .csv dosyası indirmek için:
- “Katılımcılar” sekmesine tıklayın.
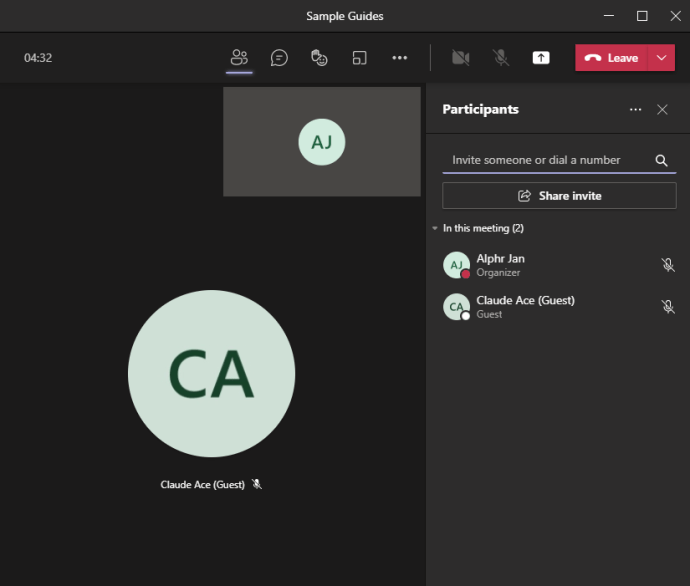
- "Katılım listesi", toplantı sohbetinde yalnızca toplantı düzenleyicisine görüntülenecektir.
- İndir simgesine tıklayın. Dosya, bilgisayarınızın “İndirilenler” klasörü aracılığıyla erişilebilir olacaktır.
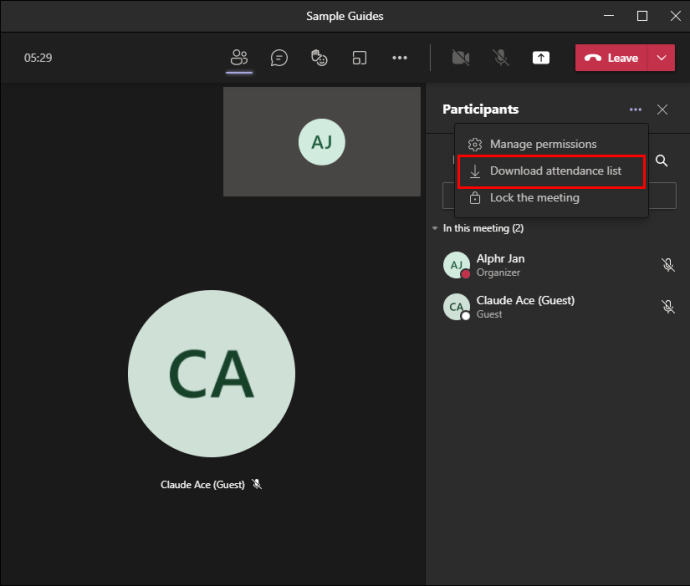
- Alternatif olarak, soldaki “Dosya” sekmesine ve ardından “İndirilenler”e tıklayın.
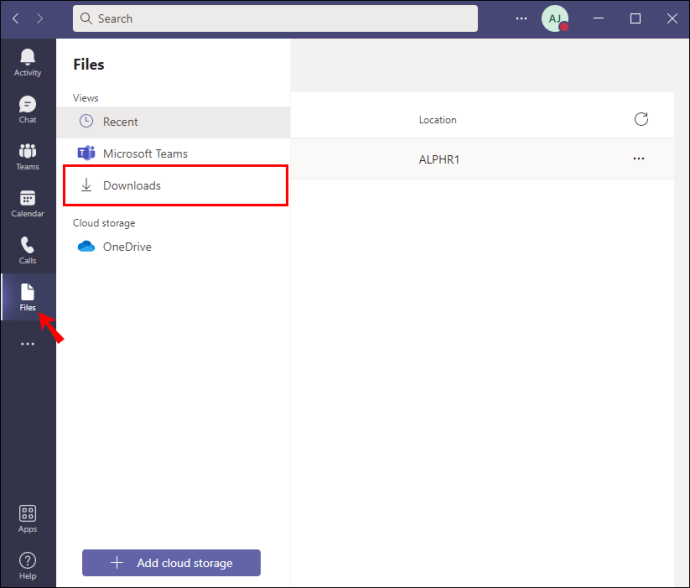
- Alternatif olarak, soldaki “Dosya” sekmesine ve ardından “İndirilenler”e tıklayın.
Android'de Önceki Ekip Toplantısına Kimlerin Katıldığını Kontrol Etme
Toplantı sonrası katılım listesine erişmenin iki yolu vardır – takvim girişi ve toplantı sohbeti aracılığıyla. Android cihazınızdaki takvim girişinden erişmek için:
- "Ekipler" uygulamasını açın.
- “Takvim”e dokunun ve ardından toplantıyı açın.
- “Katılım” sekmesine dokunun.
- Toplantı katılım bilgileri görüntülenecektir.
Dosyayı yalnızca toplantı düzenleyicisinin görebildiği toplantı sohbetinden indirmek için:
- "Sohbet" sekmesini seçin.
- Toplantının sohbetinde görüntülenecek olan "Katılım raporu"na gidin.
- İndir simgesine dokunun. Dosya, cihazınızdaki “Dosyalarım” veya “Dosya Yöneticisi” uygulamasına indirilecektir.
Bir iPhone'da Önceki Ekip Toplantısına Kimlerin Katıldığını Kontrol Etme
Geçmiş bir toplantının katılım raporunu iki yerden alabilirsiniz: takvim girişi veya toplantının sohbeti aracılığıyla. Raporu iPhone'unuzdaki takvim girişinden indirmek için:
- "Ekipler" uygulamasını açın.
- “Takvim”e dokunun ve ardından toplantıyı açın.
- "Katılım" sekmesini seçin. Katılım bilgileri görüntülenecektir.
Toplantı sohbetinden telefonunuza bir .csv dosyası indirmek için:
- “Sohbet” sekmesine dokunun.
- Toplantıyı siz organize ettiyseniz, "Katılım raporu" yalnızca toplantının sohbetinde size sunulacaktır.
- İndir simgesine dokunun. Dosya “İndirilenler” klasörüne indirilecektir.
Bir iPad'de Önceki Ekip Toplantısına Kimlerin Katıldığını Kontrol Etme
Önceki toplantılar için katılım raporunu takvim girişinde veya toplantının sohbetinden bulabilirsiniz. Takvime iPad'inizden erişmek için:
- "Ekipler"i açın.
- “Takvim”e dokunun ve toplantıyı açın.
- “Katılım” sekmesine dokunun.
- Katılım detayları görüntülenecektir.
.csv dosyasını toplantının sohbetinden indirmek için:
- "Sohbet" sekmesini seçin.
- Toplantıyı siz organize ettiyseniz, sohbette “Katılım raporu” görüntülenecektir.
- İndir simgesine dokunun. Dosya “İndirilenler” klasörüne indirilecektir.
Ek SSS
Ekipler için katılım raporlarını nasıl etkinleştiririm?
Bir Office 365 yöneticisi olarak, belirli bir kullanıcı için devam raporu özelliğini açmak için aşağıdakileri yapın:
1. Teams yönetim merkezine erişin.
2. "Toplantılar"a, ardından "Toplantı ilkeleri"ne gidin.
3. Katılım raporu politikasını “Etkin” olarak ayarlayın.
Ekiplerim Toplantısına Kimler Katıldı?
Toplantı düzenleyicisi olarak toplantı katılımcılarının listesine erişebilirsiniz. Özellik sizin için etkinleştirildikten sonra, toplantılar sırasında veya sonrasında raporlar herhangi bir zamanda indirilebilir. Katılma, ayrılma ve yeniden katılma zamanlarını içerir. Bu özellik özellikle eğitimde kimlerin dersi atladığını/atlamadığını bulmak için kullanışlıdır.
Toplantı devam ederken “Katılımcıları göster” seçeneği ile mevcut katılımcıların anlık görüntüsünü alabilirsiniz. Veya takvim girişinden ve toplantının sohbetinden toplantı ayrıntılarını yayınlayabilirsiniz. .csv dosyası “İndirilenler” klasörünüze kaydedilir.
Sanal toplantılar için hangi Teams özelliklerini faydalı buluyorsunuz? Aşağıdaki yorumlar bölümünde Teams hakkında genel olarak ne düşündüğünüzü bize bildirin.