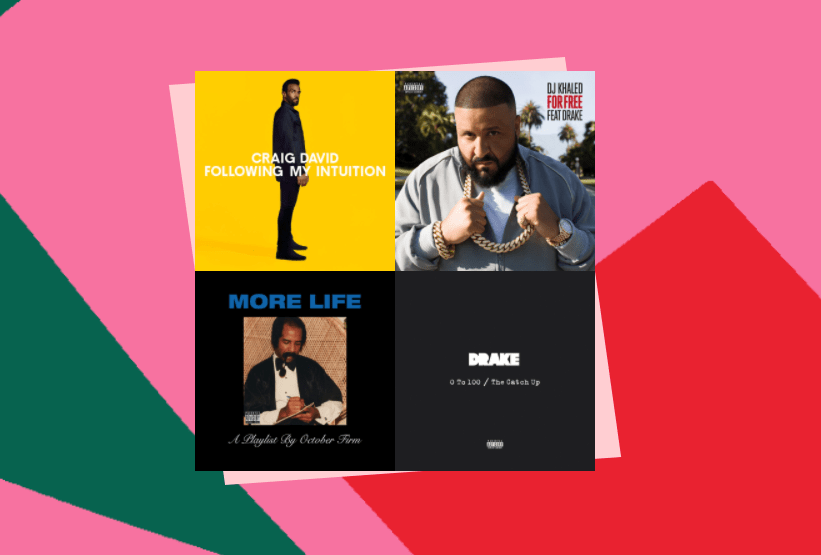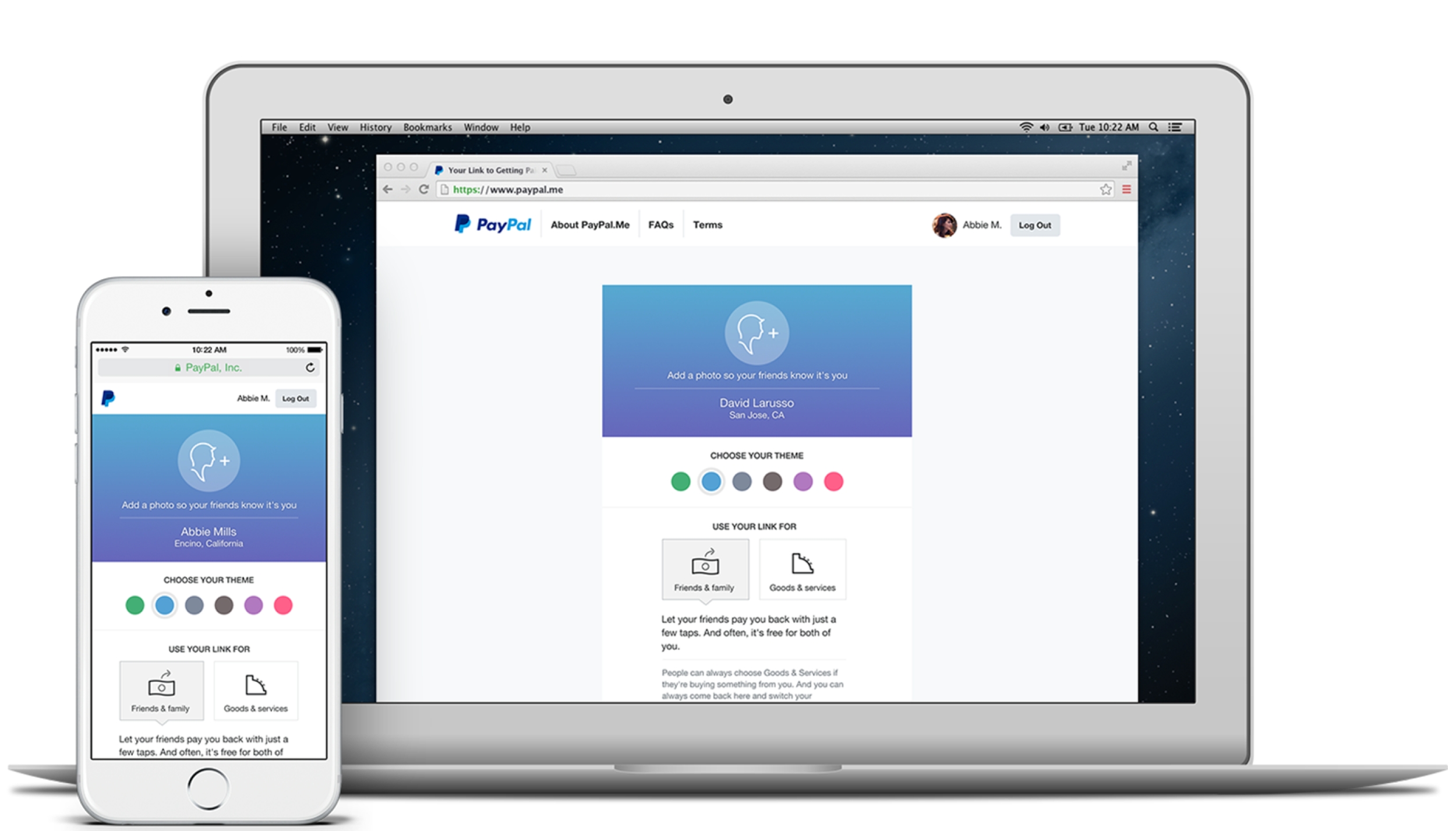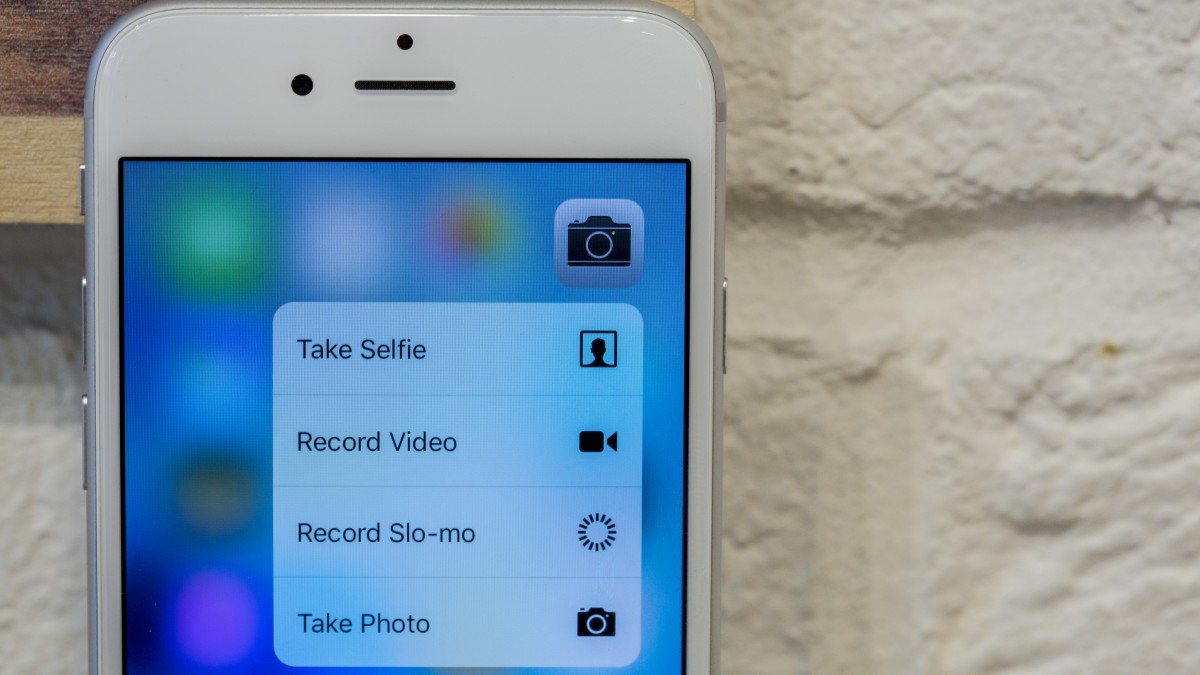Chromebook Yazıcıya Bağlanmıyor—Nasıl Düzeltilir
Yazıcılar, neredeyse her bilgisayar sahibinin sahip olduğu pahalı ve karmaşık mekanizmalardan modern ve uygun fiyatlı aksesuarlara kadar uzun bir yol kat etti. Ancak, bir yazıcı satın alıp paketini açmak iyi hissettirse de, onu bir Chromebook'a bağlayamamak oldukça hayal kırıklığı yaratabilir. Yine de deneyebileceğiniz birkaç şey var. Onları kontrol edelim.

Yazıcınızı İnternete Bağlayın
Günümüzde yazıcılar bile internete bağlanabilmektedir. Sizinki kablolu veya kablosuz bir ağa bağlanabiliyorsa, önce bunu yapmanız önemlidir.
- Yazıcıyı açın.
- Ev ağınıza bağlayın.
Not: İnternete nasıl bağlanacağını öğrenmek için yazıcınızın kullanım kılavuzuna başvurduğunuzdan emin olun.
- Chromebook'unuzda oturum açın ve yazıcınızla aynı ağa bağlayın. Onları başka türlü bağlayamazsınız.
- Ardından, ekranın sağ alt köşesindeki saate tıklayın.
- Bir pencere açılacaktır. Ayarlar'ı seçin. Pencerenin üst kısmında bulunurlar ve bir dişli simgesiyle temsil edilirler.
- Tamamen aşağı kaydırın ve "Gelişmiş" i seçin.
- Bu, ayarları genişletecektir. “Yazdırma” bölümünü bulun ve “Yazıcılar”a gidin.
- “Yazıcı Ekle” düğmesine tıklayın.
- Aygıtlar listesinde yazıcınızı bulun ve “Ekle” düğmesine tıklayın.
Yazıcınız Wi-Fi'ye bağlanamıyor ancak ağınız düzgün çalışıyorsa, yazıcıyı kapatıp yeniden açmayı deneyin. Alternatif olarak, kablosuz ağınızı yeniden sıfırlamayı deneyebilirsiniz.

Yazıcınızı İnternet Olmadan Bağlayın
Yazıcınızı interneti kullanmadan Chromebook'unuza bağlamak istiyorsanız, onu ev ağınıza bağladığınız adımı atlayabilirsiniz. Chromebook'unuzun ekranındaki saati tıklayarak başlayın ve önceki bölümde açıklanan yöntemle devam edin.
- Henüz yapmadıysanız Chromebook'unuzda oturum açın ve ekranın sağ alt köşesindeki saati tıklayın.
- Ayarlar'ı açın.
- Bunları genişletmek için "Gelişmiş" düğmesine tıklayın.
- "Yazdırma" bölümünün altında "Yazıcılar"ı seçin.
- Hızlı bir şekilde yazıcı eklemek için “Yakındaki Yazıcıları Ekle” düğmesine tıklayın. Yazıcınızı listede görmüyorsanız, “Manuel Olarak Ekle”yi seçin.
- Gerekli yazıcı bilgilerini yazın: yazıcınıza bir ad verin ve “Adres” alanına IP adresini yazın. En yaygın protokol “IPP” dir, bu yüzden önce bununla gitmeyi deneyin. Tipik olarak, sıra “ipp/print” şeklindedir.
- Son olarak, “Ekle” ye tıklayın.
- Chromebook'unuz yazıcıyı desteklemiyorsa, PPD dosyalarında ve yazıcı yapılandırmasında belirtilen adımları izleyin. Chromebook, yazıcının üreticisini ve model numarasını seçmenizi isteyecektir. Bu bilgi için yazıcının etiketine veya kullanım kılavuzuna bakın.
- Yazıcınız tam olarak desteklenmiyorsa gelişmiş kurulum yoluna gidebilirsiniz. "Öykünme" veya "yazıcı dili" için yazıcı bilgilerine göz atın. Ardından, “Genel” seçeneğini seçin. Son olarak, "Ekle" düğmesini tıklayın.
Not: Sorun devam ederse, PostScript Yazıcı Açıklaması (PPD) dosyasını bulun. Önceki adımları takip ederken, “Veya yazıcınızın PPD'sini belirtin” seçeneğini ve yanında bir kutu göreceksiniz. "Gözat" düğmesinin bulunduğu yer burasıdır. Üzerine tıklayın, ilgili PPD'yi bulun ve “Aç”ı seçin.
Chromebook'unuzu Güncelleyin
İşletim sistemini bir süredir güncellemediğiniz için Chromebook'unuz işbirliği yapmayı reddedebilir.
Chromebook'unuz güncellemeleri otomatik olarak indirecek şekilde ayarlandıysa, ekranın sağ alt köşesinde yukarıyı gösteren bir ok tarafından takip edilen bir "Güncelleme" bildirimi olacaktır. Üzerine tıklayın ve yükleme işlemini tamamlamak için “Güncellemeye Yeniden Başla”yı seçin. Ardından Chromebook'unuz yeniden başlatılacaktır.
Güncellemeleri Manuel Olarak Kontrol Edin
- Saate tıklayın ve Ayarlar'a girin.
- Sol üst köşedeki üç yatay çizgiye tıklayın.
- "Chrome OS Hakkında"yı seçin.
- "Güncellemeleri kontrol et"i seçin. Bir güncelleme varsa, otomatik olarak yüklenmeye başlayacaktır.
- Güncelleme yüklendikten sonra "Yeniden Başlat" düğmesi önceki düğmenin yerinde görünecektir. Yükleme işlemini tamamlamak ve Chromebook'unuzu yeniden başlatmak için üzerine tıklayın.
Bağlı Yazıcı Sorunları
Yazıcınızı bağlamayı başardıysanız ancak yine de olması gerektiği gibi çalışmıyorsa deneyebileceğiniz bir şey daha var.
- Ekranın sağ alt köşesinde, saate tıklayın.
- Ayarları açmak için dişli simgesini seçin.
- En alta gidin ve "Gelişmiş"i seçin.
- "Yazdırma" bölümüne gidin ve "Yazıcılar"ı seçin.
- Yazıcınızın adını arayın ve “Daha Fazla” düğmesine (üç nokta) tıklayın. Oradan "Düzenle"yi seçin.
- Yazıcı bilgilerinin herhangi bir bölümünü yanlış yazıp yazmadığınıza bakın. Yazım hatası yoksa yazıcınızı kaldırıp tekrar ekleyin. Bunu yapmak için "Diğer" e tıklayın ve "Kaldır" ı seçin.
- Ardından, tekrar kurun.
Sayfa Yazdırma
Yazıcınızı başarıyla bağladıysanız, geriye yalnızca test etmek kalır. Bu, ilk sayfa yazdırılarak yapılır.
- Bir belgeyi görüntülerken Ctrl + P tuşlarına basın.
- “Hedef” bölümünü bulun ve yanındaki aşağı ok düğmesine tıklayın.
- “Daha fazlasını gör…” seçeneğini seçin
- Yazıcınızı seçin. Yazıcılar listesinde görünmüyorsa, “Yönet”e tıklayın.
- Son olarak, “Yazdır” düğmesine tıklayın.

Kağıdınızı Hazırlayın
Chromebook'unuz yazıcınıza bağlanamıyorsa endişelenmeyin, çok sayıda çözüm var. Bunları sırayla uyguladığınızdan emin olun. Hiçbir şey işe yaramazsa, her zaman yazıcının üreticisinden yardım isteyebilirsiniz.
Yazıcınız nasıl performans gösteriyor? Belki de kaçırdığımız bir yöntemi biliyorsunuzdur? Aşağıdaki yorumlarda ne düşündüğünüzü bize bildirin.