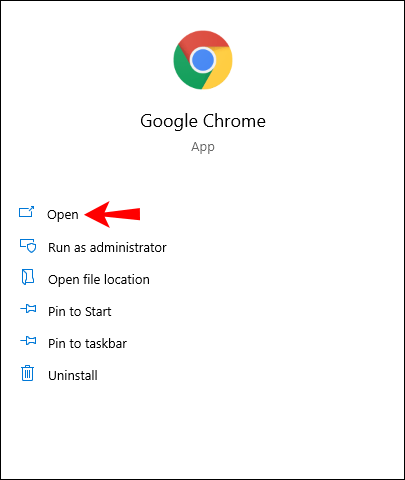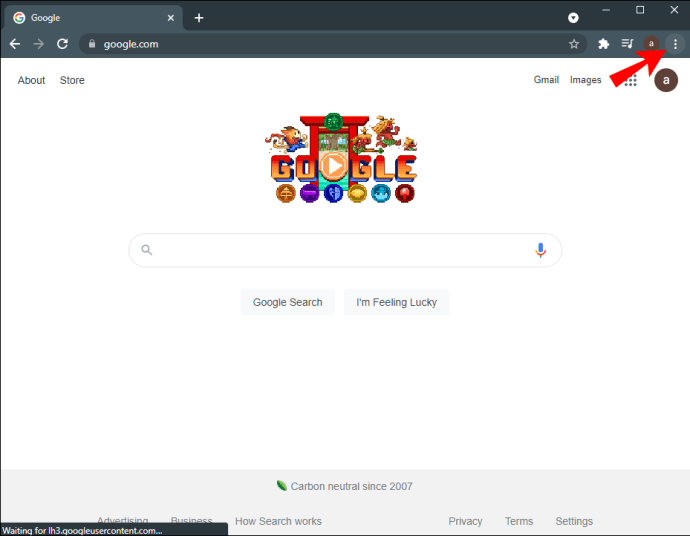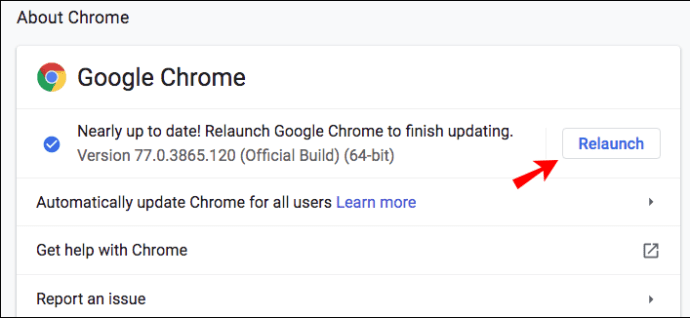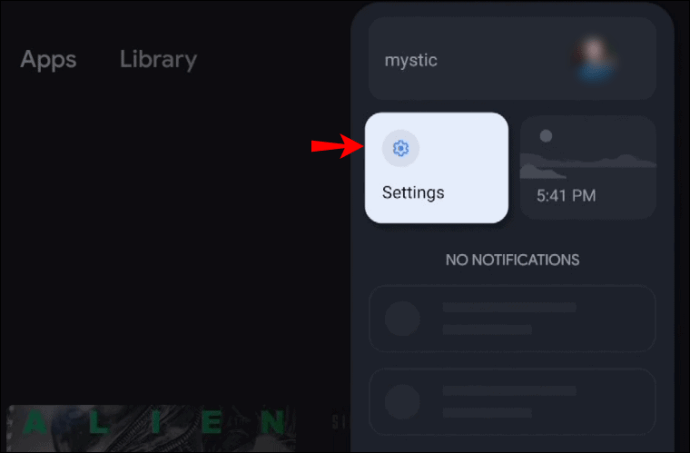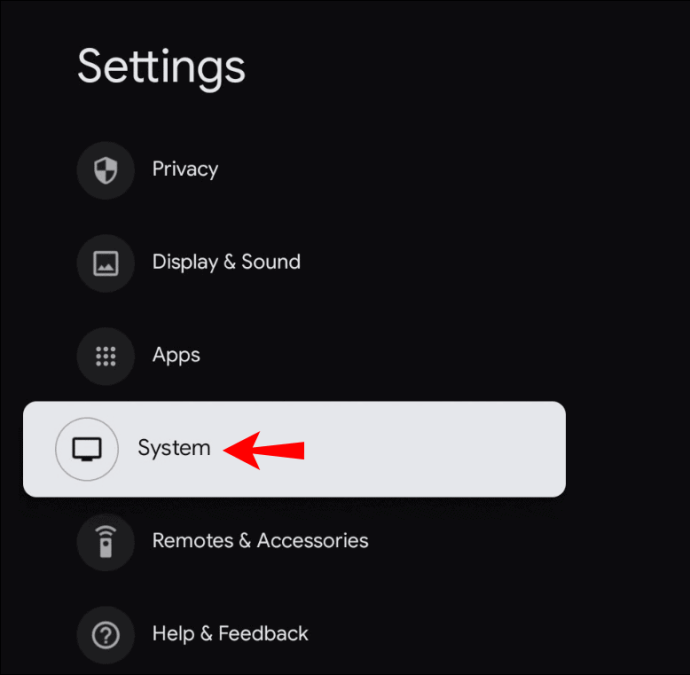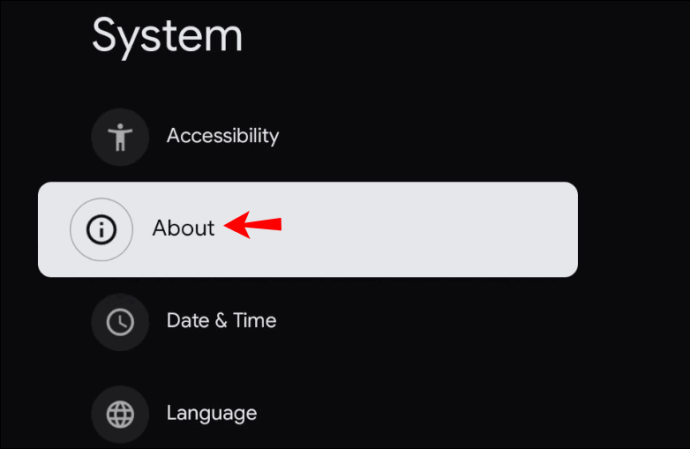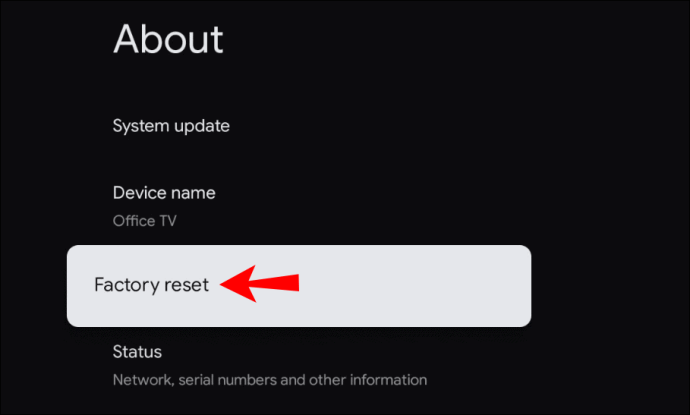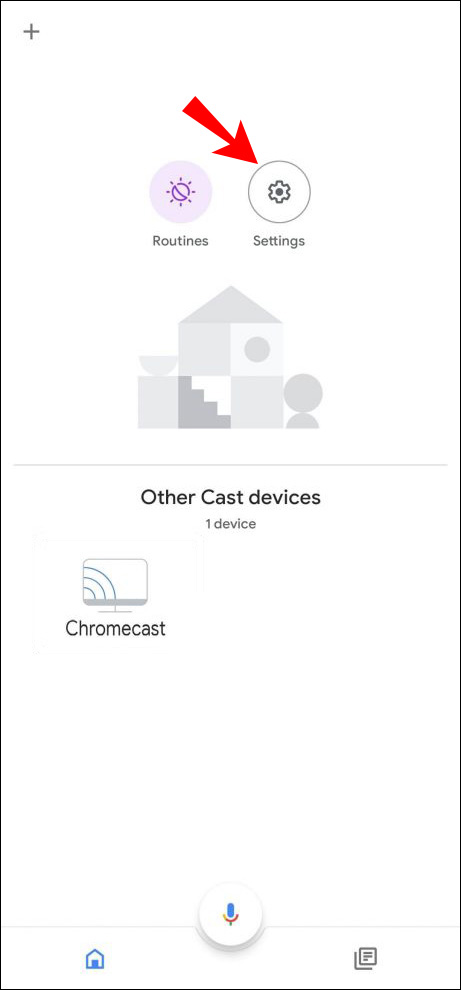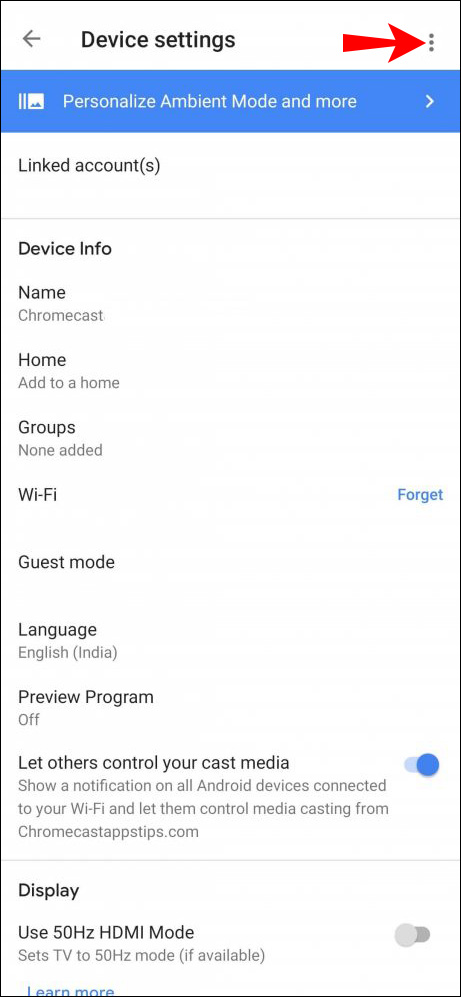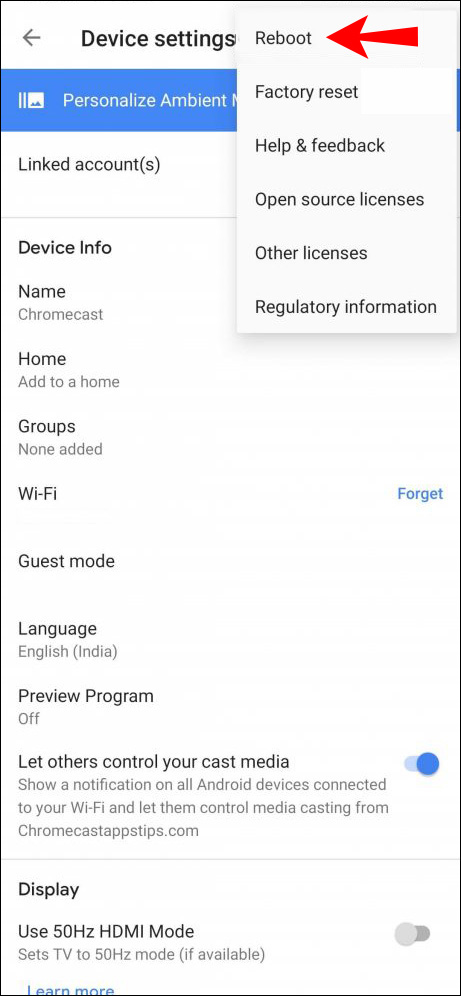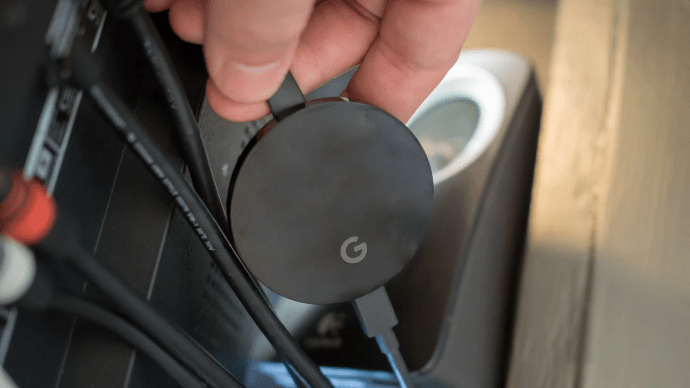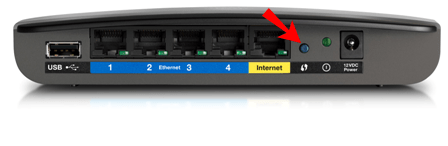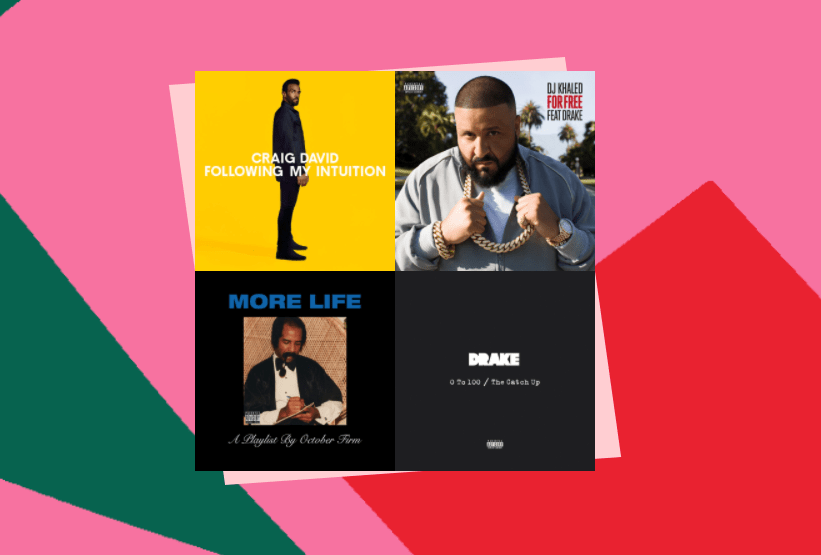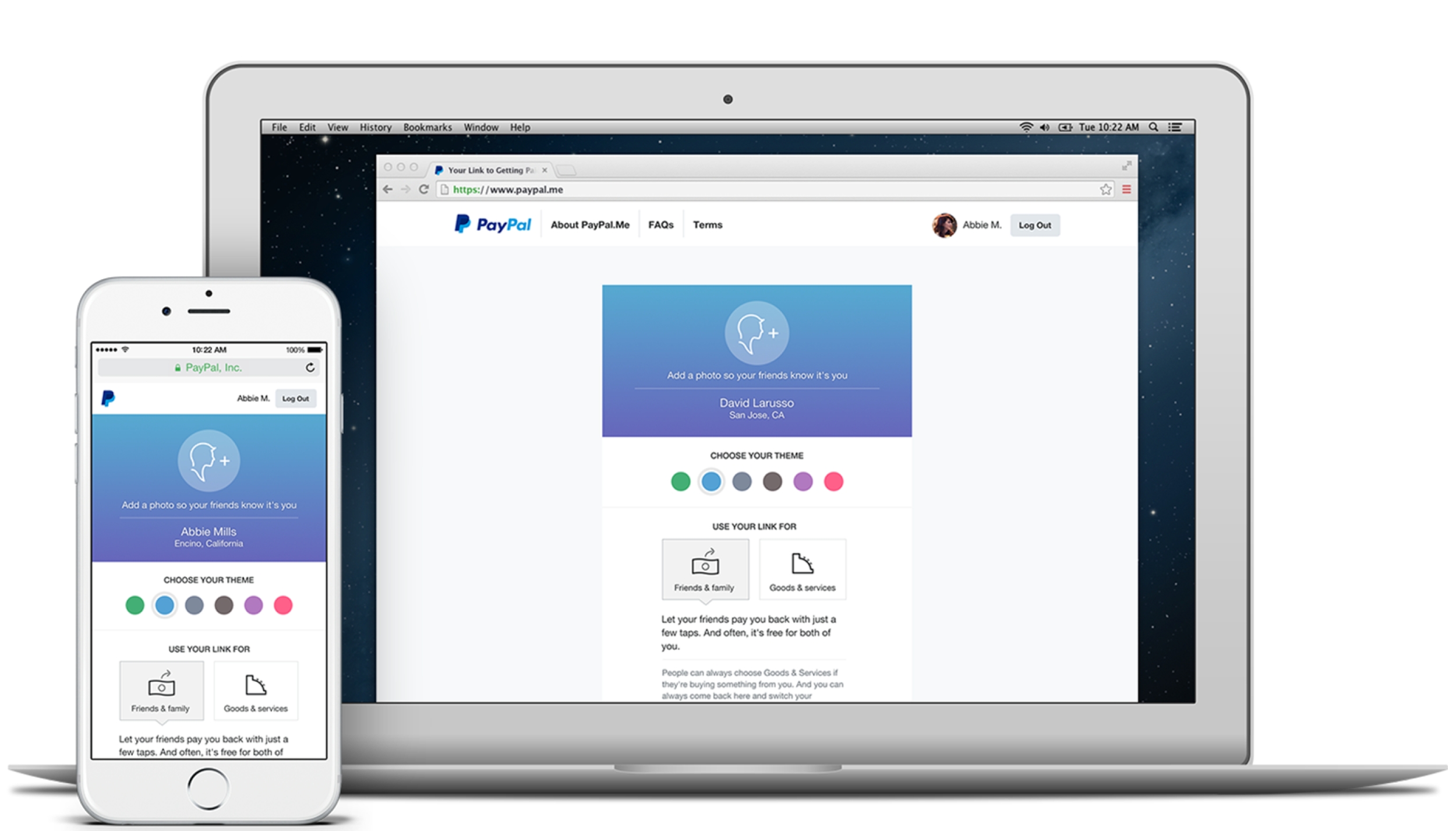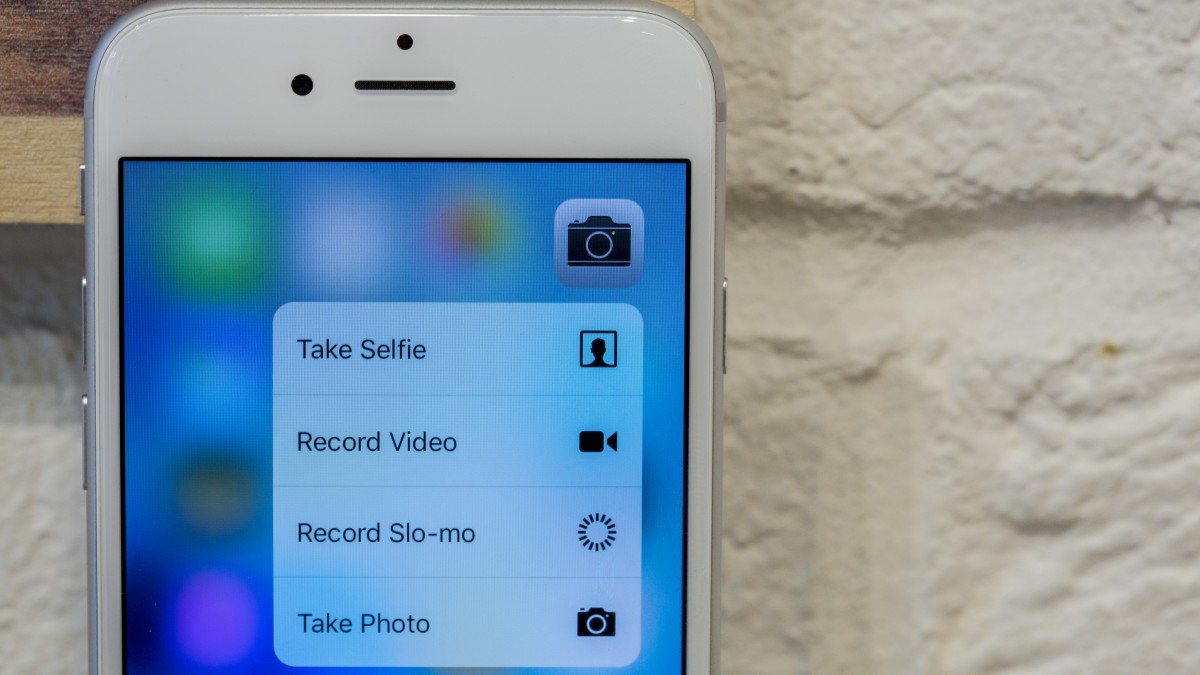Chromecast Sürekli Bağlantıyı Kesiyor - En İyi Çözümler
Herhangi bir akıllı cihazda olduğu gibi, muhtemelen bir noktada Google Chromecast'te teknik sorunlar yaşayacaksınız. Kullanıcıların sık karşılaştığı sorunlardan biri de Chromecast'in beklenmedik bir şekilde bağlantısının kesilmesidir. Bu uygunsuz, zaman alıcı ve sinir bozucu olabilir.
Farklı faktörler, Chromecast'inizin kendi kendine bağlantısının kesilmesine neden olabilir. Bu makalede, bunları tartışacağız ve sorunların mümkün olan en kısa sürede çözülmesine yardımcı olacağız.
Chromecast, WiFi Bağlantısını Kesmeye Devam Ediyor
Sahip olduğunuz Chromecast sürümü ne olursa olsun bağlantı sorunları yaşayabilirsiniz. Neyse ki, çözümler aşağı yukarı aynı. Neyse ki, Chromecast bağlantı sorunlarını gidermek ve hemen düzeltmek kolaydır.
WiFi Yönlendiricinizi Chromecast'inize Yaklaştırın
Chromecast'in bağlantısının kesilmesinin nedenlerinden biri, Wi-Fi yönlendiricinizden çok uzakta olmasıdır. Neyse ki, bu kolay bir düzeltmedir - yönlendiricinizi Chromecast'inize yaklaştırın. İdeal olarak yönlendirici, Chromecast cihazının 15 fit (4,5 metre) yakınında olmalıdır. Bu, Chromecast'inizin Wi-Fi sinyaline kesinti veya sorun olmadan bağlanmasını sağlayacaktır.
Doğru Kabloları Kullandığınızdan Emin Olun
Chromecast'inizle birlikte verilenlerin dışındaki kabloların kullanılması bağlantı sorunlarına neden olabilir. Cihazınızla birlikte bir stereo 3,5 mm analog ses kablosu, bir USB kablosu ve bir güç kaynağı almış olmalısınız ve bunları her zaman kullanmalısınız. Orijinal kabloların zarar gördüğünü fark ettiyseniz, en iyi çözüm Google'dan yenilerini sipariş etmektir.
Güncellemeleri kontrol et
Dizüstü bilgisayarınızda Chromecast kullanıyorsanız, tarayıcıyı güncel tutmak bağlantı sorunları yaşamanızı engelleyebilir. Güncellemeleri kontrol etmek için şu adımları izleyin:
- Chrome'u açın.
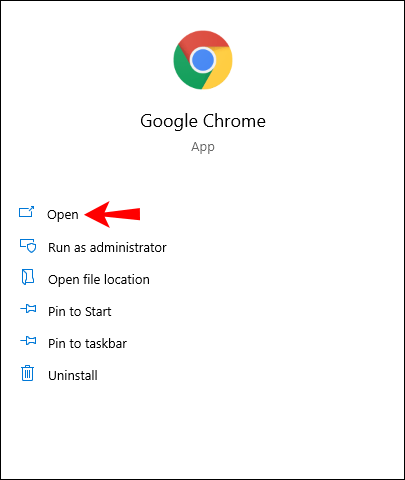
- Sağ üst köşedeki üç nokta simgesine dokunun.
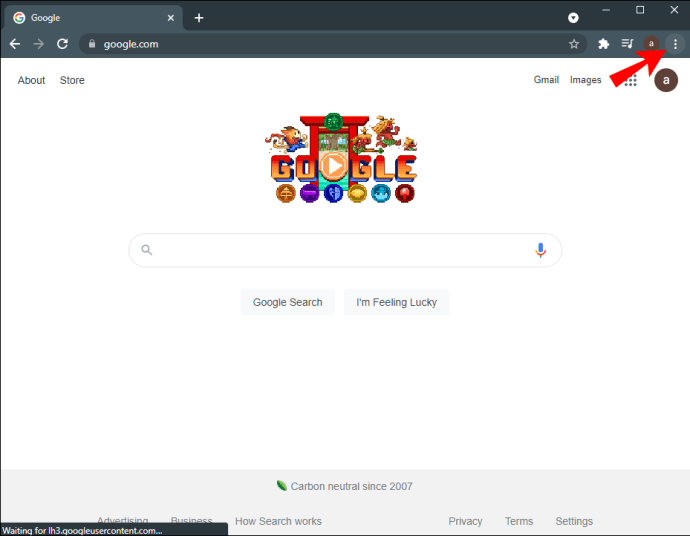
- “Google Chrome'u Güncelle”ye dokunun. Bu seçeneği görmüyorsanız, tarayıcınız zaten güncellenmiş demektir.
- Güncellemeden sonra, “Yeniden Başlat” a dokunun.
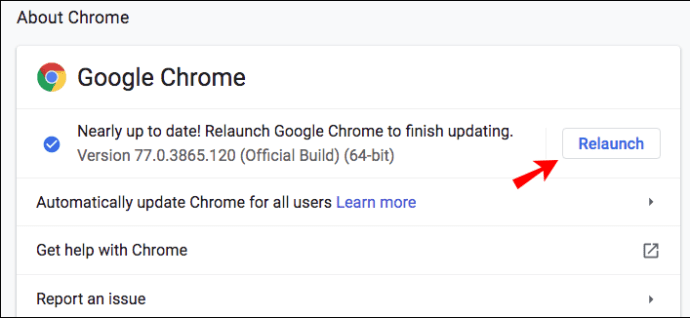
Uç: Tarayıcınızı güncellemenin yanı sıra, her şeyin sorunsuz çalıştığından emin olmak için göz atma ve indirme geçmişinizi, çerezleri ve önbelleği temizleyin.
Chromecast'inizi Sıfırlayın
Chromecast'iniz bir aksaklık nedeniyle bağlantı sorunları yaşıyor olabilir. Cihazı sıfırlayarak bunu düzeltebilirsiniz. Işık kırmızı renkte yanıp sönmeye başlayana kadar Chromecast'inizin yan tarafındaki düğmeye yaklaşık 25-30 saniye basın.
Bu, cihazınızı fabrika ayarlarına döndürecek bir fabrika sıfırlaması olduğundan, yeni satın aldıysanız bunu yapmak en iyisidir. Chromecast'inizi bir süredir kullanıyorsanız ve ayarlarınızı kaybetmek istemiyorsanız, bunu seçmeden önce sunduğumuz diğer çözümleri deneyin.
Ayrıca telefonunuzdaki Home uygulamasından fabrika ayarlarına sıfırlama işlemi gerçekleştirebilirsiniz:
- Ev uygulamasını açın.
- “Ayarlar”a dokunun.
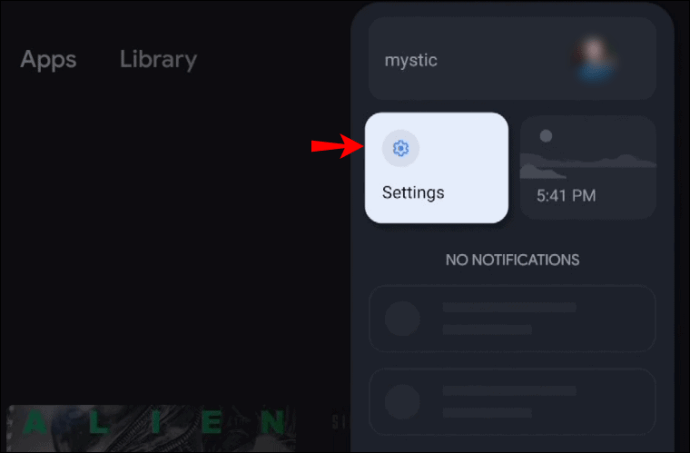
- “Sistem”e dokunun.
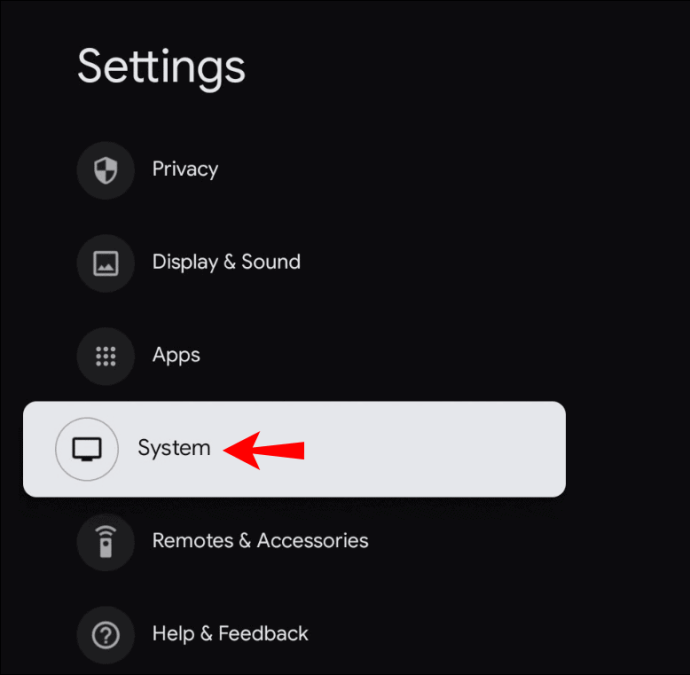
- “Hakkında”ya dokunun.
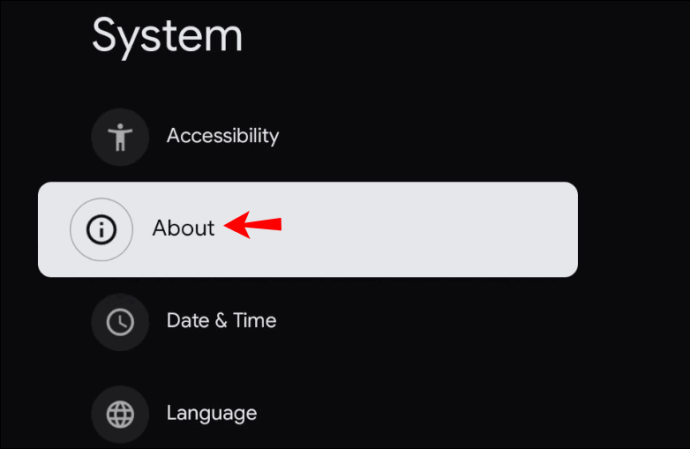
- “Fabrika ayarlarına sıfırla”ya dokunun. Sıfırlama başladığında Chromecast'inizde yanıp sönen ışığı göreceksiniz.
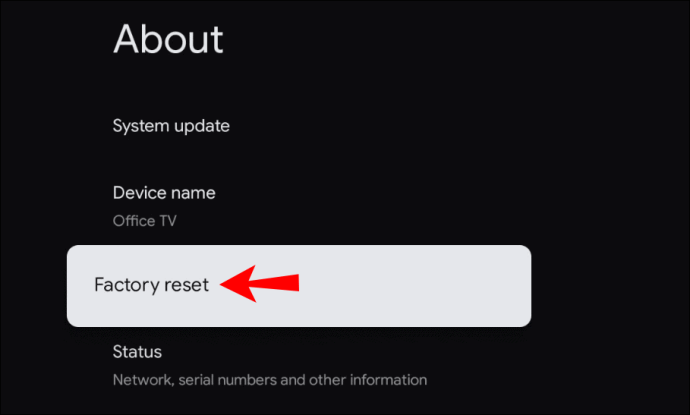
Chromecast'inizi Yeniden Başlatın
Chromecast'inizdeki bağlantı sorunlarını düzeltmenin başka bir yolu da onu yeniden başlatmaktır. Bunu, Ev uygulaması aracılığıyla veya güç kaynağını keserek yapabilirsiniz.
Chromecast'i Ev Uygulaması Üzerinden Yeniden Başlatma
- Mobil cihazınızın/tabletinizin Chromecast'iniz ile aynı Wi-Fi ağına bağlı olduğundan emin olun.
- Ev uygulamasını açın.
- “Ayarlar”a dokunun.
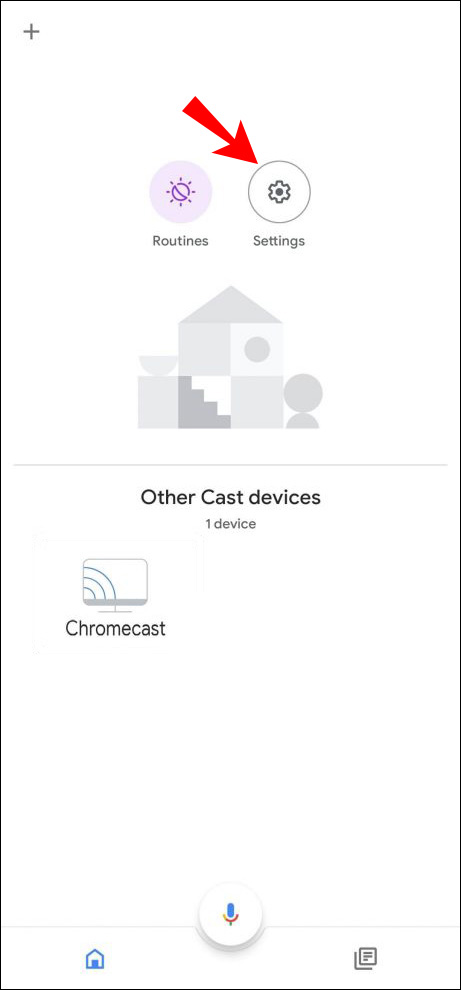
- "Diğer ayarlar"a dokunun.
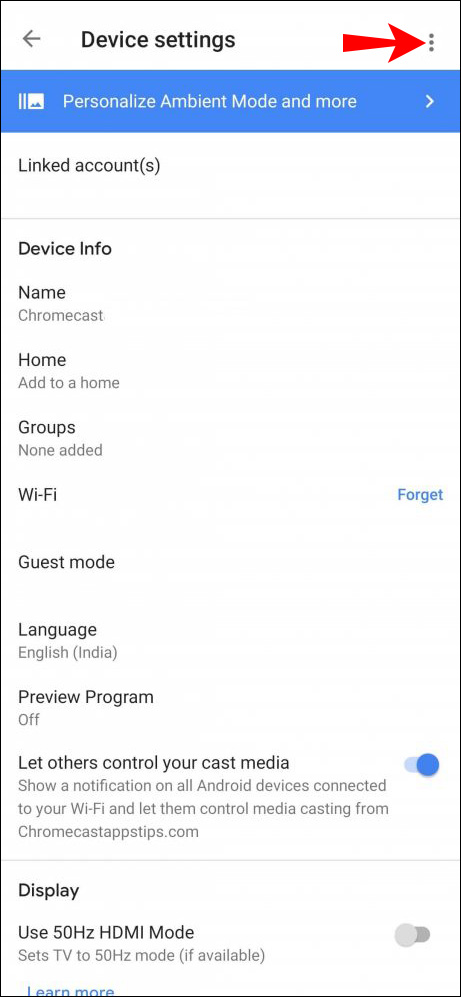
- “Yeniden Başlat” a dokunun.
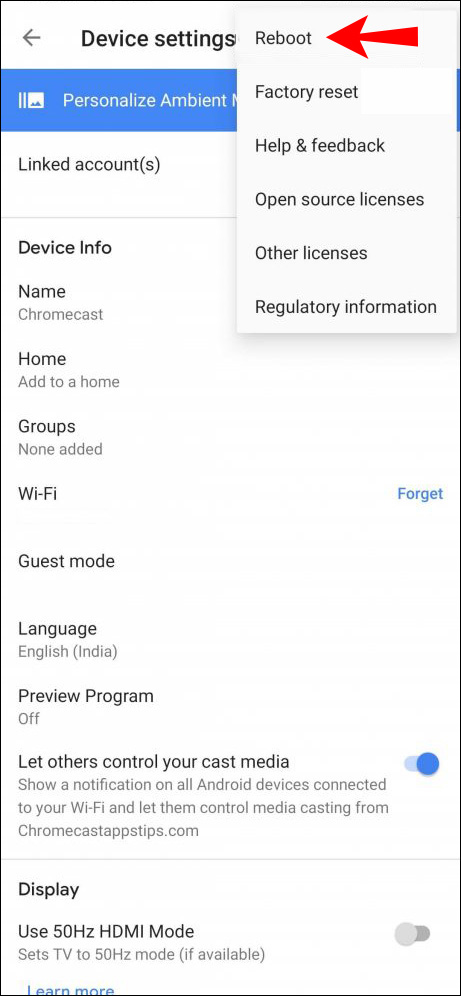
Chromecast'i Güç Kaynağından Yeniden Başlatma
- Güç kablosunu Chromecast'inizden çıkarın.
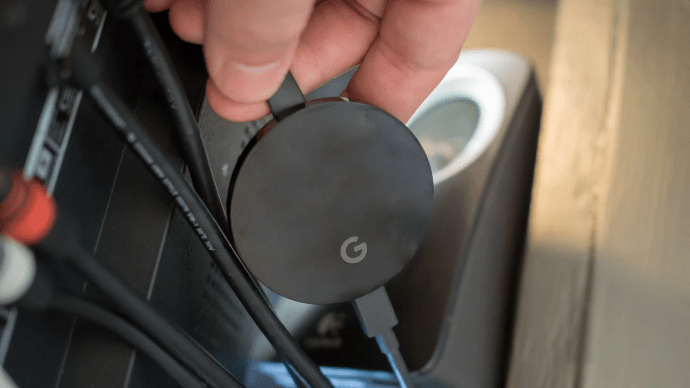
- Bir dakika bekle.
- Güç kablosunu takın.
Not: Yalnızca HDMI kablosunu Chromecast'inizden çıkarırsanız, yeniden başlatmazsınız. Güç kaynağından tamamen ayrılması gerekiyor.
WiFi'nizi Kontrol Edin ve Sıfırlayın
Chromecast'inizin bağlantısının kesilmeye devam etmesinin en yaygın nedeni, Wi-Fi'nizin aralıklı olarak çalışmasıdır. Chromecast'inizi geçici olarak başka bir ağa bağlayarak sorunun bu olup olmadığını belirleyebilirsiniz. Örneğin, telefonunuz tarafından oluşturulan bir etkin noktaya bağlayabilirsiniz. Çalışırsa, sorunun Wi-Fi'nizde olduğu anlamına gelir.
Yönlendiricinizi yeniden başlatarak bunu düzeltebilirsiniz:
- Güç düğmesine basarak Wi-Fi yönlendiricinizi kapatın. Parmağınızla düğmeye basmakta sorun yaşıyorsanız, bir ataş veya iğne kullanın.
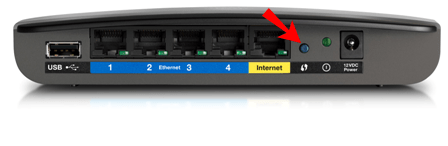
- Bir kaç dakika bekle.
- Yönlendiriciyi açın.
- Chromecast'inizi ağa yeniden bağlayın.
Chromecast Neden Sürekli Bağlantıyı Kesiyor?
Önceki bölümlerde bahsedilen faktörlerin yanı sıra, Chromecast'inizde bağlantı sorunlarının olmasının birkaç nedeni daha vardır.
- Chromecast'in Yaşı – bir Chromecast cihazının ortalama ömrü yaklaşık iki yıldır. Bu, cihazınızın bu süreden sonra çalışmayı durduracağı anlamına gelmez. Ancak, bağlantı sorunları yaşama olasılığı daha yüksektir. Her iki durumda da ayarlarınızı kontrol edin, Wi-Fi yönlendiricinizi ve Chromecast'inizi yeniden başlatmayı deneyin ve bağlanmasını sağlayın. Devam ederse, yeni bir cihaz satın almanız gerekebilir.
- Chromecast'in Aşırı Kullanımı – diğer tüm cihazlar gibi Chromecast de sonunda yıpranabilir. Aşırı kullanırsanız, arızalanabilir ve Wi-Fi'nize bağlanmayı reddedebilir. Durumun böyle olduğundan şüpheleniyorsanız, cihazınızı kapatın ve soğumaya bırakın. En iyi çözüm, gece boyunca veya mümkünse daha uzun süre bırakmak olacaktır.
Chromecast'inizin bağlantı sorunları yaşamasının çeşitli nedenleri olsa da en yaygın olanı Wi-Fi ağınızdır. Chromecast cihazınızın kendisinde bir sorun olduğunu varsaymadan önce her şeyin doğru çalıştığından emin olun.
Chromecast, Android Bağlantısını Kesiyor
Pil Ayarlarını Kontrol Edin
Chromecast ve Android ile bağlantı sorunları yaşıyorsanız önce pil ayarlarınızı kontrol edin. Pilinizi hızla tüketebilecek uygulamalar olduğu için çeşitli telefon üreticileri, telefonlara pil tasarrufu sağlayan özellikler ekledi.
Chromecast'i aynı zamanda telefonunuzun pilini de hızla tüketen bir uygulamayla kullandıysanız, pil tasarrufu seçeneği uygulamayı kapatarak Chromecast'inizin bağlantısının kesilmesine neden olur.
Bunu önlemek istiyorsanız, aşağıdaki adımları izleyin:
- Telefonunuzdaki ayarlar menüsünü açın.
- Pil menüsüne girin.
- Pil tasarrufu menüsünü açın.
- Ev uygulaması ve Chromecast ile kullandığınız Netflix, YouTube vb. diğer uygulamalar için pil optimizasyonunun kapalı olduğundan emin olun.
Telefonunuz bu uygulamaları izlemez ve çok fazla pil kullanırlarsa kapatmaz. Ancak, telefonunuzun pilinin yeniden şarj edilmeden önce uzun süre dayanmayacağını unutmayın.
Arka Plan Etkinliğini Kontrol Edin
Uygulamaları arka planda çalıştırma seçeneğinin etkinleştirildiğinden emin olmak için telefonunuzun ayarlarını kontrol edin. Bazı modellerde pil optimizasyonunu kapatırsanız arka plan etkinliği otomatik olarak etkinleştirilir. Ancak bazı modellerde bunu ayarlarınıza giderek manuel olarak yapmanız gerekiyor.
Bağlantı Ayarlarını Kontrol Edin
Telefonunuzun Chromecast'inizle aynı ağa bağlı olduğundan emin olun. Birden fazla Wi-Fi ağınız varsa, hem telefonunuz hem de Chromecast'iniz için en güçlü sinyale sahip olanı seçin.
Google Home'u yeniden yükleyin
Bu çözümler işe yaramazsa ve hâlâ bağlantı sorunları yaşıyorsanız Google Home Uygulamasını yeniden yüklemeyi deneyebilirsiniz.
Chromecast'inizi Kontrol Edin
Bağlantı sorunları, Chromecast'inizin düzgün çalışmamasının bir sonucu olabilir. Yeniden başlatmayı veya sıfırlamayı deneyin.
Chromecast, iPhone ile Bağlantıyı Kesmeye Devam Ediyor
Android'de olduğu gibi, iPhone'unuzla da bağlantı sorunları yaşayabilirsiniz. Çözümler benzer:
Pil Ayarlarını Kontrol Edin
Pil optimizasyonunun devre dışı bırakıldığından emin olun. Bazı uygulamalar pilinizi hızla tüketir ve bu seçenek, uygulamayı kapatarak bunu önler. Chromecast'i daha uzun süre kullanmak istiyorsanız pil tasarrufu seçeneğini devre dışı bırakmanız gerekir. Aksi takdirde, telefonunuz bir süre sonra uygulamaları öldürür ve Chromecast'in bağlantısı kesilir.
Arka Plan Etkinliğini Kontrol Edin
Ekranınız kapandıktan veya uyku moduna geçtikten sonra bile uygulamaların arka planda çalışmasına izin veren seçeneği etkinleştirmeniz gerekir. Bu etkinleştirilmezse, cihazınız uyku moduna geçtiğinde ve ekran karardığında Chromecast'inizin bağlantısı otomatik olarak kesilir.
Bağlantı Ayarlarını Kontrol Edin
iPhone'unuz ve Chromecast'iniz aynı ağa bağlı olmalıdır. iPhone'unuz otomatik olarak daha iyi sinyale sahip bir ağa geçerse Chromecast'inizin bağlantısının kesilmesine neden olur.
Google Home'u yeniden yükleyin
Android'de olduğu gibi, bağlantı sorunları için olası çözümlerden biri Google Home uygulamasını yeniden yüklemektir.
Chromecast'inizi Kontrol Edin
Chromecast'iniz, geçici bir aksaklık nedeniyle iPhone'unuzla bağlantınızı kesiyor olabilir. Cihazı yeniden başlatmayı ve tekrar bağlamayı deneyin. Bu işe yaramazsa, fabrika ayarlarına sıfırlama yapabilirsiniz, ancak cihazınızın orijinal varsayılan ayarlarına geçeceğini unutmayın.
Chromecast, Google Ana Sayfasından Bağlantıyı Kesmeye Devam Ediyor
Bu sorunu yaşıyorsanız, birkaç olası nedeni kontrol edebilirsiniz.
Pil Optimizasyonunu Devre Dışı Bırak
Telefonunuzda Google Home'u kullanıyorsanız ve pil optimizasyonu etkinse, telefonunuz pil gücünden tasarruf etmek amacıyla uygulamayı kapatabilir.
Cihazınızdaki pil ayarlarına giderek bu seçeneğin devre dışı bırakıldığından emin olun.
Uygulamayı Güncelle
Diğer tüm uygulamalar gibi, düzgün çalışması için Google Home'un en son sürümü gerekir. Otomatik güncellemeleri devre dışı bıraktıysanız, mevcut olup olmadığını kontrol edin.
Arka Plan Etkinliğine İzin Ver
Uygulamaların arka planda çalışmasına izin vermek için cihazınızı ayarlayın. Aksi takdirde, telefonunuz her uyku moduna geçtiğinde ve ekranınız kapandığında bağlantı sorunları yaşayabilirsiniz.
Uygulamayı Yeniden Yükle
Hiçbir şey işe yaramazsa, Google Home'u yeniden yüklemeyi deneyin ve umarım mevcut bağlantı sorunlarını çözersiniz.
Chromecast, YouTube'dan Bağlantıyı Kesmeye Devam Ediyor
YouTube, Chromecast ile kullanabileceğiniz birçok uygulamadan biridir. Bağlantı sorunları yaşıyorsanız, telefonunuzdaki ayarları kontrol edin.
Pil iyileştirmesi
Daha önce de belirtildiği gibi, bu seçenek etkinleştirilirse, YouTube gibi pili tüketen uygulamaları otomatik olarak öldürür. Bu yüzden bu seçeneğin devre dışı bırakılması gerekiyor. Ayarlarınızdaki pil seçeneklerine erişerek kolayca devre dışı bırakabilirsiniz.
Arka Plan Etkinliği
YouTube'un siz kapatmaya karar verene kadar çalışabilmesi için bu seçeneğin etkinleştirilmesi gerekir. Genellikle pil optimizasyonuna bağlıdır, ancak değilse, manuel olarak etkinleştirmeniz gerekir.
Ek SSS
Chromecast için en iyi kablosuz bant hangisidir?
Çoğu Wi-Fi yönlendiricisi iki bantla çalışır: 2,4 GHz ve 5,0 GHz. 5.0 GHz bandı daha hızlı bağlantı sağlamasına rağmen daha az güvenilirdir. Bu nedenle Chromecast, 2,4 GHz bandında daha iyi çalışacaktır.
Chromecast ile Keyif Alın
Chromecast dahil herhangi bir akıllı cihazla bağlantı sorunları yaşayabilirsiniz. Bunun ne kadar can sıkıcı olabileceğini biliyoruz, bu yüzden umarım kolayca çözmenize yardımcı olabiliriz.
Her şeyi denediyseniz ve Chromecast'inizin bağlantısı kesilmeye devam ediyorsa cihazınız arızalı olabilir. Bunun böyle olduğundan şüpheleniyorsanız, bir uzman tarafından kontrol ettirmelisiniz.
Hiç Chromecast ile bağlantı sorunları yaşadınız mı? Aşağıdaki yorum bölümünde bize bildirin.