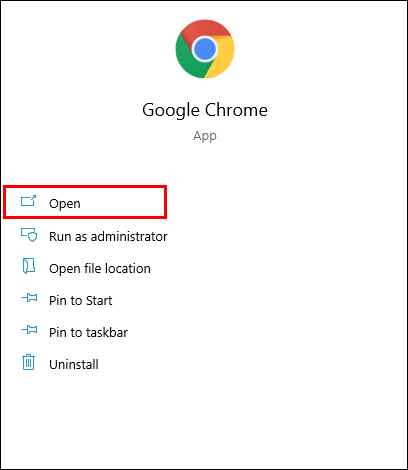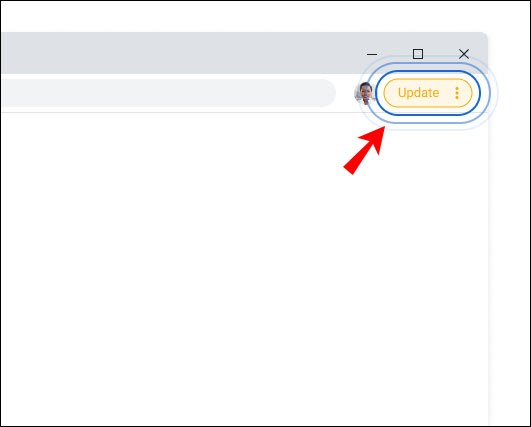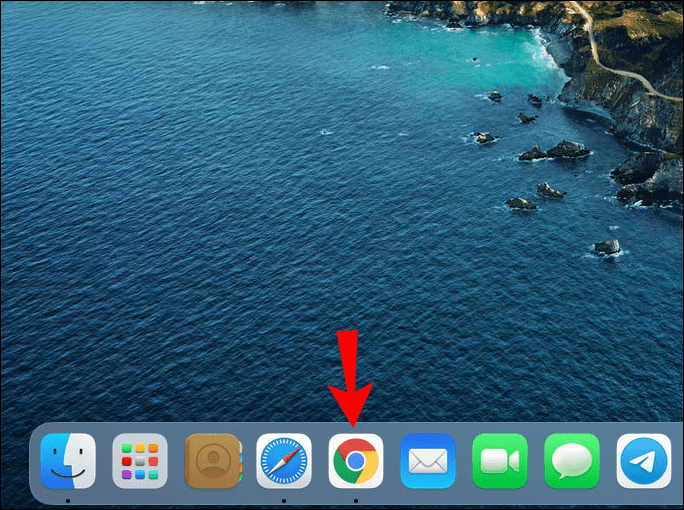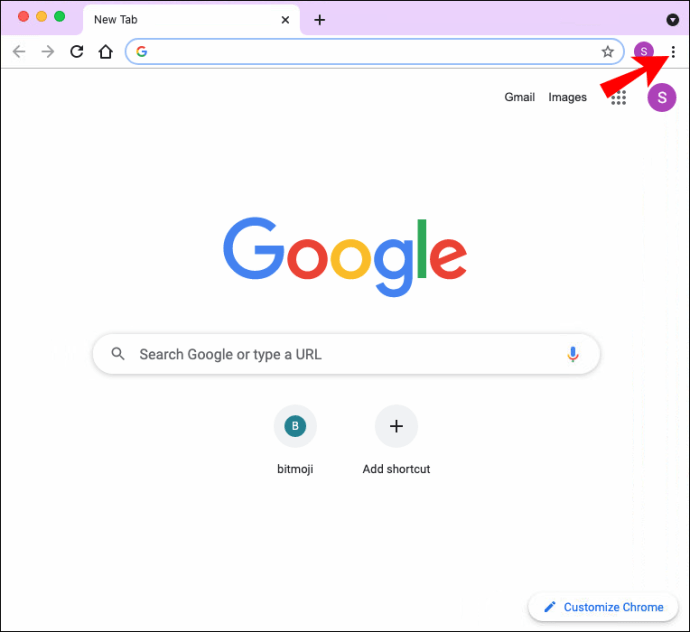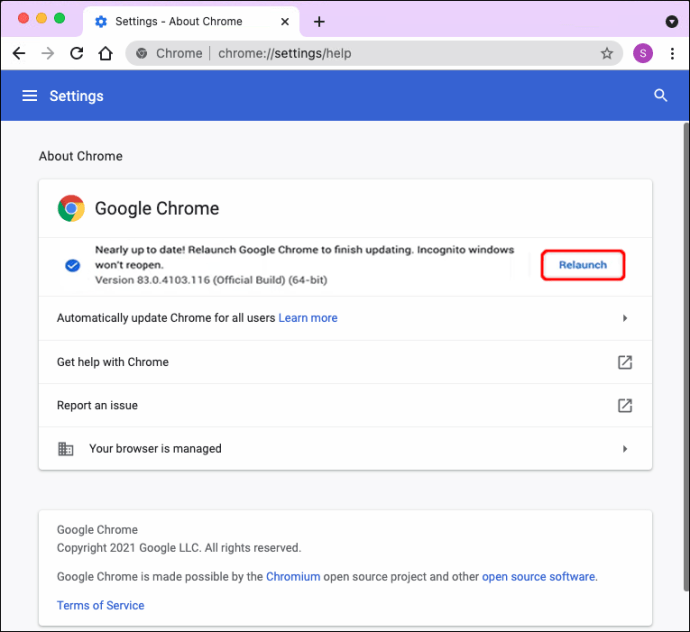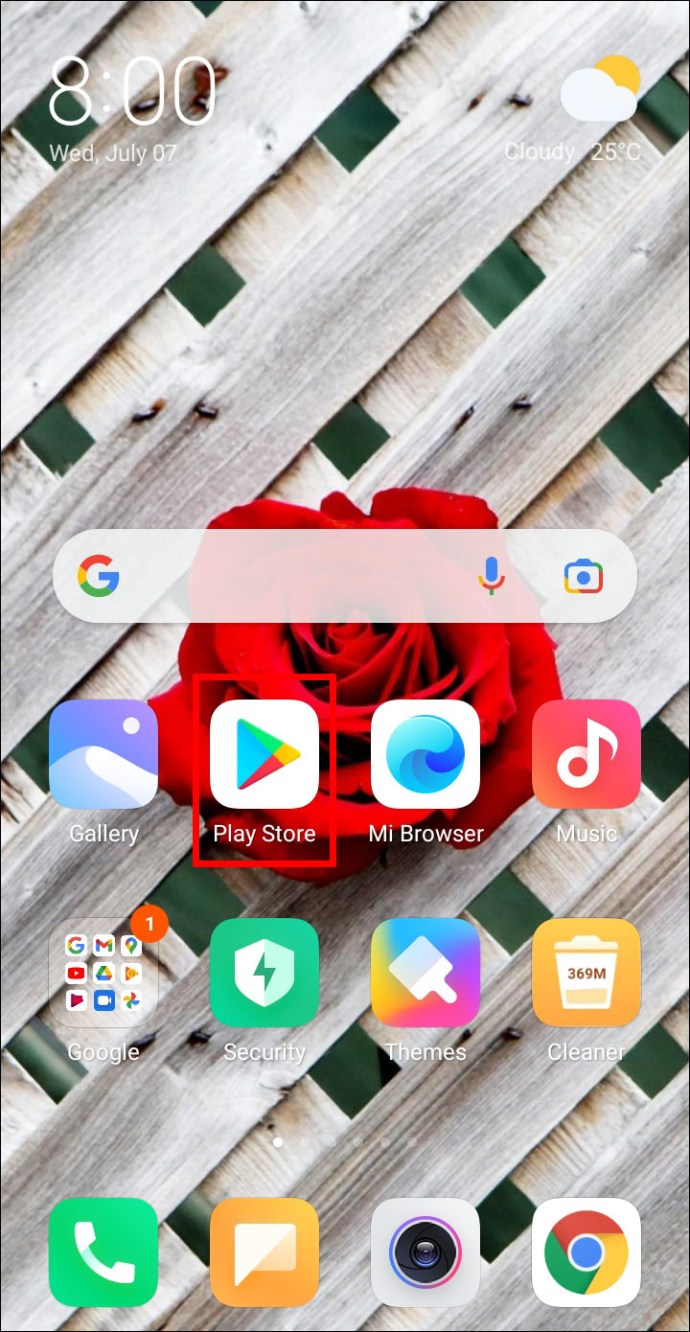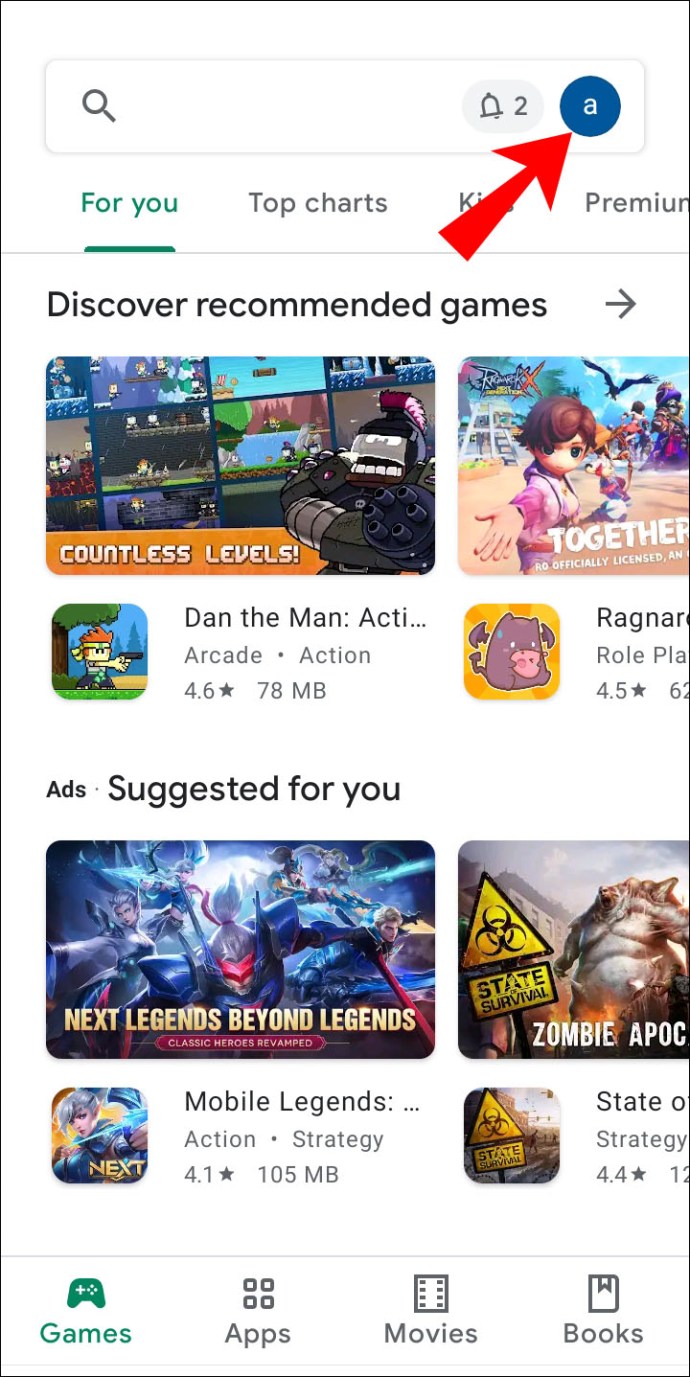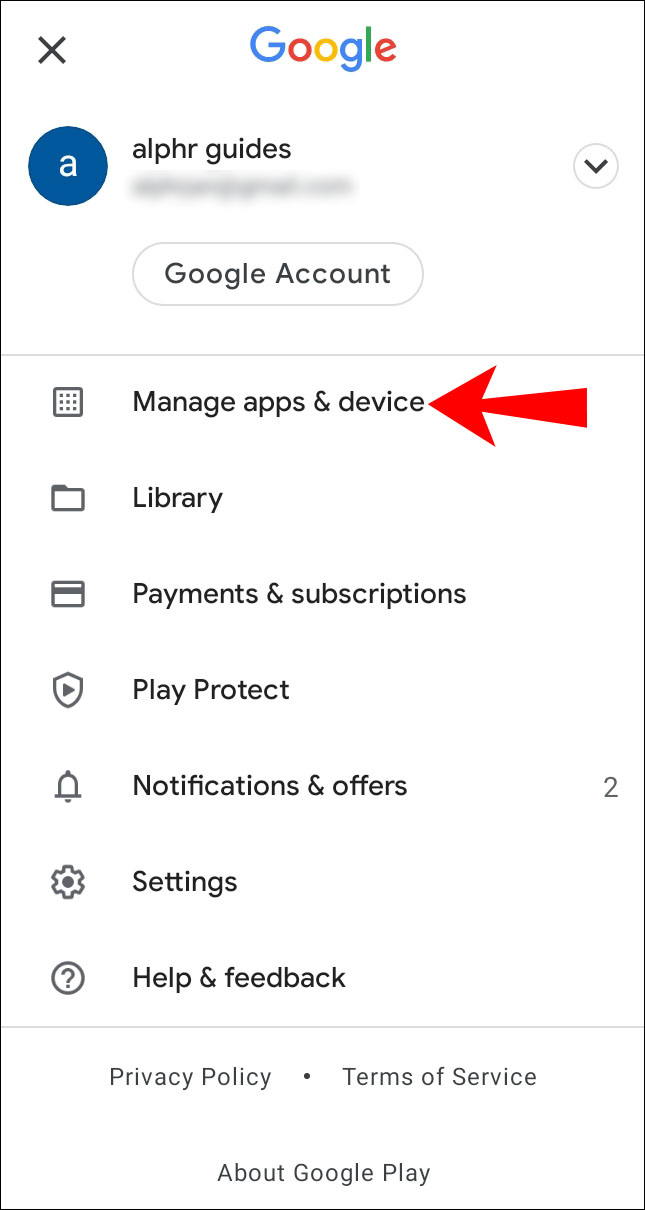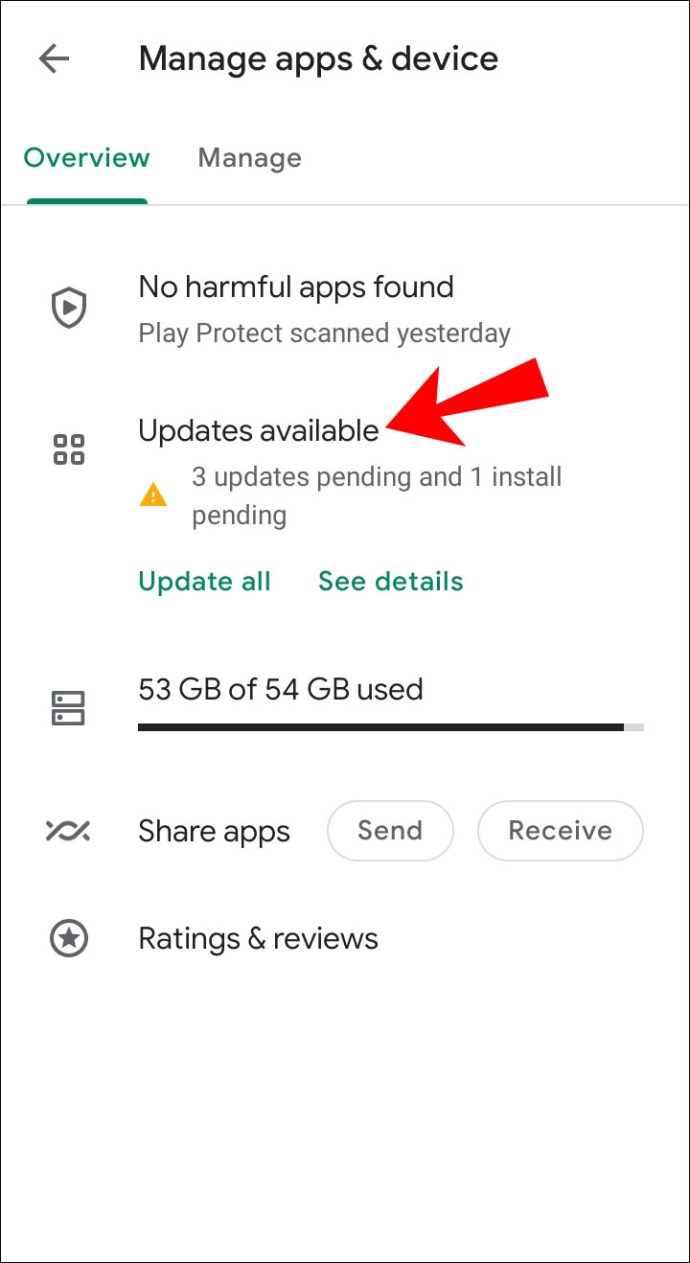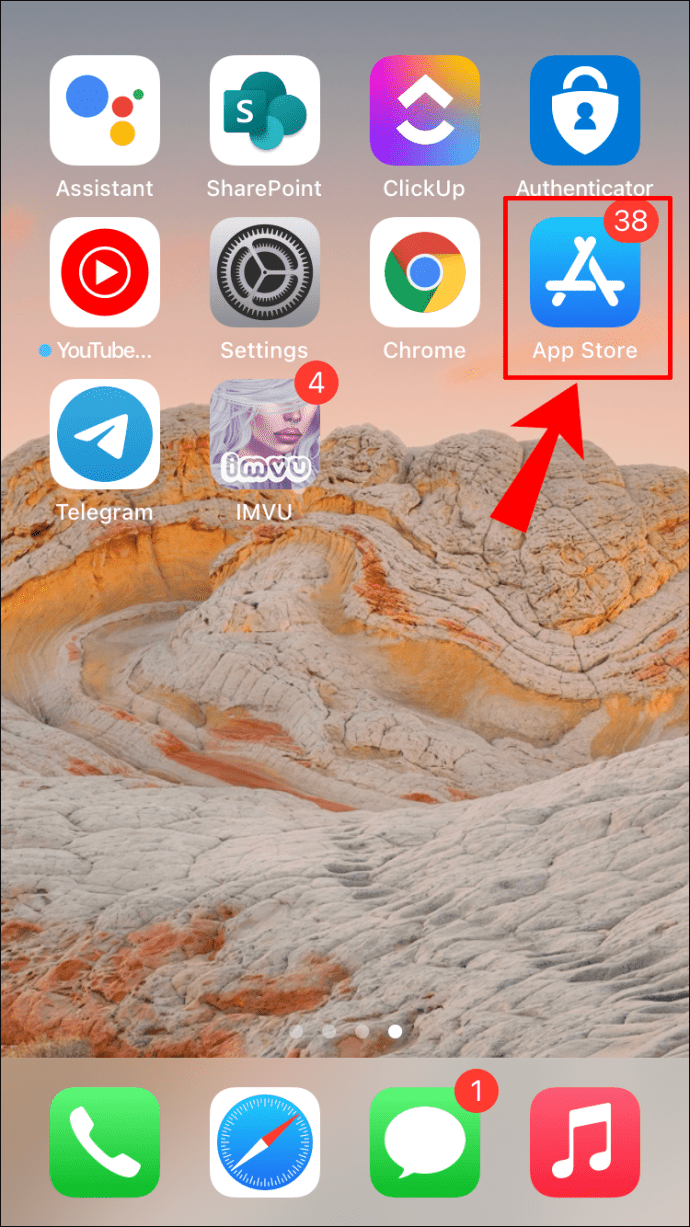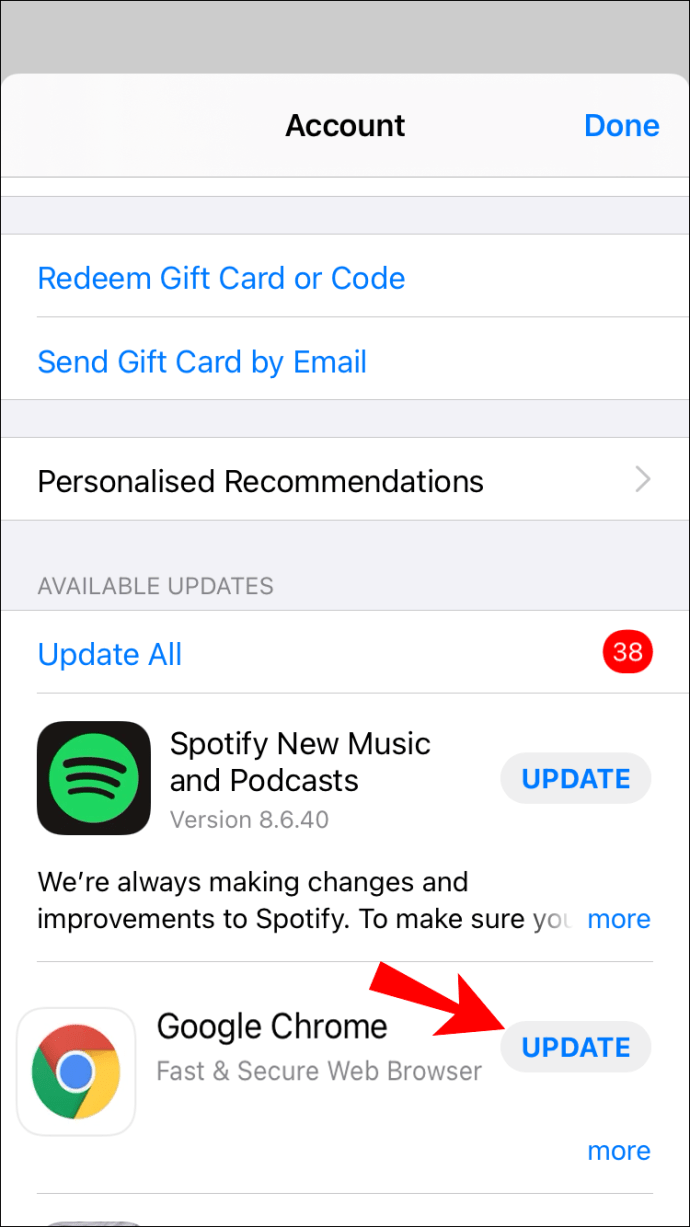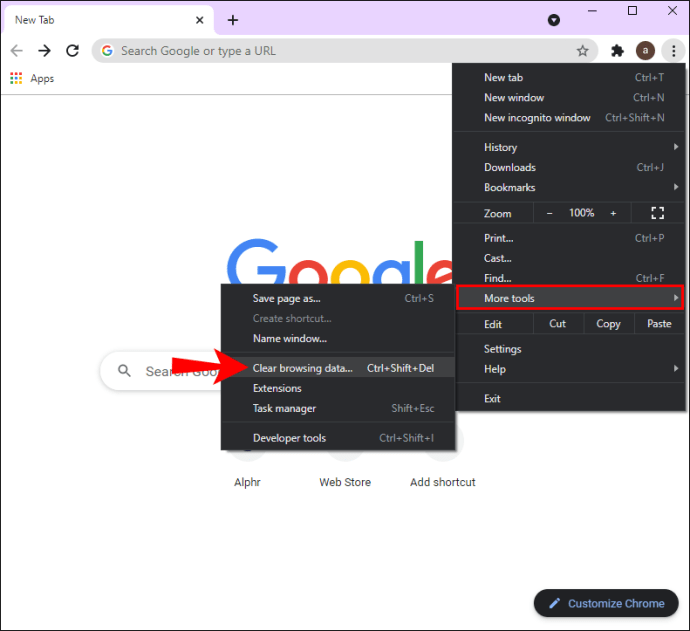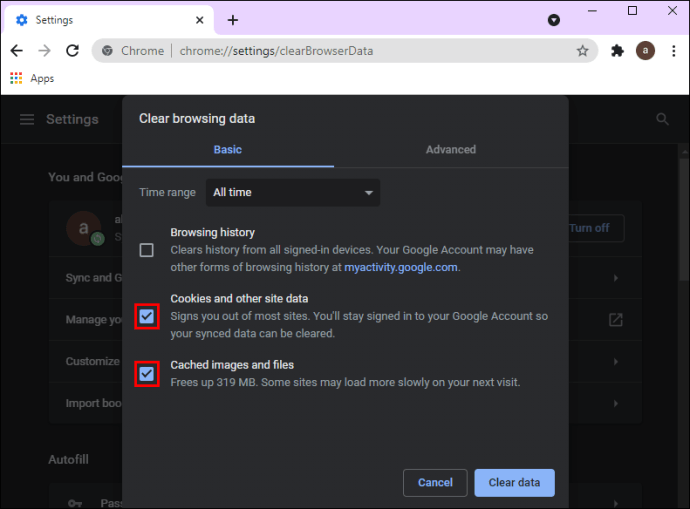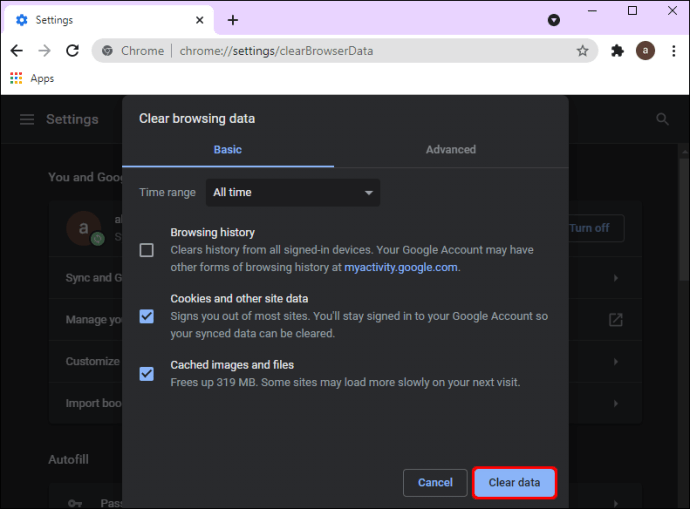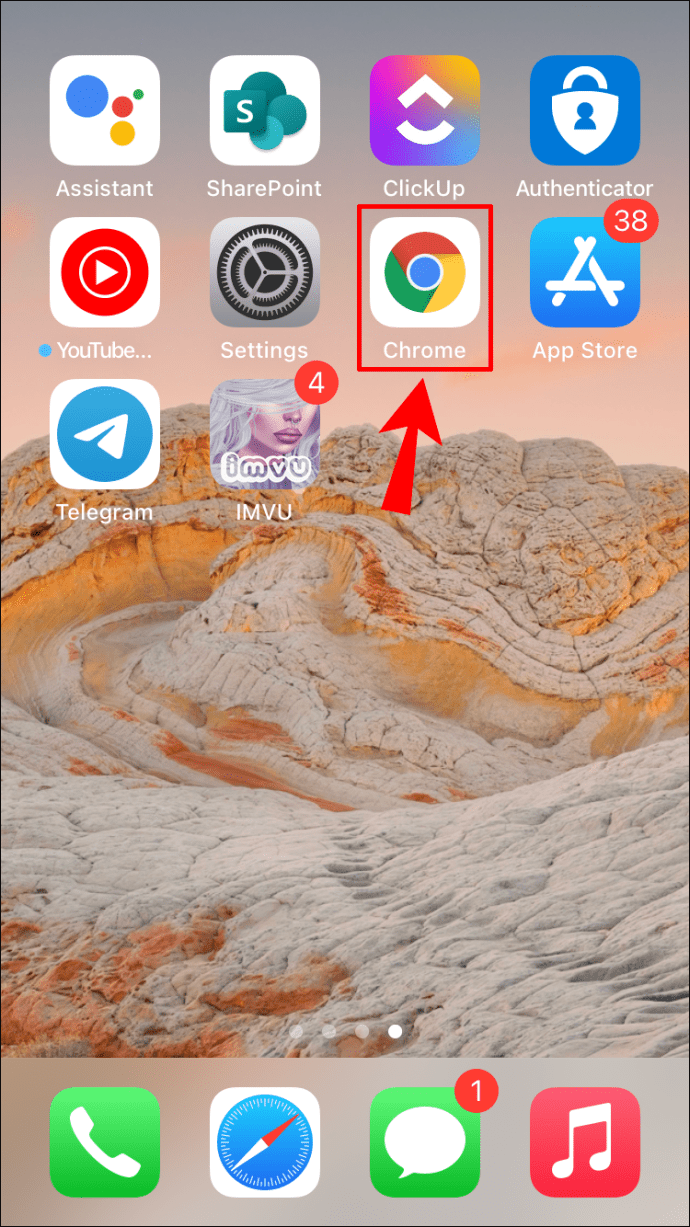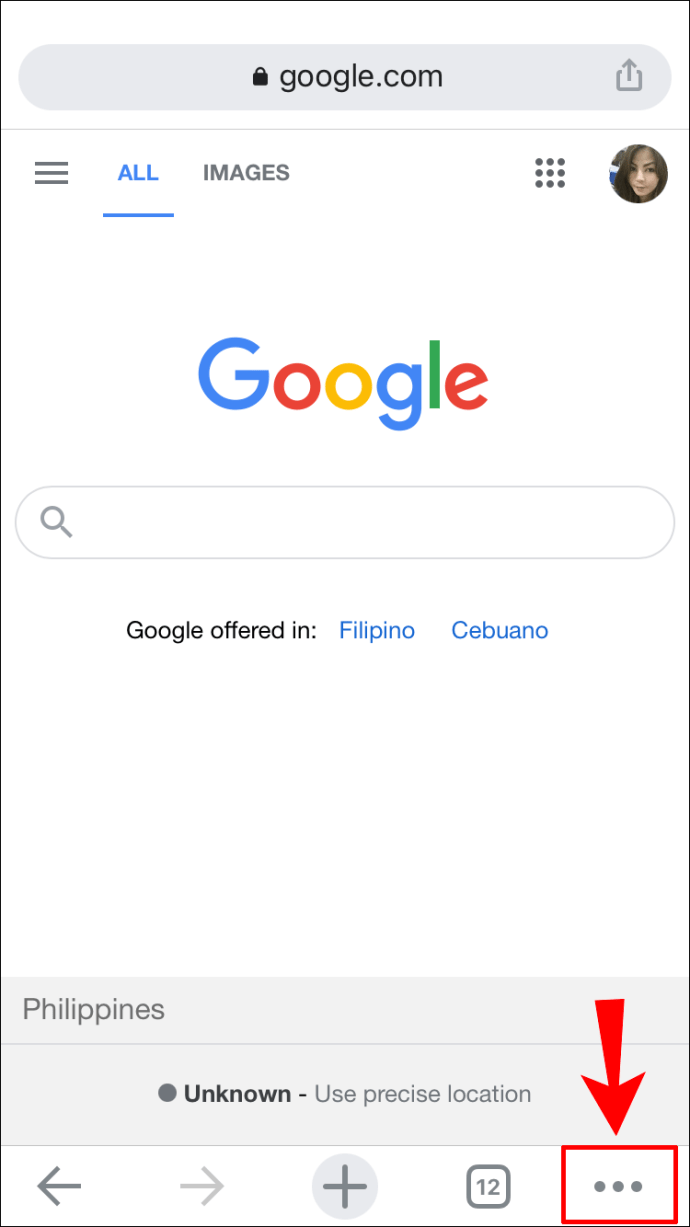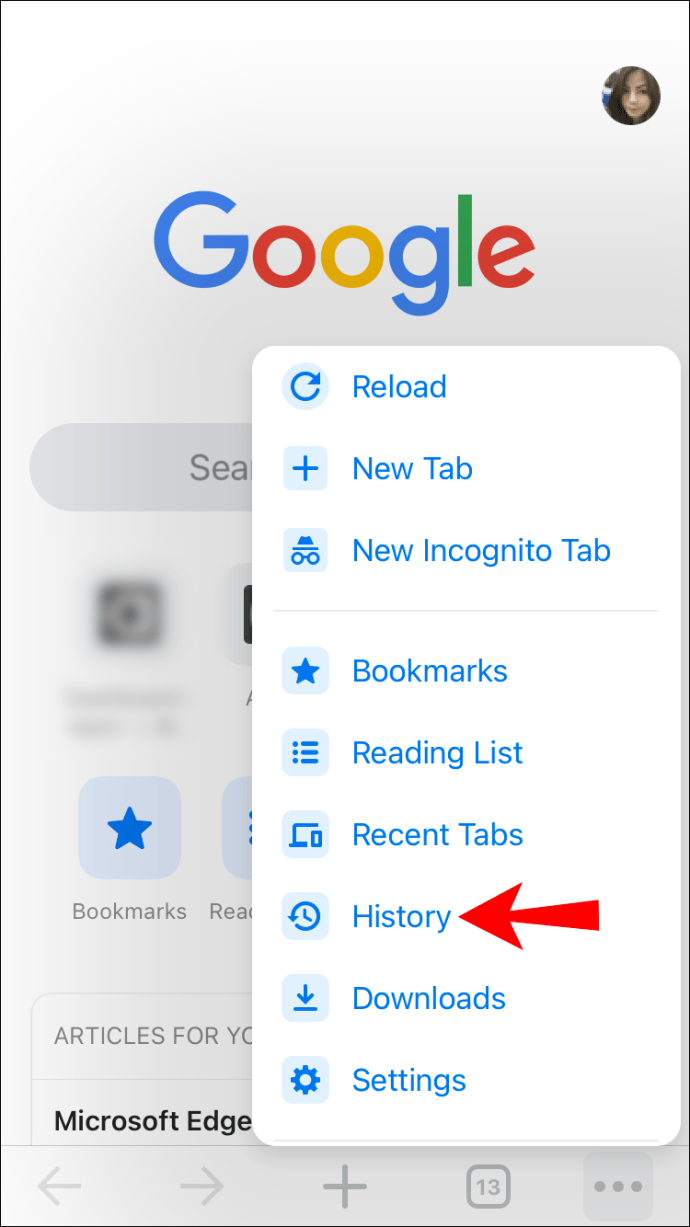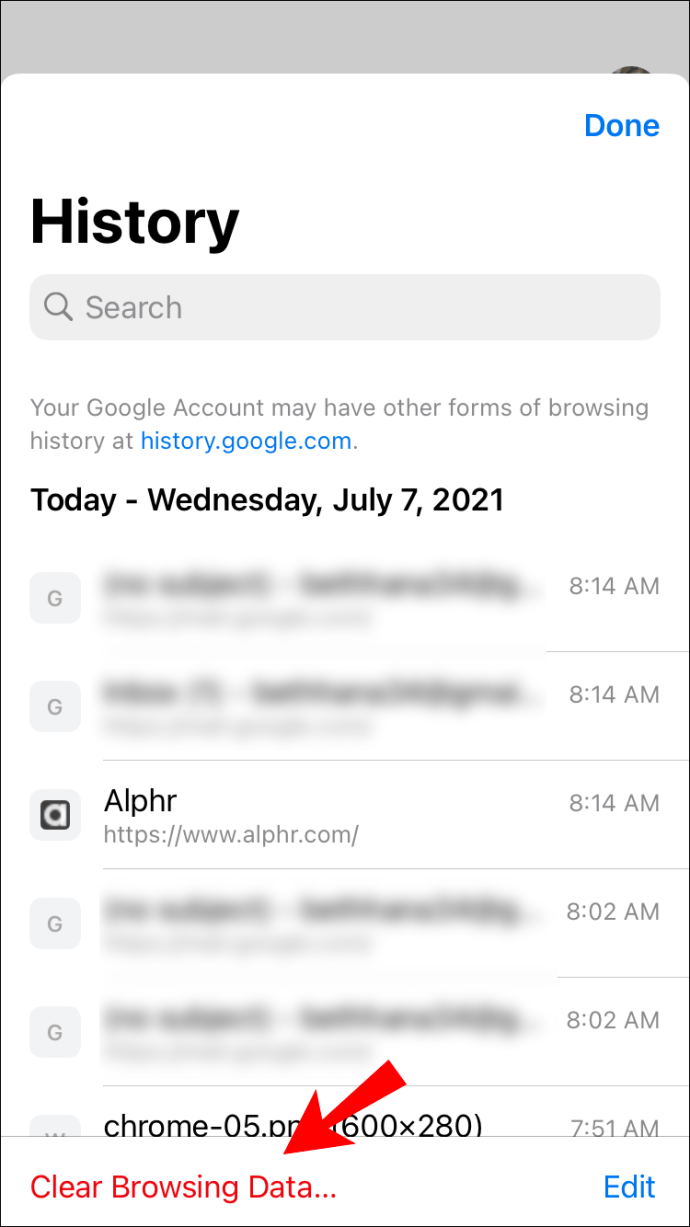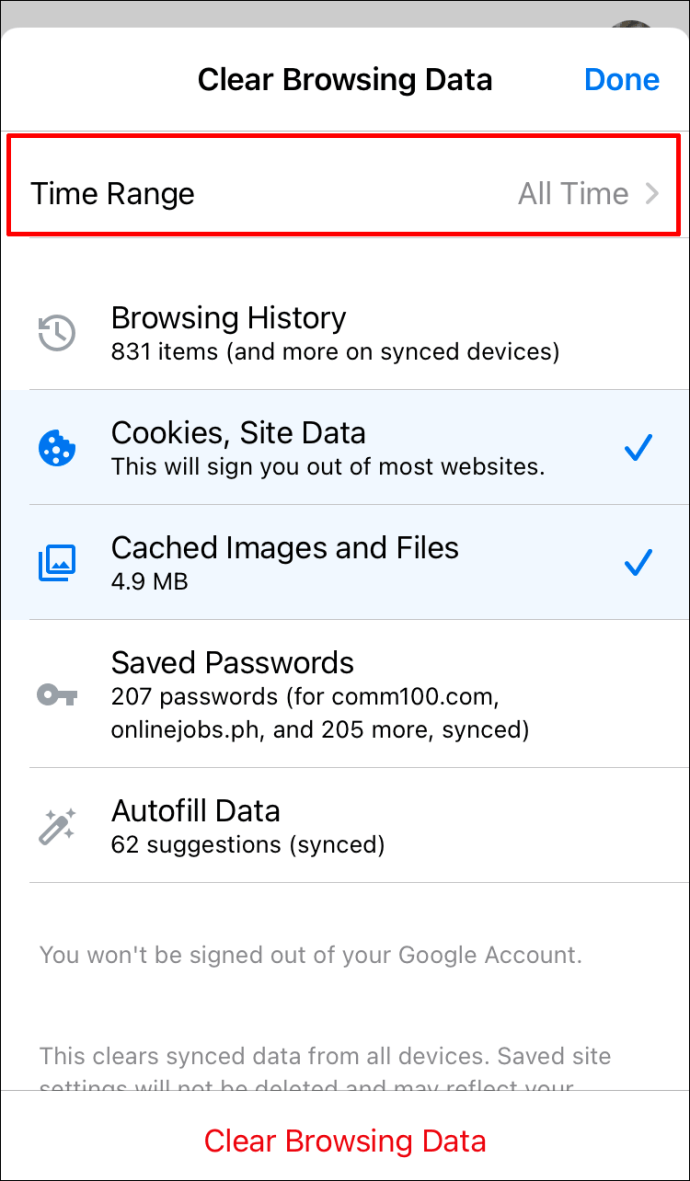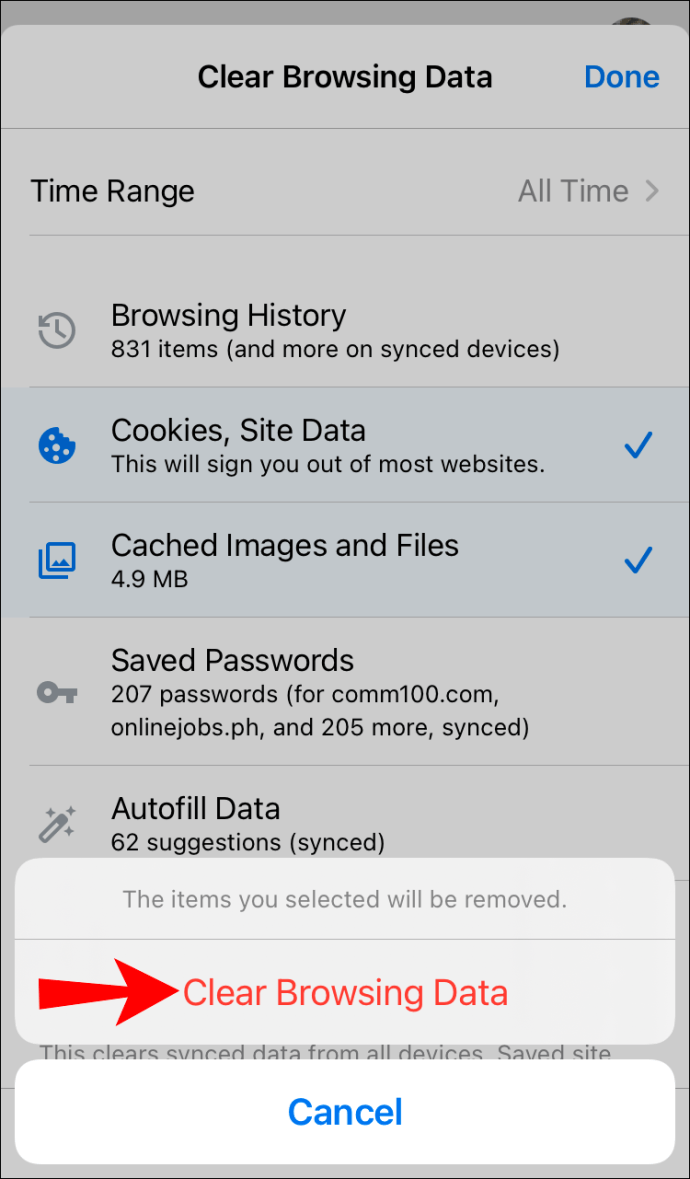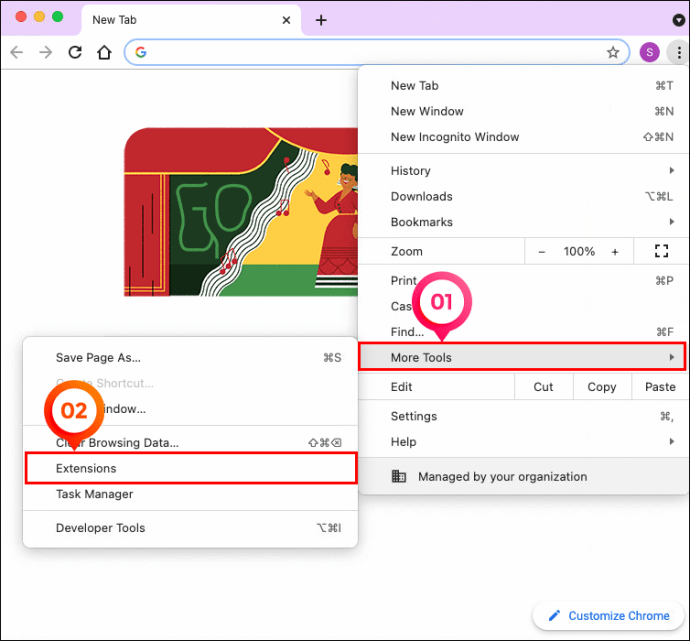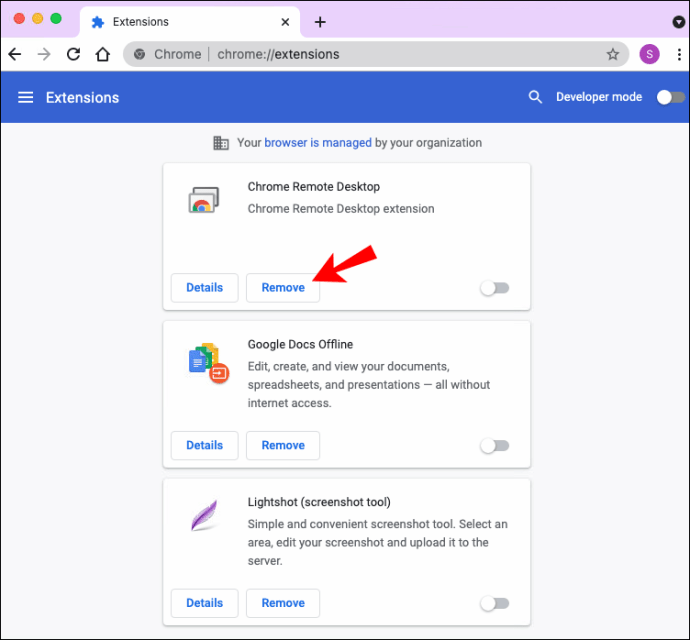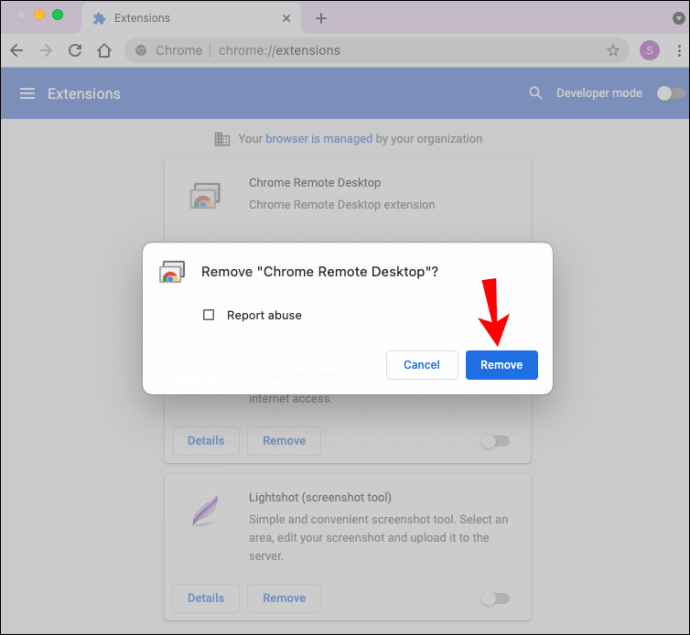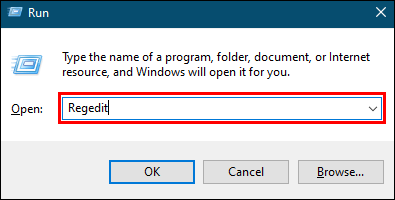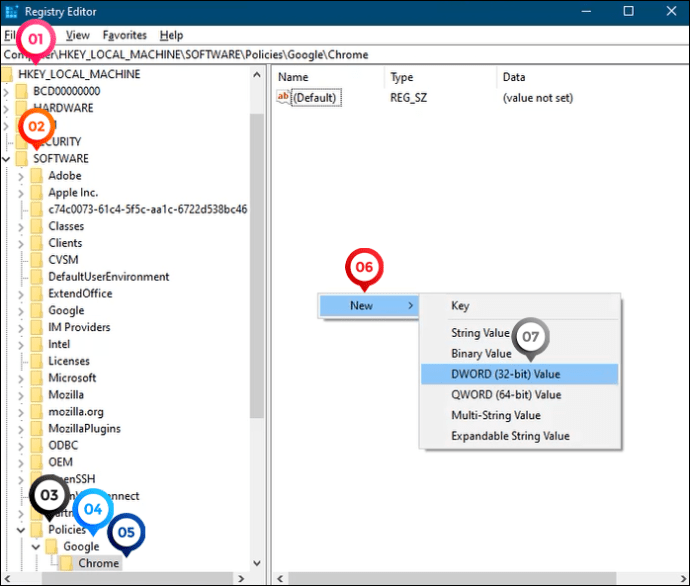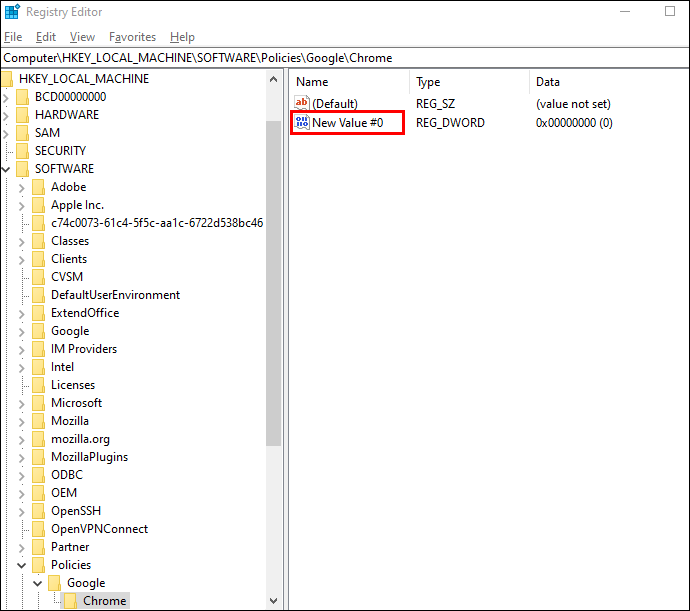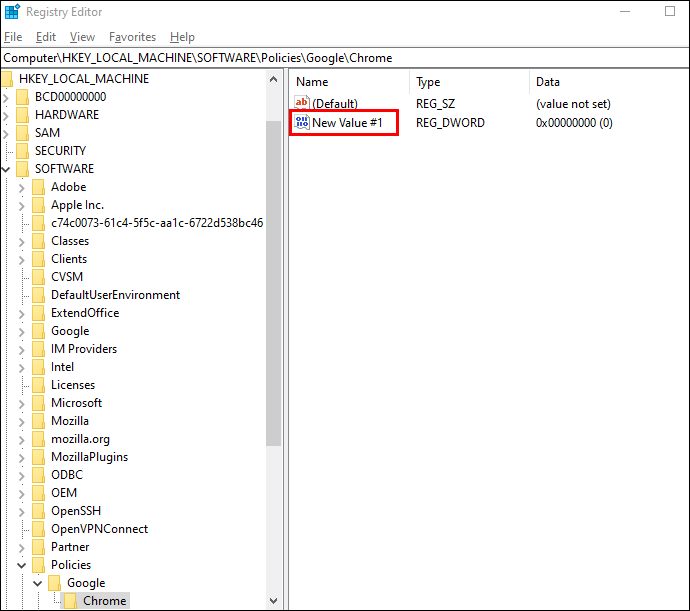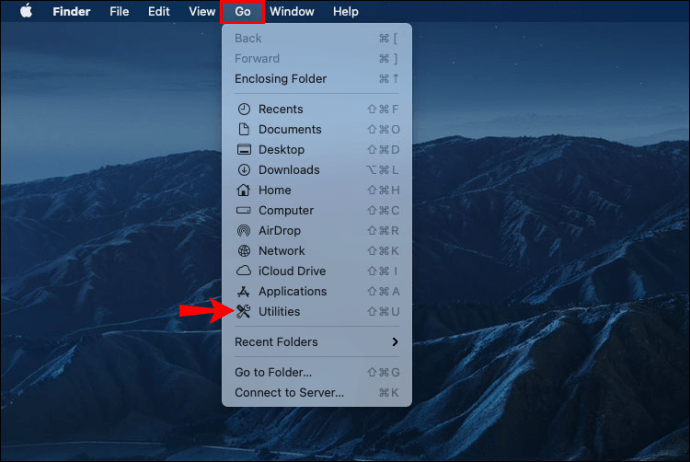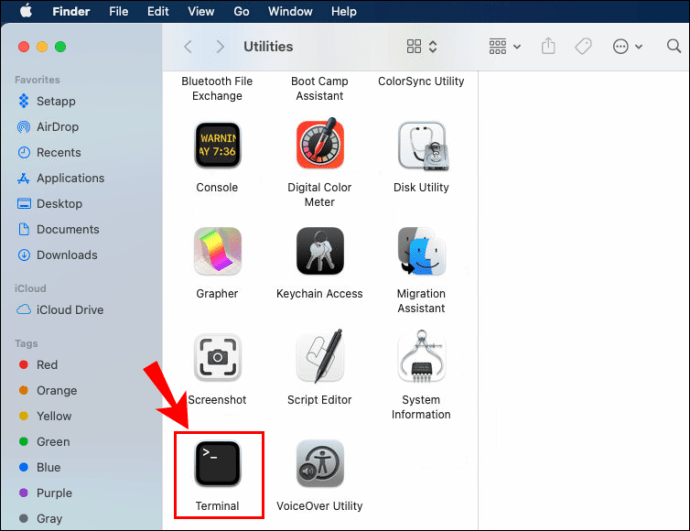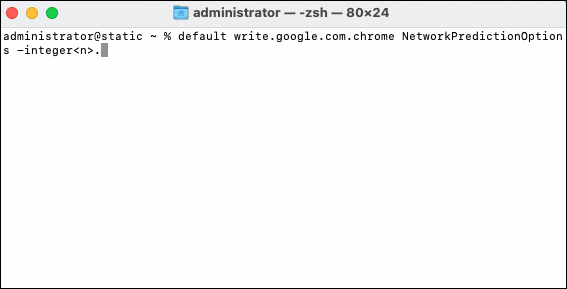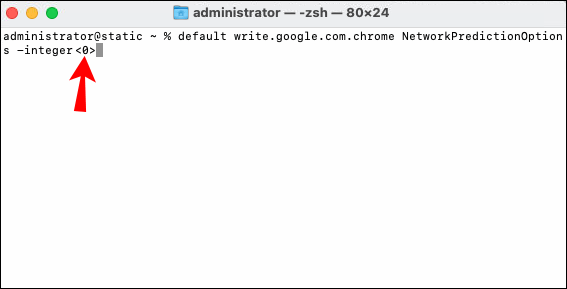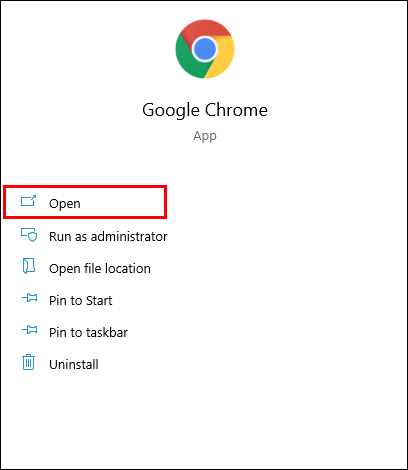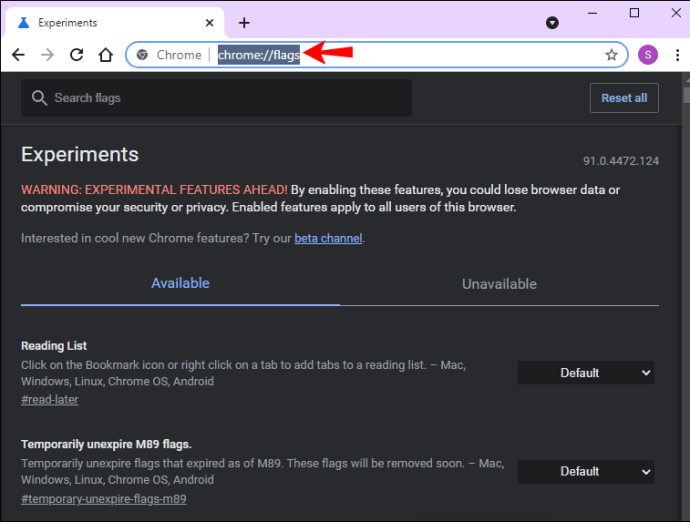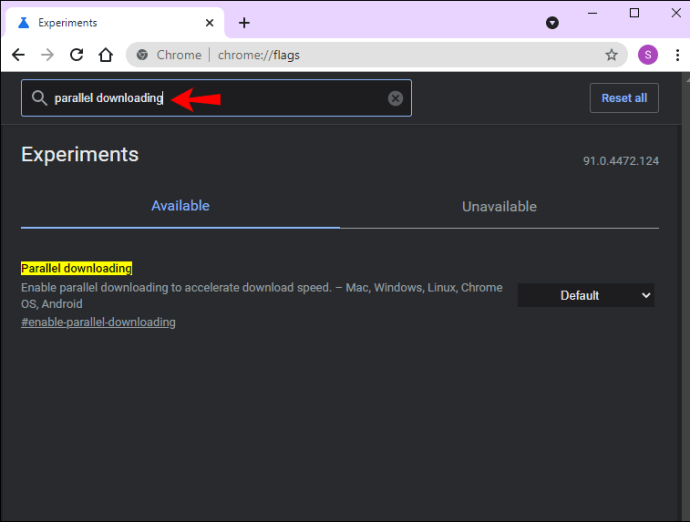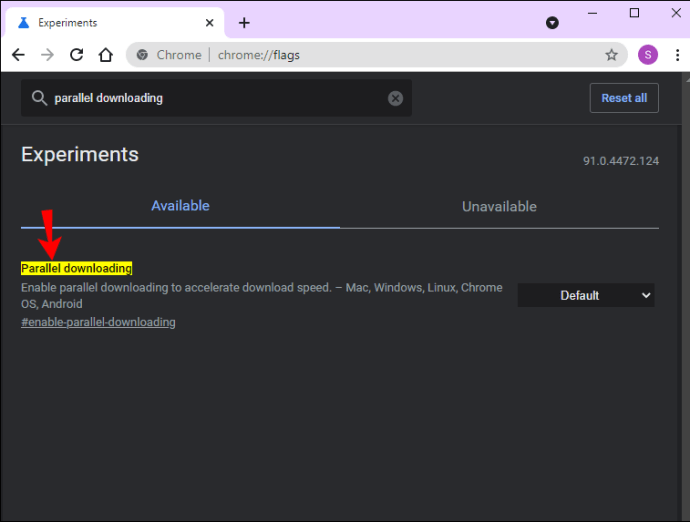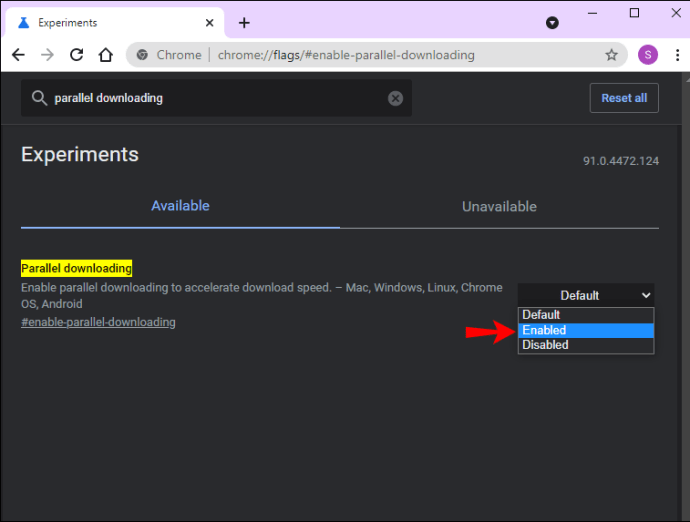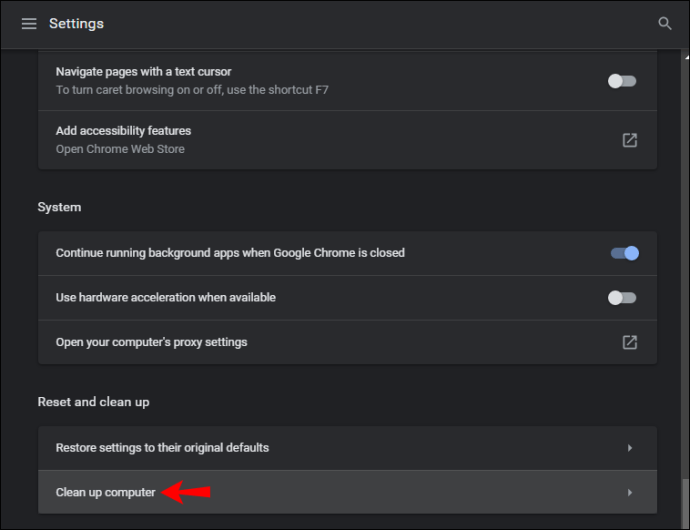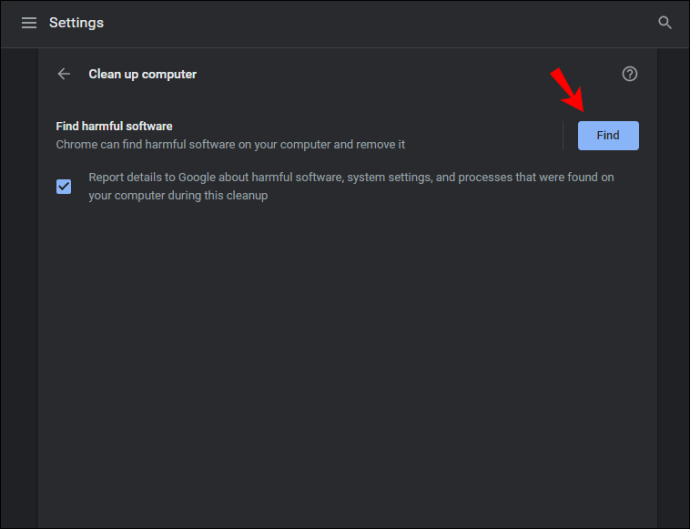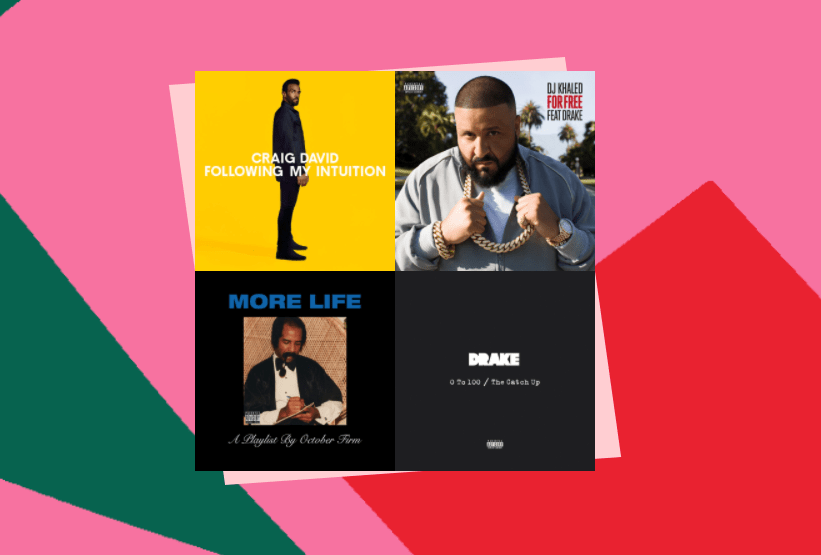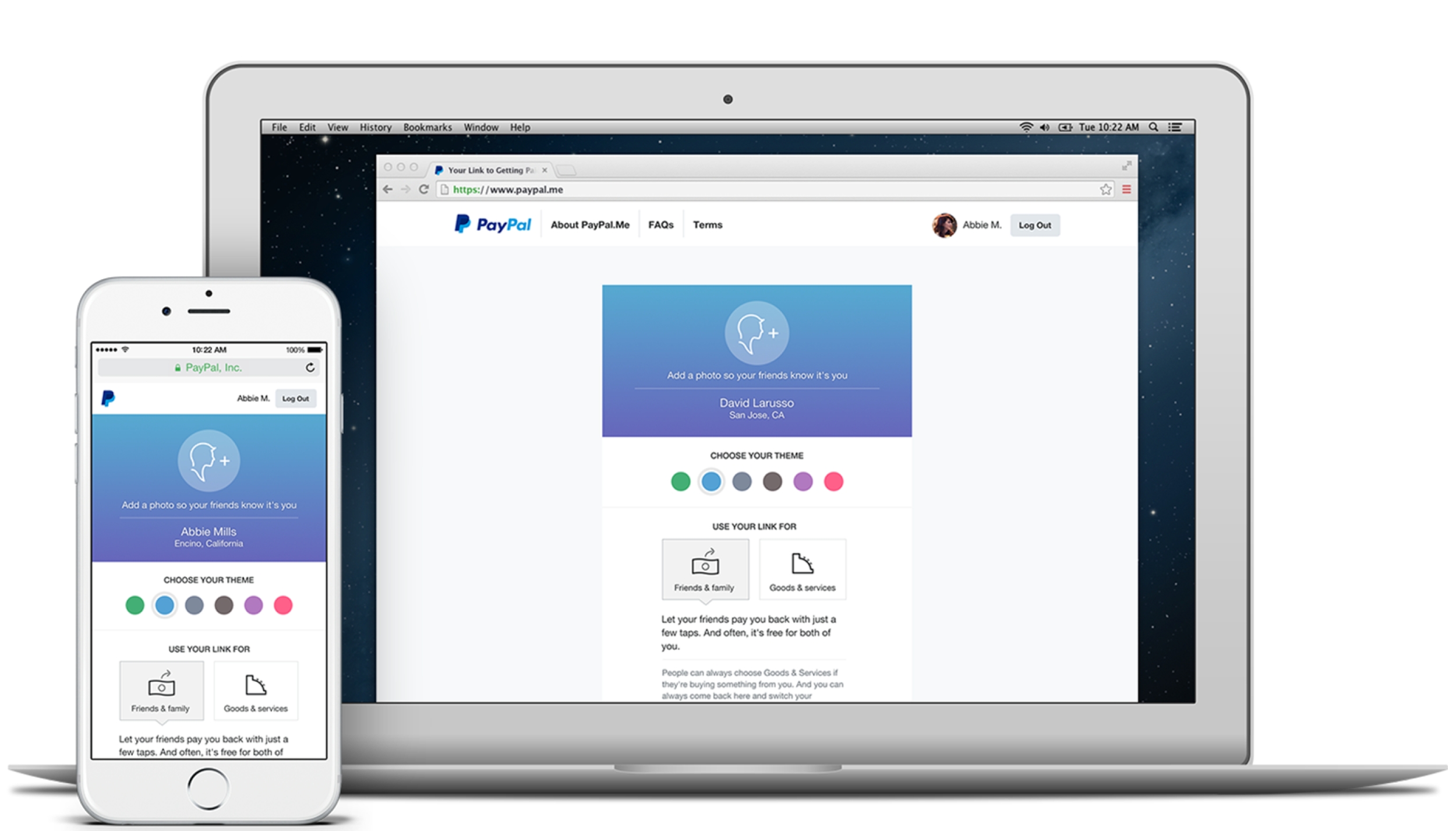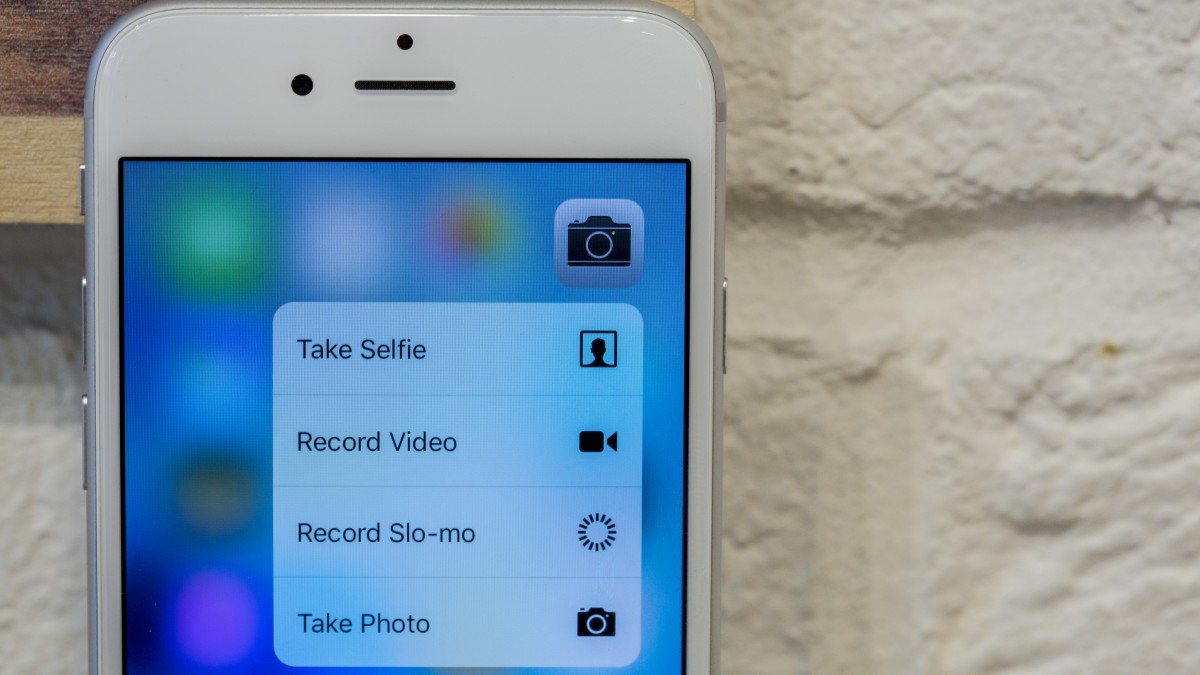Chrome'u Nasıl Daha Hızlı İndirirsiniz?
Google Chrome inanılmaz derecede duyarlı bir tarayıcıdır. Yeni çekirdek algoritması sayesinde arama sonuçlarını birkaç saniye içinde getirebilir. Ancak, indirme hızı için aynı şey söylenemez.

Google Chrome'u En Son Sürüme Güncelleyin
Açık görünebilir, ancak eski bir Chrome sürümünü çalıştırmak gecikmeye neden olabilir. Genellikle Google, tarayıcıyı arka planda, yani kapatıp yeniden açtığınızda otomatik olarak günceller. Bunu bir süredir yapmadıysanız, en son bellenimi almamış olabilirsiniz. Şu şekilde kontrol edebilirsiniz:
- Chrome'u açın.
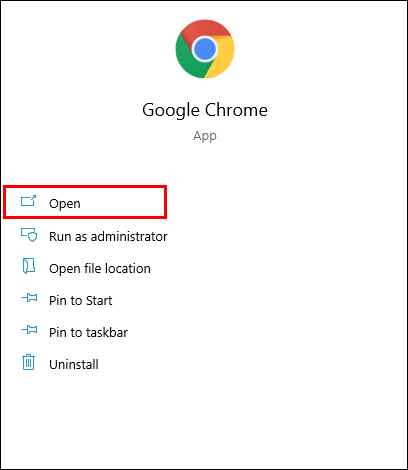
- Ekranın sağ üst köşesindeki üç dikey noktaya tıklayın.

- Simge yeşil, turuncu veya kırmızı renkliyse, Google birkaç gün önce bir güncelleme yayınladı.
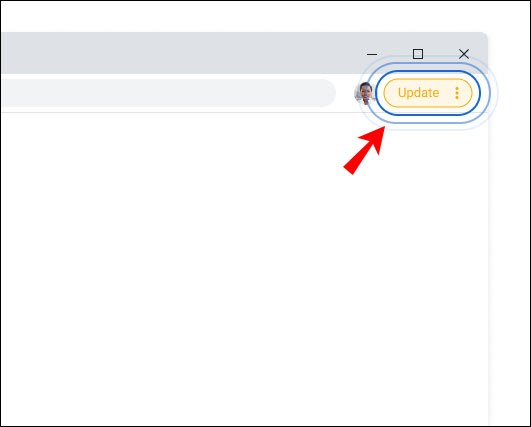
Bir yükseltmeye ihtiyacınız olduğunu belirledikten sonra, bunu manuel olarak nasıl yapacağınız aşağıda açıklanmıştır:
- PC'nizde veya Mac'inizde Chrome'u başlatın.
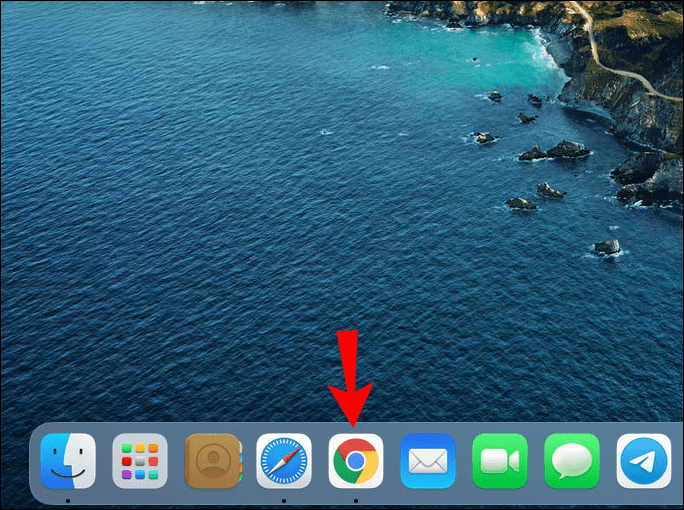
- Ardından, sağ üstteki üç dikey noktaya tıklayın.
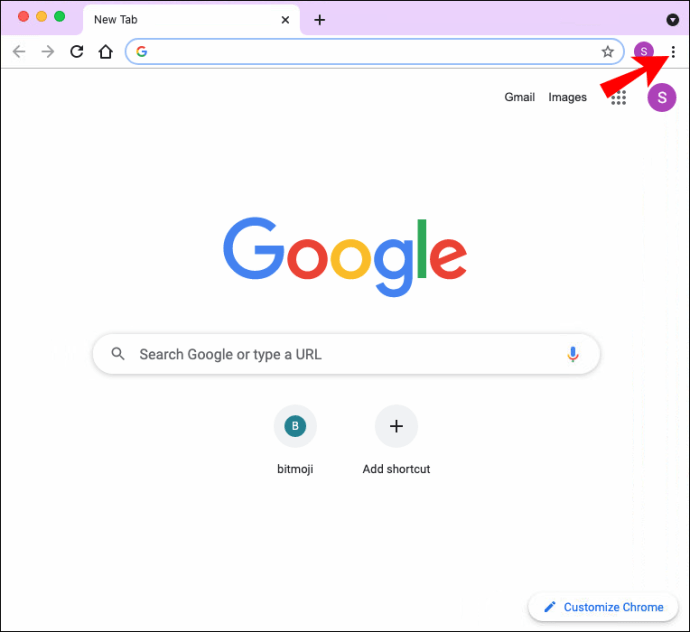
- Açılır panelden "Google Chrome'u Güncelle"yi seçin.
- Son olarak, “Yeniden Başlat” a basın.
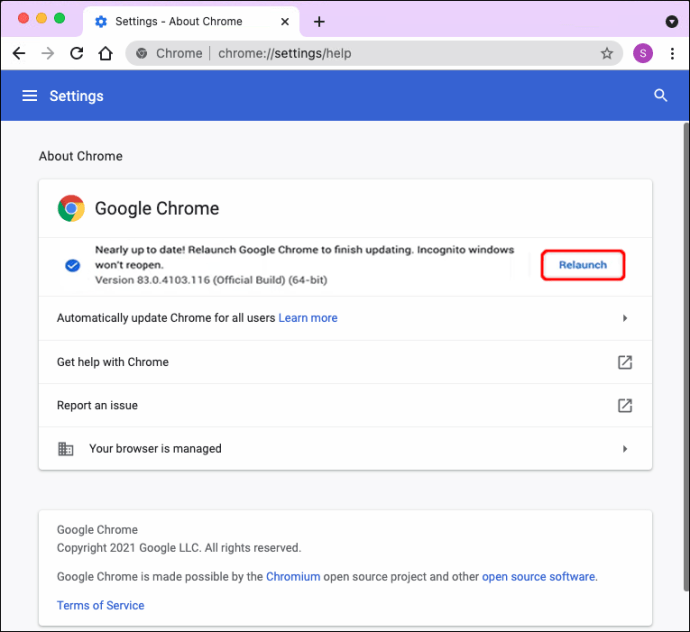
Tarayıcı uygulamasının mobil sürümünü de güncelleyebilirsiniz. Bunu bir Android cihazla nasıl yapacağınız aşağıda açıklanmıştır:
- Google Play Store uygulamasını başlatın.
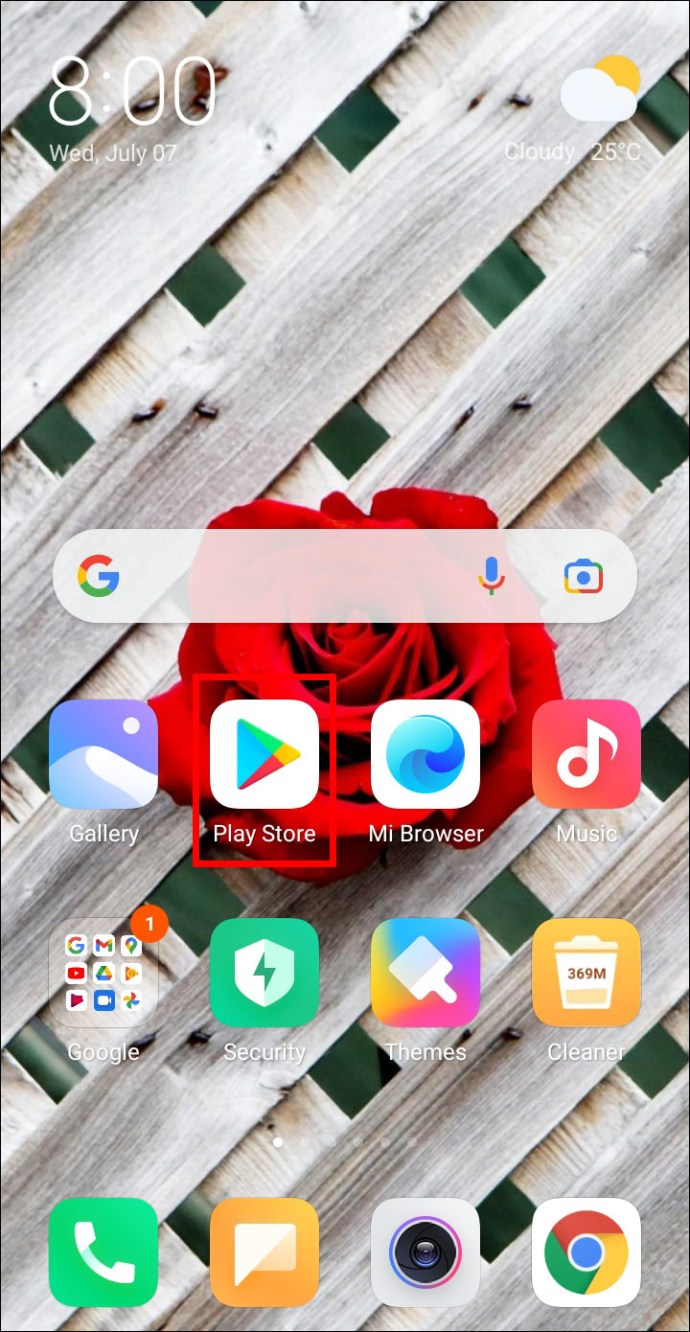
- Ekranın sağ üst köşesinde profil resminize dokunun.
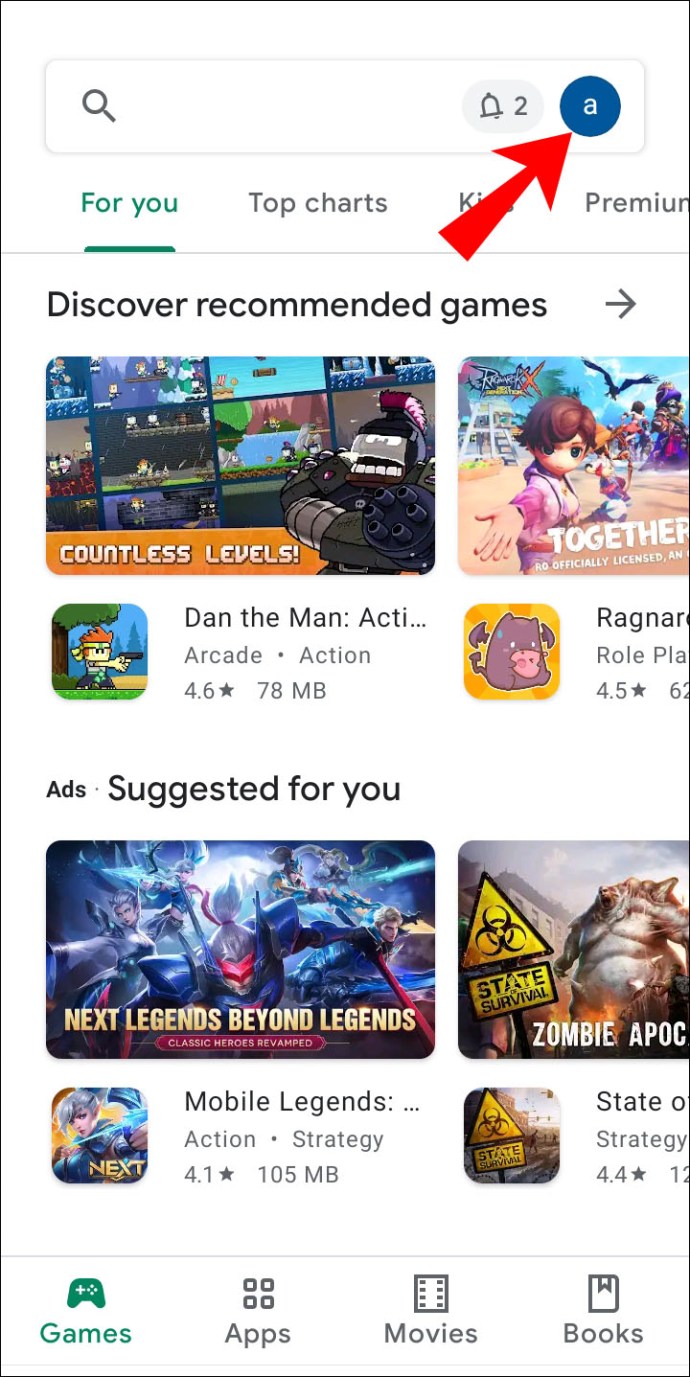
- Seçenekler penceresinden “Uygulamaları ve Cihazı Yönet”i seçin.
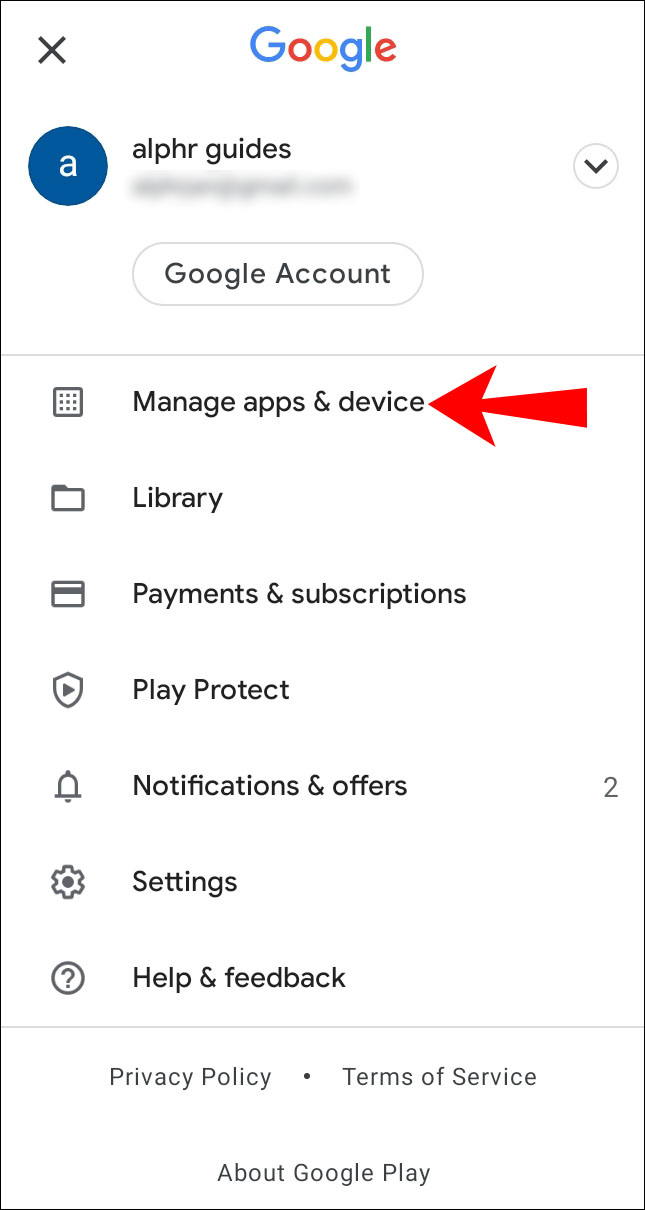
- "Kullanılabilir Güncellemeler" bölümünde Chrome'u bulun ve uygulamayı güncelleyin.
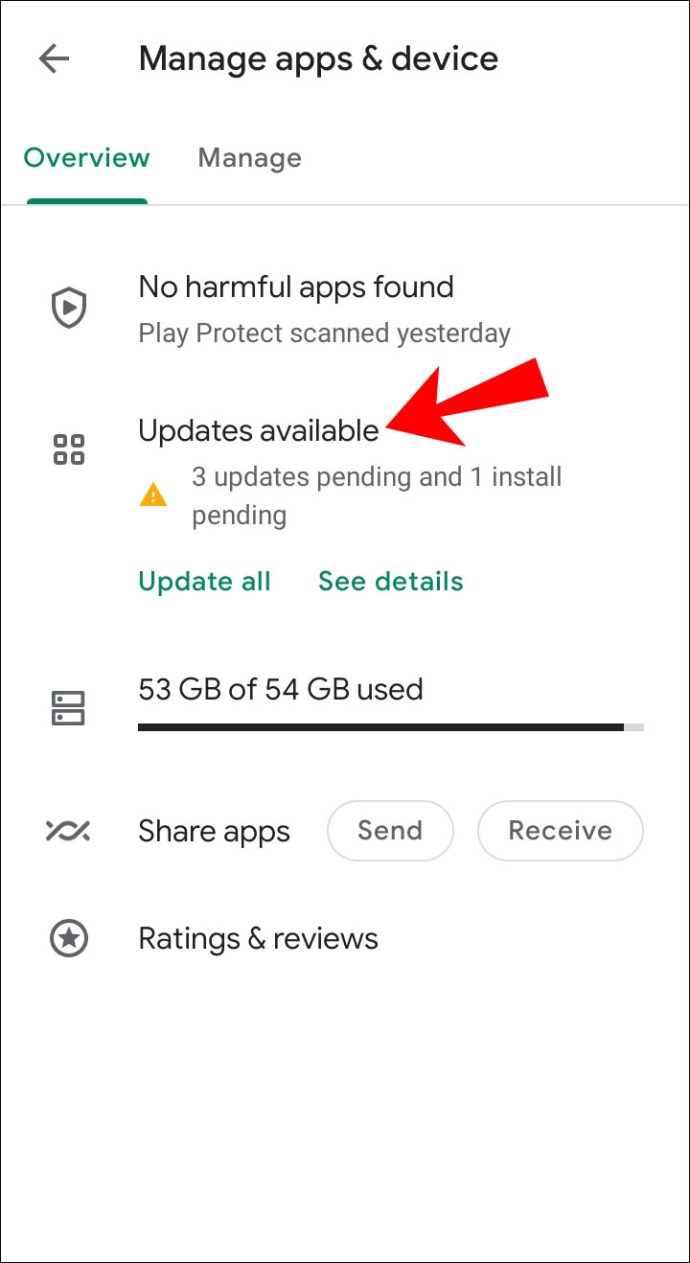
Ve bunu bir iOS cihazıyla nasıl yapacağınız aşağıda açıklanmıştır:
- App Store uygulamasını açın ve profil simgenize dokunun.
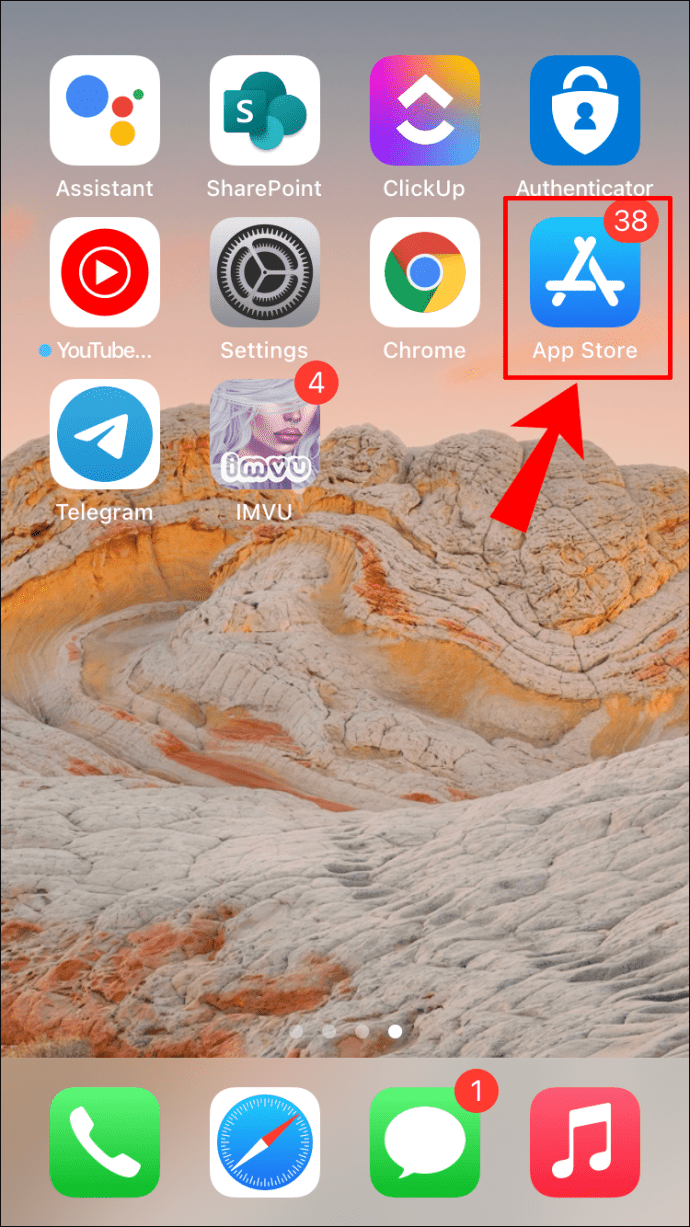
- Açılır panelden "Kullanılabilir Güncellemeler"i bulun ve Chrome uygulamasını bulun.
- En son sürümü almak için uygulamanın yanındaki "Güncelle" düğmesine dokunun.
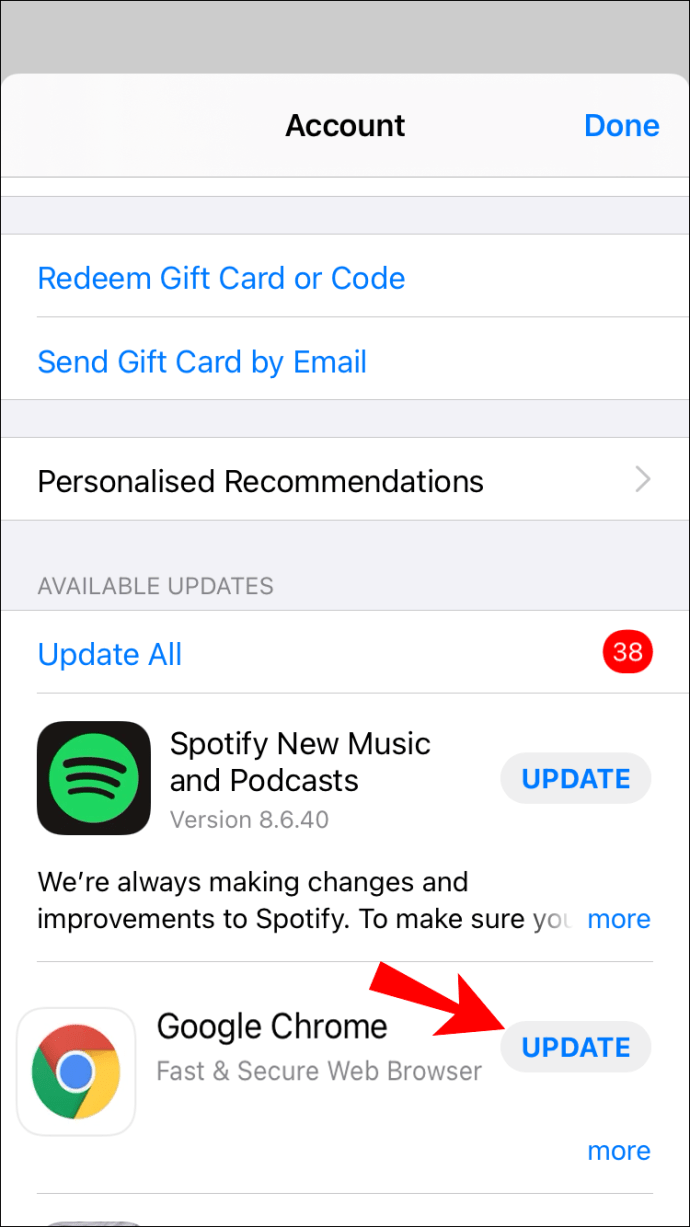
- İstenirse Apple Kimliğinizi girin.
Tarama Verilerini Temizle
Bazen, tarama verilerinin birikmesi indirme işlemini engelleyebilir. Çok fazla çerez saklamanın hatalara neden olduğu bilinmektedir, bu nedenle derinlemesine temizlik yapmak iyi bir fikir olabilir. Bunu bir bilgisayarla nasıl yapacağınız aşağıda açıklanmıştır:
- Chrome tarayıcıyı başlatın ve pencerenin sağ üst köşesindeki üç noktalı menüyü tıklayın.

- Açılır listeden "Diğer Araçlar"ı seçin ve ardından "Tarama Verilerini Temizle"ye gidin.
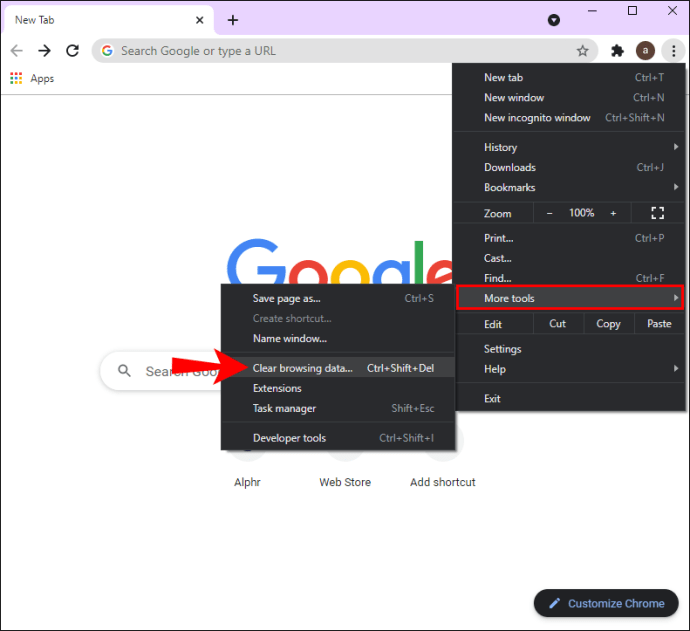
- Yeni bir pencere açılacaktır. Kaldırma için bir zaman aralığı belirleyin. Örneğin, son bir saat içinde biriken verileri temizlemeyi veya her şeyi silmeyi seçebilirsiniz.
- Ardından, kaldırmak istediğiniz veri türünün yanındaki kutuları işaretleyin.
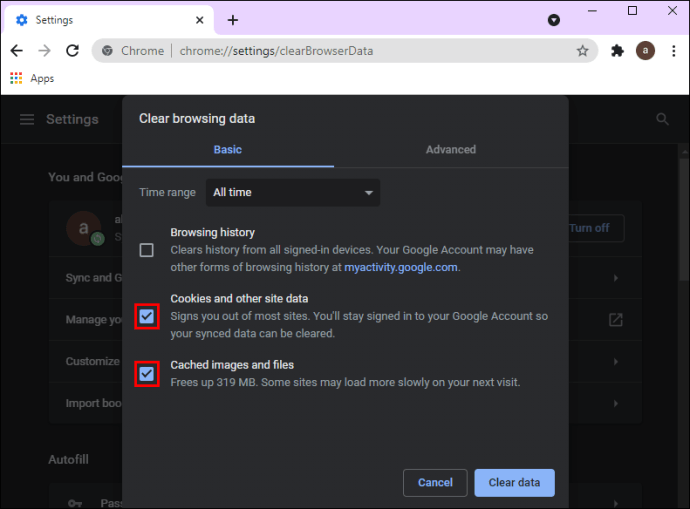
- Son olarak, "Temizle" yi tıklayın.
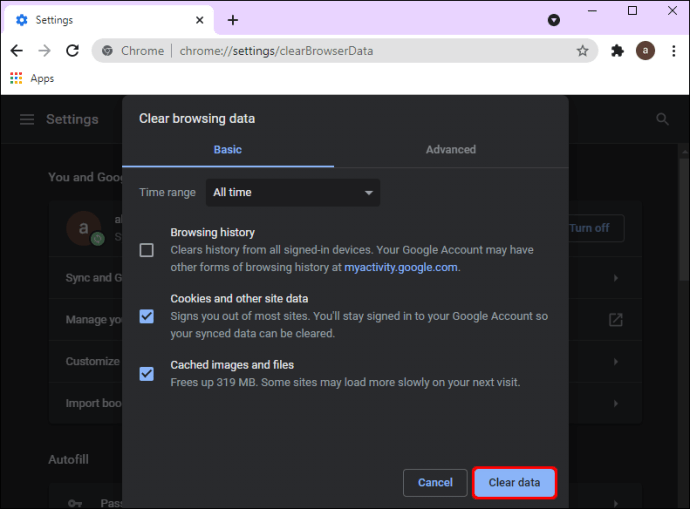
Kaydedilmiş şifreleri silerseniz, bilgiler senkronize edilen tüm cihazlardan kaldırılacaktır.
Performansı optimize etmek için mobil uygulamanızdaki tarama verilerini de temizleyebilirsiniz. Sadece şu adımları izleyin:
- Chrome mobil uygulamasını başlatın.
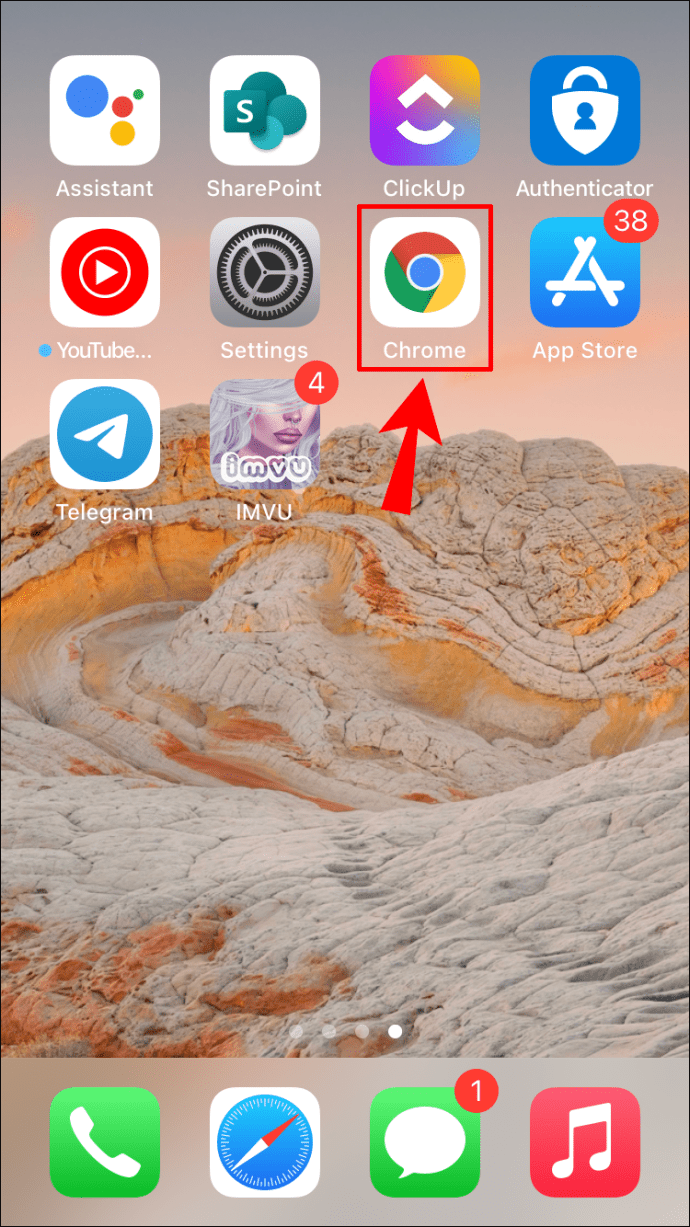
- Sağ üst köşede, üç dikey noktaya dokunun. iOS cihazlar için bu üç yatay noktadır.
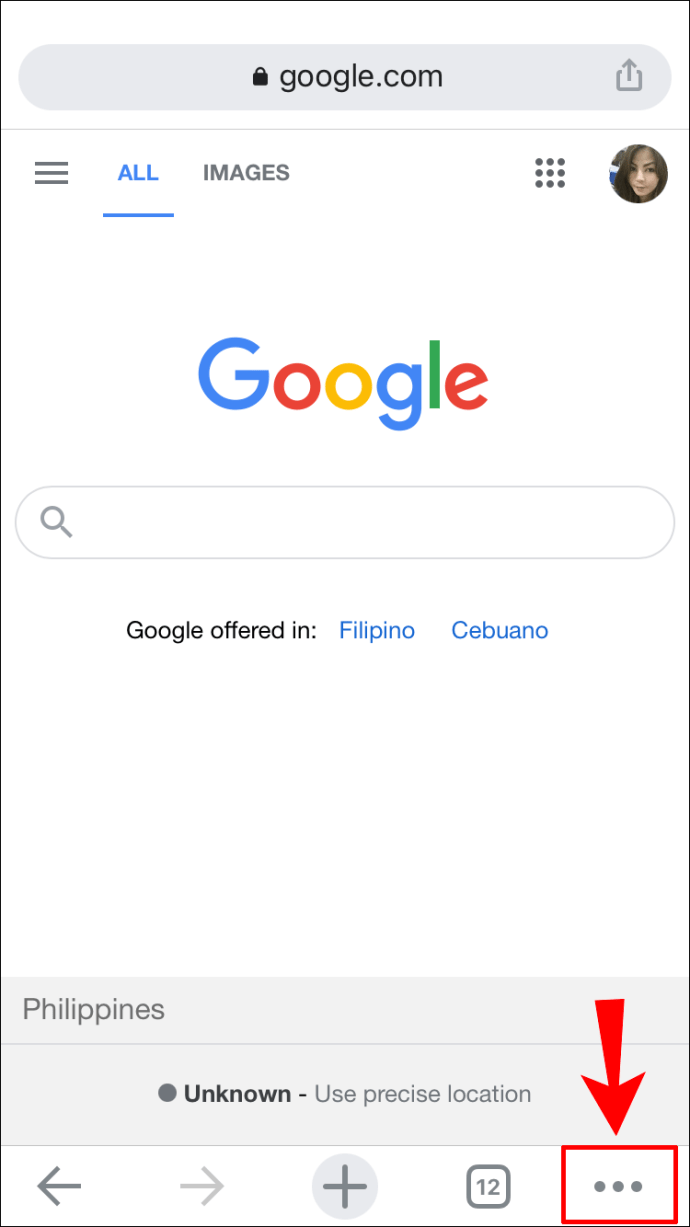
- Android cihazınız varsa “Ayarlar”a, iPhone kullanıcısıysanız “Geçmiş”e gidin.
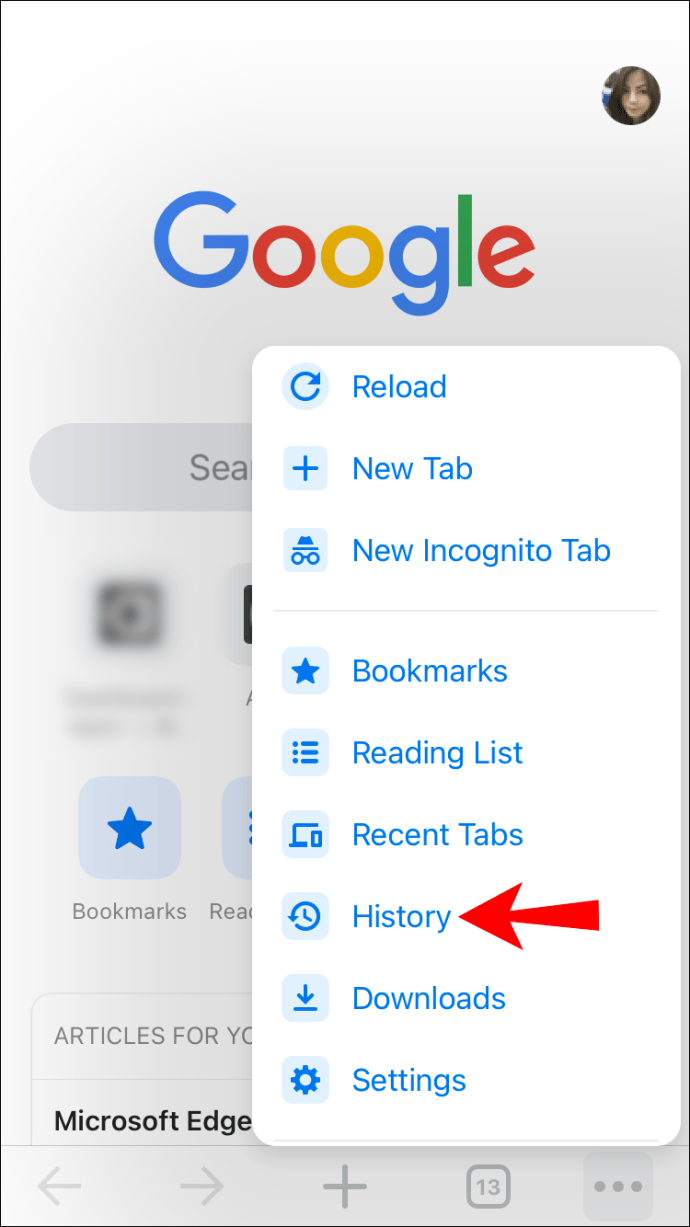
- Seçenekler listesinden "Gizlilik ve Güvenlik"i seçin, ardından "Tarama Verilerini Temizle"yi tıklayın.
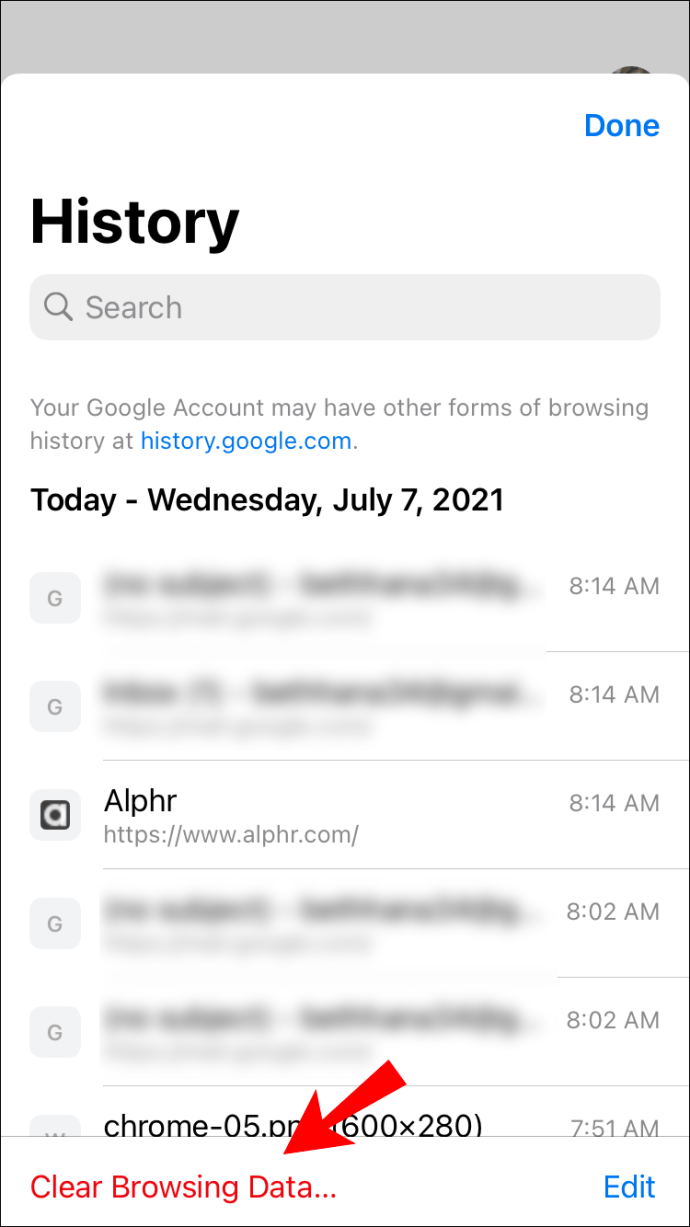
- Bir zaman aralığı ve silmek istediğiniz veri türünü seçin.
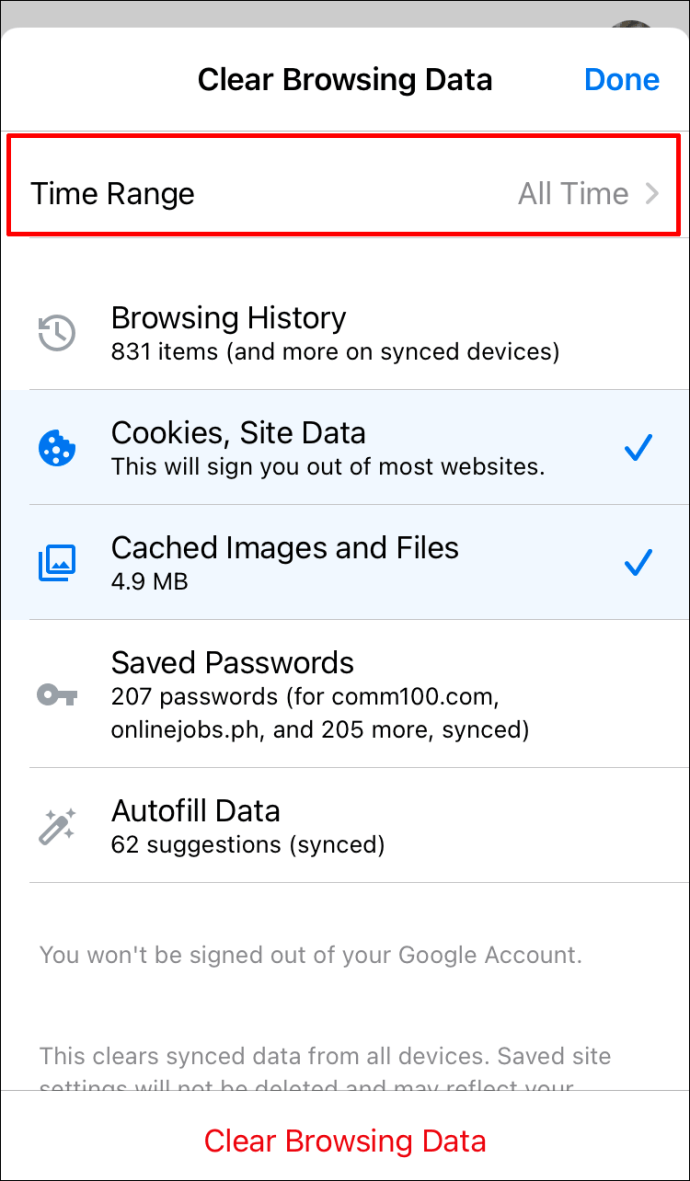
- İşiniz bittiğinde, cihaza bağlı olarak “Temizle” veya “Bitti”ye dokunun.
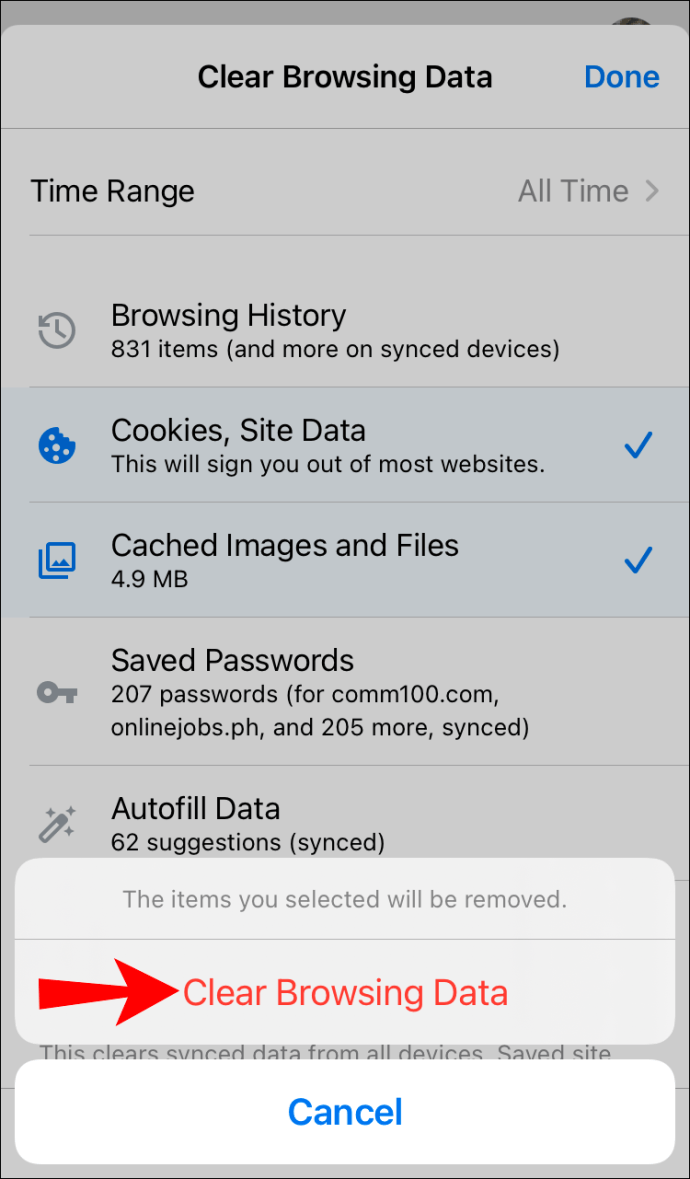
Kullanılmayan Uzantıları Kaldır
Chrome uzantıları inanılmaz derecede faydalı olsa da, çok fazla uzantıya sahip olmak gibi bir şey var. Bir süredir kullanmadığınız bir eklenti varsa, onu kaldırmak iyi bir fikir olabilir. İşte nasıl:
- PC'nizde veya Mac'inizde Chrome'u başlatın.
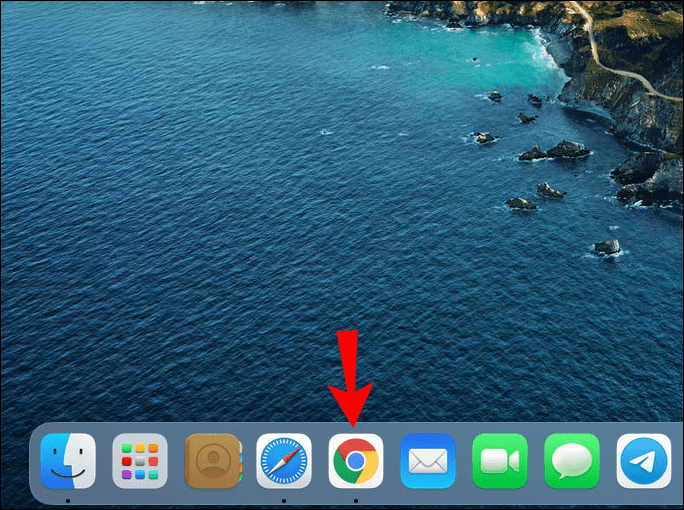
- Ardından, sağ üst köşedeki "Diğer" menüsüne tıklayın.
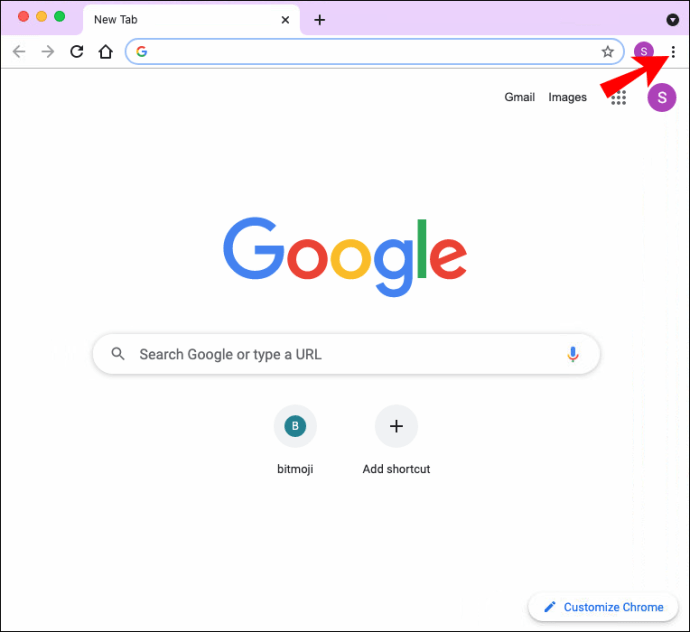
- Açılır listeden "Diğer Araçlar"ı seçin ve ardından "Uzantılar"a gidin.
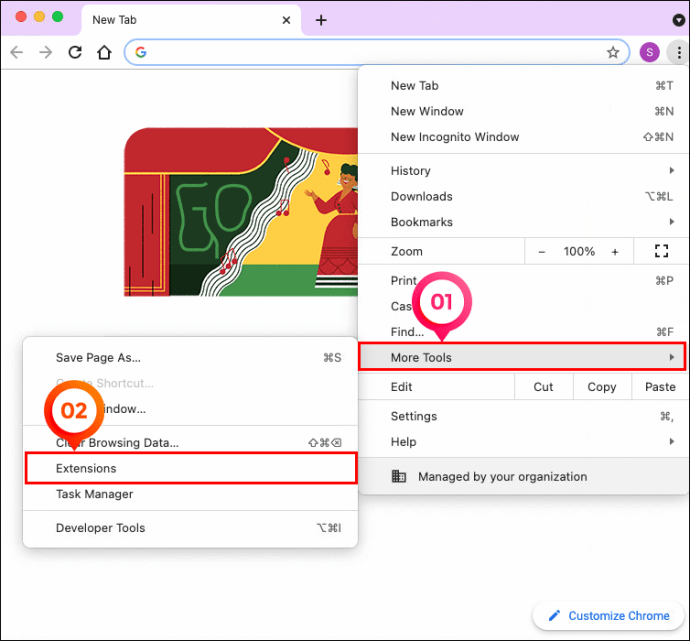
- Uzantılar listesinde gezinin ve silmek istediklerinizin yanındaki "Kaldır" seçeneğini tıklayın.
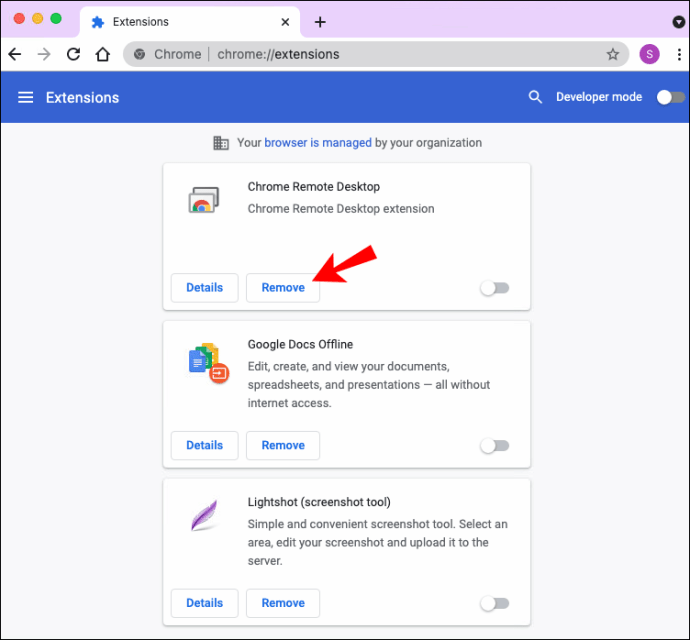
- İşiniz bittiğinde, onaylamak için tekrar "Kaldır"ı tıklayın.
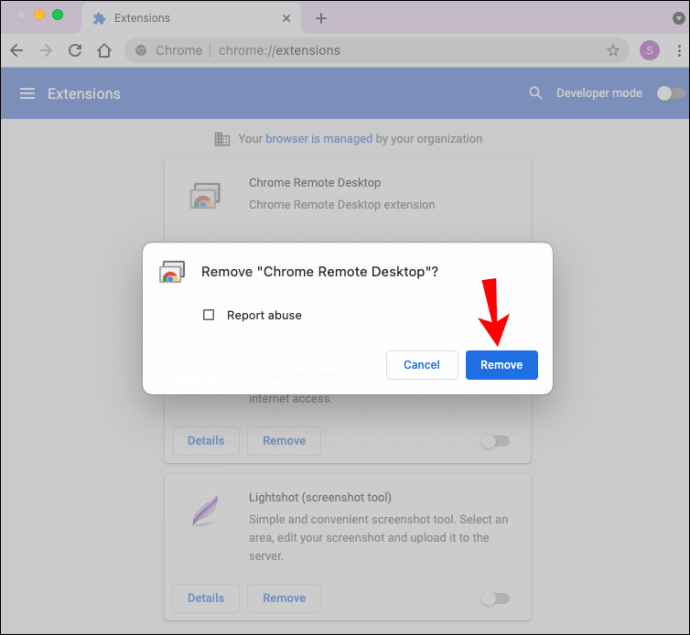
Elbette, uzantılarınızdan kalıcı olarak kurtulmak zorunda değilsiniz. Bunun yerine, hızı artırmak için dosya indirirken bunları geçici olarak devre dışı bırakabilirsiniz. İşte nasıl:
- Chrome'u başlatın ve “Diğer” menüsünü açın.
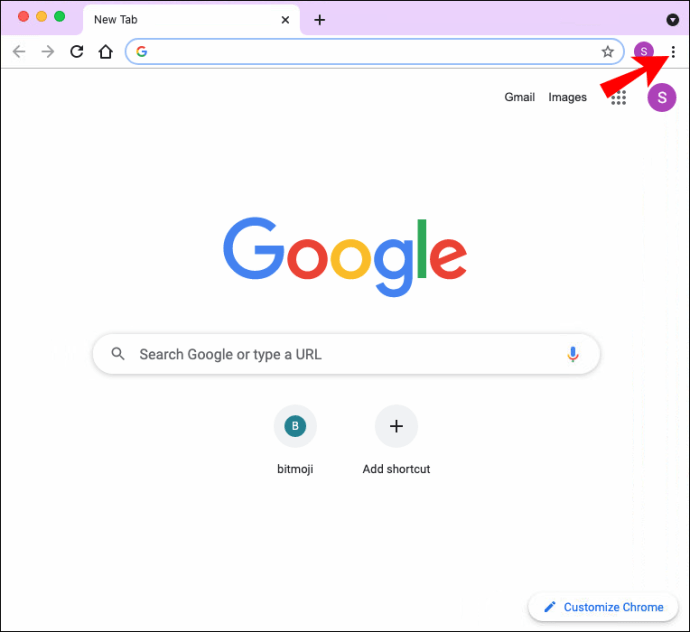
- "Diğer Araçlar"a, ardından "Uzantılar"a gidin.
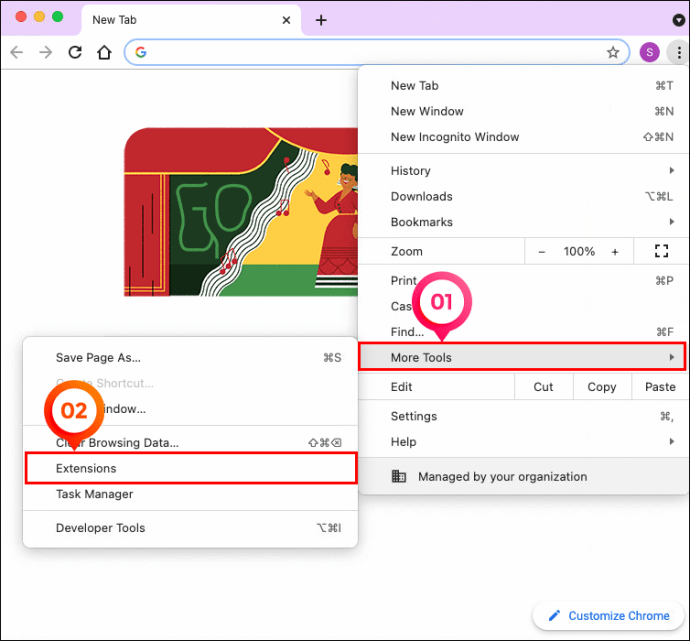
- Devre dışı bırakmak istediğiniz eklentinin yanındaki küçük kutunun işaretini kaldırın.
Kullanılmayan Sekmeleri Kapat
Yine, çok basit görünebilir, ancak kullanılmayan sekmeleri kapatmak bazen indirme hızını artırabilir. Bu şekilde Chrome, tüm bant genişliğini arka plan kaynaklarına dağıtmak yerine indirme işlemine odaklayacaktır. İleride kullanmak için önemli sayfalara ihtiyacınız varsa, onları yer imlerine ekleyebilir veya tarama verileri arasında bulabilirsiniz.
Dosyalar indirilirken tarayıcıyı kullanmanız da önerilmez. Chrome'un daha iyi performans göstermesine ve hatta çevrimdışı çalışma yapmasına yardımcı olacak ölçümler yapmakta özgürsünüz; sadece internet bant genişliğine yüklenmediğinizden emin olun.
Sayfa Ön Getirmenin Açık Olduğundan Emin Olun
Chrome, dosyaları indirmek için kullanmakta olduğunuz sayfaya bağlı sayfaları önbelleğe almasını sağlayan bir özelliğe sahiptir. İşleri biraz hızlandırmak istiyorsanız, işleme başlamadan önce özelliğin açık olduğundan emin olun. Bunu nasıl yapacağınız aşağıda açıklanmıştır:
- Chrome'a gidin ve sağ üst köşedeki üç dikey noktayı tıklayın.

- “Ayarlar”a gidin ve ardından aşağı kaydırın ve seçenekler listesinden “Gelişmiş”i seçin.
- Ardından, “Gizlilik ve Güvenlik” altında, “Sayfaları Daha Hızlı Yüklemek için Tahmin Hizmetini Kullan” seçeneğini sola kaydırın. Bu, önceden oluşturmayı etkinleştirir.
Windows 10 kullanıcıları Kayıt Defteri ile Prefatch'ı etkinleştirebilir. İşte nasıl:
- “Çalıştır” iletişim kutusuna erişmek için “Windows Tuşu + R” klavye kısayolunu basılı tutun.
- Kutuya “Regedit” yazın ve “Enter” a tıklayın.
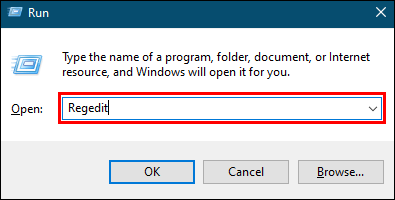
- Ardından, “
HKEY_LOCAL_MACHINE \ Yazılım \ Politikalar \ Google \ Chrome" Bölüm. Ardından tarayıcıya sağ tıklayın ve açılır panelden “Yeni” > DWORD 32-bit değeri”ni seçin.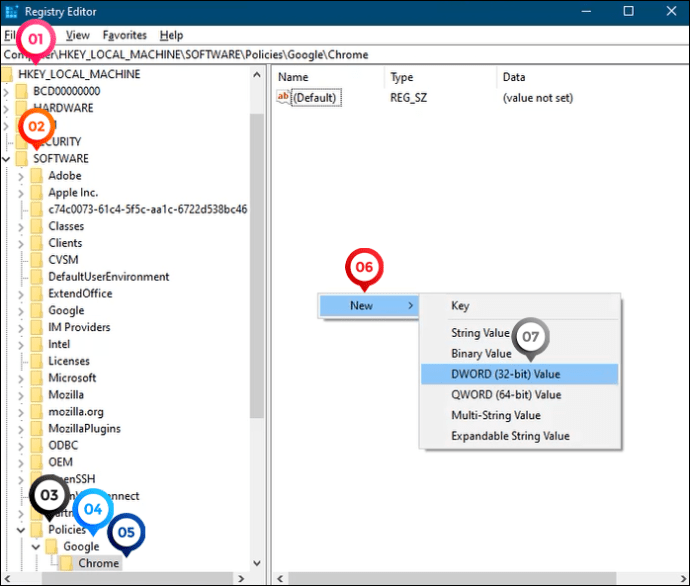
- Önceden getirmenin her zaman etkinleştirilmesini istiyorsanız değeri sıfıra ayarlayın.
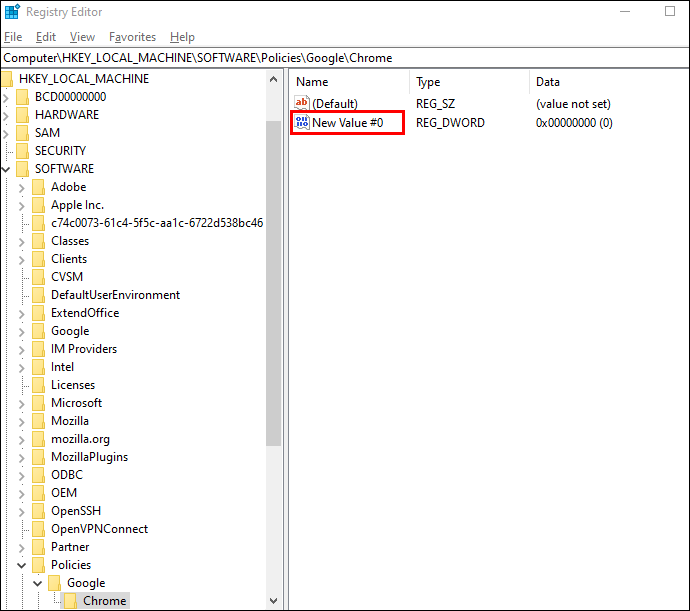
- Özelliğin yalnızca hücresel olmayan ağlarda çalışmasını istiyorsanız, bir olarak ayarlayın.
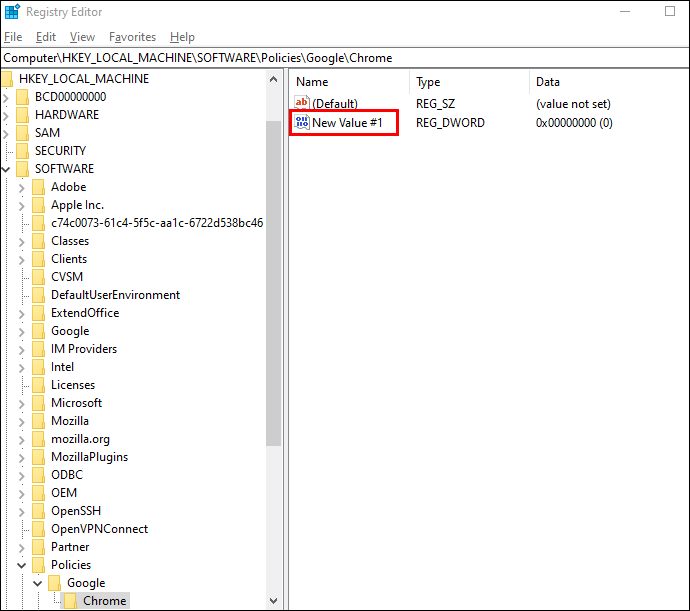
Son olarak, Mac kullanıcıları bu özelliği bir Terminal komutuyla açabilir:
- Finder'ı açın ve “Git” e tıklayın. Ardından, "Yardımcı Programlar"ı seçin.
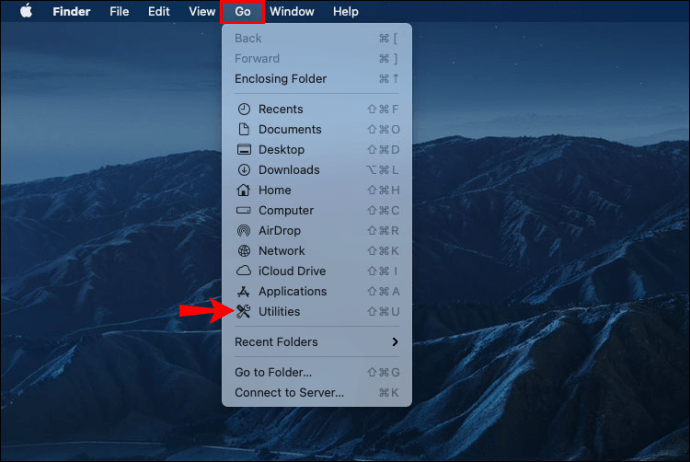
- "Terminal" uygulamasını başlatın.
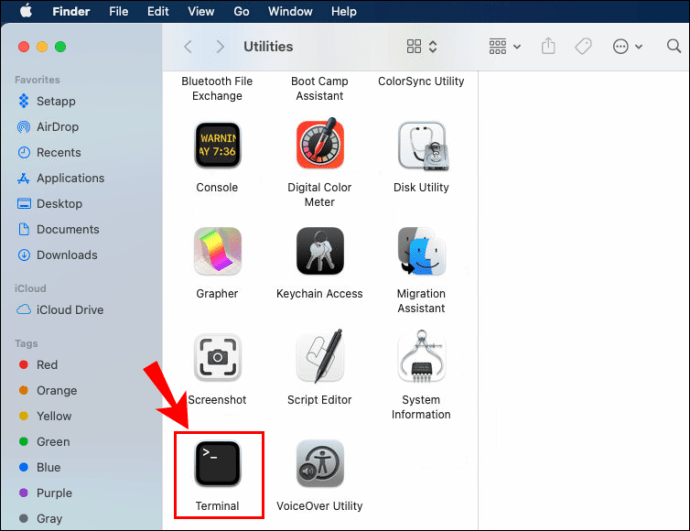
- Aşağıdaki komutu girin: "
varsayılanlar com.google.chrome NetworkPredictionOptions -integer yazar.”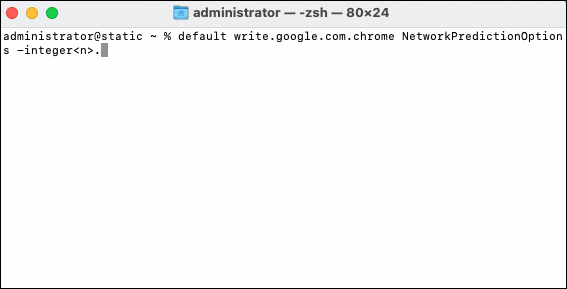
- Tüm ağlar için önceden oluşturmayı etkinleştirmek istiyorsanız, "n" yerine sıfır yazın.
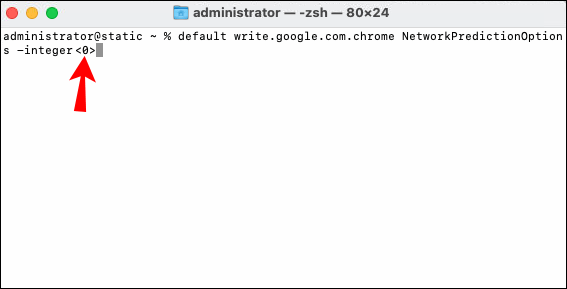
- Yalnızca hücresel olmayan ağlar için etkinleştirmek istiyorsanız, bir yazın.
Chrome'da Paralel İndirmeye İzin Ver
İndirme hızınızı önemli ölçüde artırmak istiyorsanız, Chrome'da paralel indirmeye izin vermek bunu yapmanın son derece etkili bir yoludur. Hâlâ deneysel bir özellik olarak görülse de, birçok kullanıcı bunu çok faydalı buldu. Paralel indirmeyi şu şekilde etkinleştirebilirsiniz:
- Bilgisayarınızda Chrome tarayıcıyı başlatın.
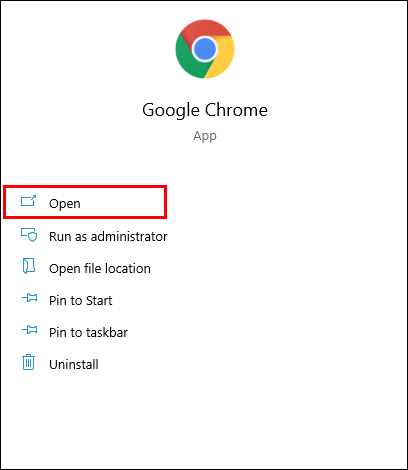
- Yapıştırmak "
chrome://bayraklar” pencerenin üst kısmındaki adres çubuğuna girin ve “Enter” tuşuna basın.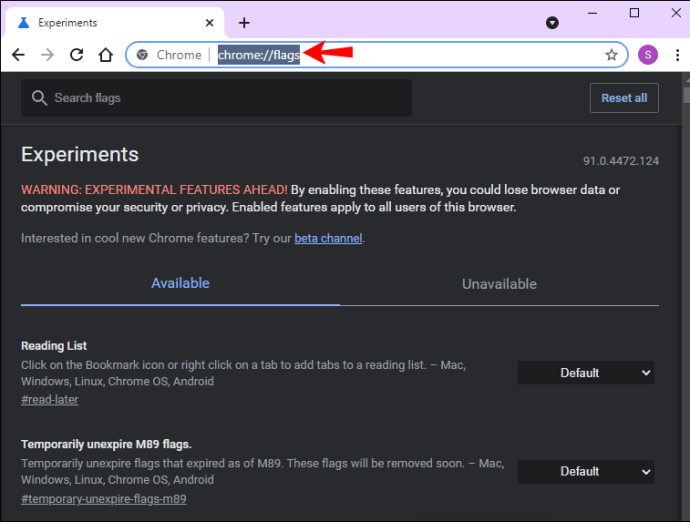
- Yeni bir pencere açılacaktır; yerleşik arama kutusuna "paralel indirme" yazın.
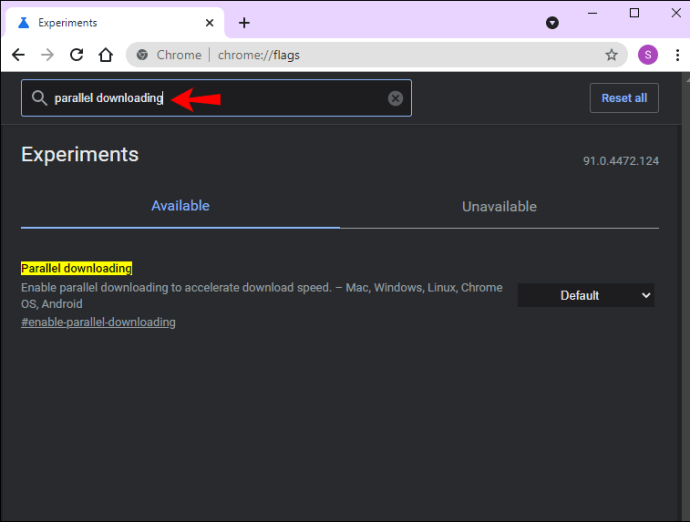
- Ardından, “Paralel İndirme” bölümündeki açılır menüyü genişletin.
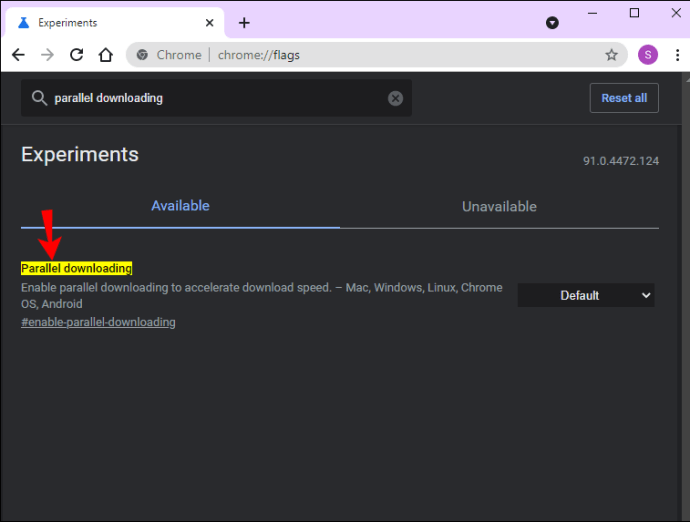
- Son olarak, ayarlar listesinden “Etkin” seçeneğini seçin.
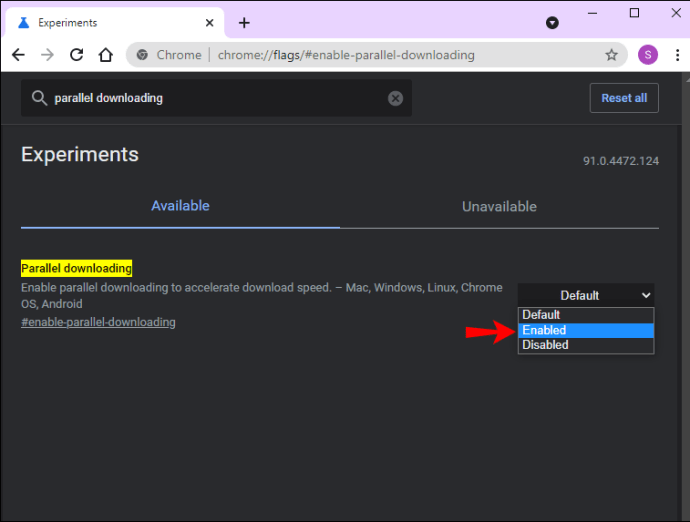
Cihazınızı Kötü Amaçlı Yazılımlara ve Virüslere Karşı Taratın
Zararlı yazılım, her türlü aksaklığın en yaygın nedenlerinden biridir. Bu nedenle, cihazınızda kötü amaçlı yazılım olup olmadığını düzenli olarak kontrol etmeniz önerilir. Yalnızca Chrome'daki indirme hızını artırmakla kalmayacak, aynı zamanda genel uygulama performansını potansiyel olarak optimize edecektir. Bunu nasıl yapacağınız aşağıda açıklanmıştır:
- Bilgisayarınızda Chrome'u başlatın.
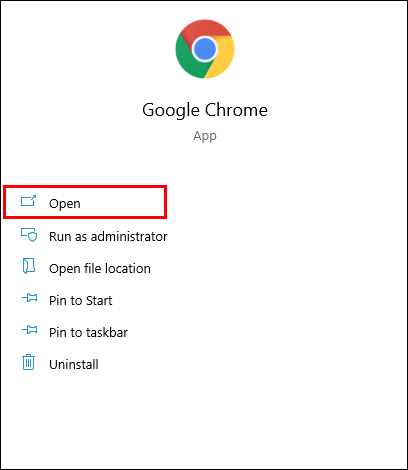
- “Diğer” menüsüne erişmek için üç dikey noktayı tıklayın.

- Ardından, "Ayarlar" ı açın. "Sıfırla ve Temizle" bölümüne gidin ve "Bilgisayarı Temizle"yi seçin.
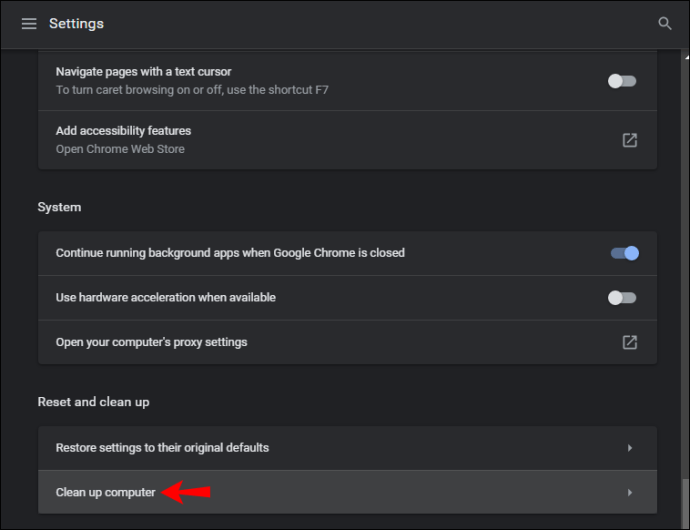
- Ardından, Chrome'un cihazınızı herhangi bir virüs veya diğer zararlı yazılımlar için kullanabilmesi için "Bul"u seçin.
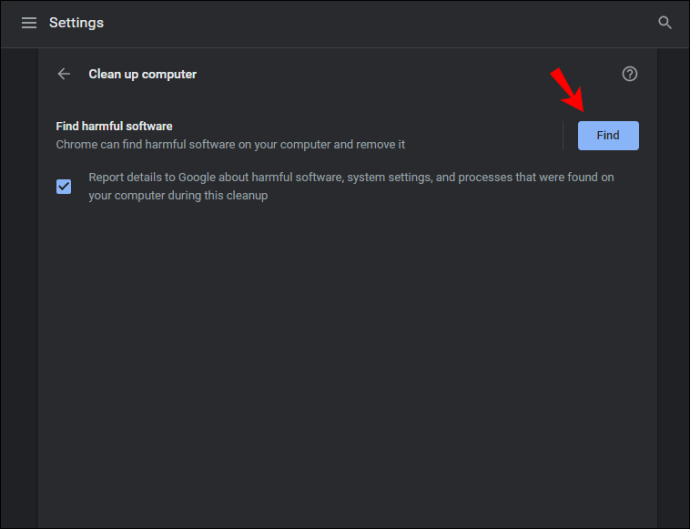
- Son olarak, "Kaldır" ı tıklayın.
Ek SSS
Bir Google Chrome indirme hızı sınırı ekleyebilir miyim?
Tabii ki öyle. Diğer popüler tarayıcılar gibi, Chrome da internet bant genişliğiyle ilgili herhangi bir sorun yaşamamak için indirme hızını kontrol etmenize olanak tanıyan yerleşik bir özelliğe sahiptir. Bunu nasıl yapacağınız aşağıda açıklanmıştır:
1. Tarayıcıyı başlatın ve açılır menüye erişmek için üç dikey noktayı tıklayın.

2. “Diğer Araçlar”ı seçin ve ardından açılır panelden “Geliştirici Araçları”nı seçin. Bunu yapmanın daha hızlı bir yolu, “CTRL + Shift + I” klavye kısayolunu kullanmaktır.

3. Yeni bir panel görünecektir. Sağ üstteki üç dikey noktaya tıklayın ve açılır listeden “Ayarlar”ı seçin.

4. Ardından, yeni “Ayarlar” penceresinde “Kısma”yı ve ardından “Özel Profil Ekle”yi tıklayın.

5. Dosyaları indirmek için tercih edilen bir kb/s değerinde hız sınırını girin.

6. Son olarak, yeni profile bir başlık ekleyin ve işlemi tamamlamak için “Ekle”ye tıklayın.

Dosyaları Göz açıp kapayıncaya kadar indirin
Google Chrome, dosyaları indirirken bazen gecikme yaşayabilen genel olarak harika bir tarayıcıdır. Tek seferde birden fazla dosya indirmeye çalıştığınızda en yaygın olanıdır. Neyse ki, tarayıcıyı daha hızlı çalıştırmanın birkaç yolu var.
İlk olarak, uygulamanın en son sürümüne sahip olup olmadığınızı kontrol etmek ve tüm ekstra sekmeleri kapatmak gibi temel bilgilerle başlayın. Ardından, paralel indirmeleri etkinleştirme ve önceden oluşturma gibi bazı daha gelişmiş özelliklere geçebilirsiniz. Son olarak, süper yararlı bir Chrome uzantısı, indirilen dosyaları daha yüksek hız ve verimlilikle yönetmenize olanak tanır.
Chrome tercih ettiğiniz web tarayıcısı mı? İndirirken hiç sorunla karşılaştınız mı? Aşağıdaki yorumlar bölümünde bize bildirin.