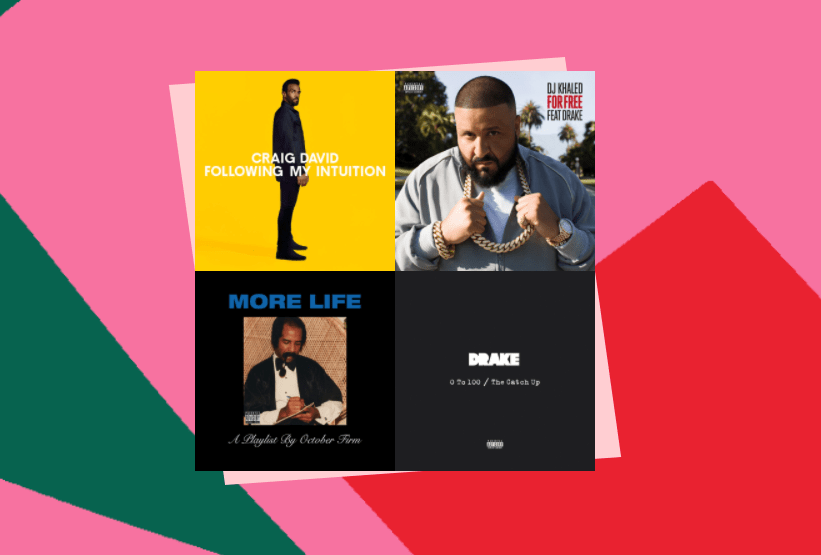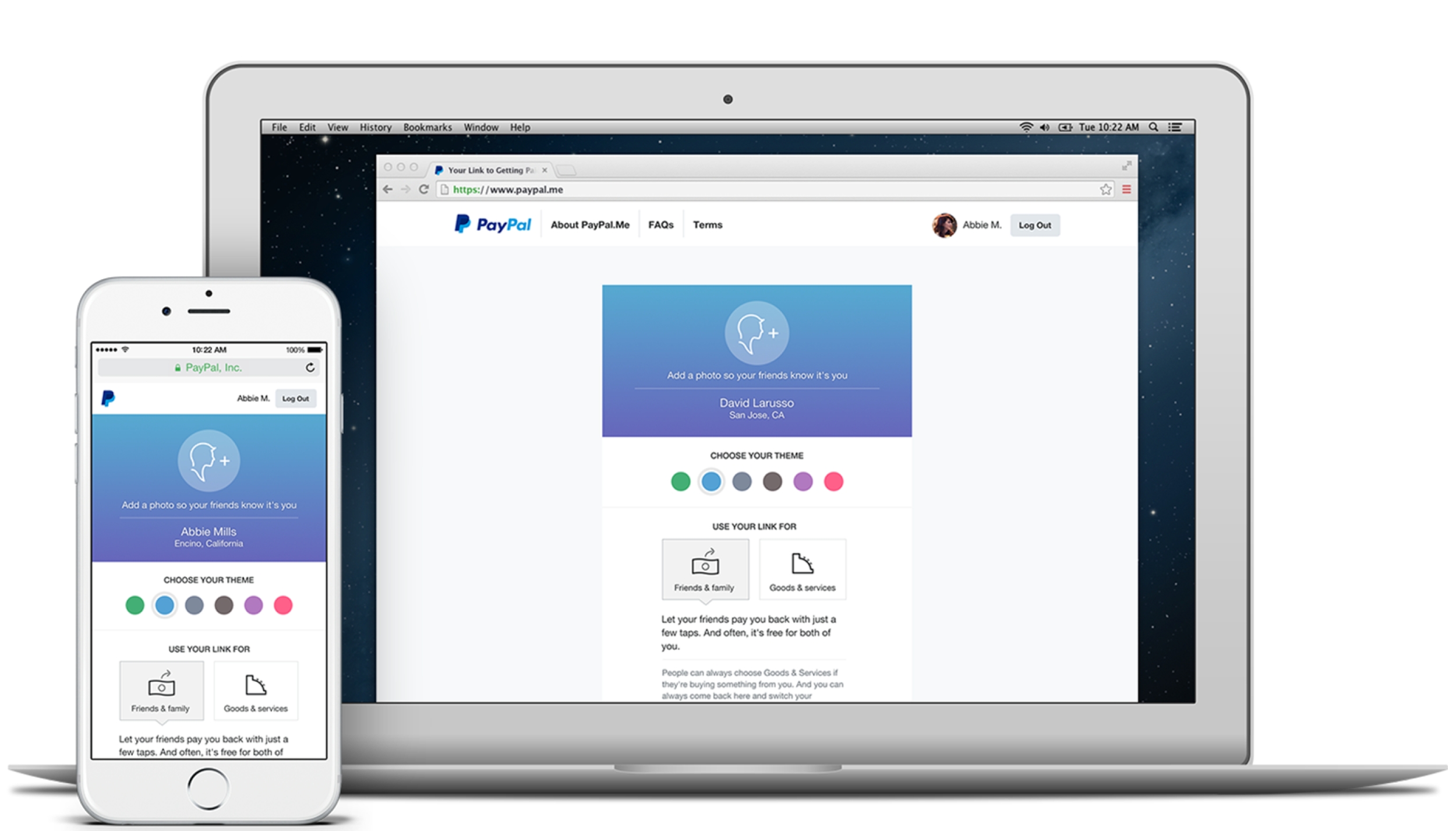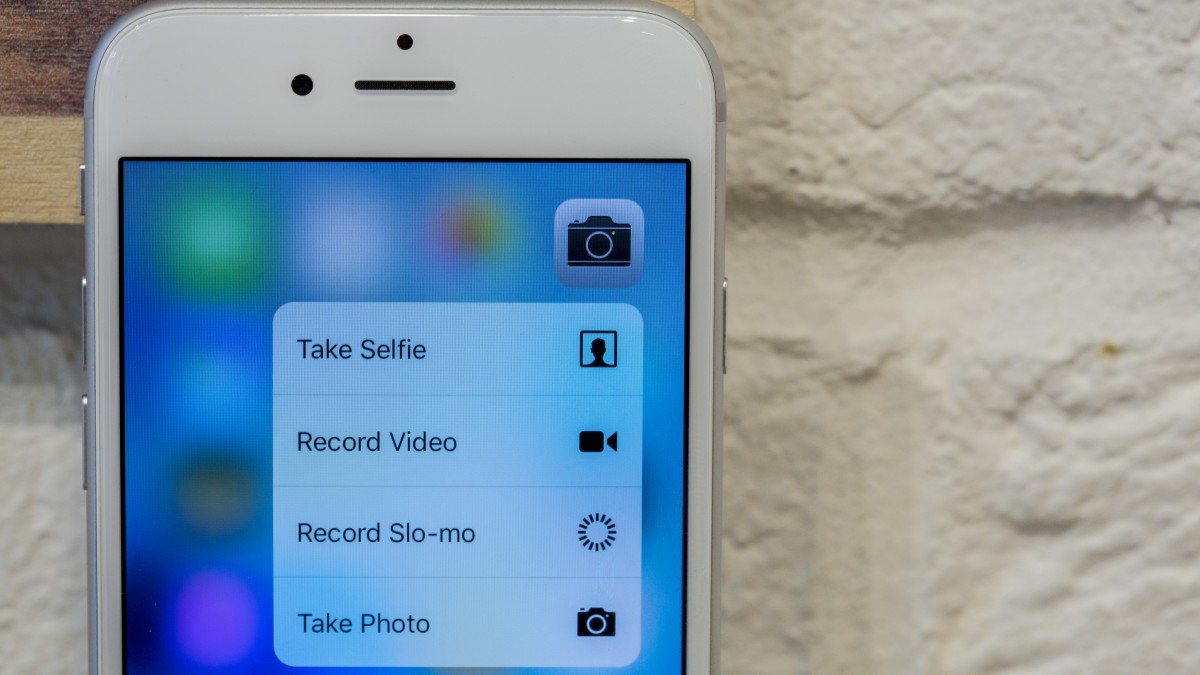Mac OS X'te Komut Sembolü ve Diğer Teknik Semboller Nasıl Bulunur?
OS X'te klavye eşlemeyle ilgili yeni bir ipucu yazarken Komut simgesini (⌘) yazmam gerekiyordu. Daha gelişmiş yöntemlerin kullanılmadığı durumlarda, normalde Emoji ve Semboller pencere (eski adıyla Özel karakterler ve üzerinden erişilebilir Düzenle > Emoji ve Semboller veya Kontrol-Komut-Boşluğu) Komut (⌘), Seçenek (⌥) veya Çıkar (⏏) gibi karakterleri bulmak ve eklemek için. Ancak yeni bir OS X yüklemesiyle çalışıyordum ve Emoji ve Semboller penceresine ulaştığımda Komut sembolü hiçbir yerde bulunamadı. Birkaç dakika kurcaladıktan sonra, Apple'ın sistemle ilgili bu sembolleri artık varsayılan olarak Emoji ve Semboller penceresinde göstermediği ortaya çıktı. Ama üzülme! Sistemle ilgili sembollerinizi basitçe tekrar açarak geri alabilirsiniz. İşte nasıl.
Apple'ın "Teknik Semboller" olarak adlandırdığı Komut (⌘), Seçenek (⌥), Shift (⇧) ve Kontrol (⌃) gibi sembollere erişmek için önce Emoji ve Semboller penceresini açmanız gerekir. Bunu yapmak için, Metin Düzenleme, Sayfalar veya Safari gibi metin girişi sunan hemen hemen tüm uygulamaları başlatın.

Uygulama açıkken, şuraya gidin: Düzenle > Emoji ve Semboller veya klavye kısayolunu kullanın Kontrol-Komut-Boşluğu. Emoji, Oklar, Para Birimi ve Matematik gibi kategorilere ayrılmış çeşitli sembollerin bulunduğu yeni bir pencere göreceksiniz. Her kategoriye pencerenin sol tarafındaki listeden tıklayarak göz atabilir veya pencerenin sağ üst kısmındaki arama kutusundan tüm kategorileri arayabilirsiniz.

Varsayılan olarak, OS X'in mevcut sürümleri on sembol kategorisi görüntüler, ancak aradığımız "Teknik Semboller" kategorisi de dahil olmak üzere birkaç ek gizli kategori vardır. Bu gizli kategorileri etkinleştirmek için Emoji ve Semboller penceresinin sol üst köşesindeki küçük dişli simgesine tıklayın ve Listeyi Özelleştir.

Yeni bir menü, düzinelerce ek sembol kategorisini ortaya çıkaran pencerenin üst kısmından aşağı doğru kayar. görene kadar aşağı kaydırın Teknik Semboller ve Emojiler ve Semboller listenize eklemek için kutusunu işaretleyin. Tıklamak Tamamlandı hazır olduğunuzda, şimdi pencerenin sol tarafında Teknik Semboller kategorisini göreceksiniz.

Teknik Semboller etkinleştirildiğinde, yukarıda bahsedilenler gibi sistemle ilgili genel sembollere ve düzinelerce ek sembole artık kolayca erişebilirsiniz.

Varsayılan OS X simgeleri yeterli değilse, aynı zamanda Listeyi Özelleştir müzik notasyonu sembolleri, kod tabloları ve dile özgü karakterler gibi daha da fazla sembol kategorisine göz atma ve etkinleştirme seçeneği.