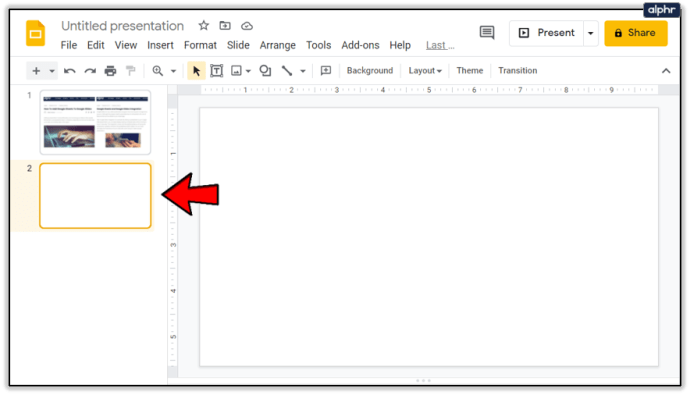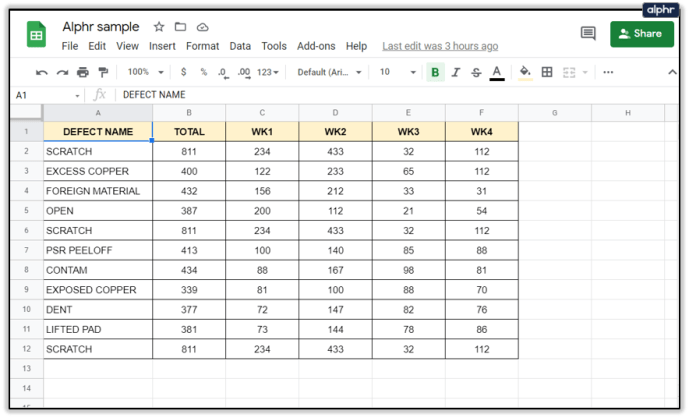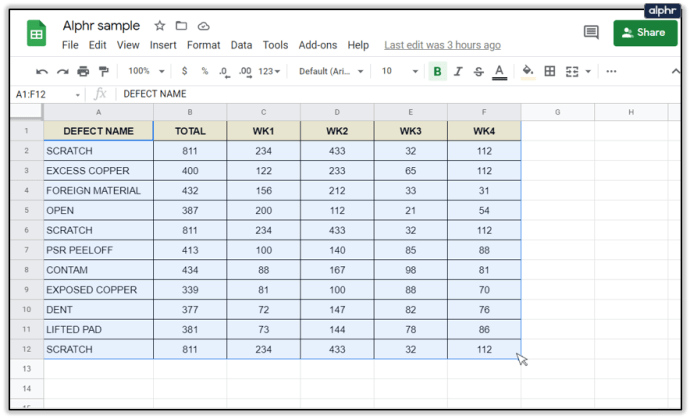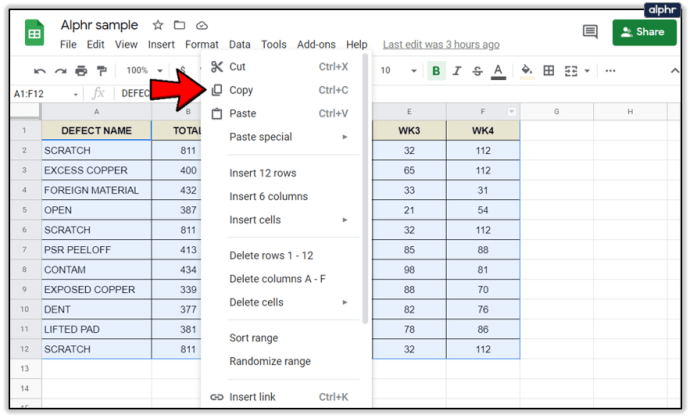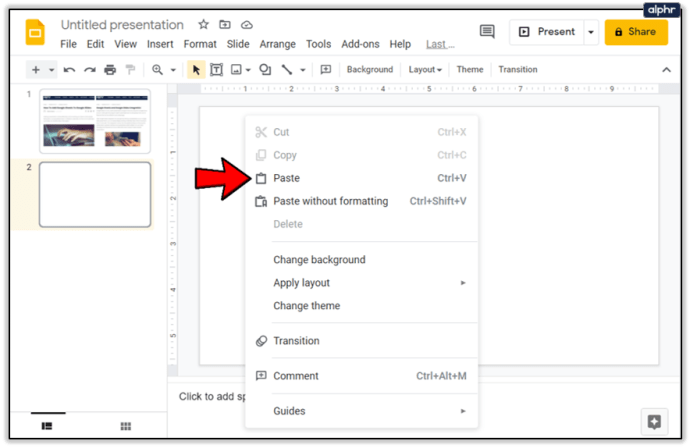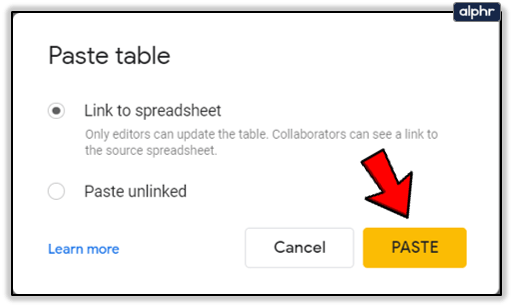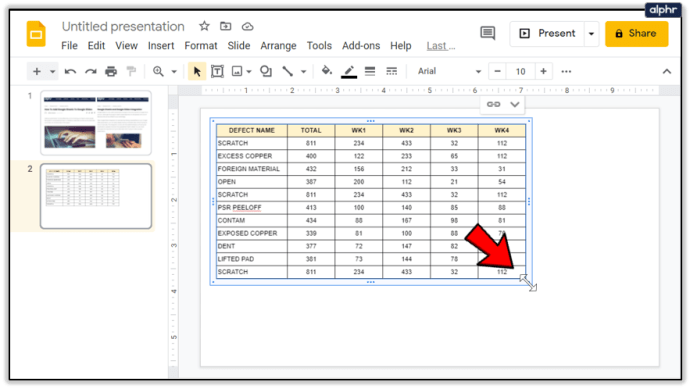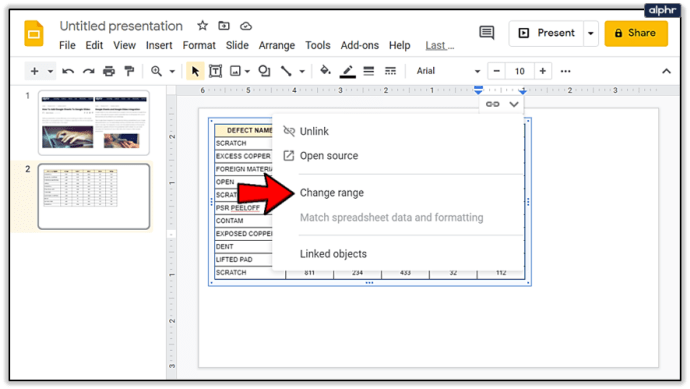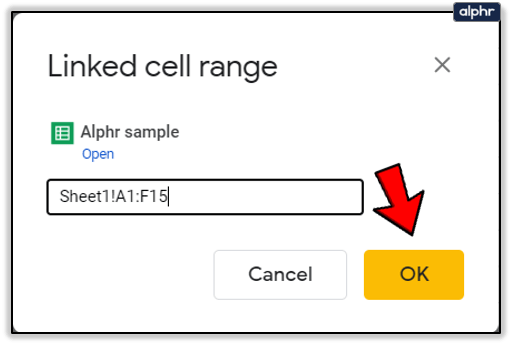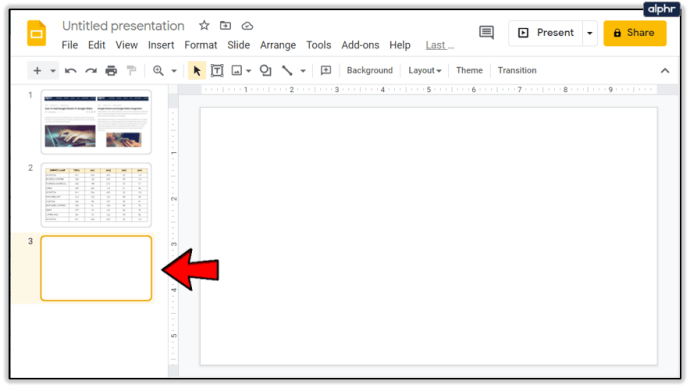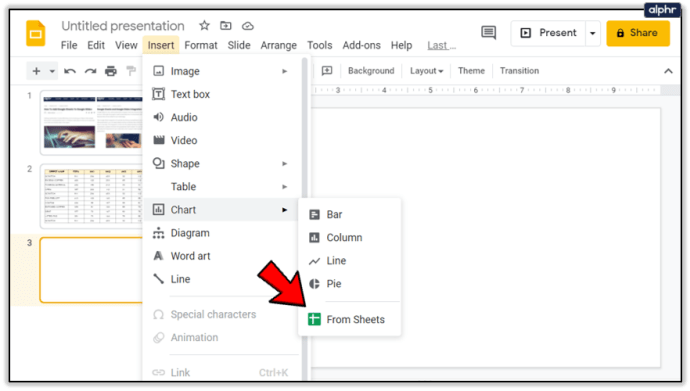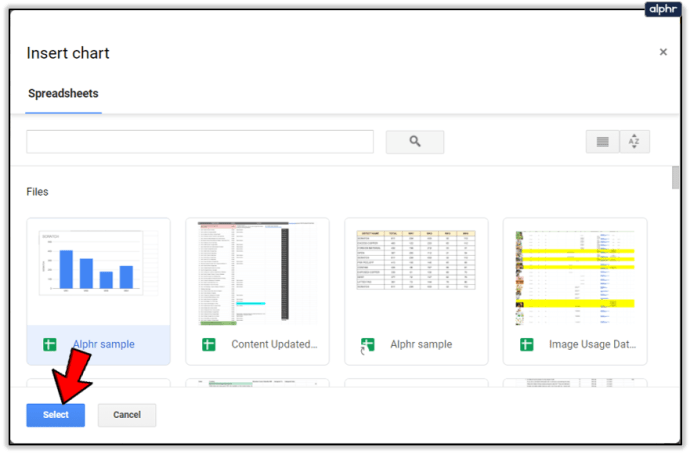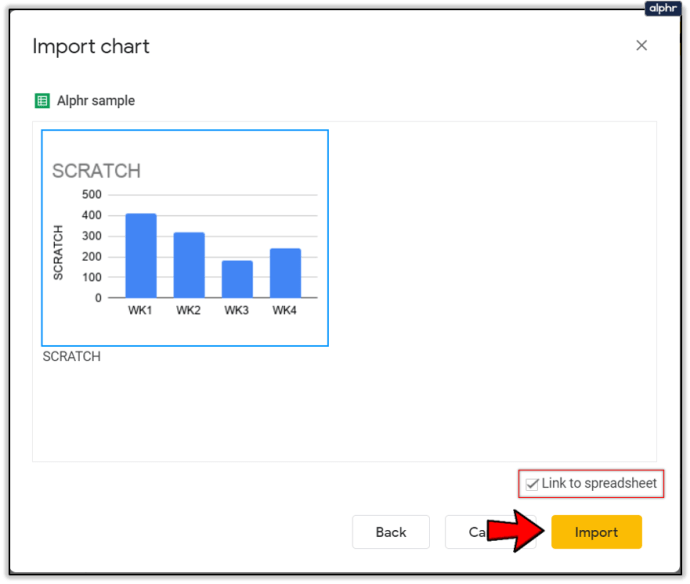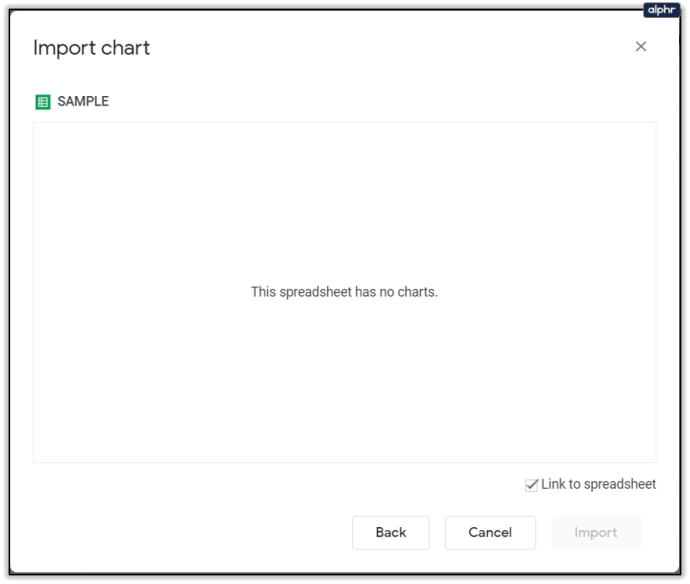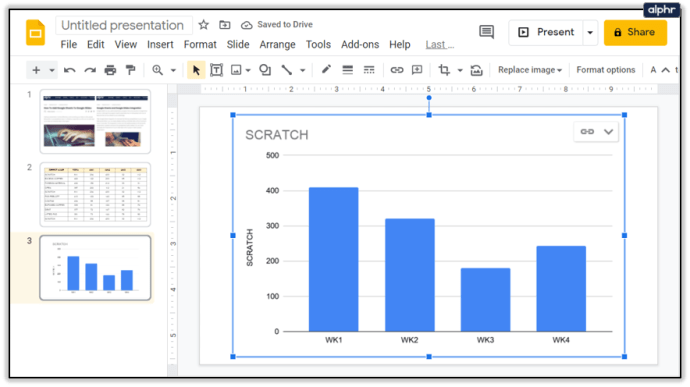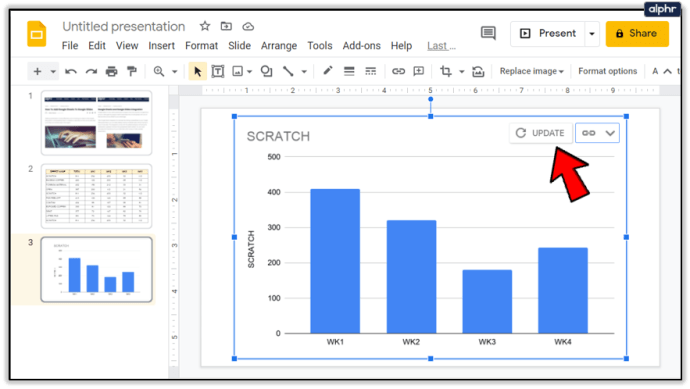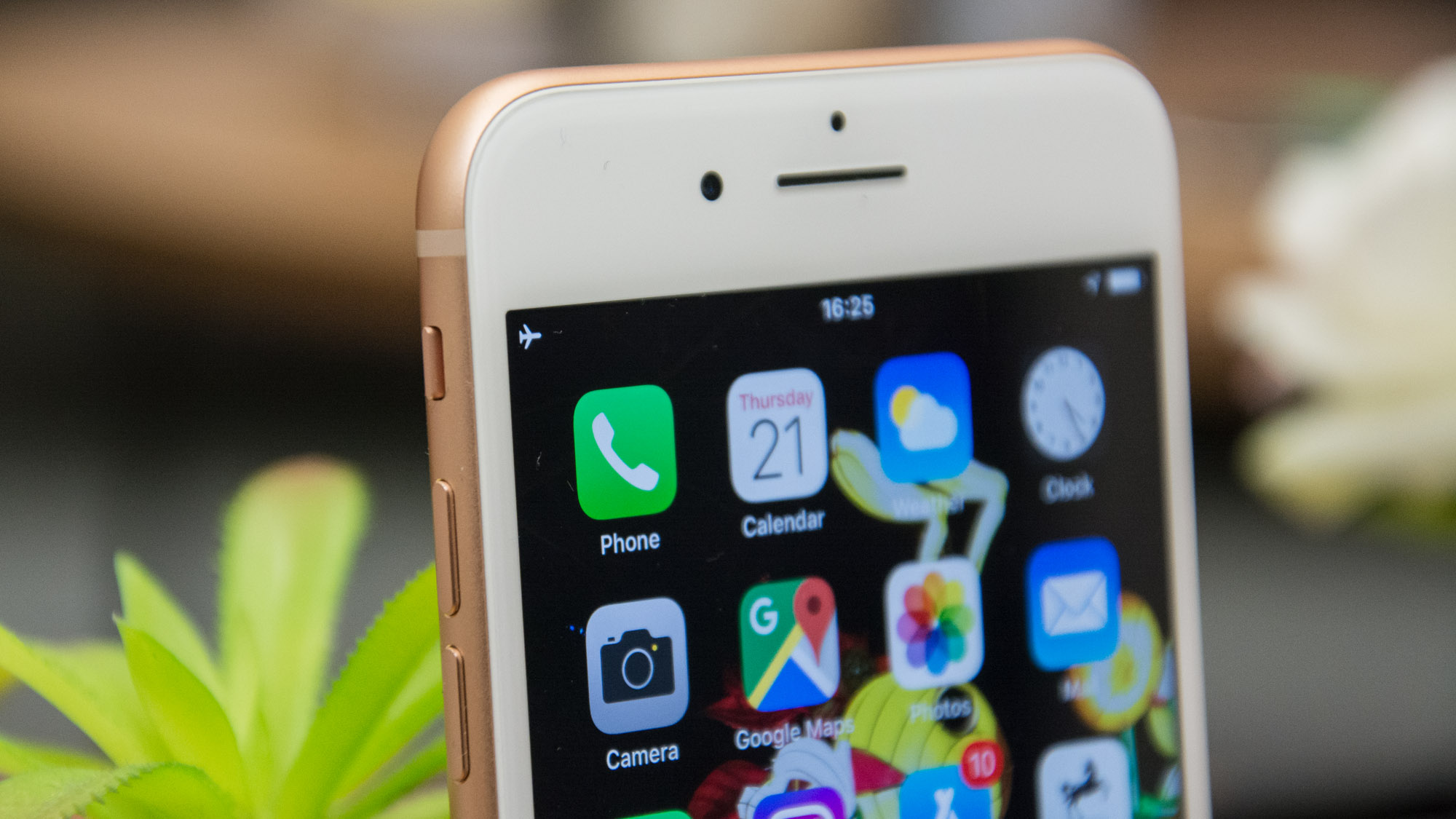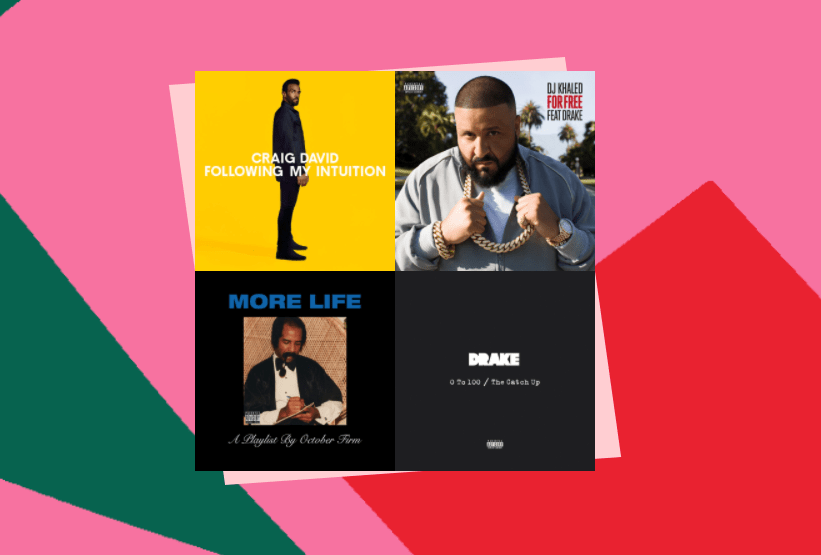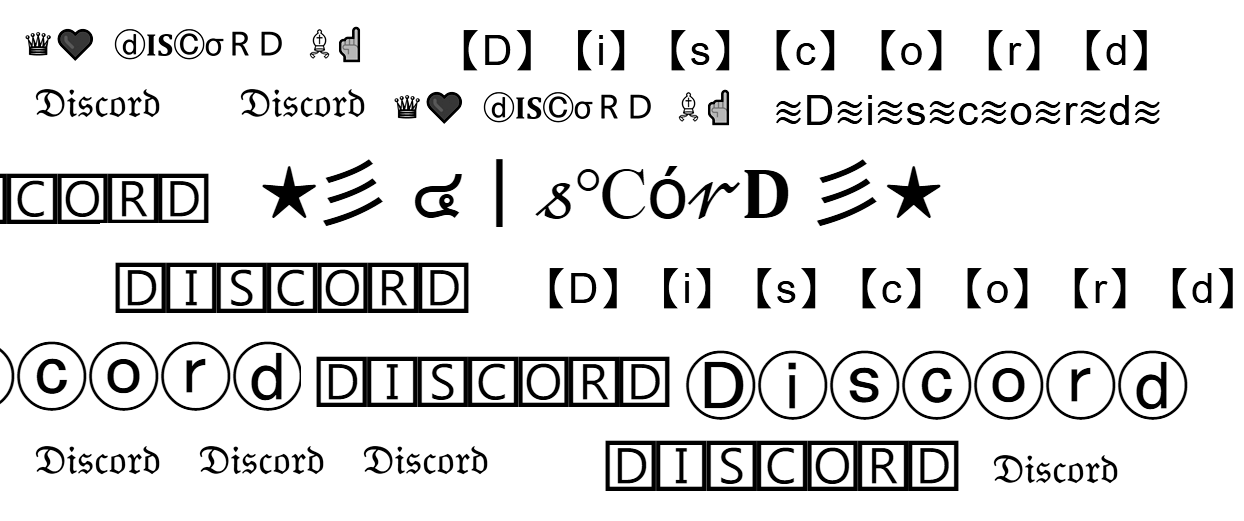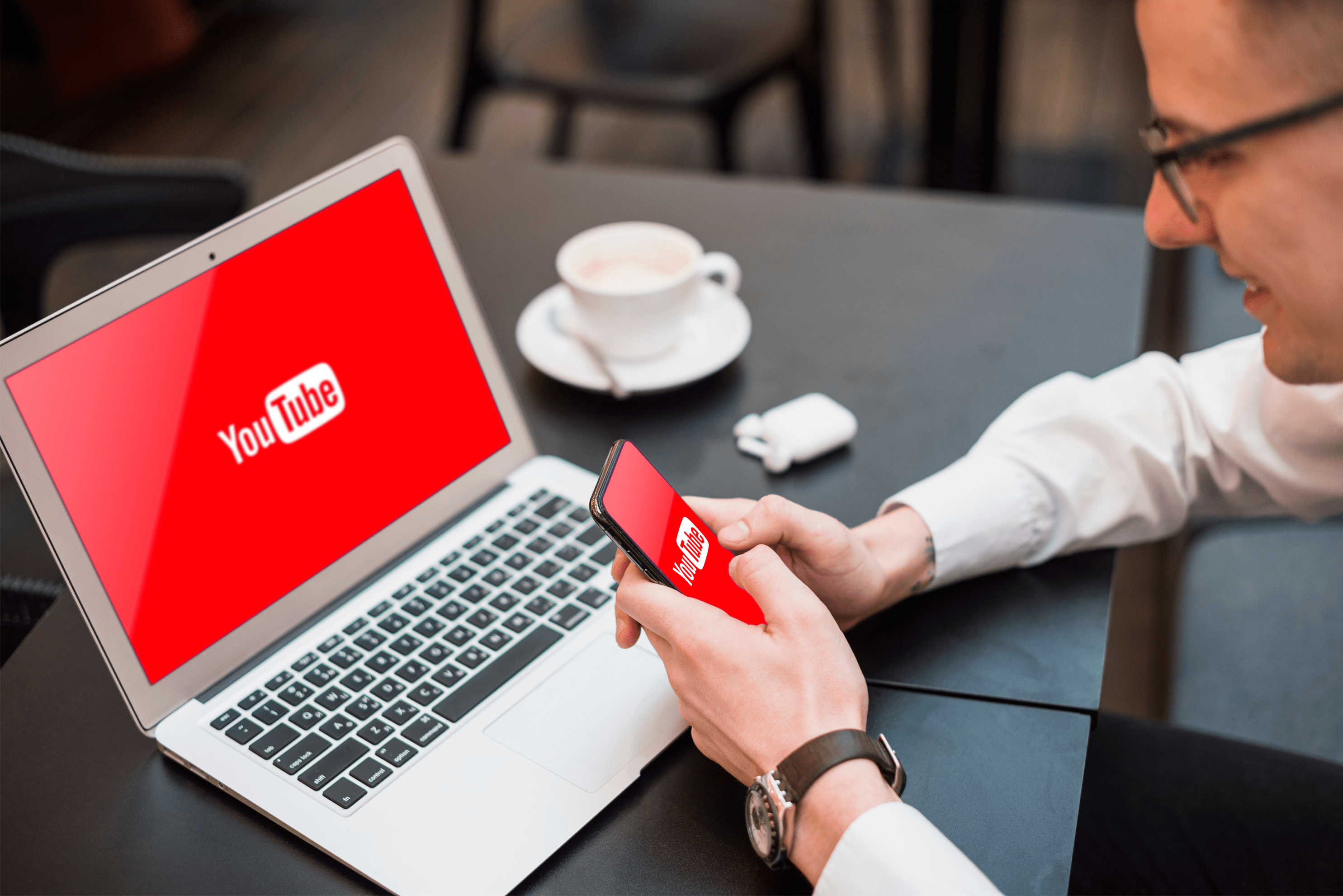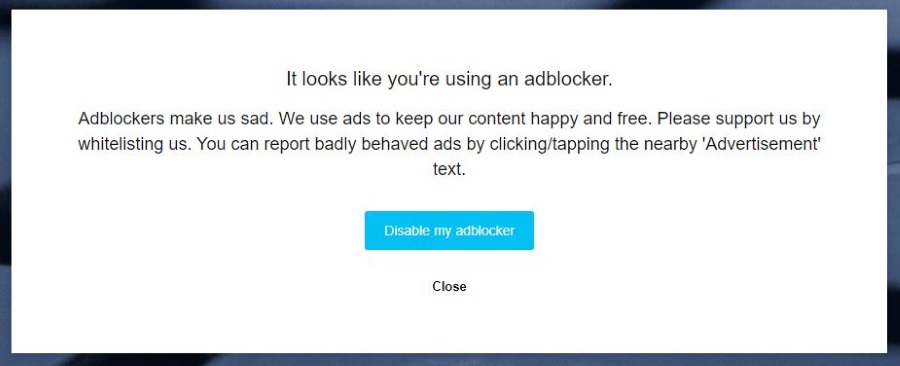Google Slaytlara Google E-Tablolar Nasıl Eklenir?
Bir sunum yapmak, fikirlerinizi diğer insanlara etkili bir şekilde iletmeyi içerir. Elektronik tablo verilerini bir slayt gösterisinde, özellikle de kolayca güncel tutulabilen bir slayt gösterisinde kullanabilmek, bu konuda kesinlikle yardımcı olabilir.

Bu makalede, entegrasyondan yararlanmak için diğer yararlı ipuçlarıyla birlikte Google Slaytlar sunumunuza Google E-Tablolar'ı nasıl ekleyeceğinizi göstereceğiz.
Google E-Tablolar ve Google Slaytlar Entegrasyonu
Google Slaytlar, yalnızca bir Google Drive hesabı gerektiren çok kullanışlı bir sunum programıdır. Programın kendisi aslında ücretsiz olsa da, yine de avantajınız için kullanılabilecek birçok özellik ile doludur.
Örneğin Google Sheet entegrasyonunu alın. Bir e-tabloyu Google Slayt sununuza bağlayarak, mevcut çalışma sayfası verilerini manuel olarak girmek zorunda kalmadan kolayca görüntüleyebilirsiniz. Bu entegrasyon, elektronik tablonun kendisi her düzenlendiğinde sunumun güncellenmesi gibi ek bir özellik ile birlikte gelir. Düzgün bir sunum yapmaya çalışırken güncel verilerin önemini asla küçümseyemezsiniz.

Sununuza Tablo Ekleme
Google Slaytlar sununuza bir Google E-Tablolar grafiği eklemek basit bir işlemdir. Aşağıdaki adımları izleyerek bunu yapabilirsiniz:
- Grafiğinizi entegre etmek istediğiniz Google Slaytlar sunumunu açın. Görüntülenmesini istediğiniz slaydın numarasını tıklayın.
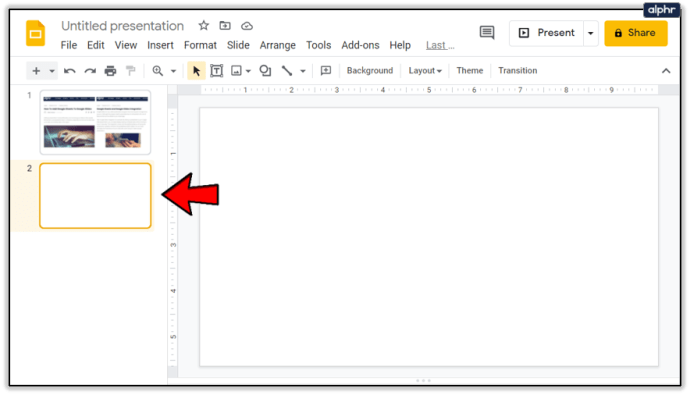
- Verilere ihtiyaç duyduğunuz Google E-Tablolar dosyasını açın.
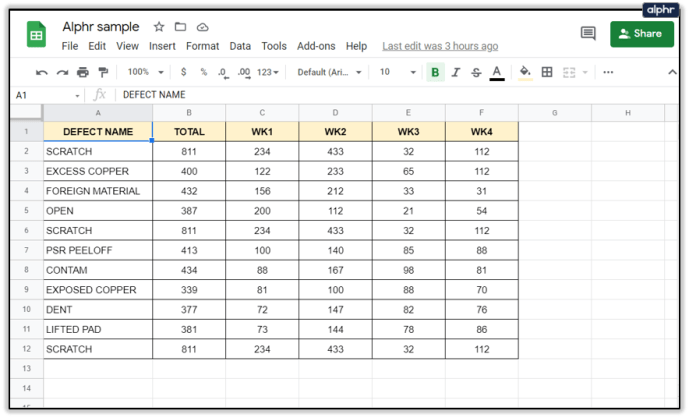
- İmlecinizi tıklayıp sürükleyerek kullanmak istediğiniz verileri seçin.
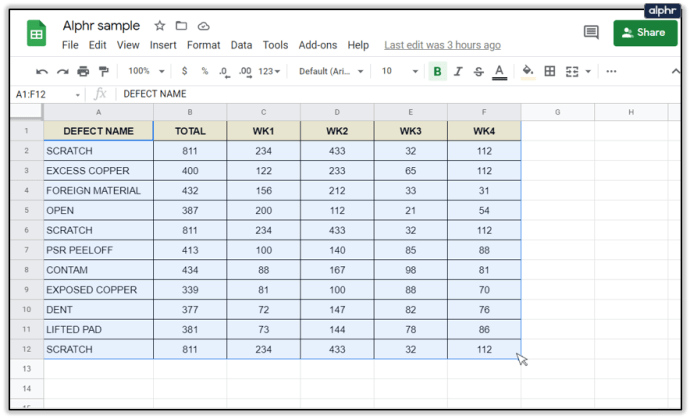
- Sağ tıklayın ve Kopyala'yı seçin veya üst menüden Düzenle'yi ve ardından Kopyala'yı tıklayın.
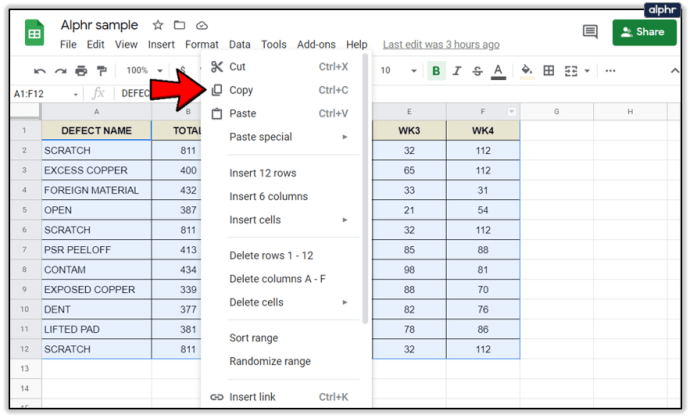
- Google Slaytlar Sunumunuzda, hedef slayda sağ tıklayın ve Yapıştır'ı seçin veya üst menüden Düzenle'ye ve ardından Yapıştır'a tıklayın.
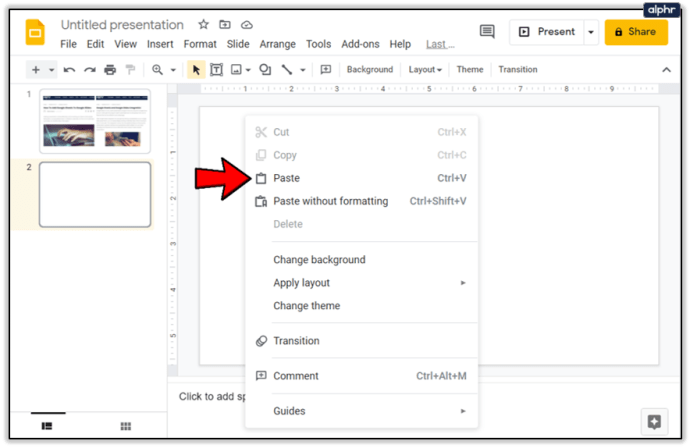
- Tablonun elektronik tabloya bağlanmasını isteyip istemediğinizi soran küçük bir pencere açılacaktır. İstediğiniz seçeneği seçin. Elektronik tabloya bağla seçeneği, orijinal elektronik tablo her güncellendiğinde tabloyu sunuda güncellemenize olanak tanır. Bağlantısız Yapıştır'ın seçilmesi, yalnızca dosyadaki mevcut verileri kopyalayacaktır. Devam etmek için Yapıştır'a tıklayın.
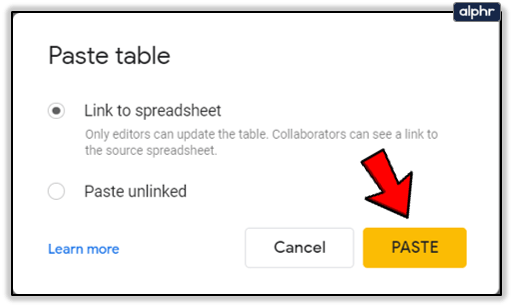
- Köşeleri veya kenarları tıklayıp sürükleyerek yapıştırılan tabloyu ayarlayabilirsiniz. İmleç çift başlı bir oka dönüşene kadar tablonun bir köşesine veya yanına gelin. Tablo istediğiniz boyuta gelene kadar basılı tutun ve sürükleyin.
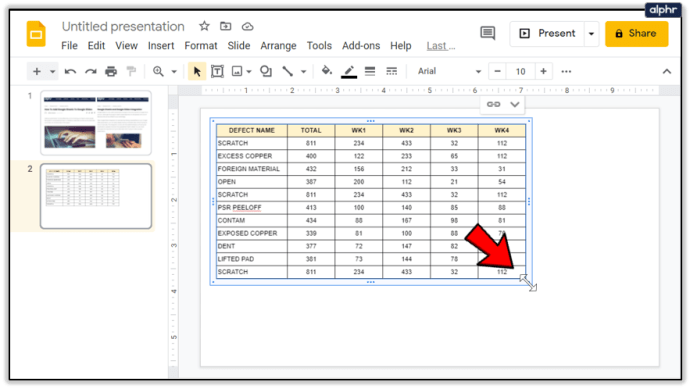
Bağlantılı tabloda yer alan veri aralığını değiştirmek isterseniz, üzerine tıklayabilir ve ardından sağ üst taraftaki bağlantı simgesine tıklayabilirsiniz. Ardından, şu adımları izleyin:
- Menüde Aralığı Değiştir'i seçin.
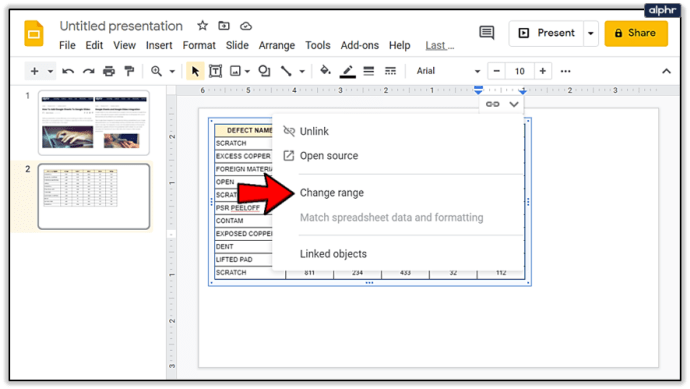
- Görüntülenen küçük pencerede veri aralığını düzenleyin, ardından Tamam'a tıklayın.
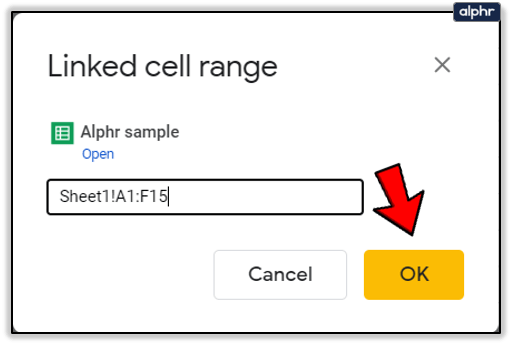
Bağlantılı Seçenekler Menüsünden Açık Kaynak'a tıklayarak çalışma sayfasını Google Slaytlar'dan düzenleyebilirsiniz. Google E-Tablolar dosyası, Google Slaytlar aracılığıyla veya yalnızca Google E-Tablolar aracılığıyla güncellendiyse, size güncelleme seçeneği sunulur. Tablonun sağ üst köşesinde küçük bir Güncelle düğmesi görünecektir. Verilerinizi güncellemek için tıklayın.
Bir tablo Google Slaytlar'a bağlıyken, Google Slaytlar dosyasına erişimi olan herkesin Google E-Tablolar tablosuna da erişebileceğini unutmayın. Kullanıcıların Google E-Tablolar dosyasına erişim iznine sahip olmaması önemli değil, bağlantılı olduğu sürece dosyayı görebilirler.
Sunumunuza Grafik Ekleme
Google Slaytlar sununuza Google E-Tablolar'da oluşturulmuş bir grafik de ekleyebilirsiniz. Bunu yapmak için şu talimatları izleyin:
- Grafiği eklemek istediğiniz sunuyu açın. Yapıştırılacağı slaydı seçin.
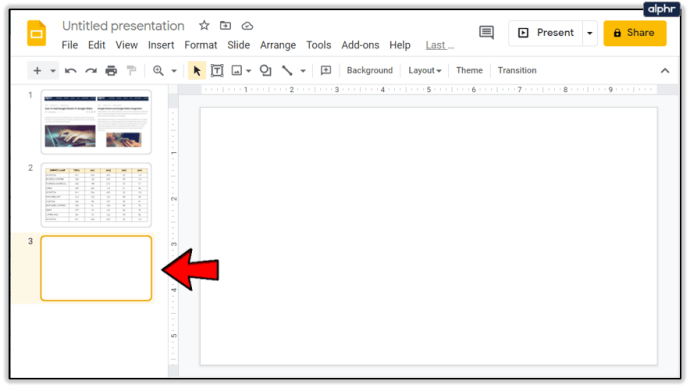
- Üst menüden Ekle'ye tıklayın, Grafik'in üzerine gelin, ardından Sayfalardan'a tıklayın.
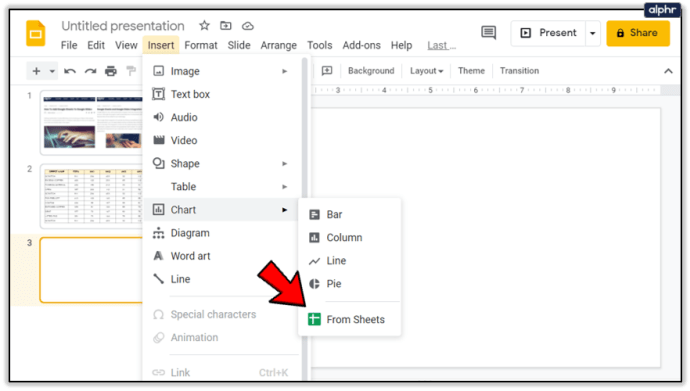
- Google Drive'ınızdan bir grafik ekleme seçeneği sunulur. İhtiyacınız olan elektronik tabloyu bulduktan sonra Seç'e tıklayın.
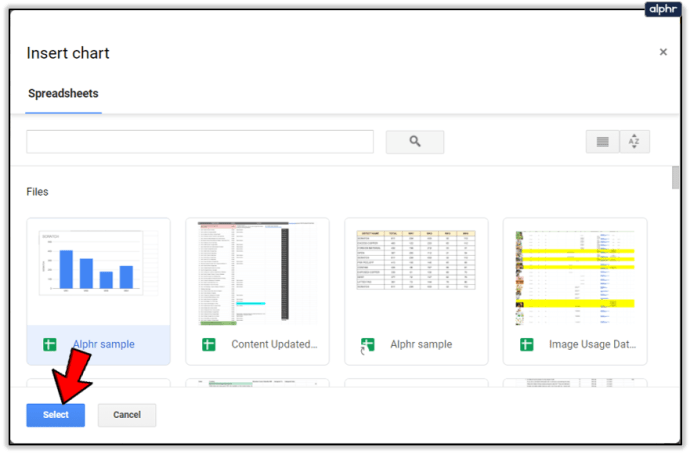
- E-tabloyu Google Slaytlar'a bağlamak istiyorsanız, sağ alt taraftaki onay kutusunun etkinleştirildiğinden emin olun. Tamamlandığında, İçe Aktar'ı seçin.
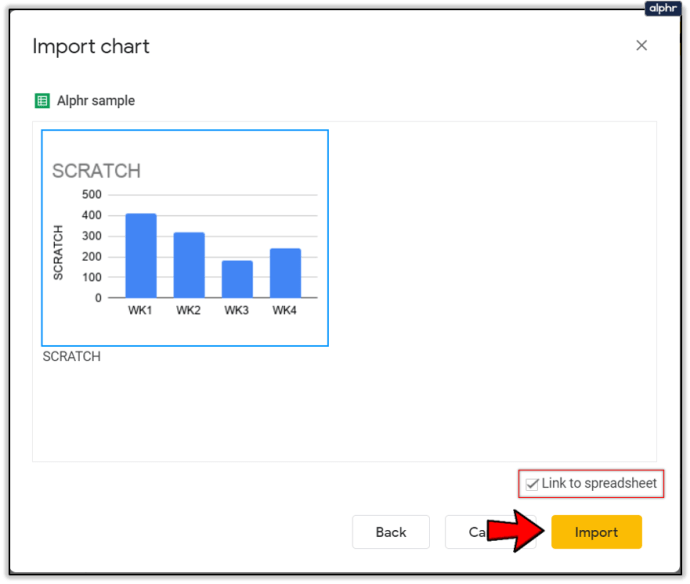
- E-Tablonun bir grafiği yoksa, İçe Aktar düğmesinin gri görüneceğini unutmayın.
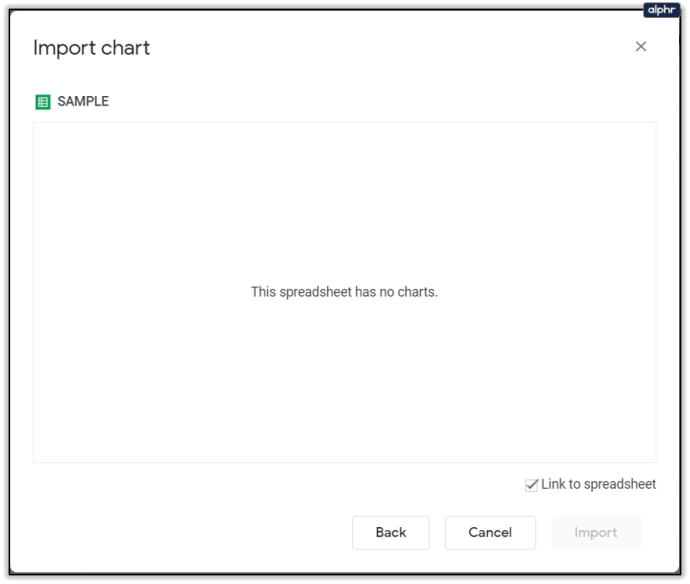
- Tablo, yukarıdaki tablo ayarlamaları için aynı talimatlar izlenerek ayarlanabilir. Bağlantılı bir grafiğin seçenekleri, kaynak dosyanın bağlantısını kaldırma ve açma ile sınırlıdır.
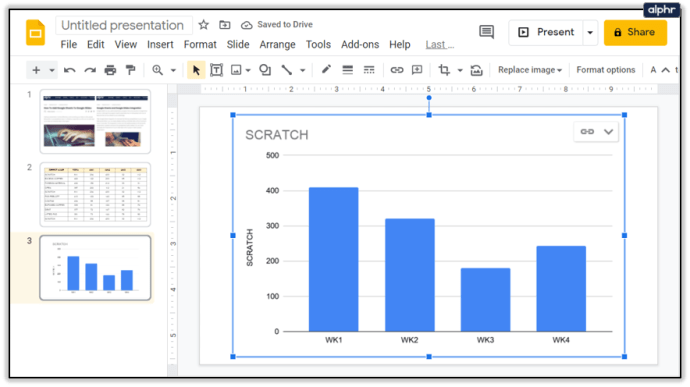
- Orijinal dosyaya yapılan herhangi bir güncelleme, grafiğin sağ üst köşesinde göründüğünde Güncelle simgesine tıklayarak grafiğe yansıtılabilir.
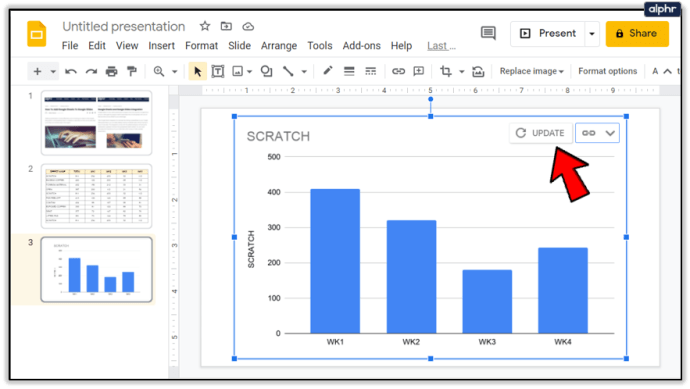
İlgili Bilgileri Gösterme
Bağlantılı bir Google E-Tablolar dosyası, verileri tek tek kopyalama zahmetine girmeden sununuzla ilgili bilgileri göstermenize olanak tanır. Güncelleme seçeneği, bu tür verilerin her zaman dosyanın kendisi için güncel olmasını sağlar. Doğru bilgi gösterebilmek, iyi hazırlanmış bir sunuma büyük katkı sağlayacaktır.
Google E-Tablolar'ı bir Google Slaytlar sunumuna nasıl ekleyeceğiniz konusunda başka ipuçlarınız var mı? Aşağıdaki yorum bölümünde düşüncelerinizi paylaşın.