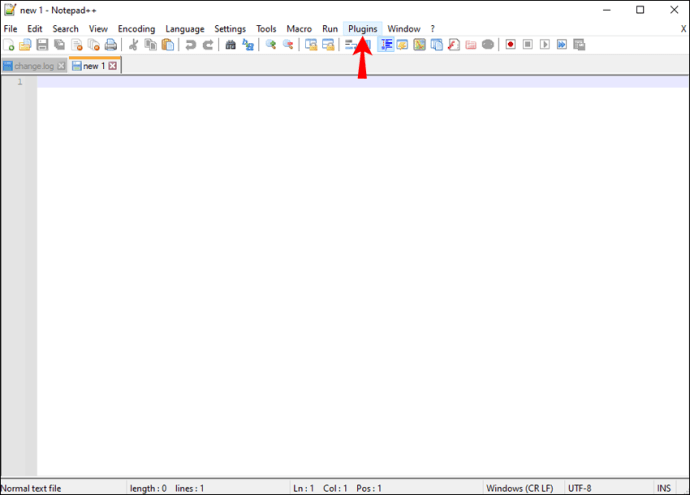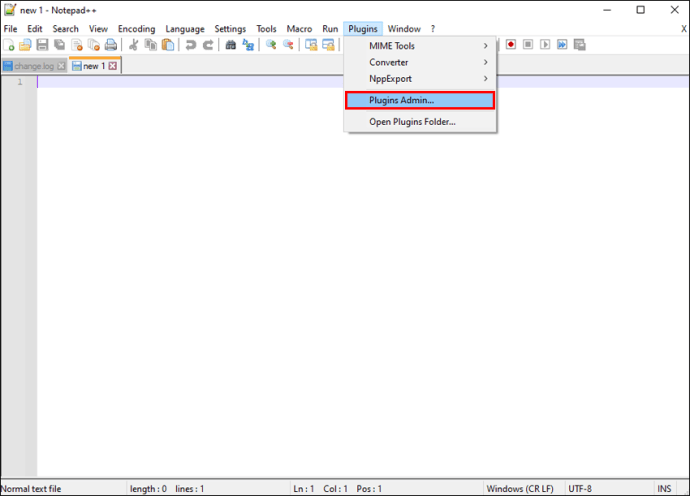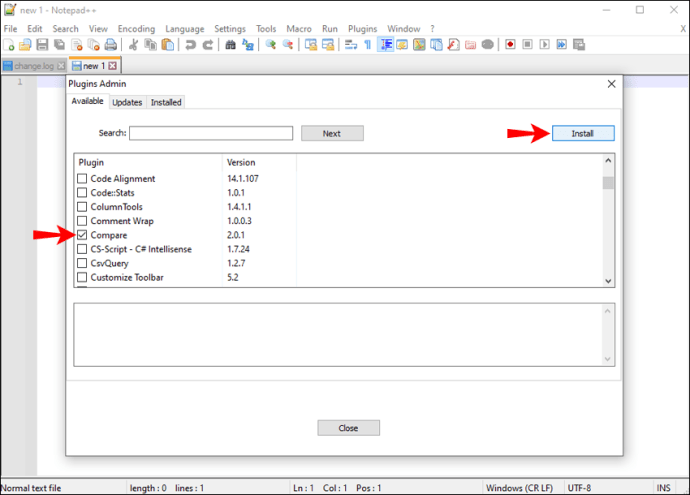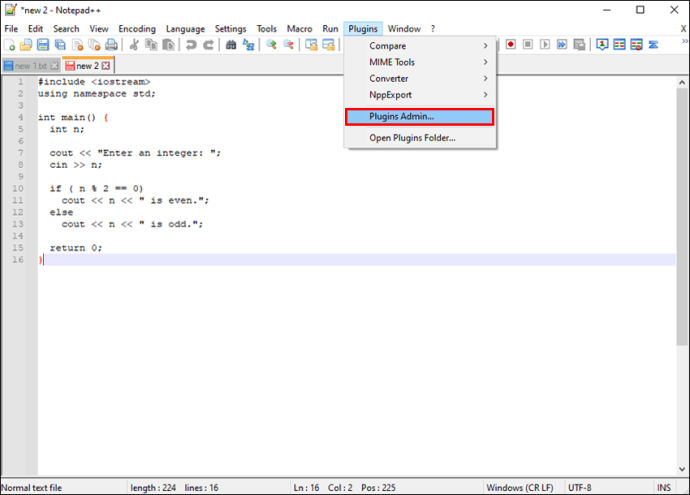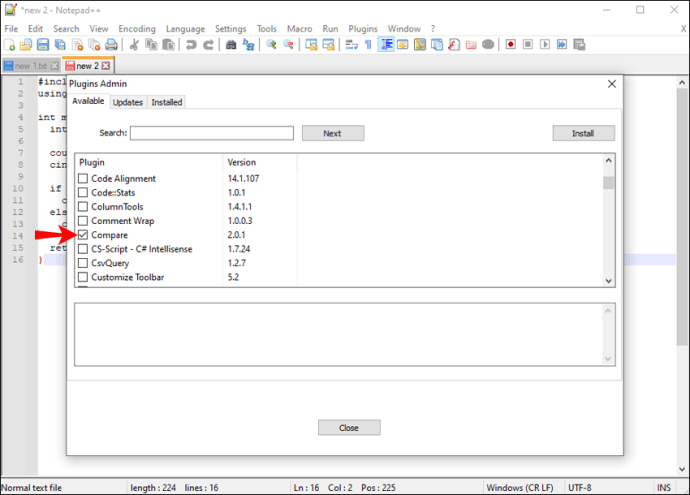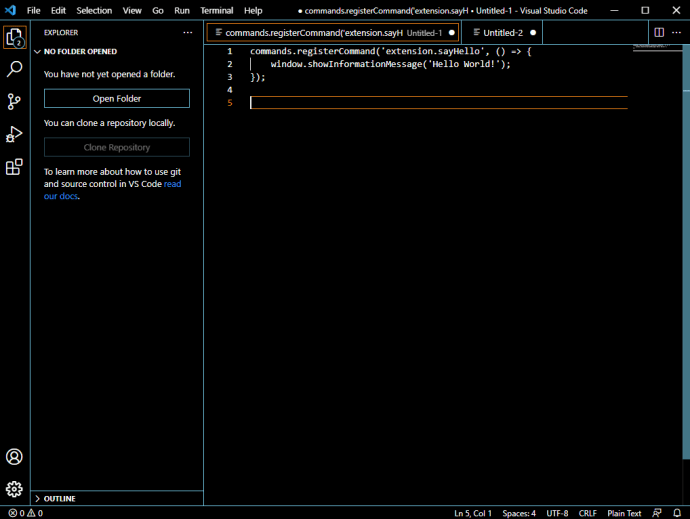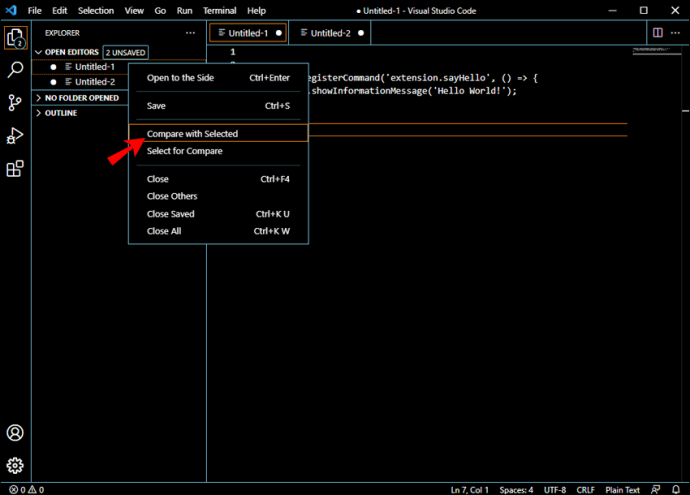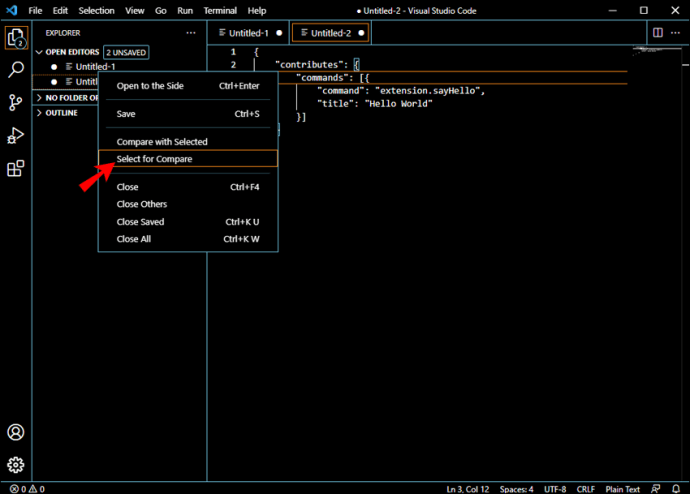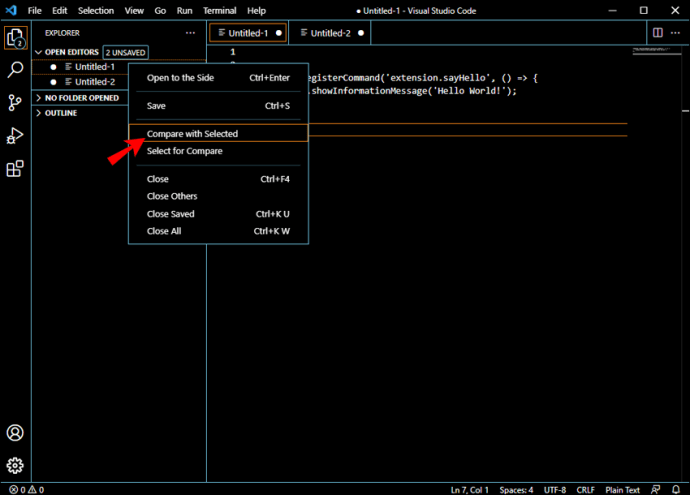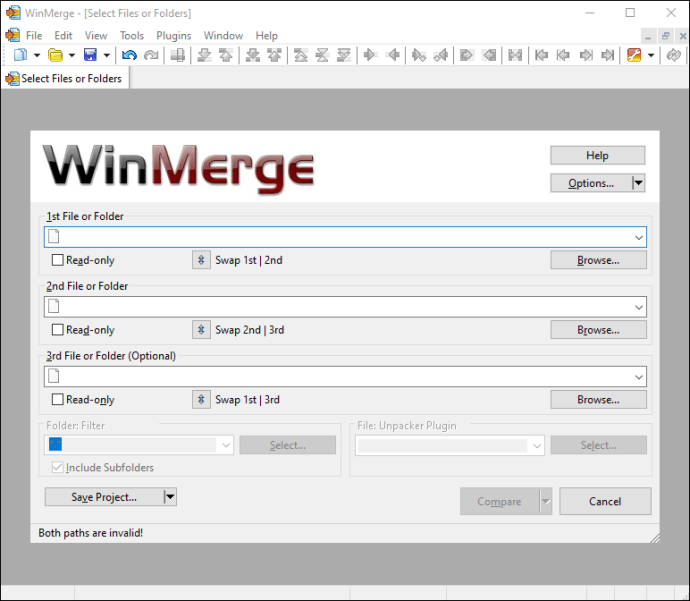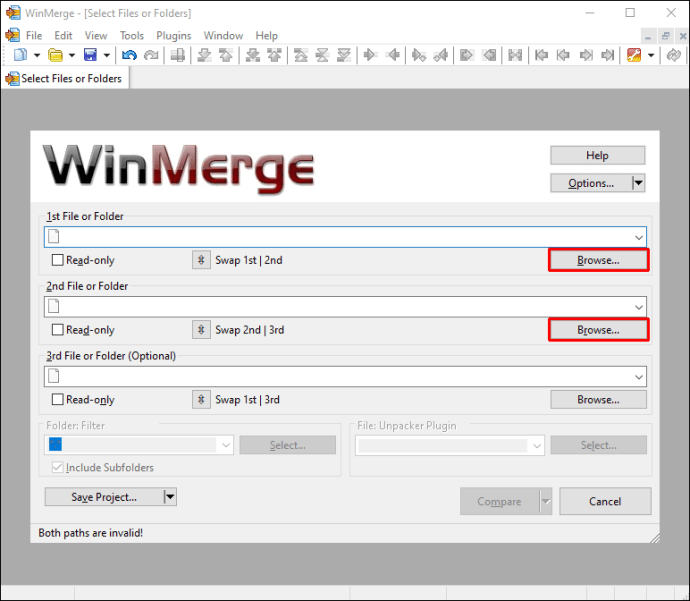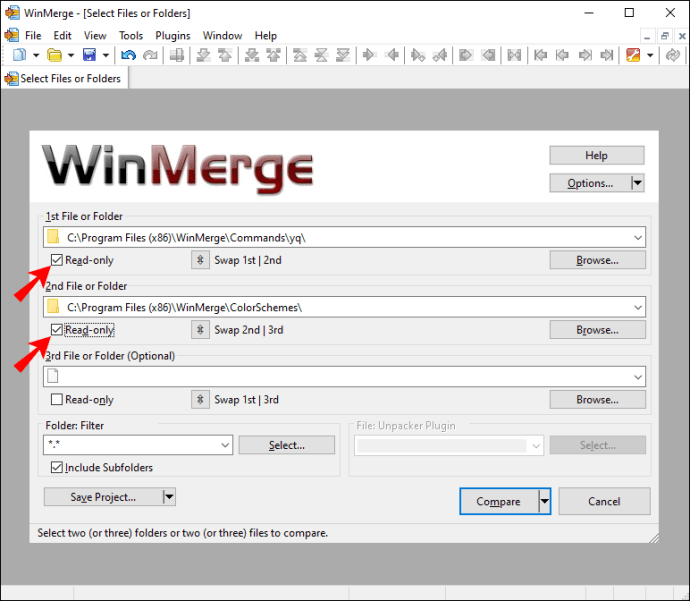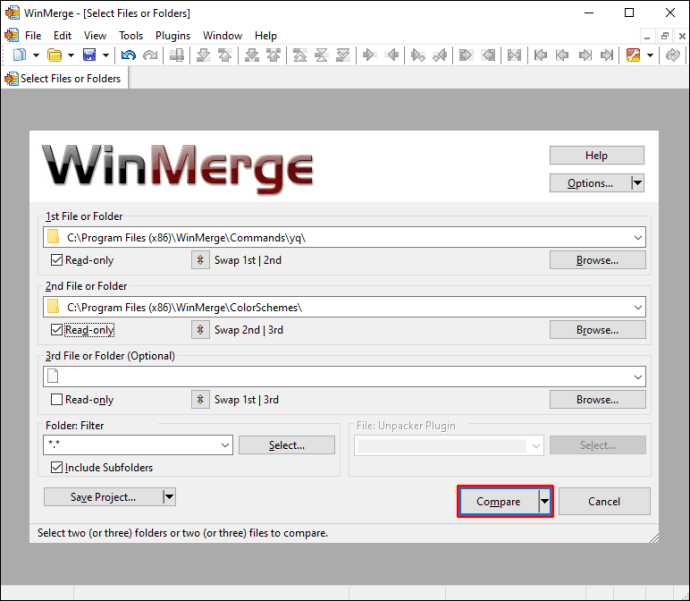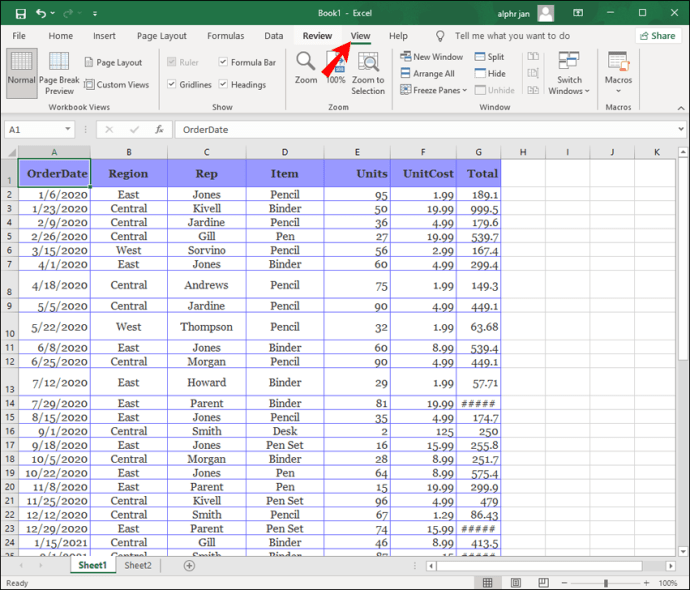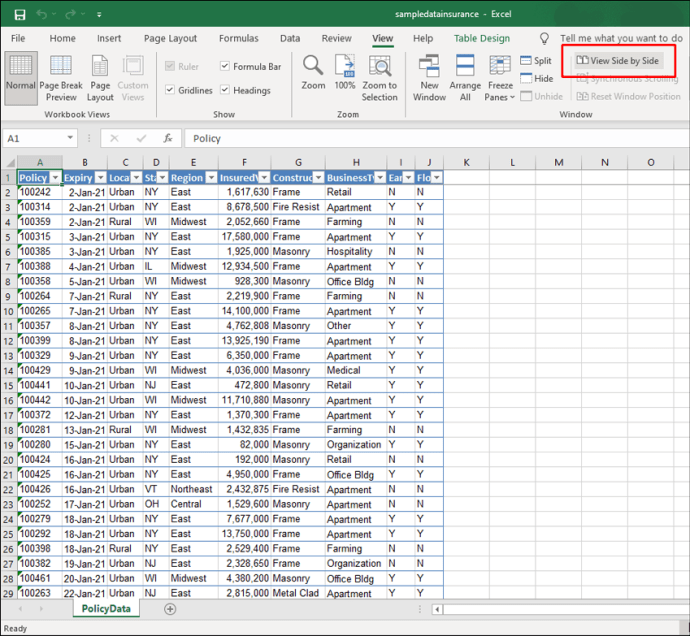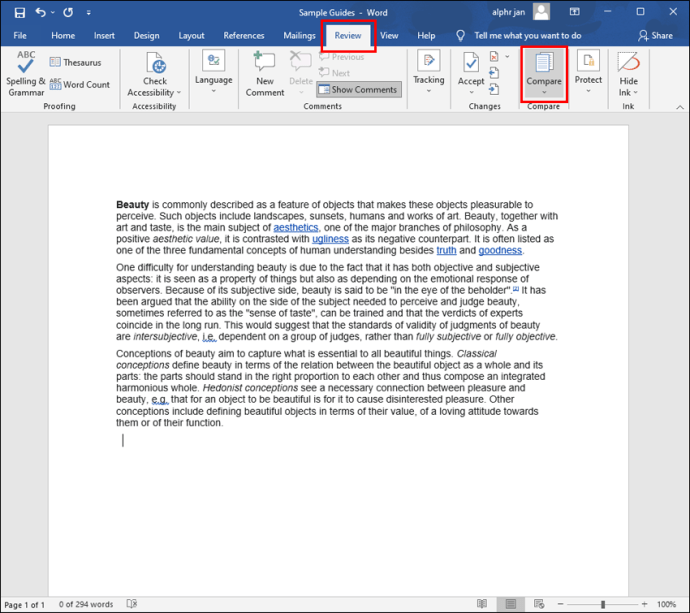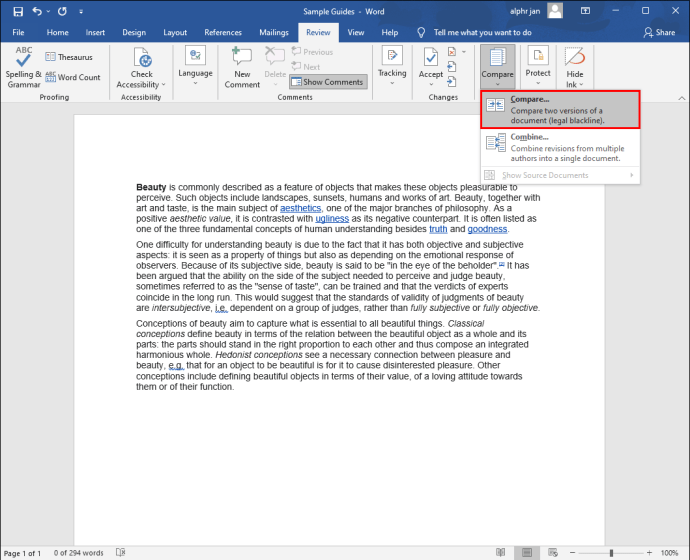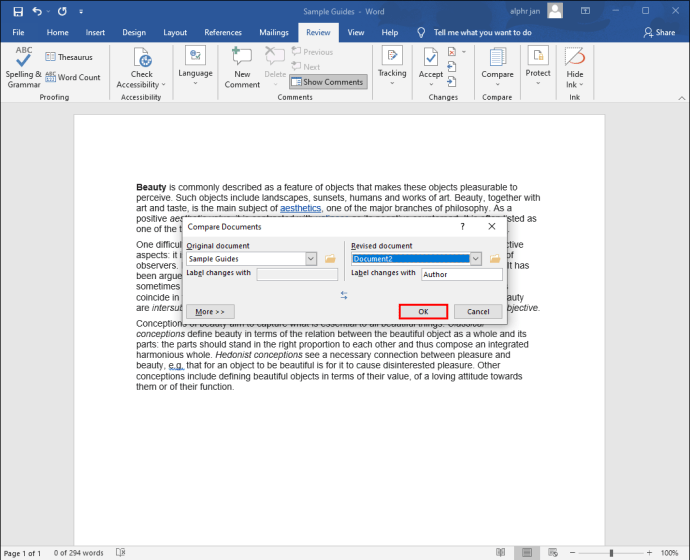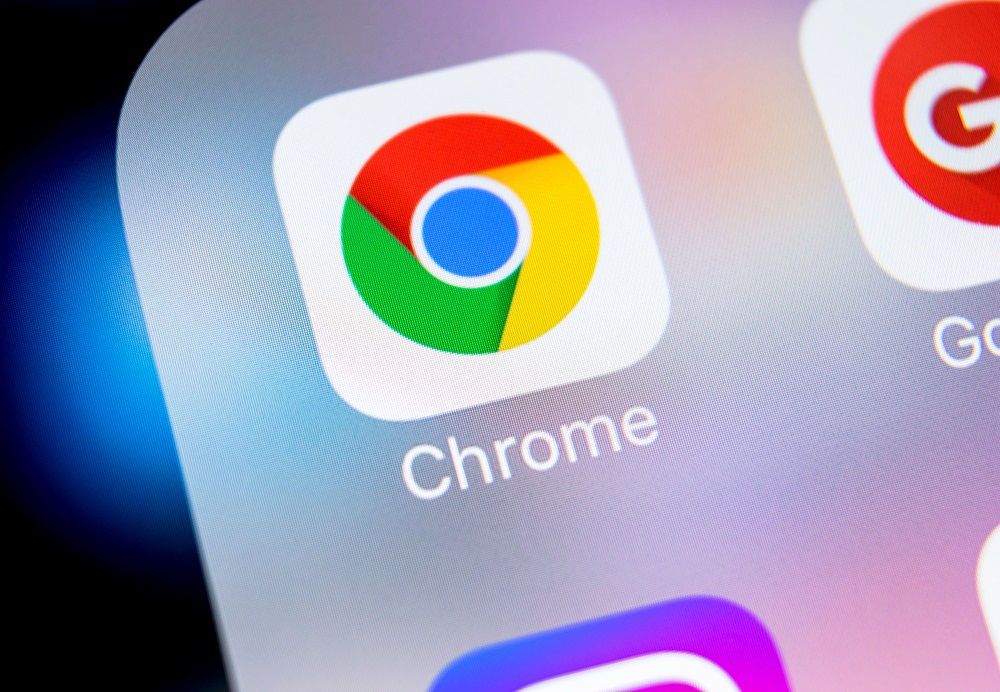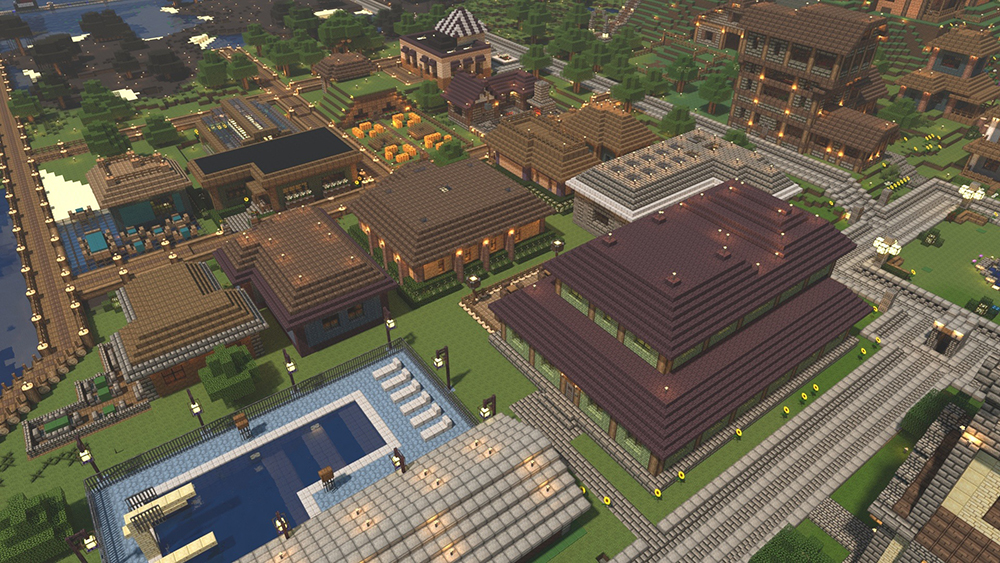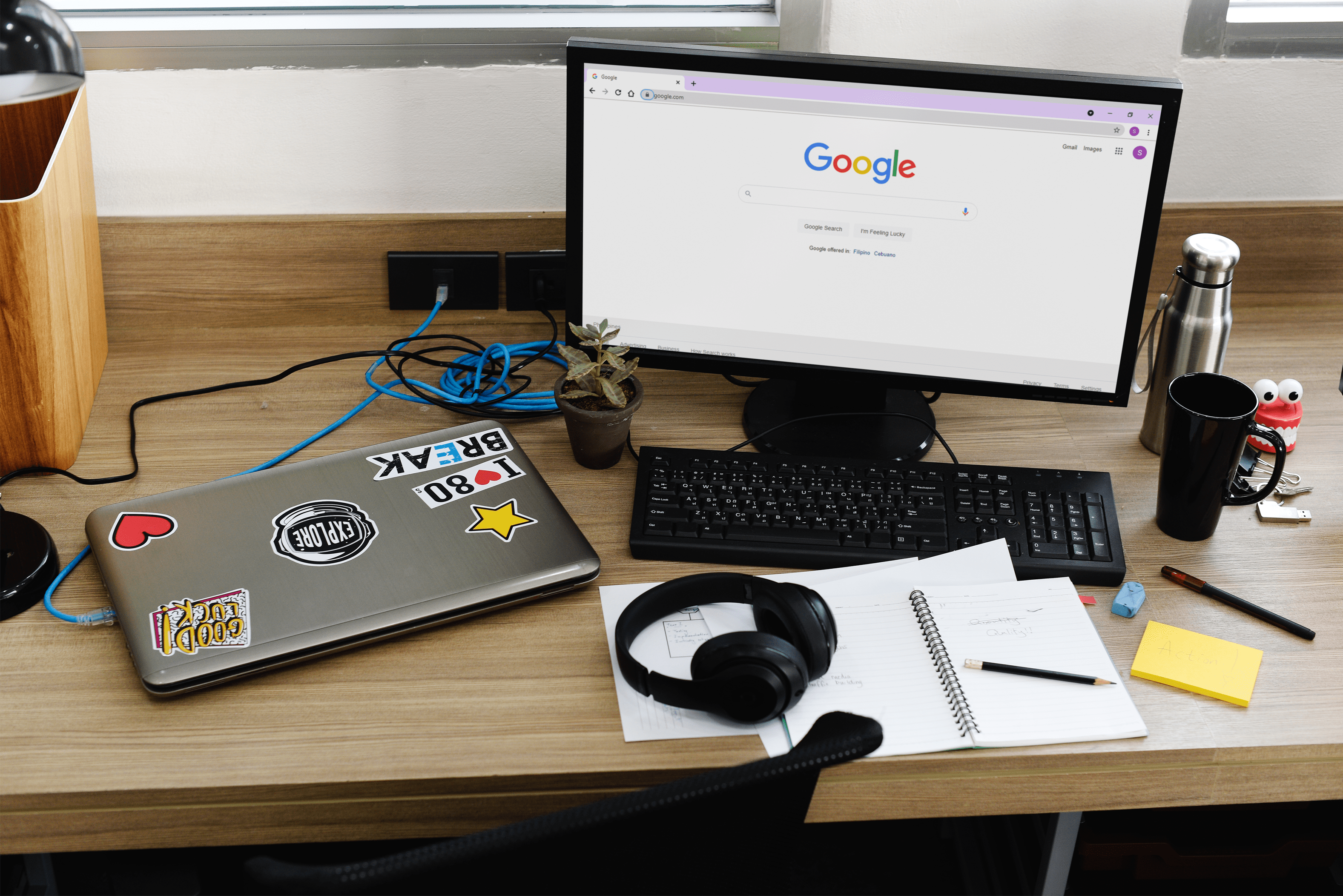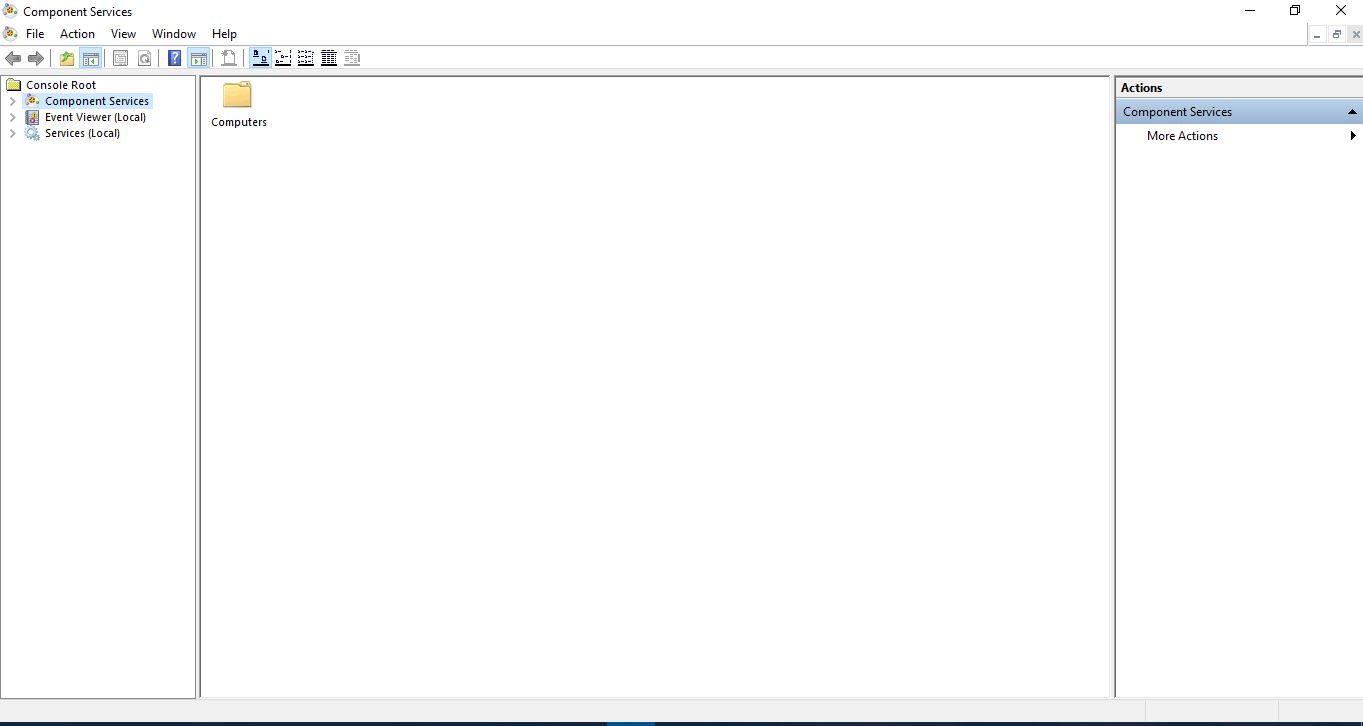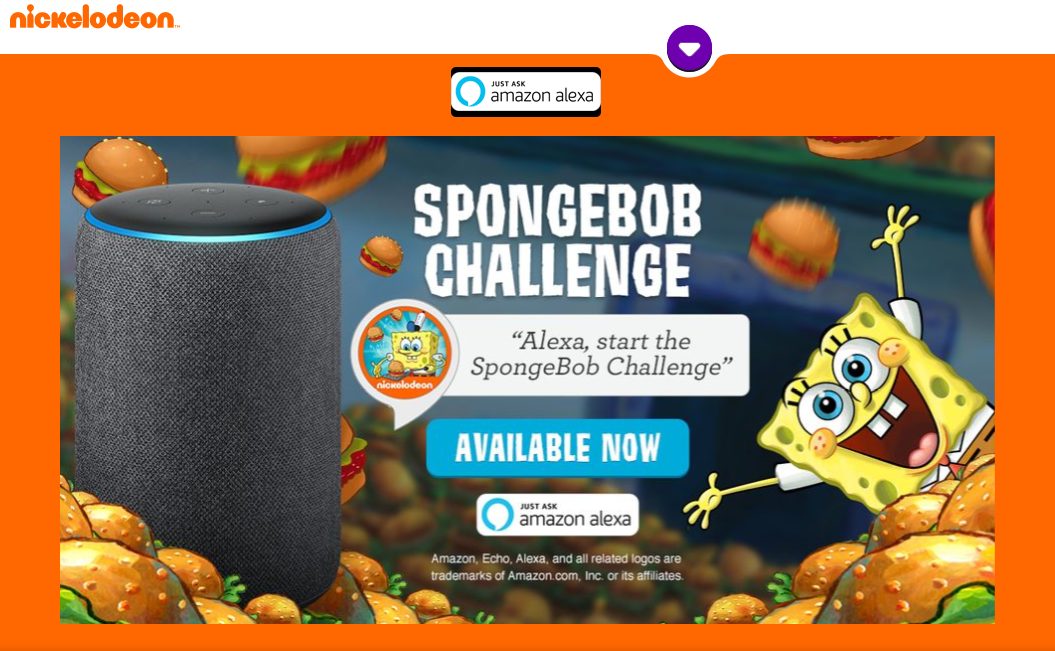Dosyalar Nasıl Karşılaştırılır
Bir yazar veya programcıysanız, muhtemelen belgelerinizin birden fazla çalışan versiyonuna sahipsiniz. Bu dosyaları karşılaştırmak, değişiklikleri izlemenize ve aynı dosyanın iki sürümü arasındaki farklılıkları birleştirmenize olanak tanır.

Ayrıca, bazen dosyaları kopyalamak veri kaybına neden olabilir, bu da sizi karşılaştırma yapmaya ve hiçbir şeyin bozulmadığından emin olmaya zorlar.
Dosyaları karşılaştırmak kaynak kodu düzenleyicilerinde, Microsoft Office araçlarında ve hatta iki dosya dizini arasında mümkündür. Dosyaları genellikle Windows, Mac ve Linux işletim sistemlerinde birden fazla yolla karşılaştırabilirsiniz. Size en verimli ve pratik çözümler konusunda rehberlik edeceğiz.
Notepad++'da Dosyalar Nasıl Karşılaştırılır
Her gün kod yazıyorsanız, muhtemelen Notepad++ kullanma şansınız olmuştur. Windows işletim sistemi ile uyumlu bir metin ve kaynak kodu düzenleyicisidir.
Çok fazla depolama alanı gerektirmeyen tamamen ücretsiz bir yazılımdır. Birçok programcı iki dosyayı karşılaştırmak için Notepad++ kullanır, ancak bu özellik düzenleyicide varsayılan olarak yerleşik değildir.
Neyse ki tek yapmanız gereken “Karşılaştır” eklentisini kurmak. Notepad++'da iki dosyayı karşılaştırmak için atmanız gereken her adım burada.
- Windows bilgisayarınıza Notepad++ indirin ve kurun.
- Notepad++'ı başlatın ve üstteki ana araç çubuğundaki "Eklentiler" seçeneğine tıklayın.
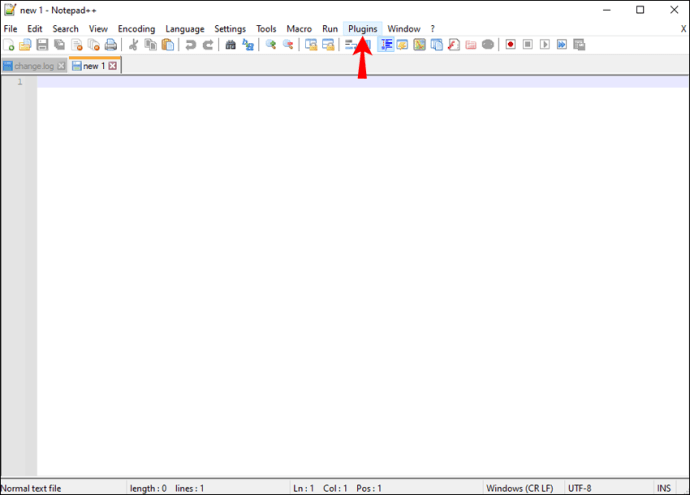
- Açılır menüden "Eklentiler Yöneticisi"ni seçin.
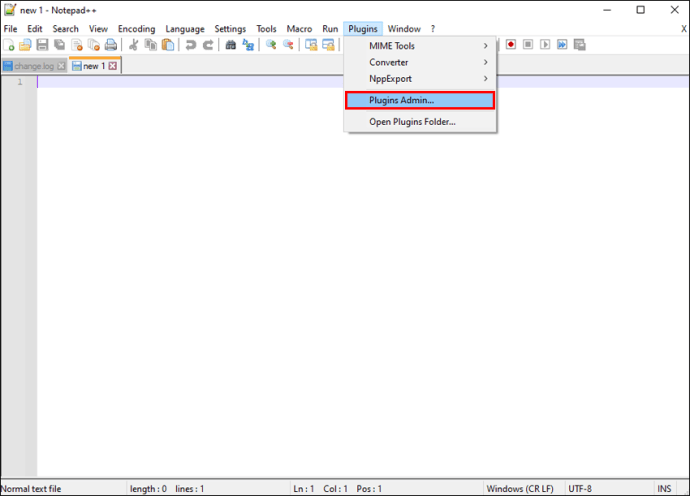
- Eklentiler listesinden “Karşılaştır” seçeneğini işaretleyin ve ardından “Yükle” düğmesine tıklayın.
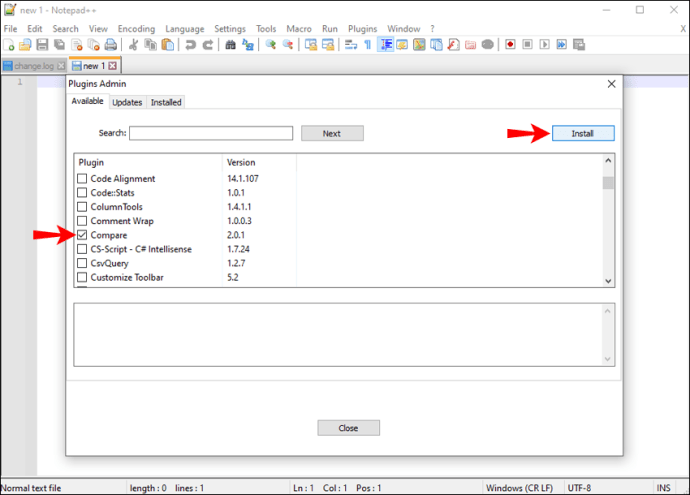
- Aynı anda iki dosyayı açın ve ardından tekrar “Plugins Admin” seçeneğine gidin.
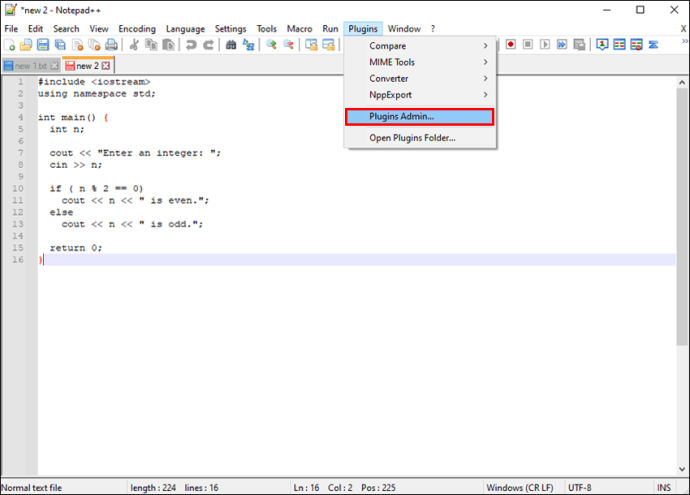
- Açılır menüden "Karşılaştır"ı seçin.
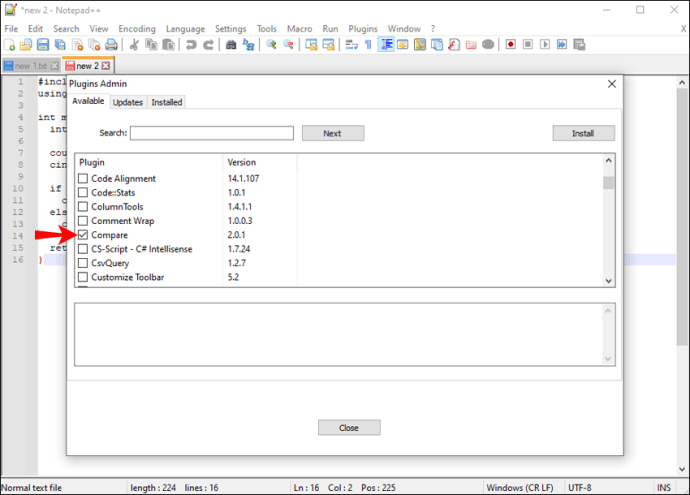
Notepad++, iki dosya arasındaki herhangi bir farkı hemen gösterecektir.
Herhangi bir şekilde eklenen, kaldırılan veya değiştirilen herhangi bir kod satırı Notepad++'da vurgulanacaktır. Bu farklılıklar renk koordineli olacak, böylece kullanıcılar onları daha verimli bir şekilde izleyebilecek.
Visual Studio Kodunda Dosyalar Nasıl Karşılaştırılır
Birçok geliştiricinin kullandığı bir başka popüler kaynak kodu düzenleyicisi, Visual Studio Code'dur. Windows, macOS ve Linux'ta mevcuttur.
Sayısız programlama dilini destekler ve kodu düzenlemenize, oluşturmanıza ve hata ayıklamanıza olanak tanır. Ancak bunu iki dosyayı karşılaştırmak ve farklılıkları aramak için de kullanabilirsiniz. İşte nasıl çalıştığı:
- Henüz yapmadıysanız, Visual Studio Code'u bilgisayarınıza indirip yükleyin.
- Düzenleyiciyi başlatın ve karşılaştırmanız gereken dosyaları açın.
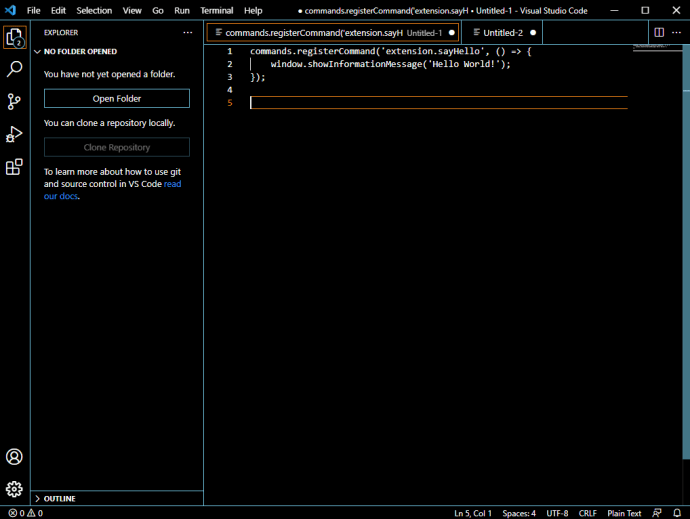
- Her ikisini de seçin ve klavyenizdeki Shift tuşunu kullanın.
- Dosyalara sağ tıklayın ve menüden “Seçilenleri Karşılaştır” seçeneğini seçin.
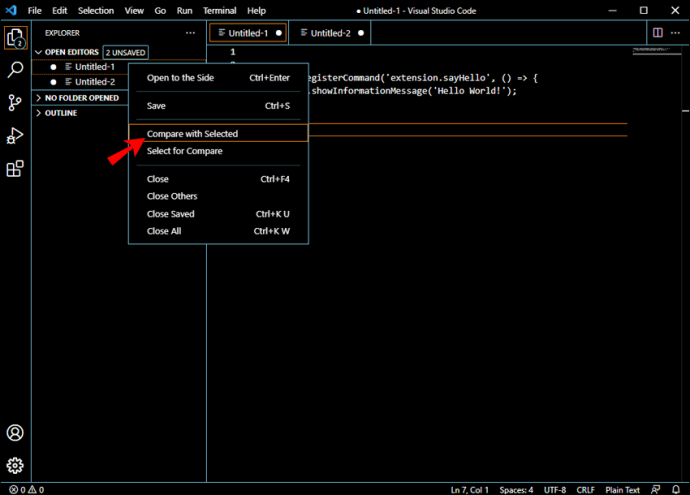
Bu, Visual Studio Code'daki dosyaları karşılaştırmanın bir yoludur. Ama işte bu konuda gidebileceğiniz başka bir yol:
- İlk dosyaya sağ tıklayın.
- Menüden “Karşılaştırma için Seç” seçeneğine tıklayın.
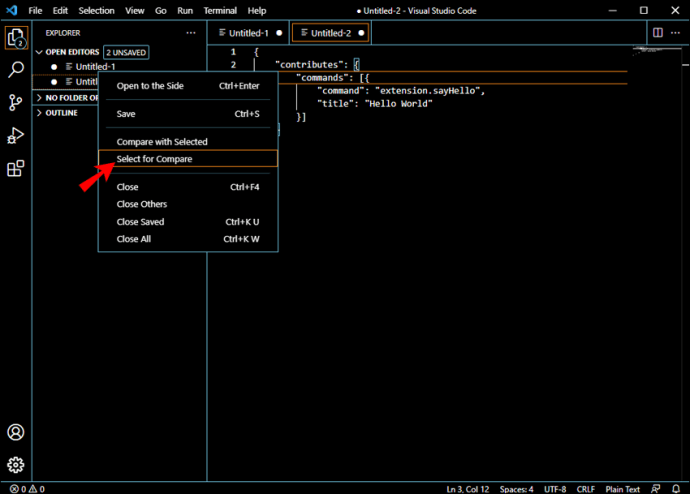
- İkinci dosyaya sağ tıklayarak devam edin.
- “Seçilenlerle Karşılaştır” seçeneğine tıklayın..“
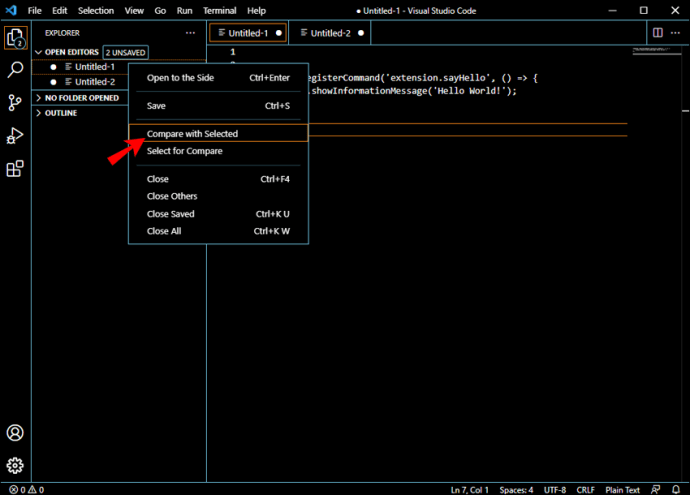
Her iki seçenek de hızlı, basit ve aynı sonuçları veriyor.
İki Klasördeki Dosyalar Nasıl Karşılaştırılır
Bazı projeler için, yalnızca iki dosyanın değil, iki klasörün ve hatta alt klasörlerin içeriğini karşılaştırmanız gerekir. Bunu manuel olarak yapmak inanılmaz derecede zaman alıcı ve sıkıcı bir iş olacaktır.
Neyse ki, alabileceğiniz kısayollar var. Windows kullanıcısıysanız, muhtemelen en iyi seçeneğiniz WinMerge yardımcı program aracıdır. Bu tamamen güvenli ve ücretsiz bir uygulamadır ve bunu nasıl kullanacağınız aşağıda açıklanmıştır:
- WinMerge'i Windows bilgisayarınıza indirin ve kurun.
- Kurulum tamamlandıktan sonra klavyenizdeki CTRL + O tuşlarına basın. Bu, klasör karşılaştırma penceresini açacaktır.
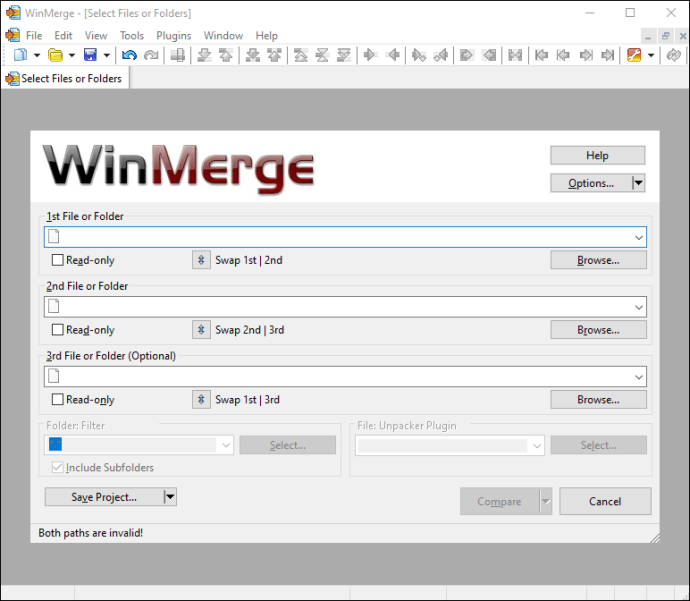
- İlk klasörü seçmek için “Gözat”a tıklayın ve ikinci klasör için aynı adımı izleyin.
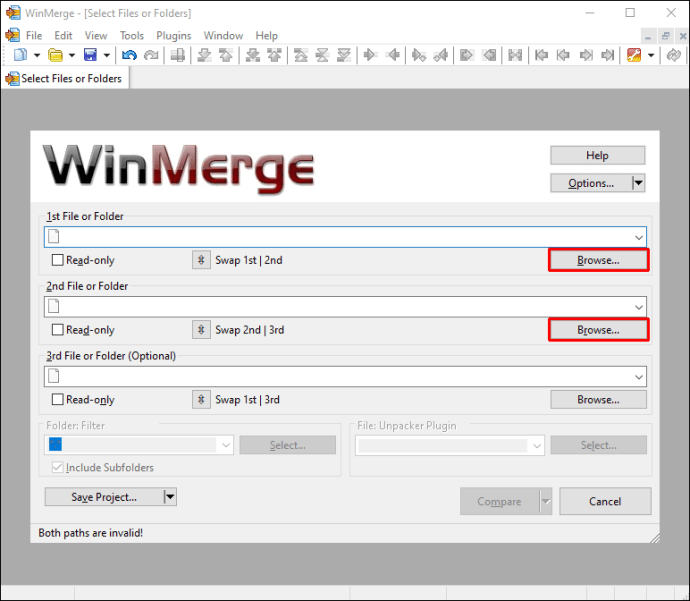
- Her iki klasörün yanındaki “Salt okunur” kutusunu işaretlediğinizden emin olun.
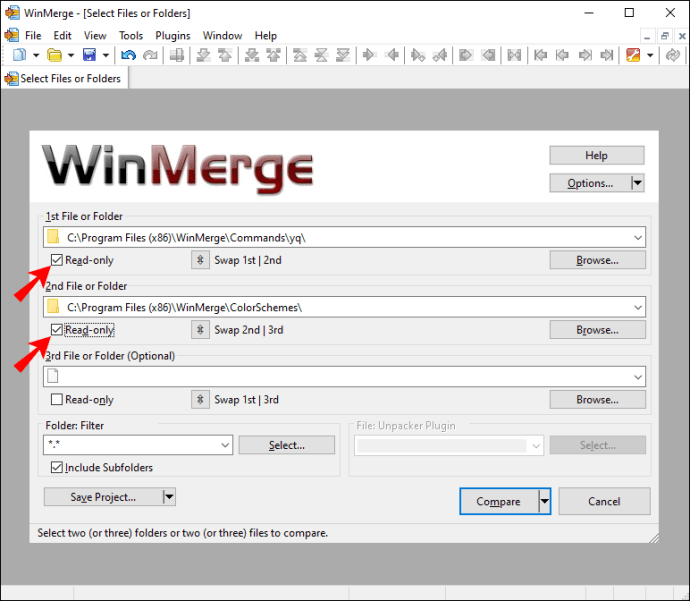
- Şimdi, "Karşılaştır" düğmesini tıklayın.
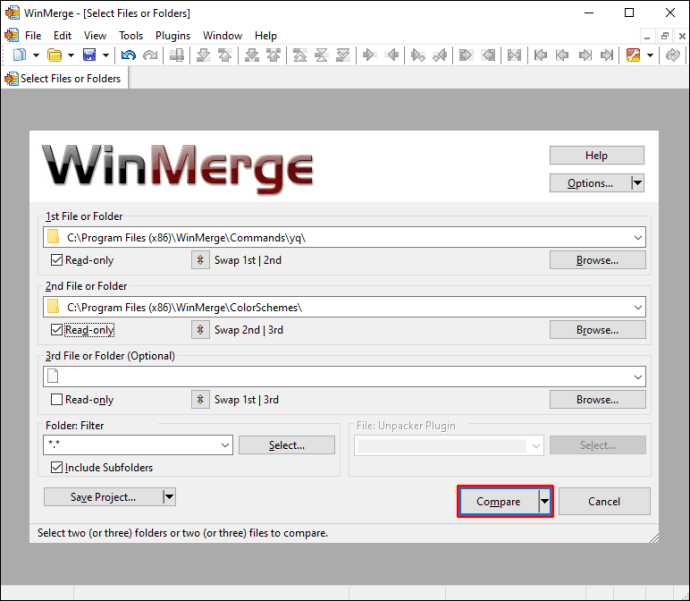
Karşılaştırma süreci hemen başlar. Klasör boyutları nispeten küçükse, çok uzun süre beklemeniz gerekmez. Ancak karşılaştırdığınız dizinler oldukça büyükse sabırlı olmanız gerekecektir.
WinMerge, benzersiz dosyaları beyaz ve benzerliği olmayan dosyaları sarı olarak görüntüler. Çakışan dosyalar gri renkle kategorize edilecektir. Bu farklılıkları dosyalara sağ tıklayarak görüntüleyebilirsiniz.
Mac kullanıcıları, iki klasörü karşılaştırmak için Terminal'e güvenebilir. İşletim sisteminde hızlı ve kolay değişiklikler yapmak için geliştiricinin kullandığı bir komut satırı yardımcı programı aracıdır. Bunu nasıl kullanabileceğiniz aşağıda açıklanmıştır:
- “Uygulamalar”a ve ardından “Yardımcı Programlar”a gidin.
- Karşılaştırmak istediğiniz klasörleri içeren dizine gitmek için “cd” komutunu kullanın.
- Oradayken, aşağıdaki komutu çalıştırın "
diff -rq klasör1 klasör2”.
Tüm yapman gereken bu. Hem metinde hem de kodda satır satır farklılıkları görebileceksiniz.
İki Excel Dosyası Nasıl Karşılaştırılır
Küçük bir veri kümesiyle uğraşırken iki Excel dosyasını karşılaştırmak yardımcı olabilir. Yerleşik karşılaştırma aracını kullanabilir ve dosyaları manuel olarak inceleyebilirsiniz.
Örneğin, iki farklı aya ait envanteri takip eden iki Excel dosyanız olduğunu ve değerlerini kontrol etmeniz gerektiğini düşünün. Daha kolay karşılaştırma için uygun bir genel bakışın nasıl oluşturulacağı aşağıda açıklanmıştır:
- Excel'i başlatın ve karşılaştırmak istediğiniz iki dosyayı açın.
- Karşılaştırılacak her dosyadaki sayfayı seçtiğinizden emin olun.
- Ana araç çubuğundaki "Görünüm" sekmesine gidin.
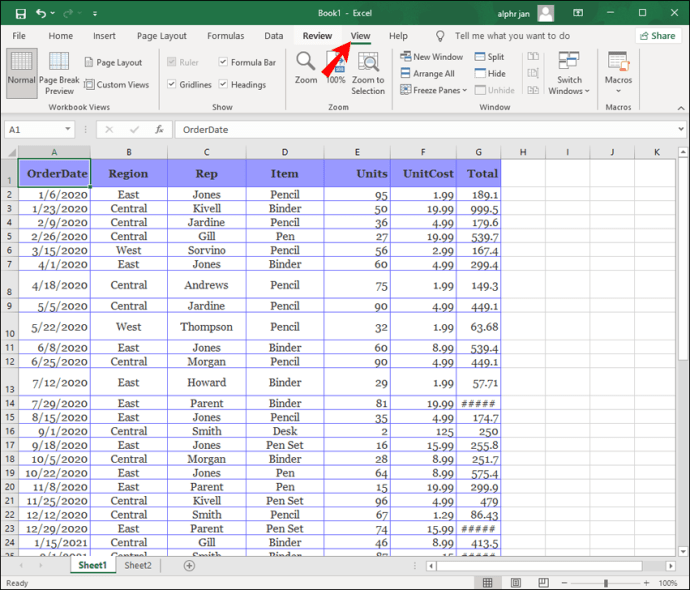
- “Windows” bölümünde, “Yan Yana Görüntüle” seçeneğini seçin.
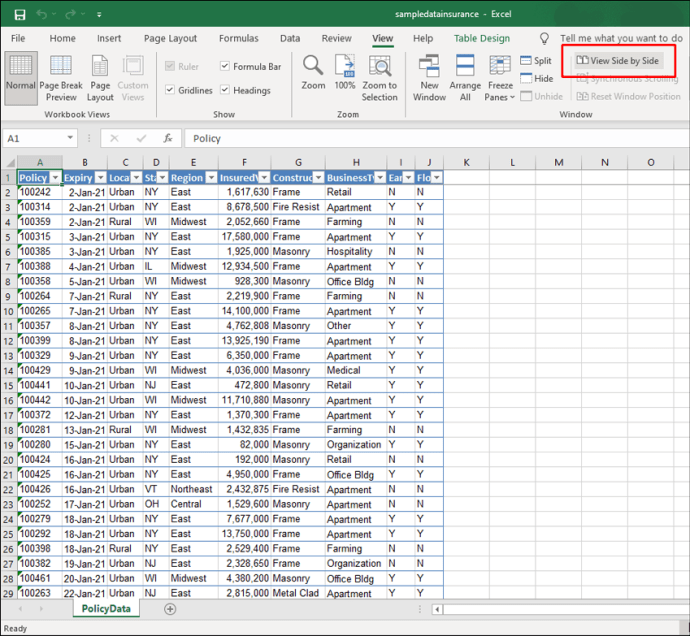
- Excel, çalışma kitabını otomatik olarak yatay olarak düzenler ve her iki dosya da görünür olur.
Artık bu dosyaları manuel olarak karşılaştırabilir ve düzenleyebilirsiniz.
Ancak, gerektiğinde üçüncü taraf bir çevrimiçi karşılaştırma aracına da güvenebilirsiniz. Zaman kaybetmek istemiyorsanız ve hızlı bir karşılaştırma raporuna ihtiyacınız varsa XL Karşılaştırıcı aracına göz atın.
Boyutu 5 MB'a kadar olan Excel dosyalarını destekleyen ücretsiz bir kaynaktır. Tek yapmanız gereken iki dosya yüklemek ve Karşılaştırıcıyı eşleşen veya farklı verileri aramaya ayarlamaktır. Sonuçları indirebilir ve vurgulanan benzerlikleri veya farklılıkları karşılaştırabilirsiniz.
Bu yöntem değerli ve süper hızlı olsa da, hassas verilerle uğraşıyorsanız muhtemelen en iyi strateji değildir.
İki Word Dosyası Nasıl Karşılaştırılır
Yazmak her gün yaptığınız bir şeyse, metin dosyalarının önceki ve mevcut Word belgesi sürümlerini karşılaştırmak çok önemli olabilir.
Bazen iki belgeyi birleştirmeniz gerekir, ancak önce çakışan veya tekrarlayan bilgiler olup olmadığını incelemeniz gerekir.
Neyse ki, bir Microsoft metin işlemcisi olarak Word, bir belgenin iki sürümünü karşılaştırmanıza yardımcı olabilecek yerleşik bir özelliğe sahiptir.
Word'de bir belgenin iki sürümünü karşılaştırmak için aşağıdaki adımları izleyin:
- Belgenin herhangi bir sürümünü Word'de açın.
- "İnceleme" sekmesinde, "Karşılaştır" şeridine gidin.
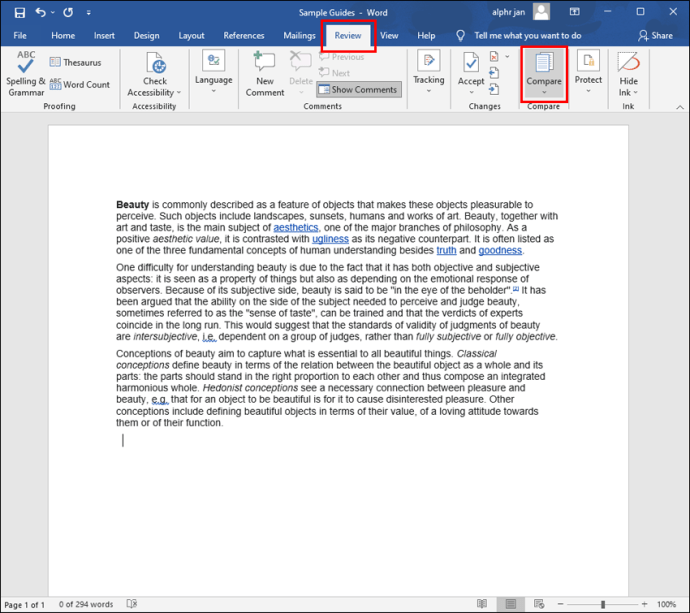
- Açılır menüden “Karşılaştır…” seçeneğini seçin.
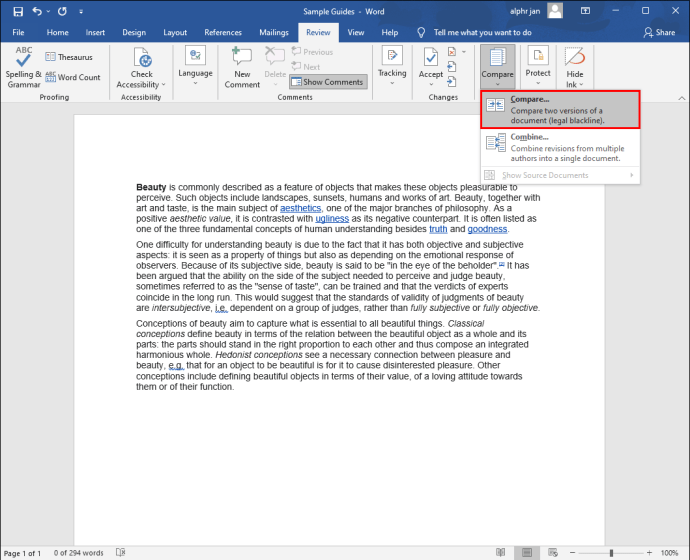
- Yeni bir pencere açılacaktır. Belgenin her iki sürümünü de yükleyin ve “Tamam”ı tıklayın.
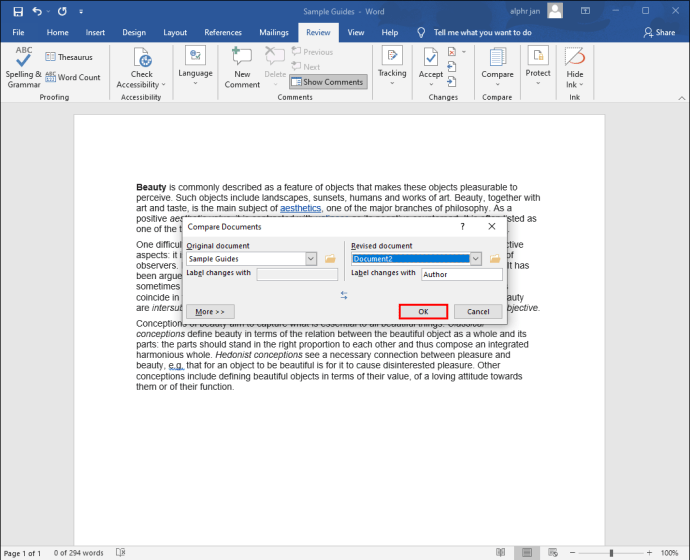
Revize edilen belgede herhangi bir değişiklik izlendiyse, sol taraftaki panel tüm revizyonları listeleyecektir.
Sağ tarafta, gözden geçirilmiş olanın üstüne yığılmış orijinal dosyayı göreceksiniz. Metni kaydırdıkça, aynı anda hareket edecekler ve farklılıkları incelemenize izin verecekler.
“Birleştir” özelliğine “Karşılaştır” şeridinden de erişebilirsiniz. Kullanıcıların birden çok yazardan gözden geçirilmiş Word belgelerini birleştirmesine olanak tanır.
Linux'ta Dosyalar Nasıl Karşılaştırılır
Linux kullanmayı tercih eden yazarlar ve programcılar, farklılıkları incelemek için iki dosyayı karşılaştırmaktan da faydalanır.
Visual Studio Code düzenleyicisini kullanmak da dahil olmak üzere Linux'ta dosyaları karşılaştırmanın birkaç yolu vardır. Ancak, metin ve kodu karşılaştırmanın en eski ve en popüler yollarından biri “diff” komutunu kullanmaktır.
Bu komut satırı aracının kullanımı kolaydır ve çoğu Linux sistemine önceden yüklenmiş olarak gelir. İşte bu komut satırı sözdizimi şöyle görünür:
“diff [seçenekler] Dosya1 Dosya2”
Linux'ta, iki dosya arasındaki farkları görmek için grafiksel bir kullanıcı arabirimi olan Kompare'i de kullanabilirsiniz.
Windows 10 Komut İsteminde Dosyalar Nasıl Karşılaştırılır
Windows kullanıcıları, iki dosyayı karşılaştırmak için işletim sisteminin tümleşik komut satırı aracına güvenme seçeneğine sahiptir. Tam olarak ne yapacağınızı biliyorsanız, bu basit bir işlemdir.
Ancak bunun düzgün çalışması için dosyaların aynı konumda olması gerekir. Aynı klasörde olduklarından emin olun ve bunları karşılaştırmak için şu adımları izleyin:
- “Başlat” a gidin ve “Komut İstemi”ni arayın.
- “Yönetici olarak çalıştır” seçeneğini seçin.
- Aşağıdaki komutu kopyalayıp yapıştırın "
cd YOL\TO\DOSYALAR” ve “Giriş”e basın. - Komutu dosyaların konumuyla güncelleyin.
- Şimdi, aşağıdaki komutu girin - “
fc dosyaadı1.txt dosyaadı2.txt” – ve “Giriş”e basın.
“filename1” ve “filename2” yerine doğru dosya adını yazdığınızdan emin olun.
Dosyalarınızı Başarıyla Yönetme
Her gün kod yazmasanız veya yazmasanız bile, zaman zaman mevcut dosyaları karşılaştırmanız gerekebilir. İyi haber şu ki, birçok harika araç bunu yapmanıza yardımcı olabilir. Notepad++ ve Visual Studio Code gibi metin ve kod düzenleyiciler, anında sonuç veren mükemmel araçlardır.
Ayrıca, daha iyi bir kullanıcı deneyimi için her şey renklerle koordine edilmiştir. Excel ve Word gibi Microsoft araçları, entegre karşılaştırma araçlarına sahiptir, ancak sınırlamaları vardır. Daha iyi bir genel bakış elde edersiniz, ancak yine de farklılıkları kendiniz gözlemlemeniz gerekir.
İki klasörü karşılaştırmak için Windows'ta üçüncü taraf bir araca veya macOS'te Terminal hakkında çalışma bilgisine ihtiyacınız olacak. Son olarak, Linux birkaç çözüm sunar ve Windows'ta iki dosyayı karşılaştırmak için her zaman bir komut istemi çalıştırabilirsiniz.
İki dosyayı karşılaştırmak için tercih ettiğiniz yol ne olurdu? Aşağıdaki yorumlar bölümünde bize bildirin.