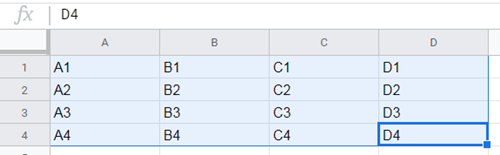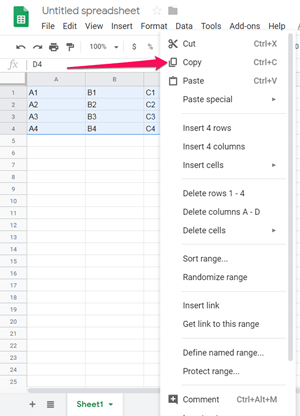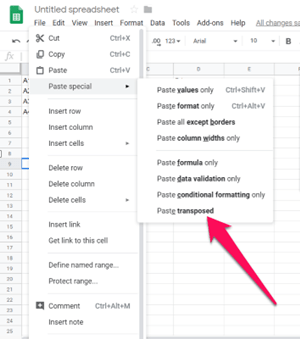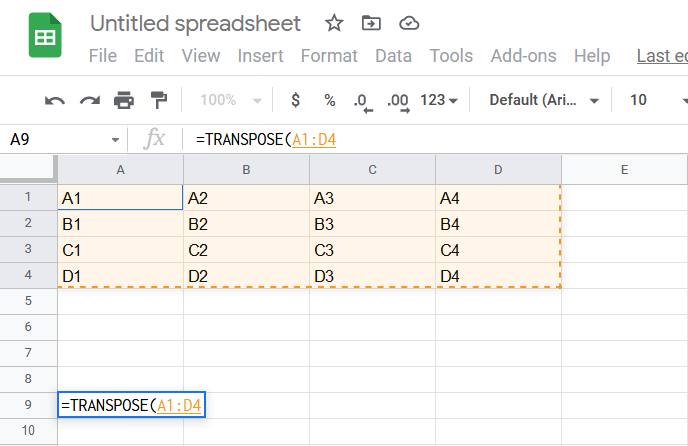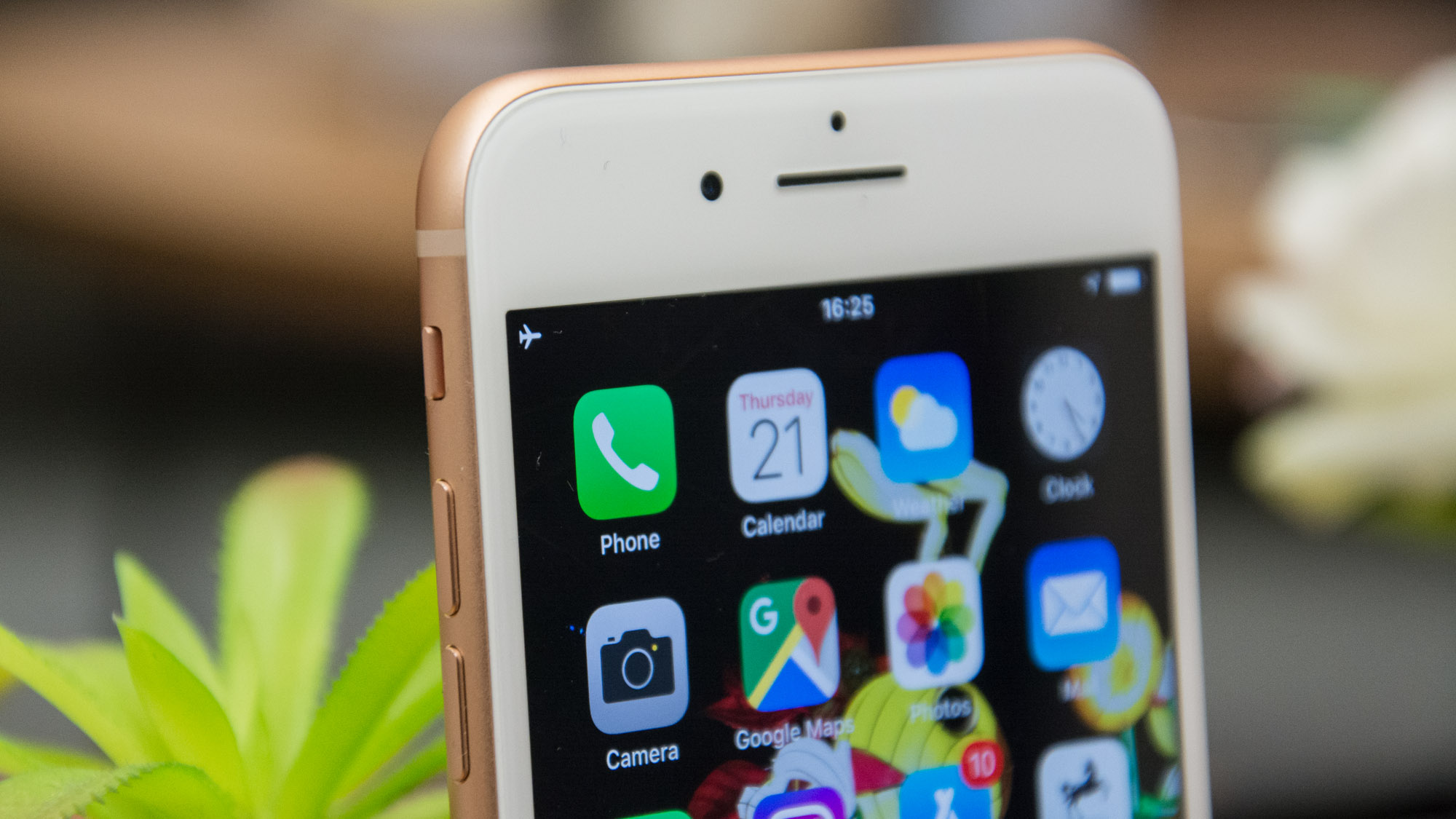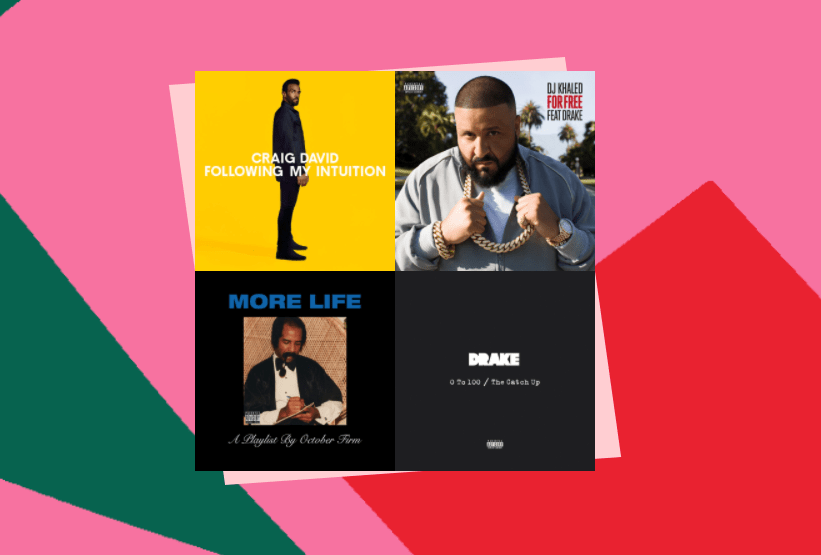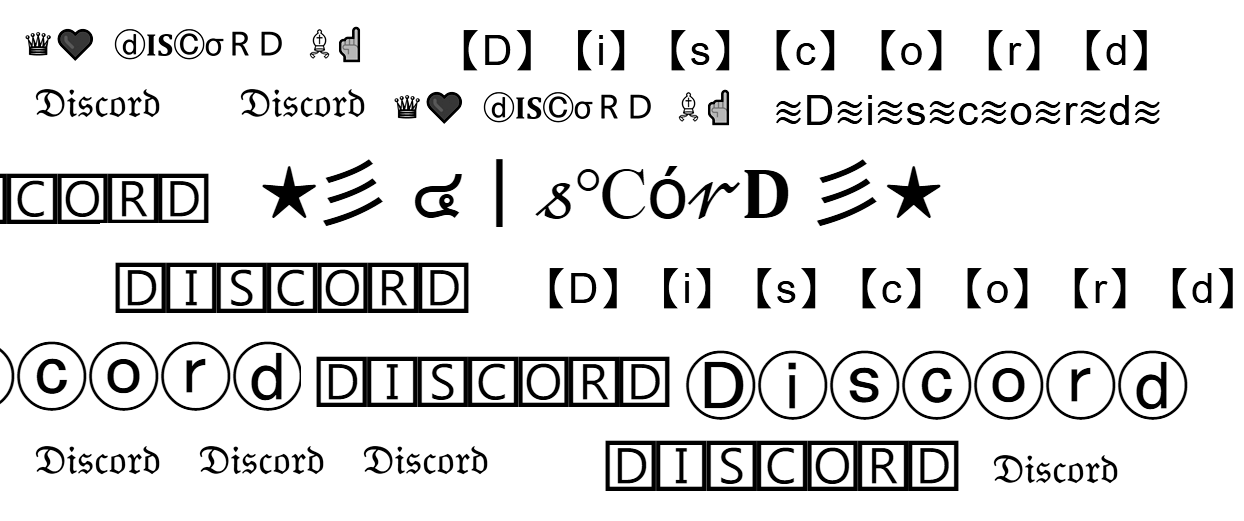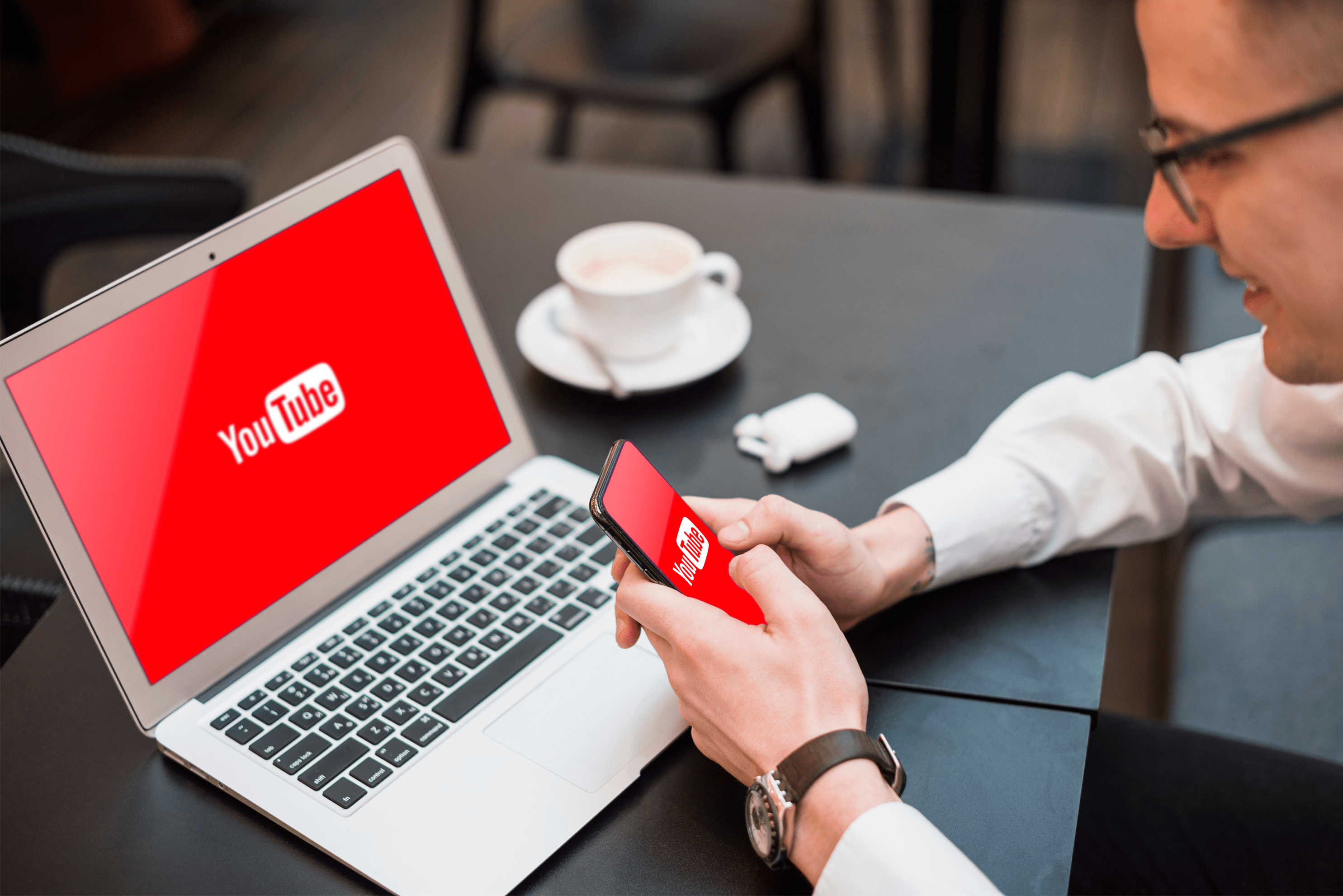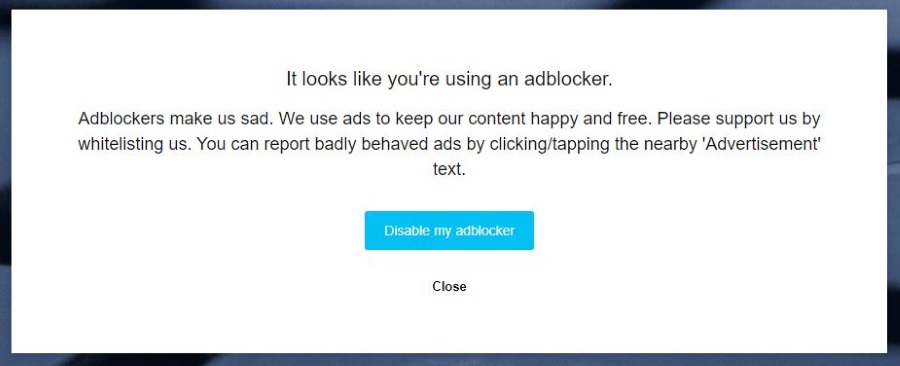Google E-Tablolarda Satırları Sütunlara Dönüştürme
Google E-Tablolar, tablolar oluşturmanıza ve bunları birkaç dakika içinde verilerle doldurmanıza olanak tanıyan son derece kullanışlı bir çevrimiçi araçtır. Google ayrıca bu ücretsiz çevrimiçi aracı, girdiğiniz verileri kolayca düzeltmek için kullanabileceğiniz kullanışlı özellikler ve işlevlerle paketledi. İşleri manuel olarak değiştirmek için zaman kaybetmenize gerek yok.

Bu makale, işleri bu kadar kolaylaştıran belirli bir işleve odaklanacaktır. Google E-Tablolar'da satırları sütunlara nasıl dönüştüreceğinizi veya tam tersini merak ediyorsanız, bu eğitim tam size göre.
İşleri Ayarlama
Başlamadan önce, Google E-Tablolar'da verilerle dolu bir tablonuz olması gerekir. Bunu zaten yaptıysanız, bu makaledeki bir sonraki bölüme geçin.
Bu nedenle, buraya tıklayarak Google E-Tablolar'ı açmanız yeterlidir. Oradan iki seçeneğiniz olacak. Kişisel'i tıklayarak kişisel kullanım için Google E-Tablolar oluşturmayı seçebilir veya İşletme'yi seçerek daha fazla kontrol ve ekstra güvenlik elde edebilirsiniz.
Bir seçenek belirleyin ve oturum açın. Ardından ekranınızda boş bir elektronik tablo formu görünecektir.
Daha sonra bir gösteri için kullanabileceğimiz basit bir tablo yapalım. Bu gösterim için o kadar büyük bir tabloya ihtiyacımız olmadığına göre tablomuzu 4×4 yapalım ve kolayca okuyabileceğimiz verilerle dolduralım.

Gördüğünüz gibi boş alanlarımızı tablodaki konumlarına göre isimlendirdik (tablo satırı + tablo sütunu).
Masanız hazırsa, öğreticinin kendisine geçebiliriz.
Satırları Sütunlara Dönüştürme
Bakalım burada ne yapmaya çalışıyoruz. Satırları sütunlara dönüştürmek istiyorsak, nihai sonucumuz aşağıdaki resimdeki tablo gibi görünmelidir.

Gördüğünüz gibi, daha önce A1, A2, A3 ve A4'ün olduğu yerde A1, B1, C1, D1 var ve tam tersi. Bu, tüm tabloya uygulandı.
Bu işleme aktarma denir ve yalnızca birkaç tıklama alır. İşte bunu yapmanın en hızlı yolu.
- Tüm tabloyu seçin - sadece sol tıklayın, basılı tutun ve fare imlecinizi tüm tablo boyunca sürükleyin. Hücreleri klavyenizle seçmek için Shift ve ok tuşlarını da kullanabilirsiniz. Tablonun rengi değişerek, bölümlerini seçtiğinizi belirtmelidir.
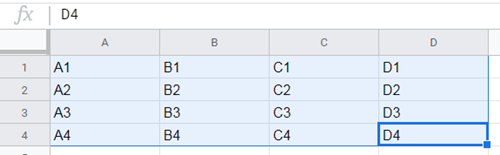
- Tabloya sağ tıklayın.
- Kopyala'yı seçin.
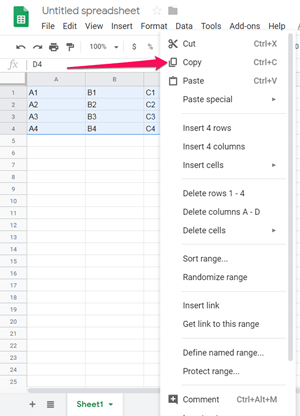
- Farenizi, yeni (değiştirilmiş) tablonuzun başlamasını istediğiniz boş alana getirin - bu tablonun başlangıç noktasını (A1) seçebilir veya aşağıda bir yere tıklayabilirsiniz. Boş A9 alanına tıklayacağız ve sonucu orijinal ile daha kolay karşılaştırabilmeniz için oradaki tabloyu dönüştüreceğiz.
- Alanı seçtikten sonra, üzerine sağ tıklayın ve Özel Yapıştır'ı seçin.
- Açılır menüden Aktarılan Yapıştır'ı seçin.
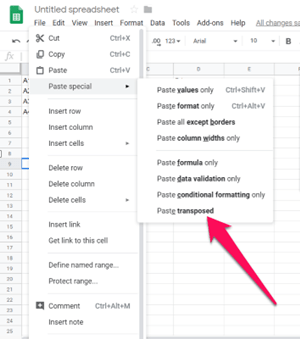
Transposed Yapıştır'a tıkladıktan sonra, tablonuz satırları sütunlara dönüştürülmüş olarak görünecektir. Bu nedenle, örneğimizden bir tablo oluşturarak öğreticiyi izlediyseniz, aşağıdaki sonucu elde etmelisiniz.
 Ve hepsi bu - başlangıç tablonuzu başarıyla aktardınız. Artık orijinal konumuna yapıştırabilir veya başka bir yerde kullanabilirsiniz.
Ve hepsi bu - başlangıç tablonuzu başarıyla aktardınız. Artık orijinal konumuna yapıştırabilir veya başka bir yerde kullanabilirsiniz.
Tablonuzun satırlarını sütunlara dönüştürmenin başka bir yolu daha var. Bu ikinci yöntemin biraz daha işi var, ancak bir kez asarsanız, ilk yöntemden daha kolay ve hızlı olduğunu kanıtlayacaktır.
İşlevleri Kullanarak Satırları Sütunlara Dönüştürme
Tıpkı Microsoft Excel gibi, Google E-Tablolar da yerleşik işlevleri kullanmanıza olanak tanır. Bu işlevler, tablonuzu istediğiniz gibi değiştiren kodları yürütür. Çok sayıda veriyi transpoze etmeniz gerekiyorsa, işlevleri kullanmak, bunları yapıştırmaktan daha uygun olabilir.
Burada ihtiyacınız olan yerleşik işleve Transpose adı verilir. Google E-Tablolar'da satırları sütunlara dönüştürmek için bunu nasıl kullanabileceğiniz aşağıda açıklanmıştır.
- Yeni tablonuzu başlatmak istediğiniz alana çift tıklayın.
- “=” yazın ve “TRANSPOSE” ekleyin.
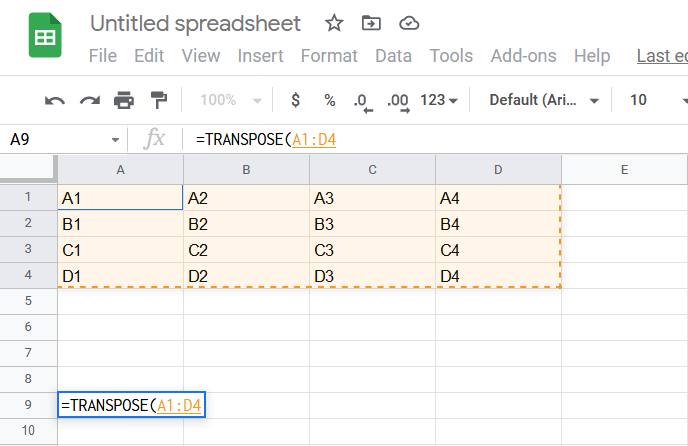
- Bundan sonra, Google E-Tablolar size bu işlevin nasıl kullanılması gerektiğini ve nasıl görünmesi gerektiğini gösterecektir.
- Parantez içine aktarmak istediğiniz alanların aralığını yazın (veya seçmek için farenizi kullanın) ve bunları “:” ile ayırın.
- Enter'a basın.
Bu durumda, boş alana aşağıdaki sözdizimini yazmalısınız: = TRANSPOZ(A1:D1).
Enter'a bastıktan sonra sadece bir satırın kopyalandığını ve aktarıldığını göreceksiniz. Bunun nedeni, TRANSPOSE işlevinin yalnızca bir bağımsız değişkeni (A1:D1) kabul etmesidir, bu nedenle aynı şeyi her satır için ayrı ayrı yapmanız gerekecektir.

Satırlardan Sütunlara, Sütunlardan Satırlara
Bu eğitici, Google E-Tablolar'da satırları sütunlara dönüştürmek için kullanabileceğiniz en basit iki yöntemi ele aldı ve hangi yöntemi kullanacağınız tamamen size kalmış.
Satırları sütunlara dönüştürmekte hiç zorluk yaşadınız mı? Eğitime eklemek istediğiniz bir şey var mı? Aşağıda bir yorum bırakmaktan çekinmeyin!