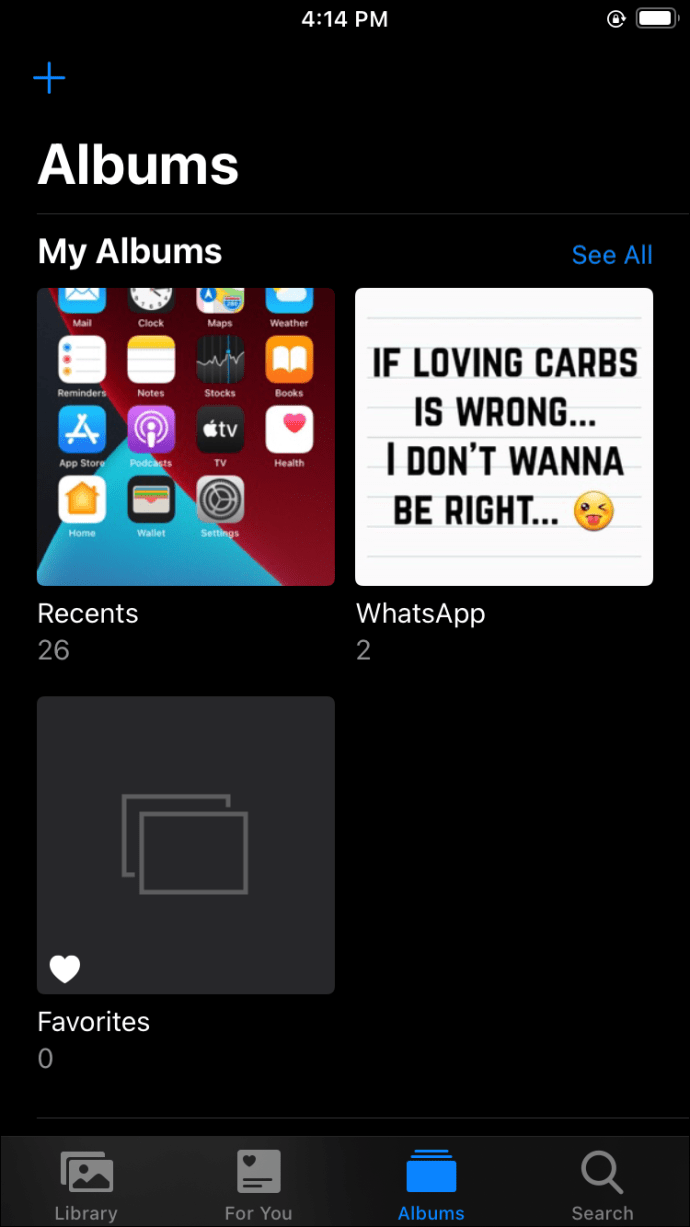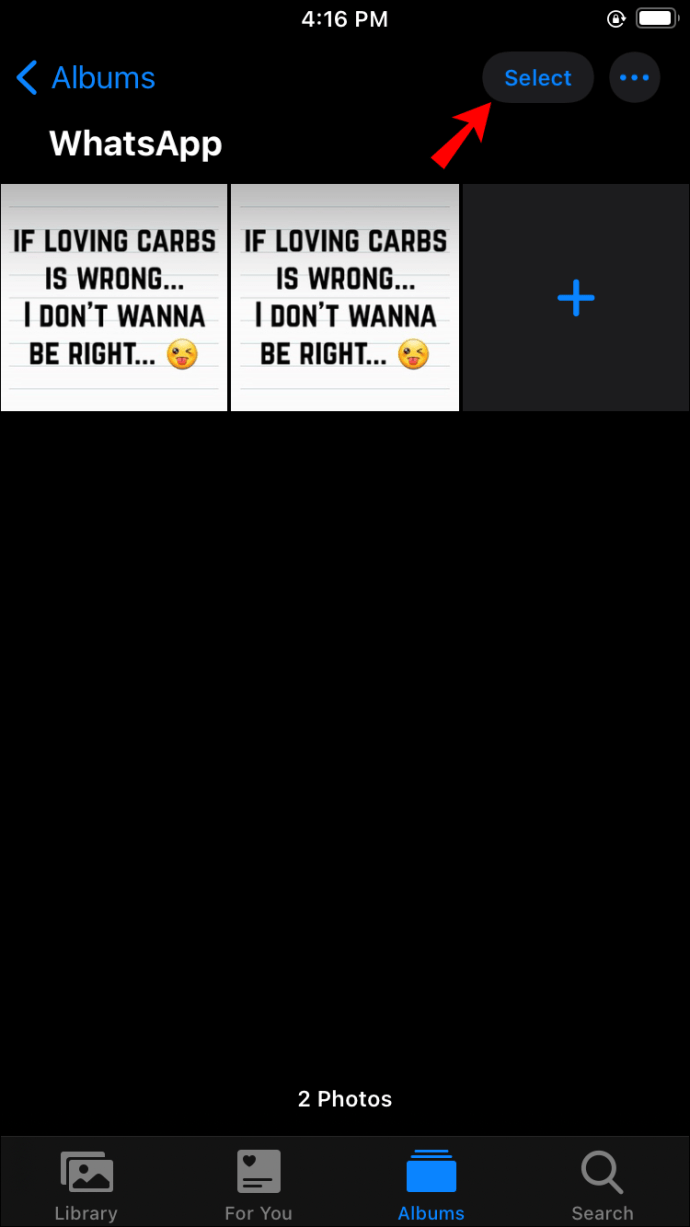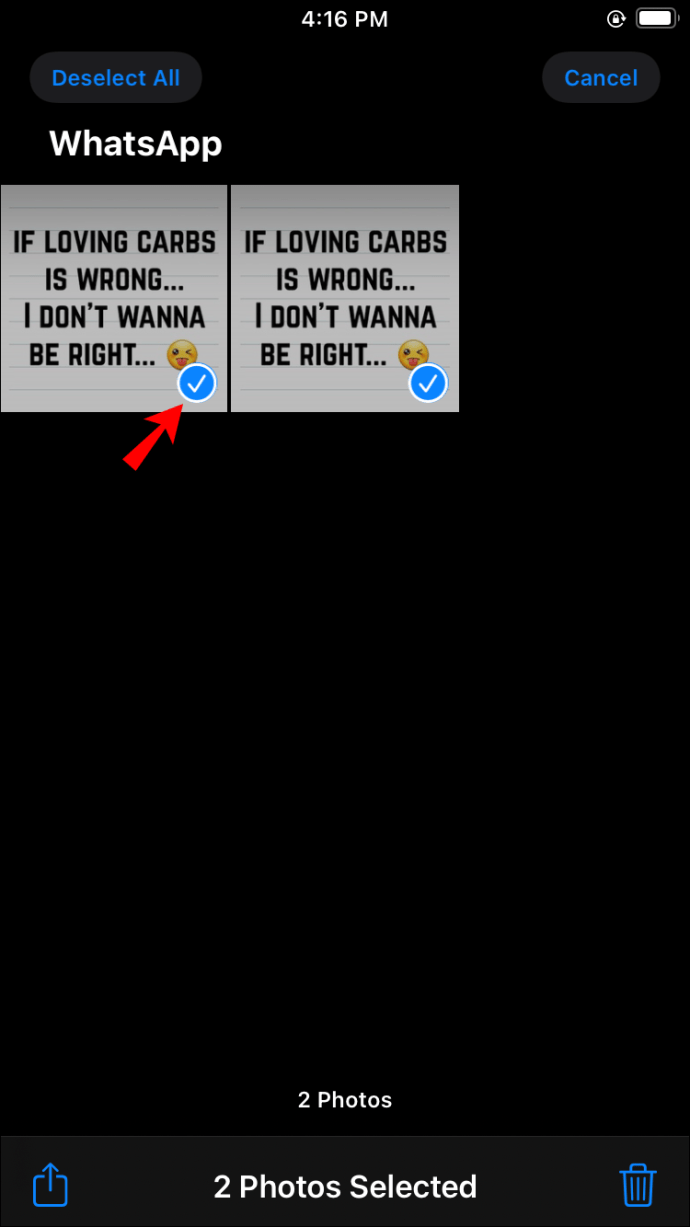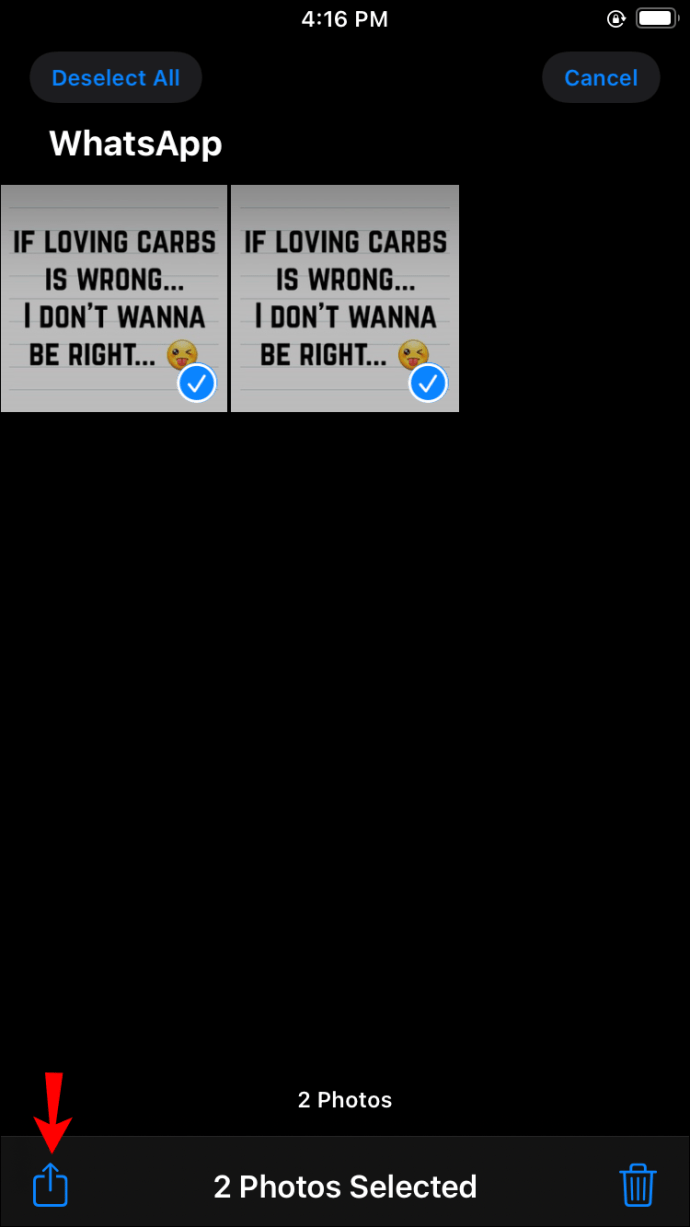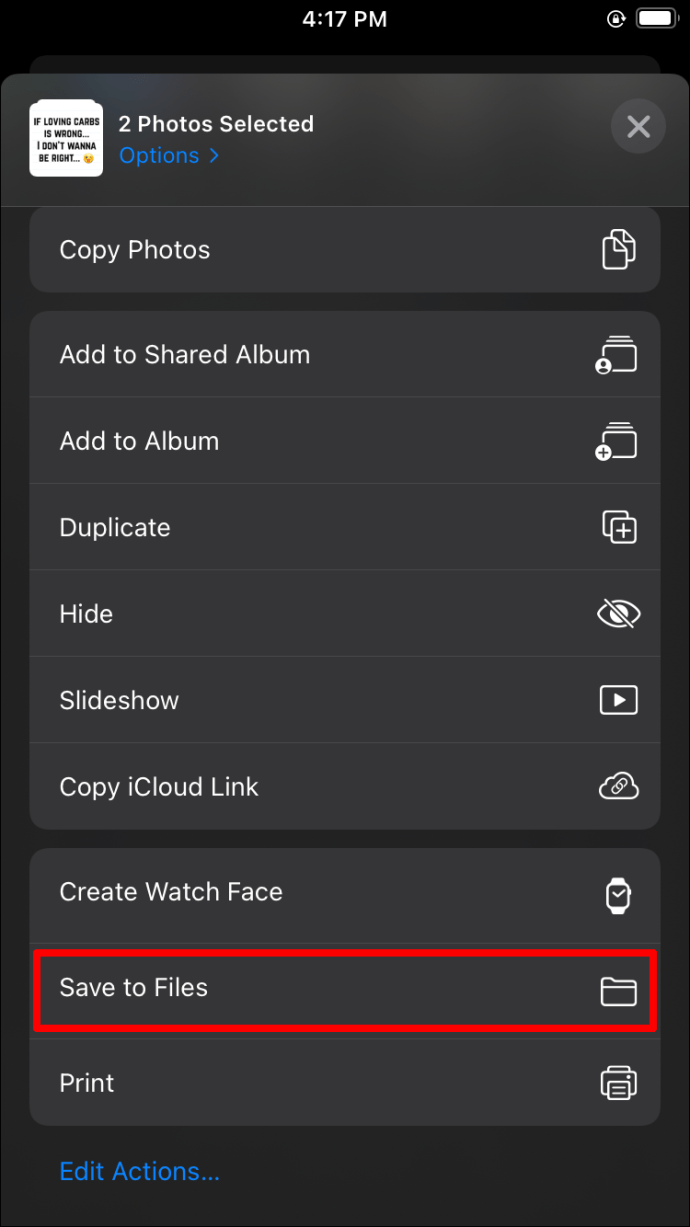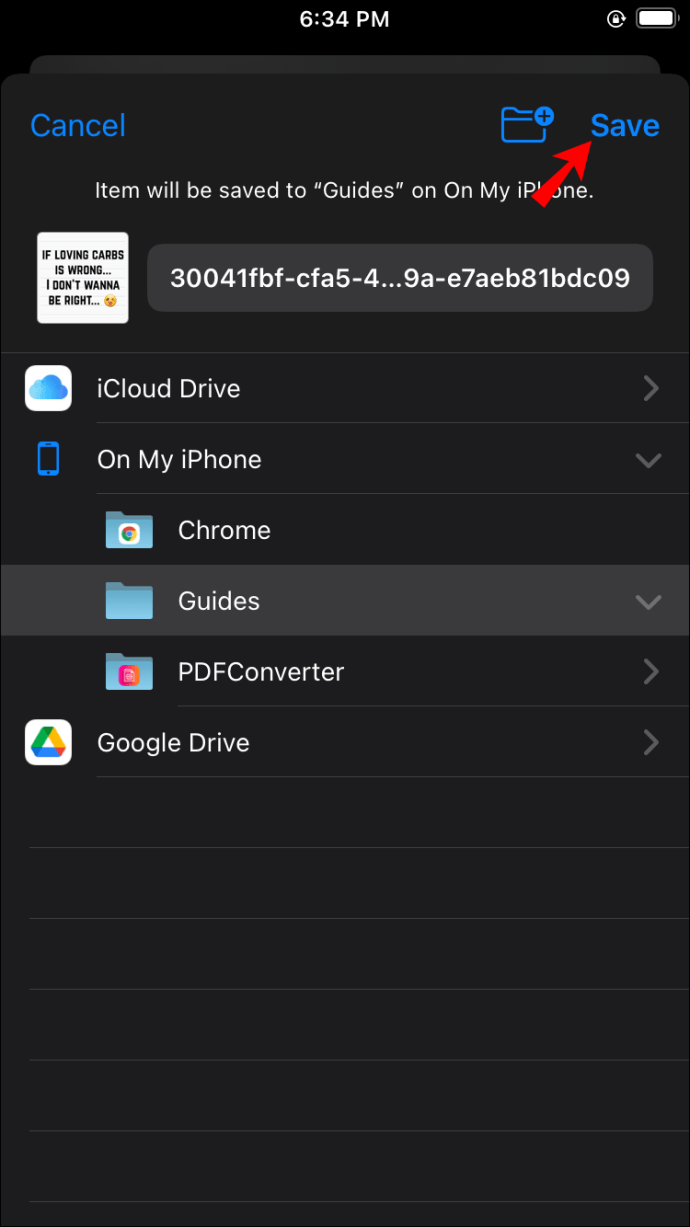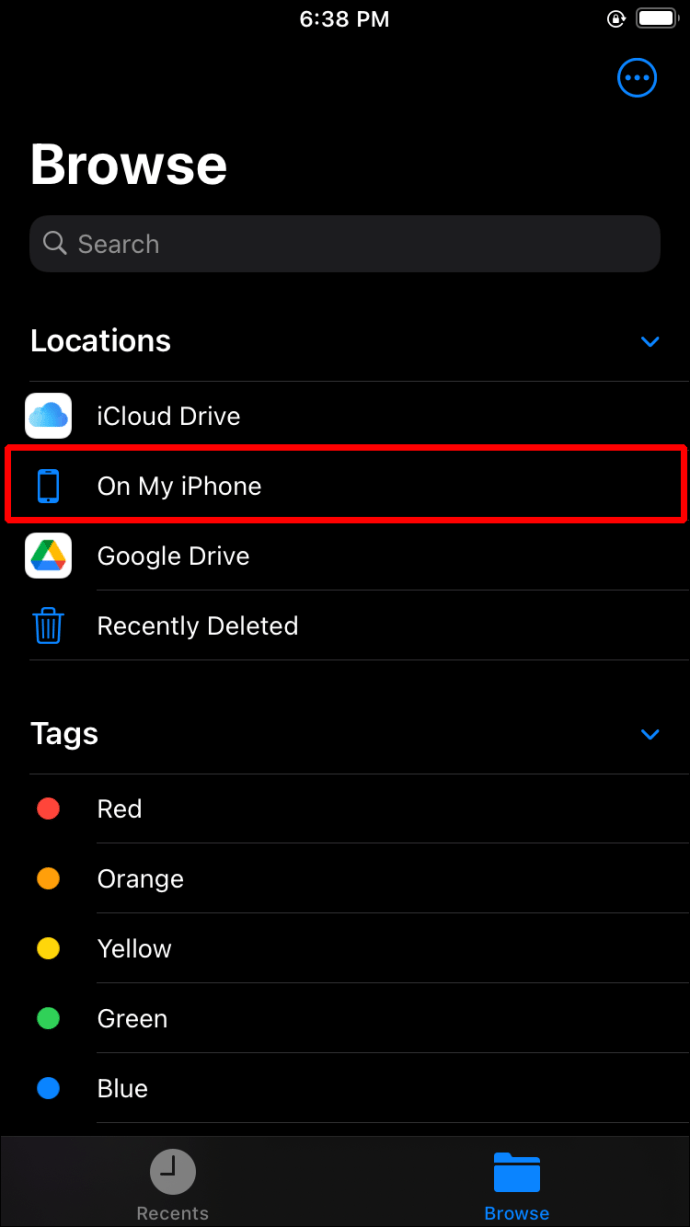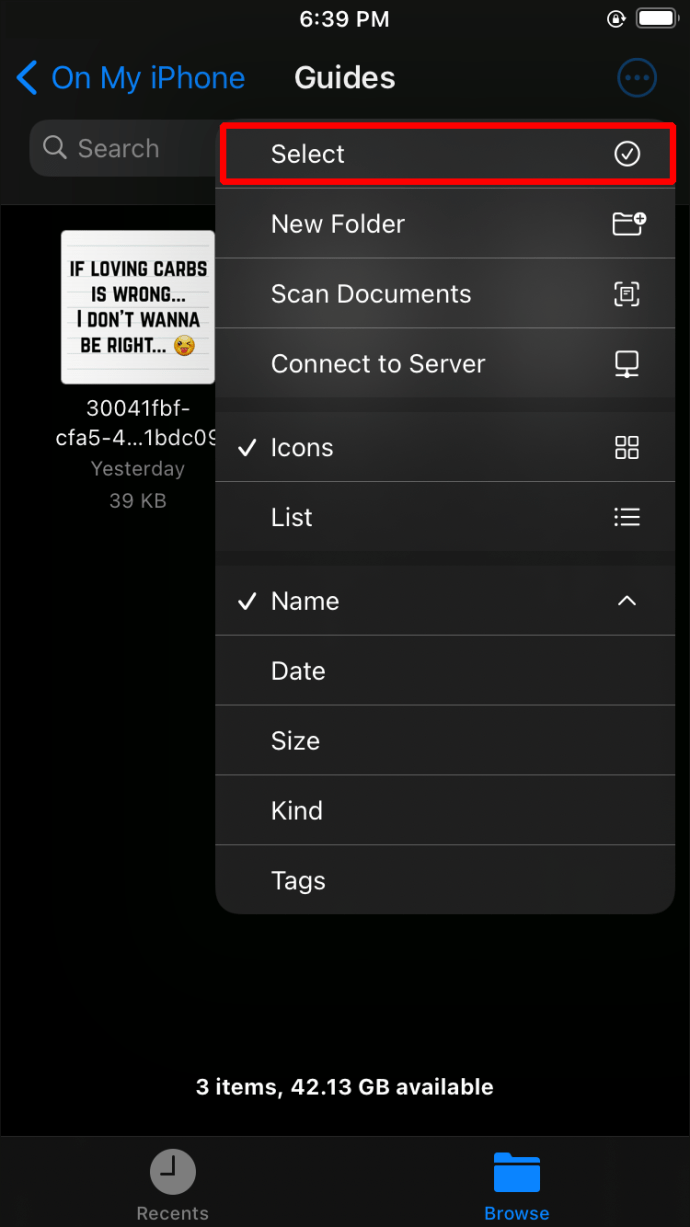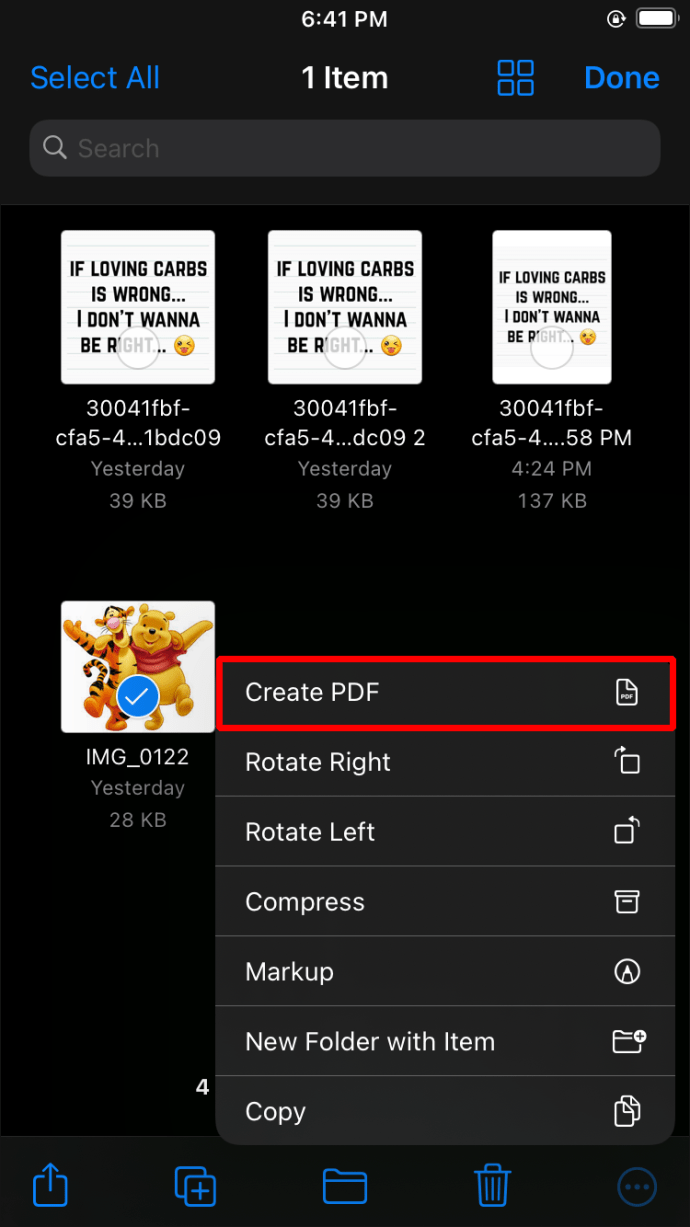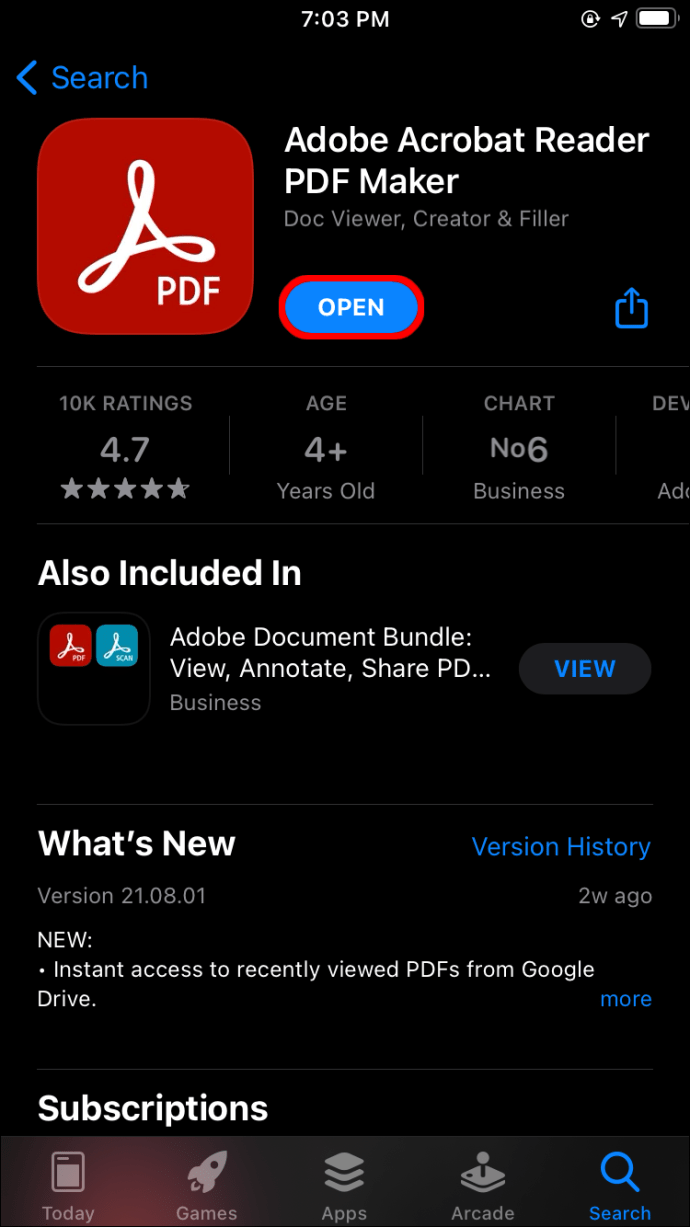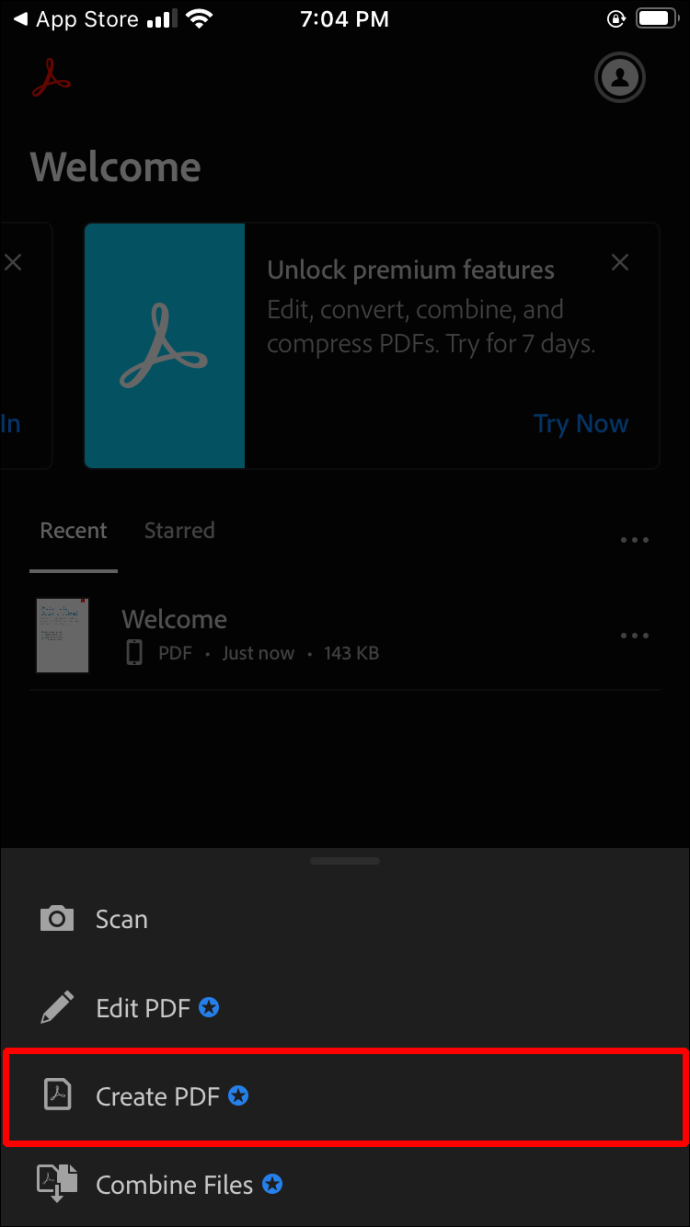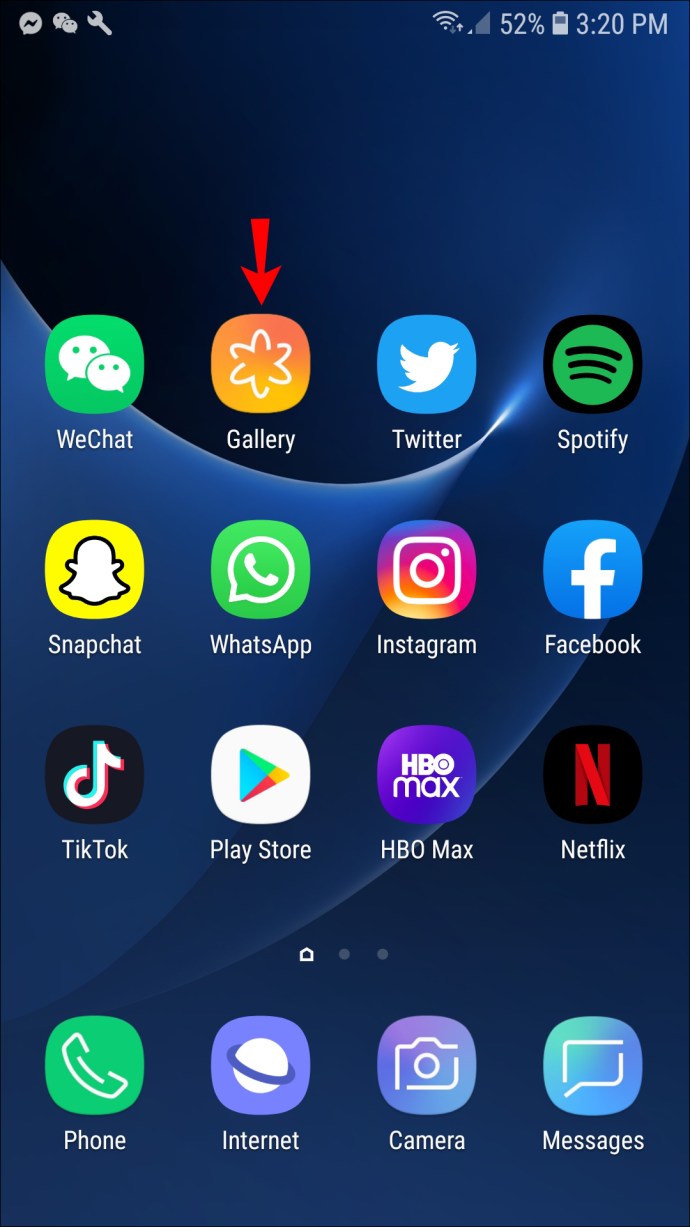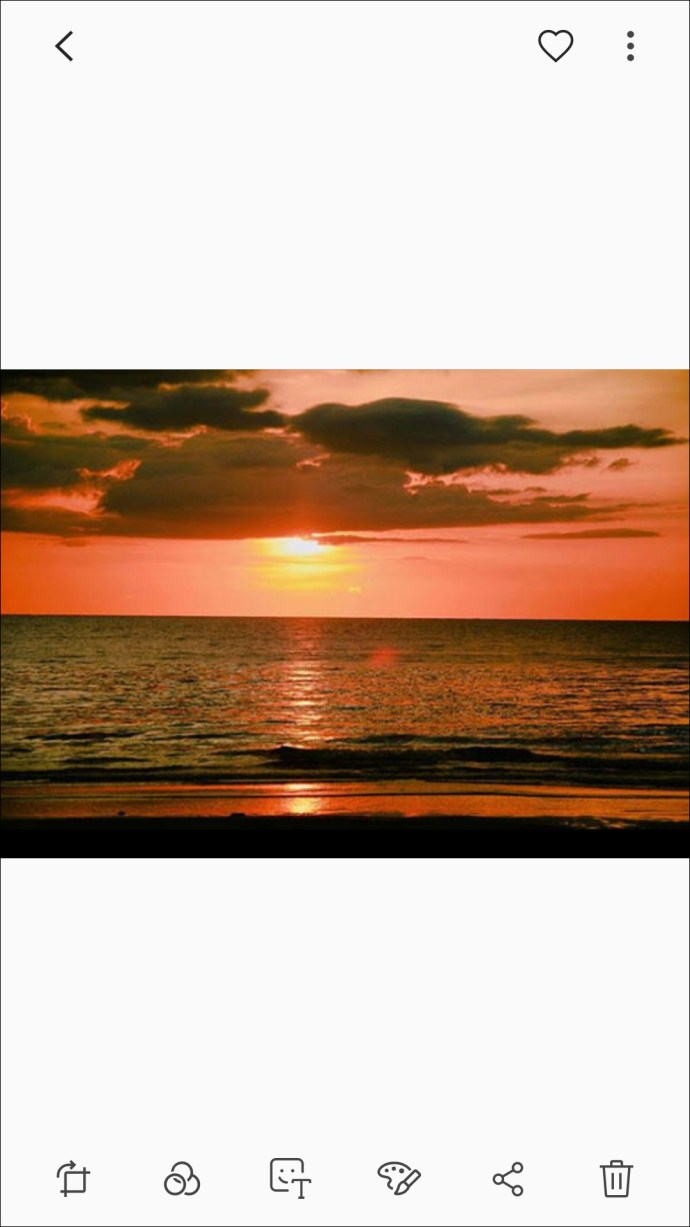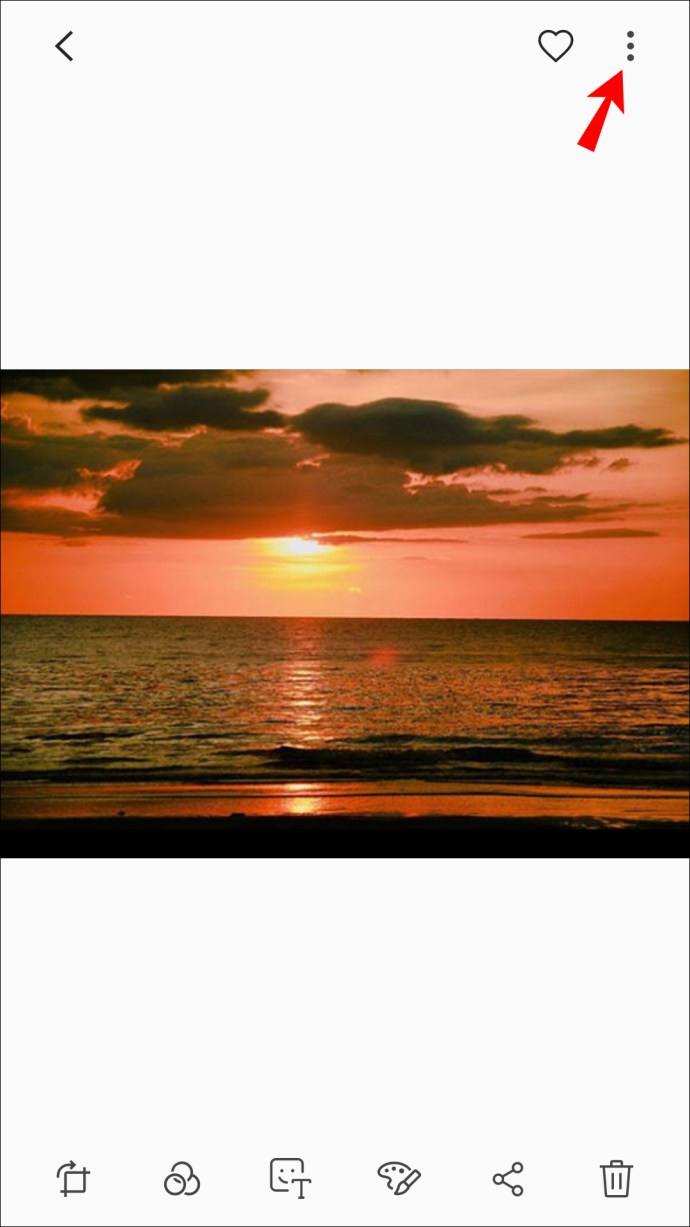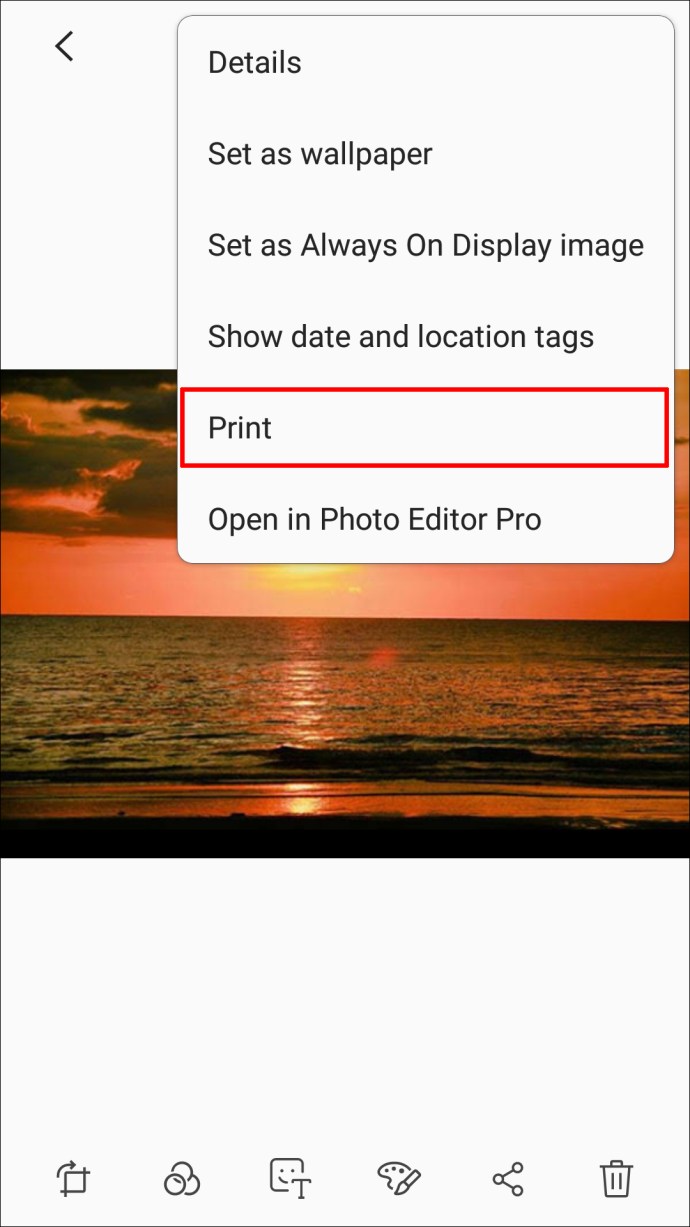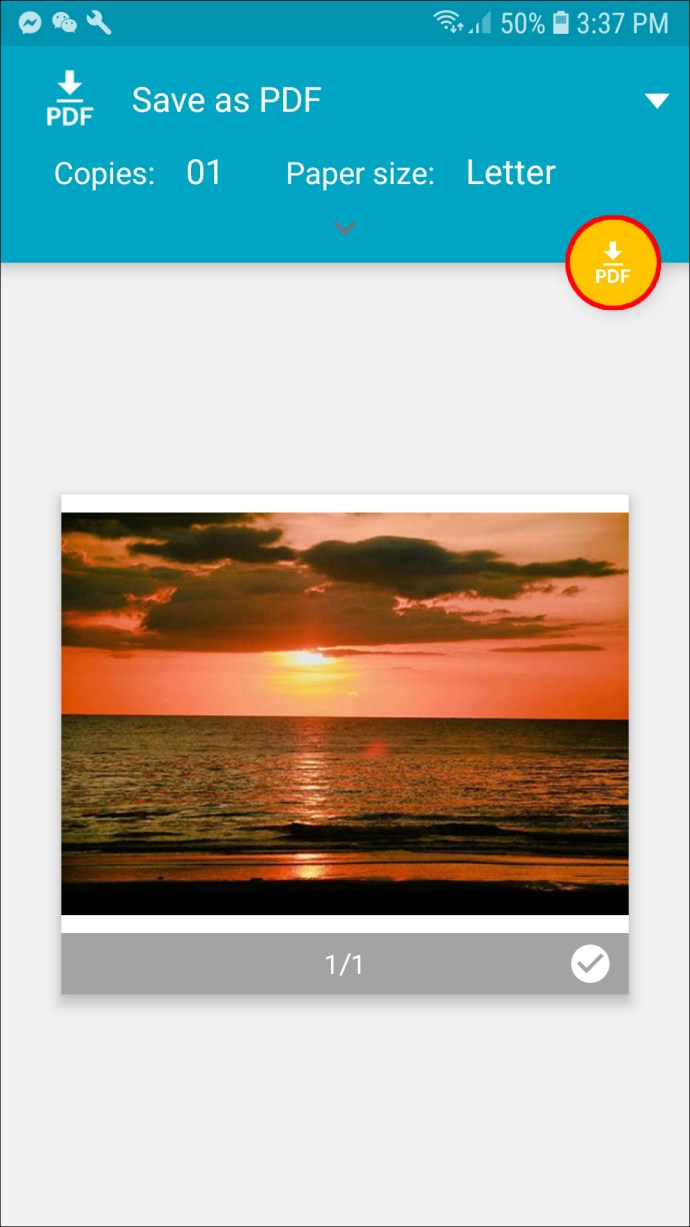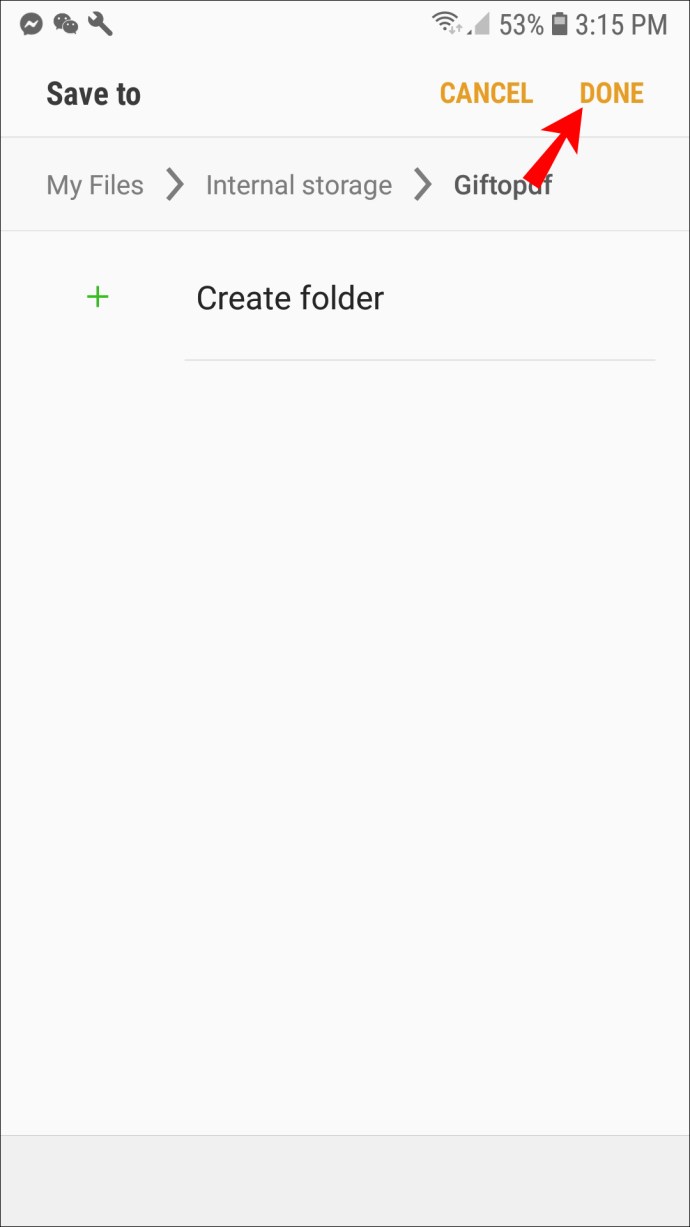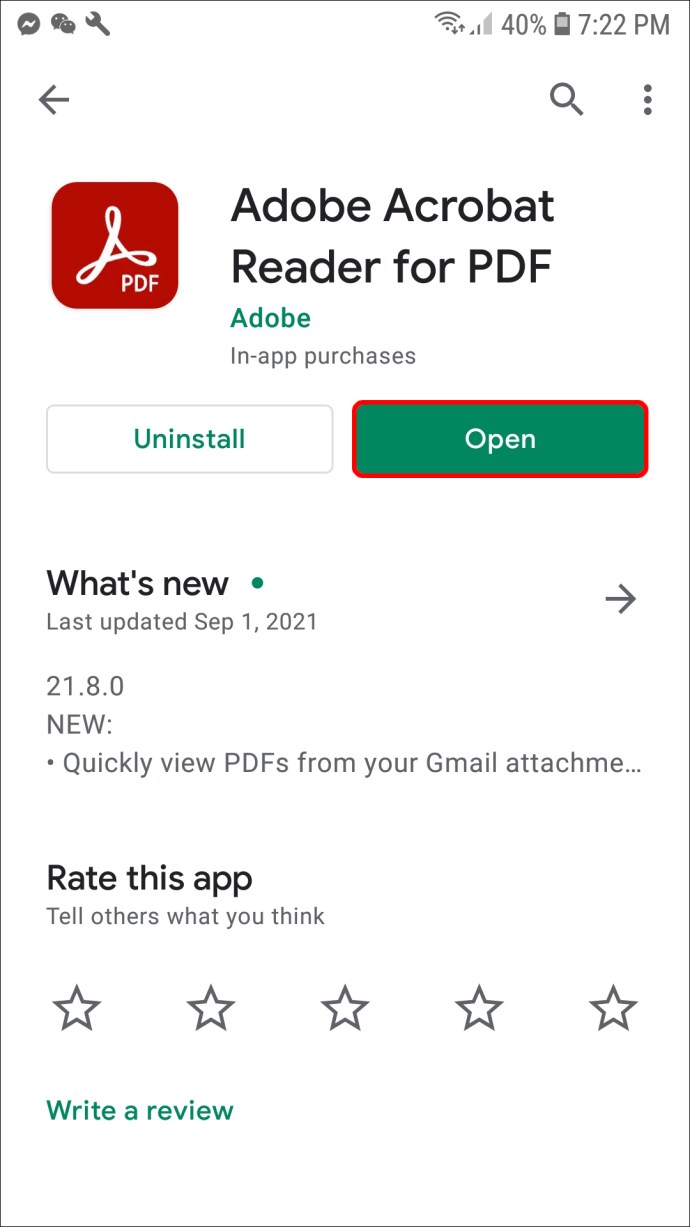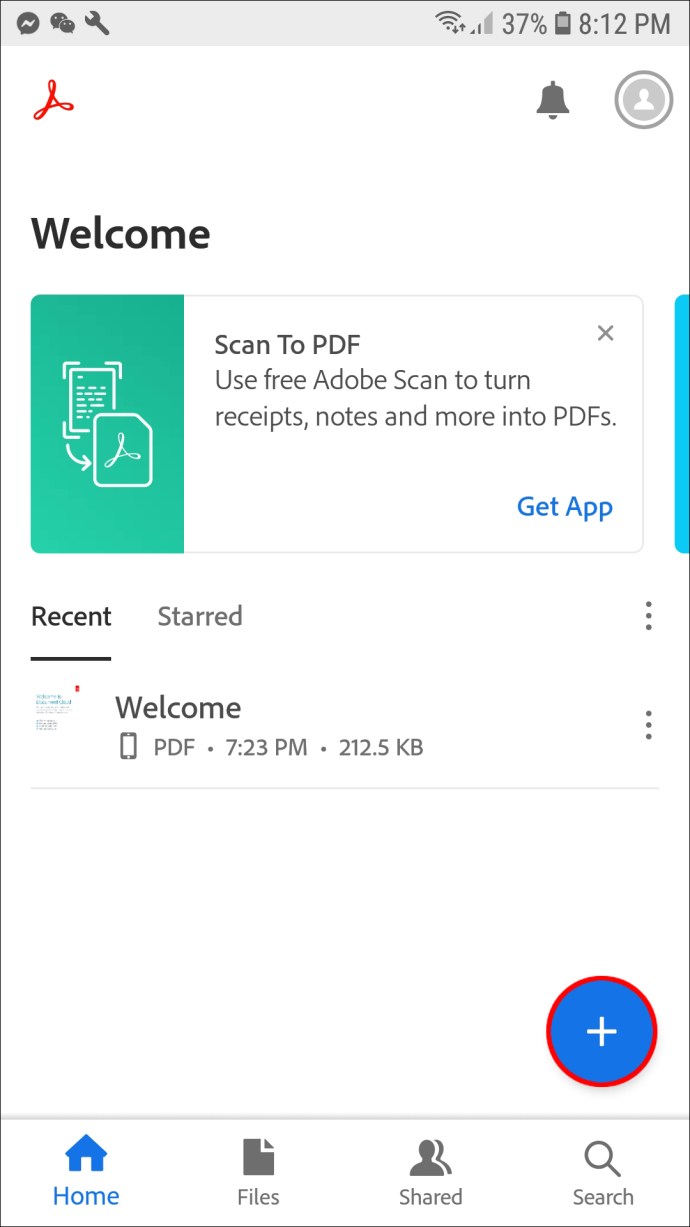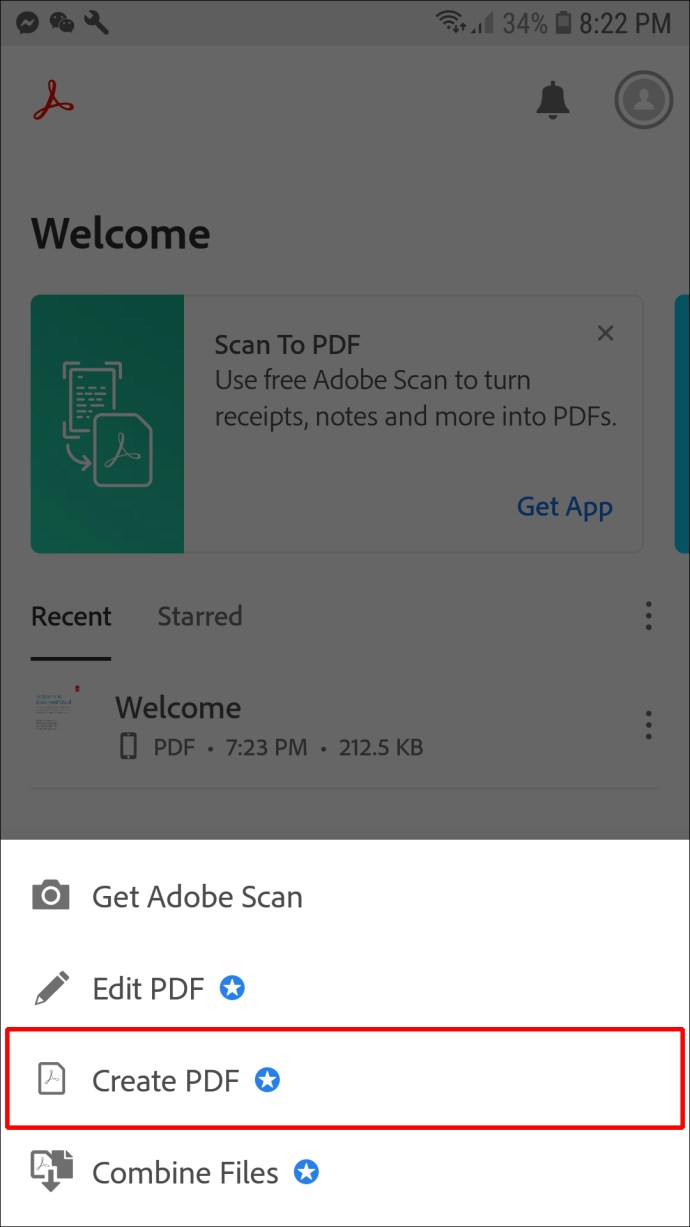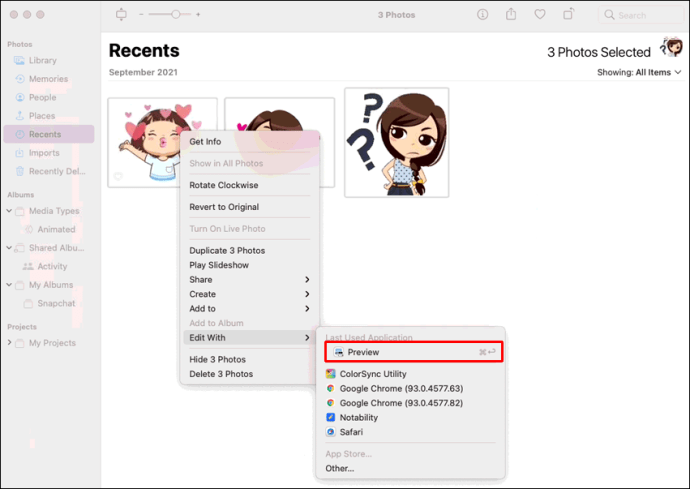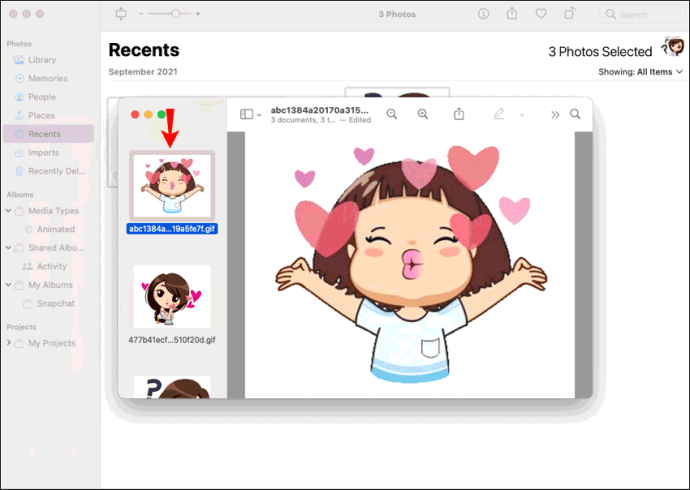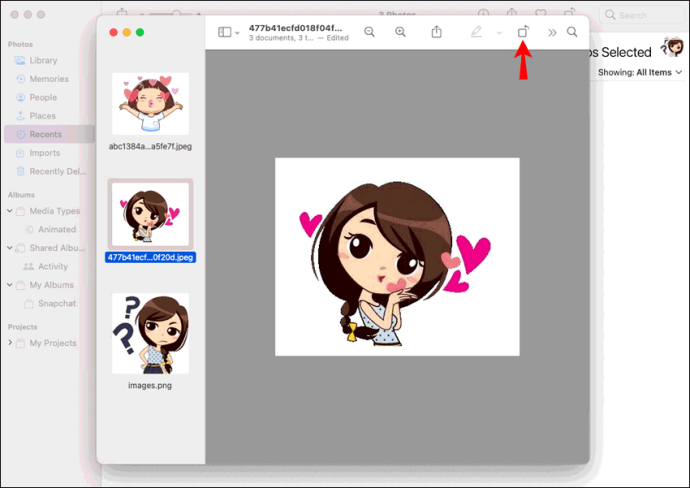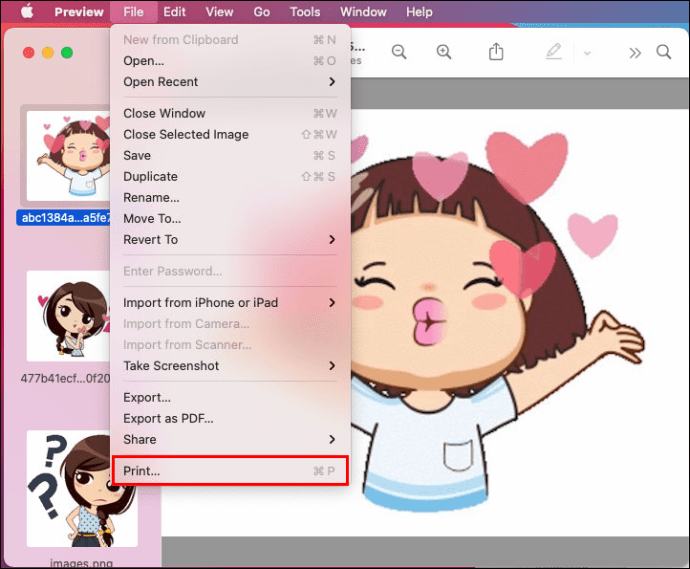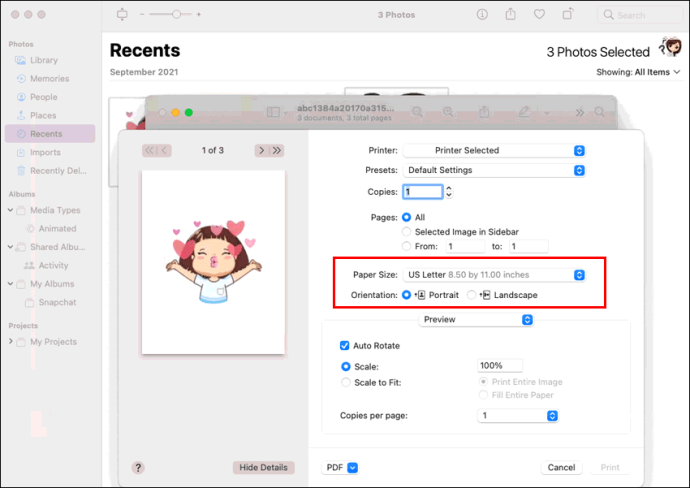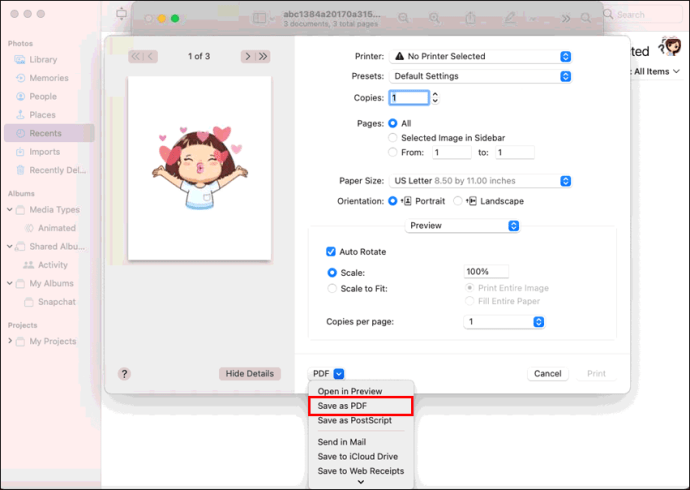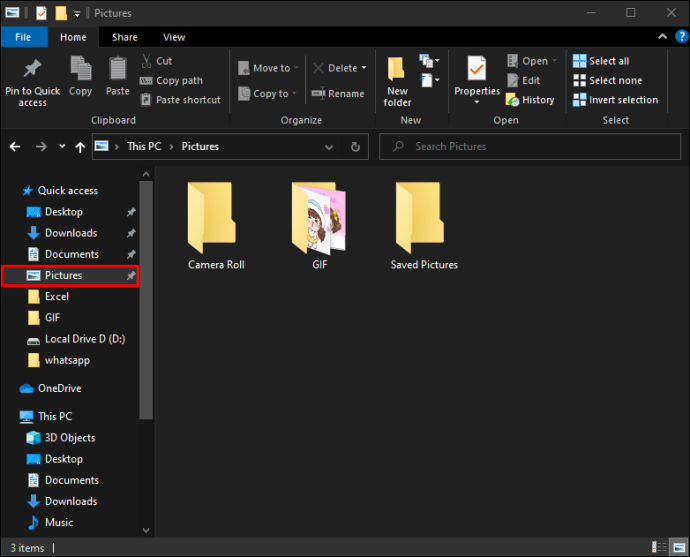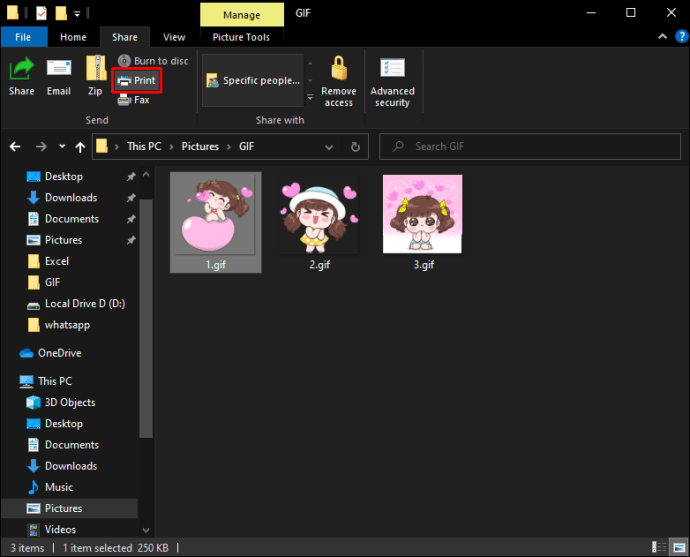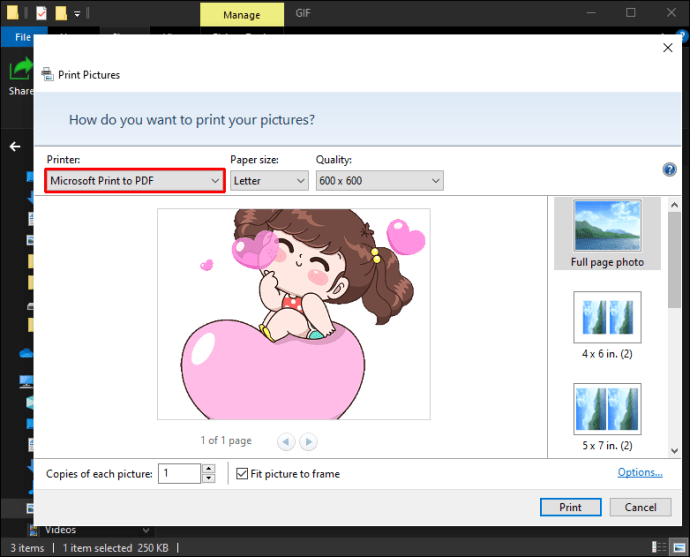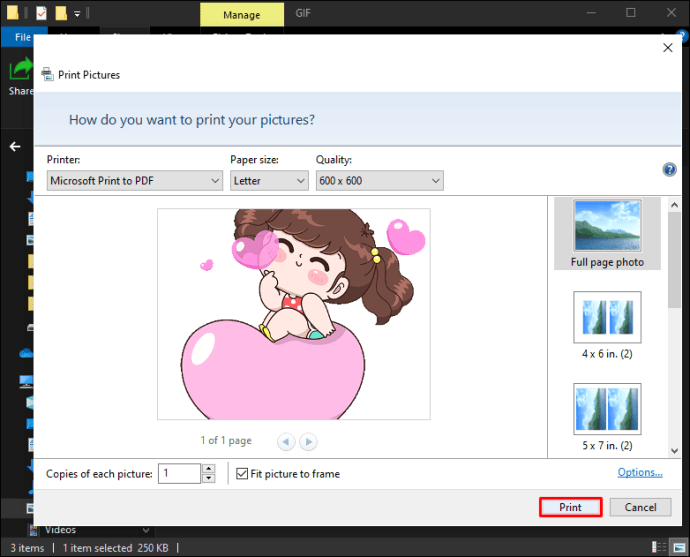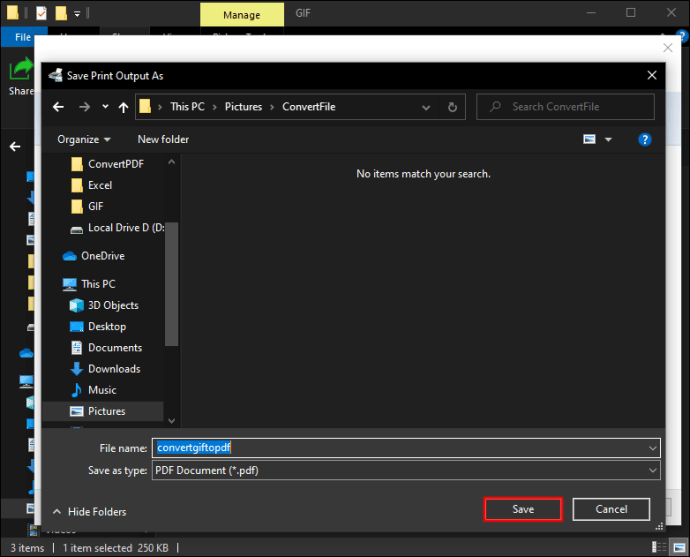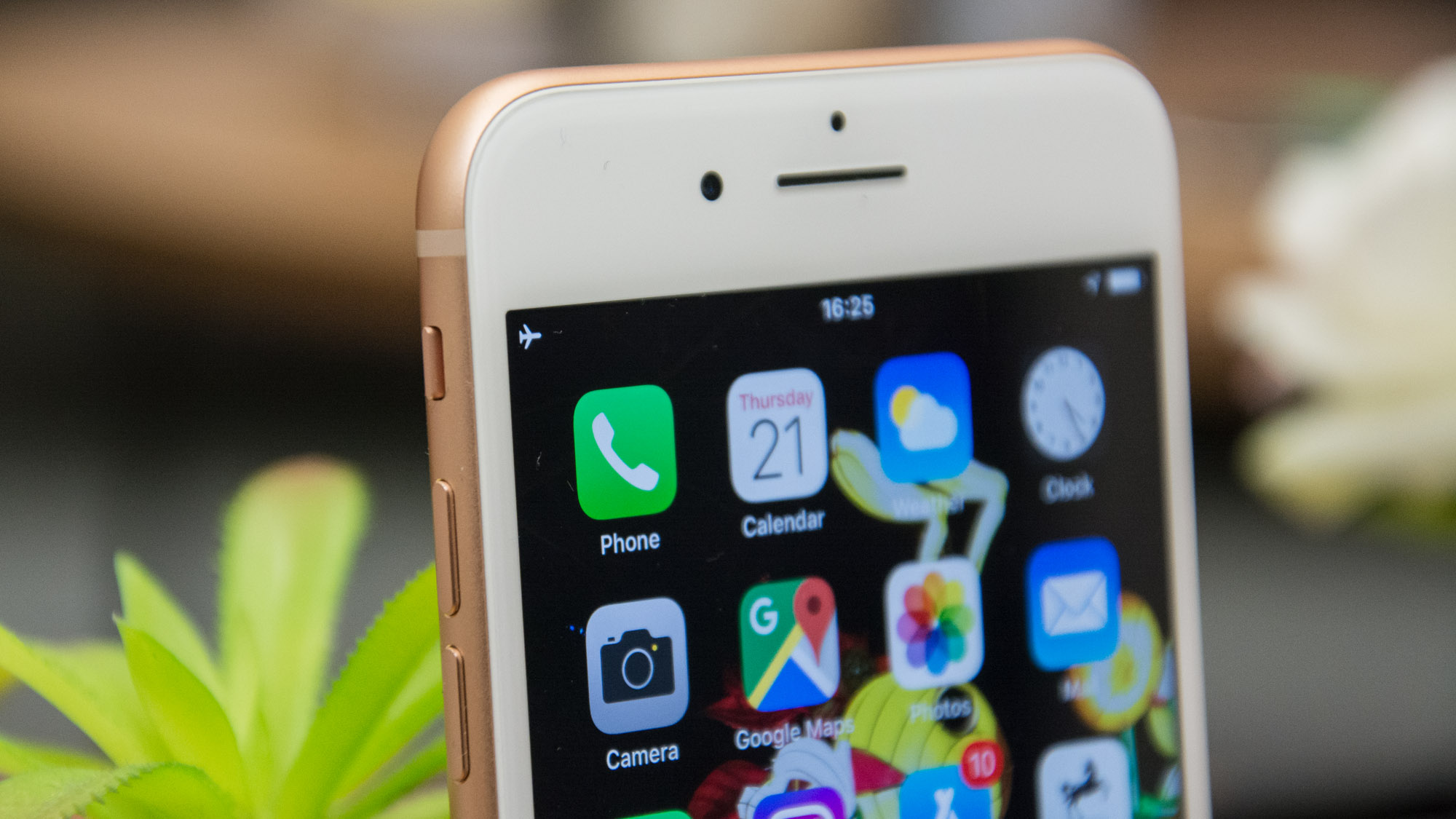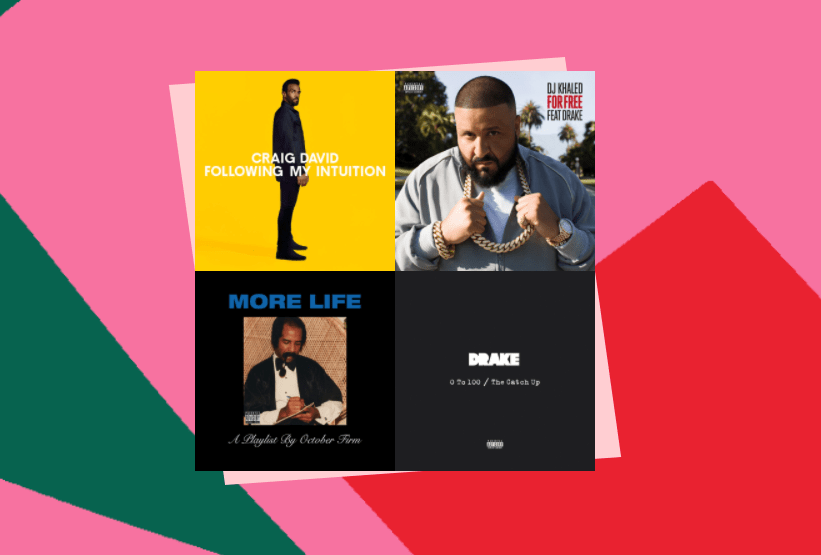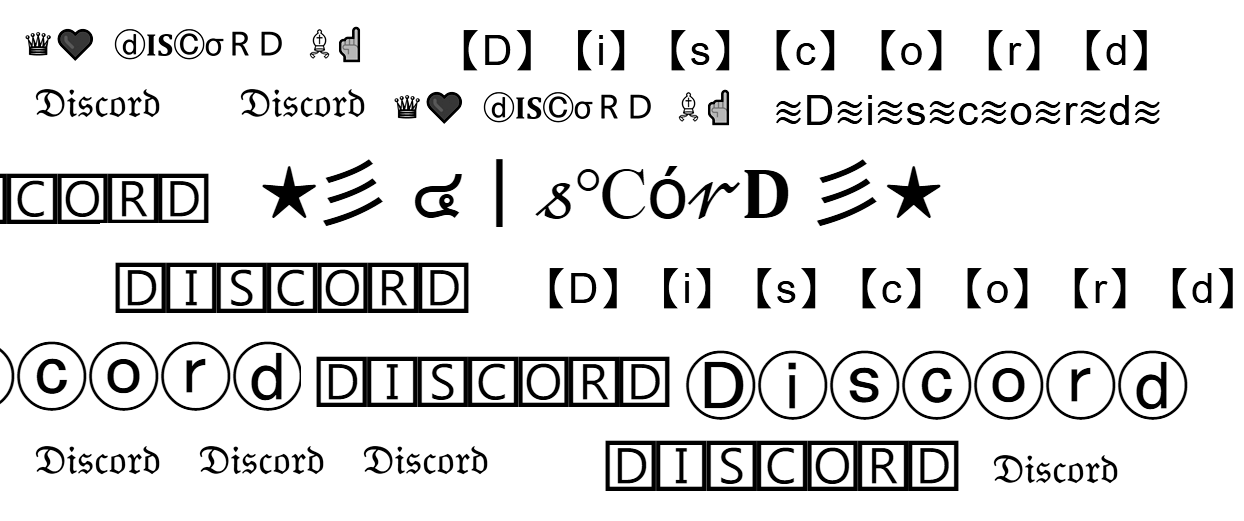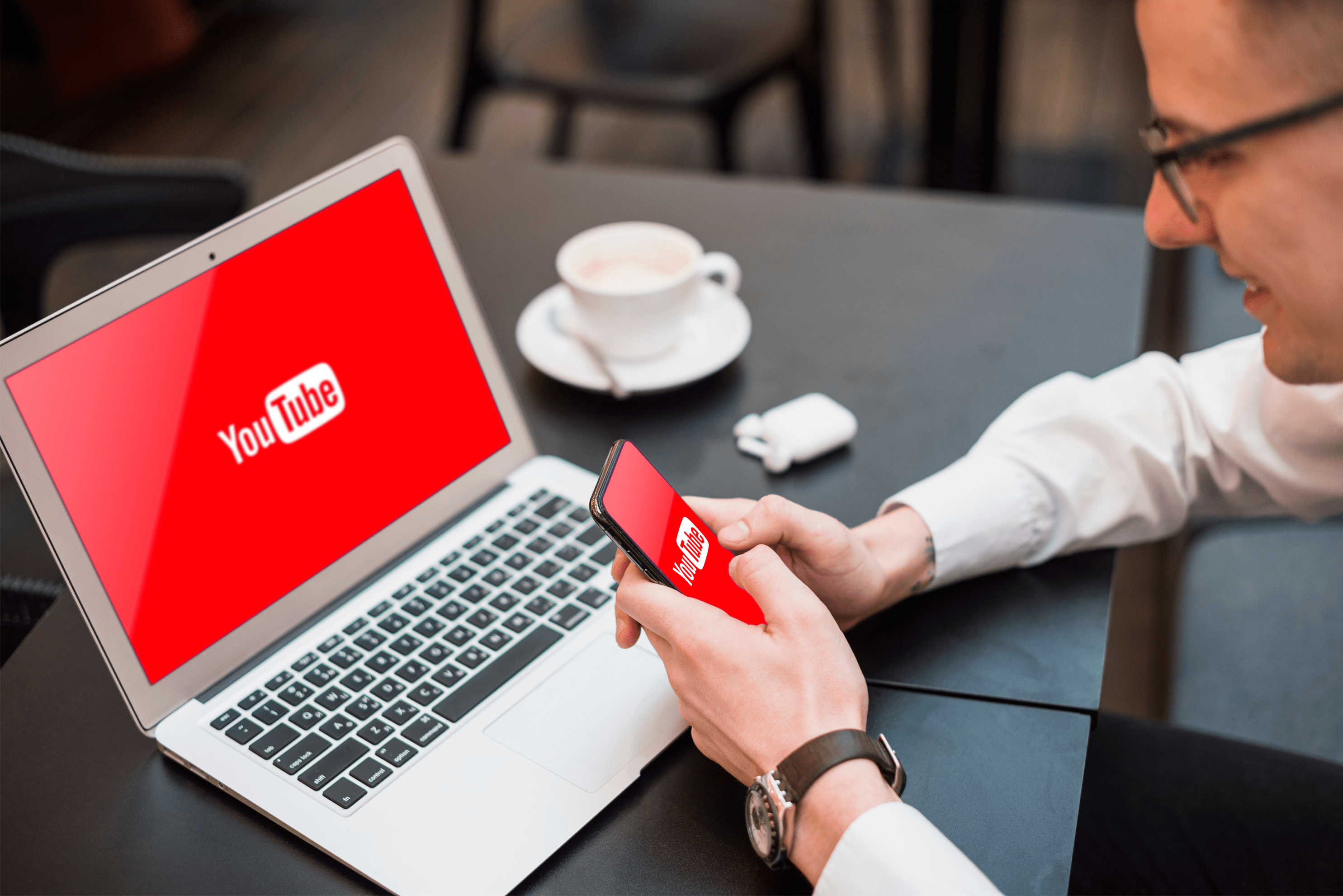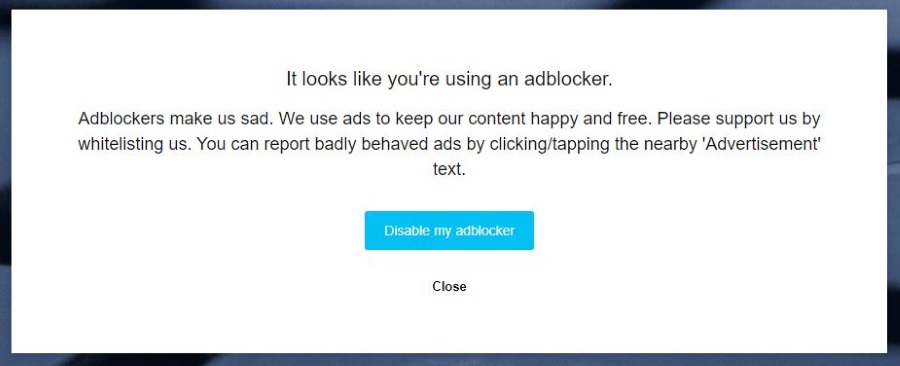Fotoğrafları PDF Dosya Biçimine Dönüştürme
Fotoğrafları PDF'ye dönüştürmek iki nedenden dolayı faydalıdır. İlk olarak, görüntüleri daha okunabilir bir biçime dönüştürmenize olanak tanır. İkinci olarak, orijinal dosyanın kalitesini kaybetmeden bir PDF'yi sıkıştırabilirsiniz. Neyse ki, bu nispeten basit bir süreçtir.

Bu makalede, fotoğrafları farklı cihazlarda PDF'ye dönüştürmek için adım adım talimatlar sağlayacağız.
JPG, GIF veya PNG Fotoğraflarını iPhone'da PDF'ye Dönüştürme
iPhone'unuzda depolanan görüntüler genellikle farklı dosya türleri olacaktır. Örneğin, HEIC, PNG, JPG veya GIF. Belki bir iş arkadaşınıza belge olarak göndermek istediğiniz bir resminiz var ya da resim olarak göndermeyi tercih ettiğiniz bir belgeniz var. Her iki durumda da, bir iPhone'da JPG'leri ve PNG'leri PDF'ye dönüştürme işlemi şu şekilde yapılır:
- iPhone'unuzun kilidini açın ve “Albümler”e gidin.
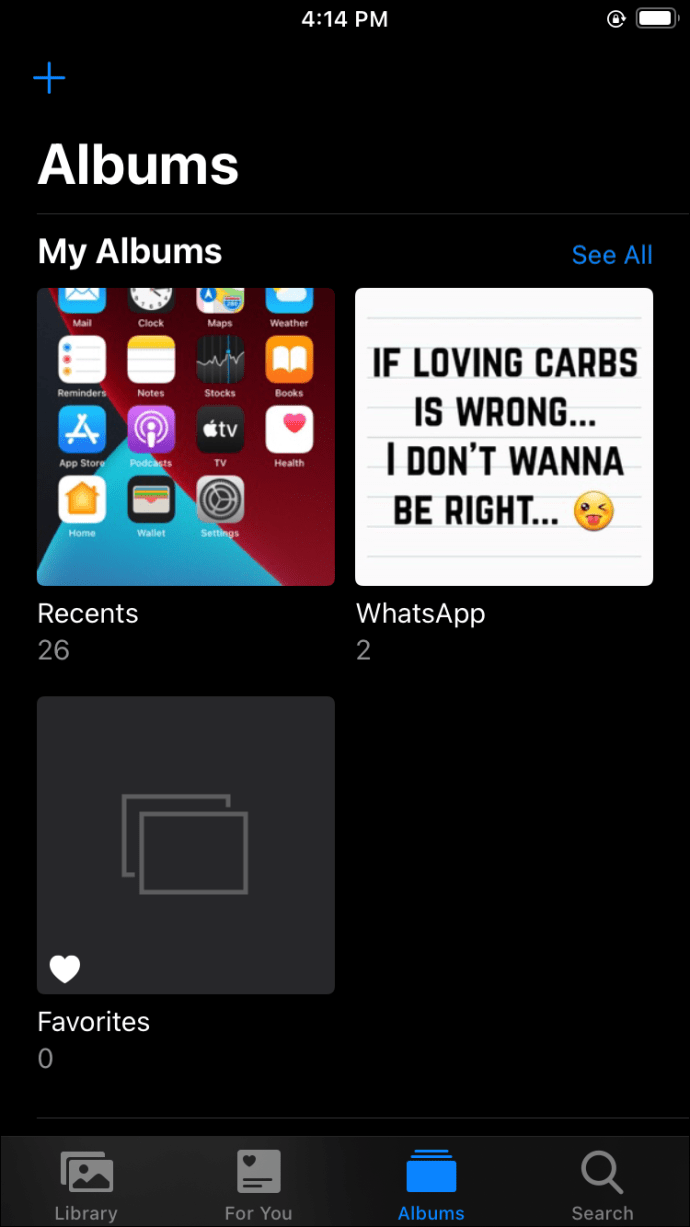
- Ardından, ekranın sağ üst köşesindeki “Seç” seçeneğine dokunun.
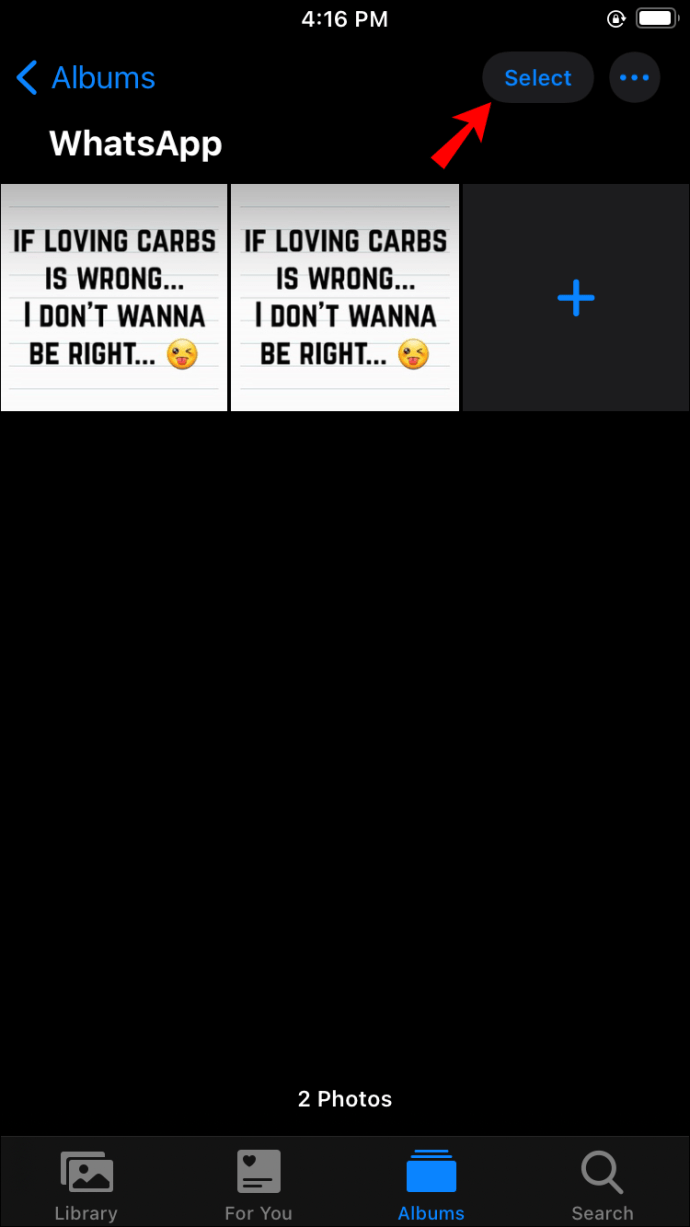
- Dokunun ve dönüştürmek istediğiniz görüntüleri seçin. Seçtiğiniz fotoğraflar, her görüntünün sağ alt köşesinde küçük mavi işaretli bir simgeyle karşınıza çıkacaktır.
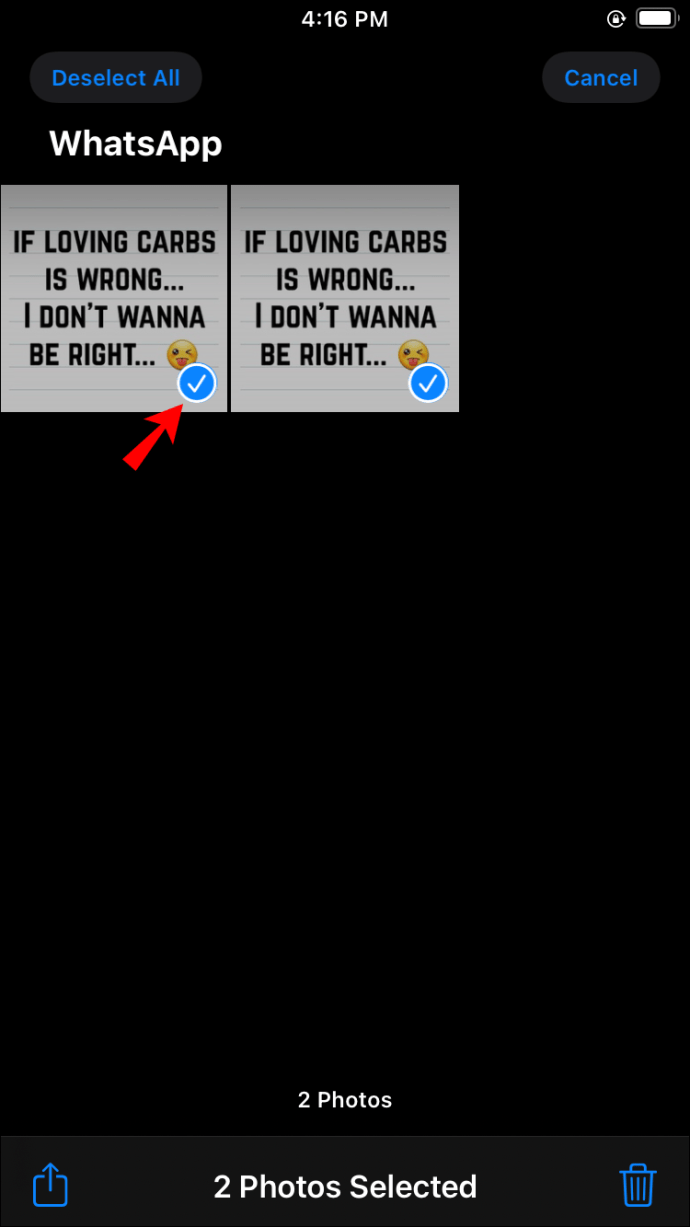
- Dönüştürmek istediğiniz görseli veya görselleri seçtikten sonra, “Paylaş”a tıklayın (yukarı bakan oklu dikdörtgen kutu).
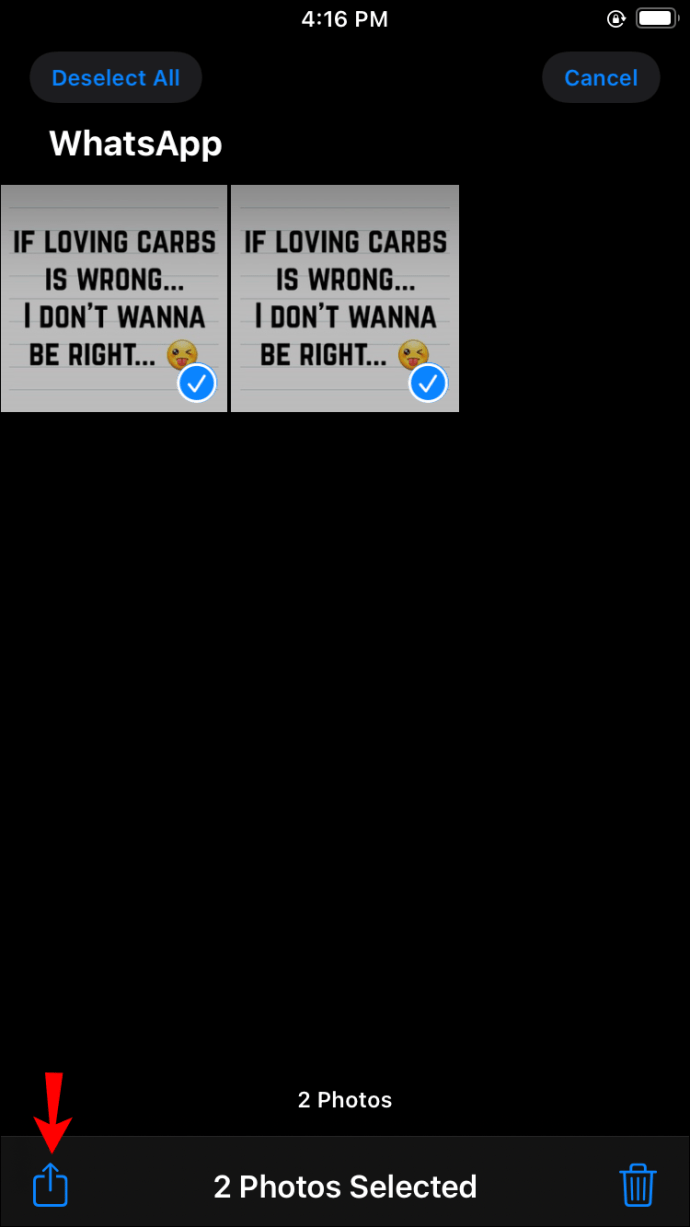
- Açılan menüden "Dosyalara Kaydet"i seçin. Bir Konumu kaydet menüsü açılır; buradan, “iPhone'umda” seçeneğine dokunun.
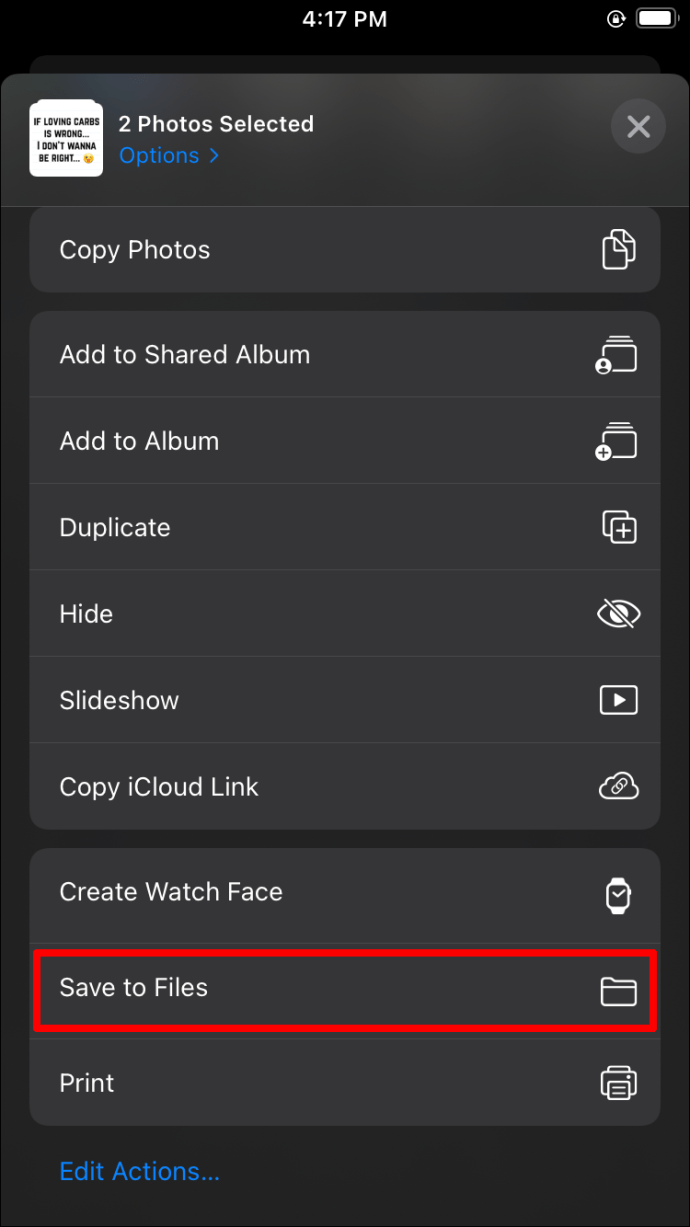
- Tüm klasörlerinizin listesi aşağı indikten sonra, bu dosyaları kaydetmek istediğiniz klasörü seçin. Ekranın sağ üst köşesindeki "Kaydet"e basın.
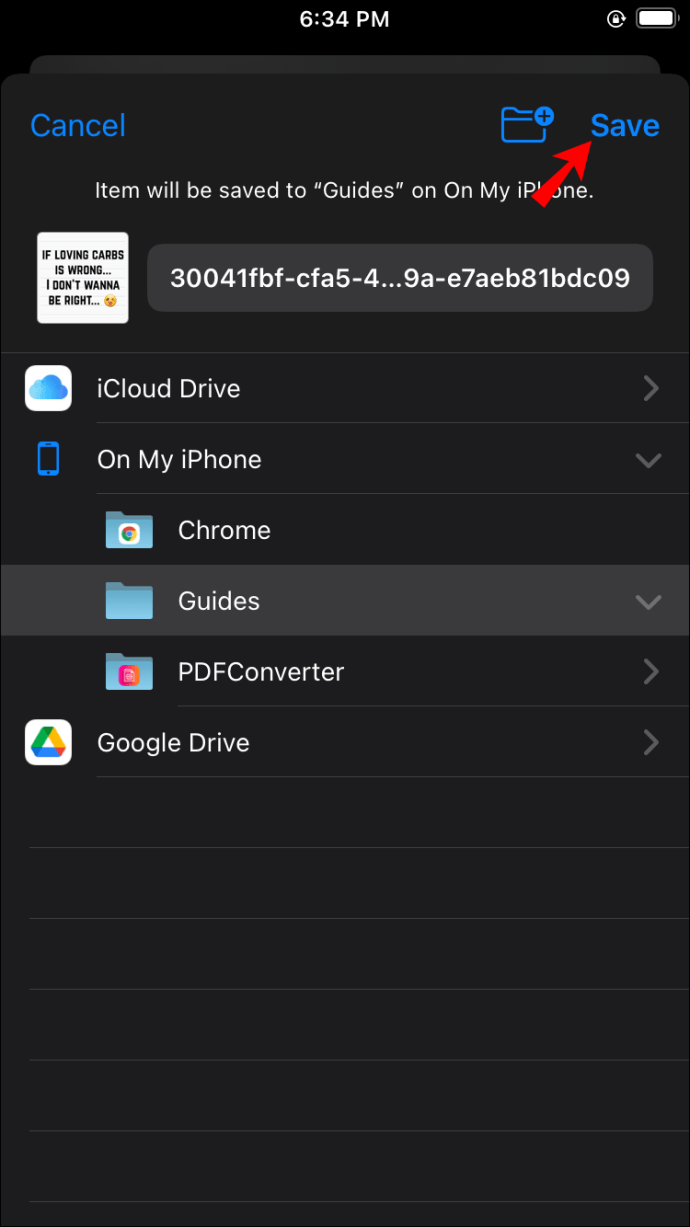
- Ana ekranınıza geri dönün ve “Dosyalar” uygulamanıza erişin. Açılan ekranın altında, "Gözat" öğesini bulun ve tıklayın. “Konumlar”ı bulmak için kaydırın ve ardından “iPhone'umda”yı seçin.
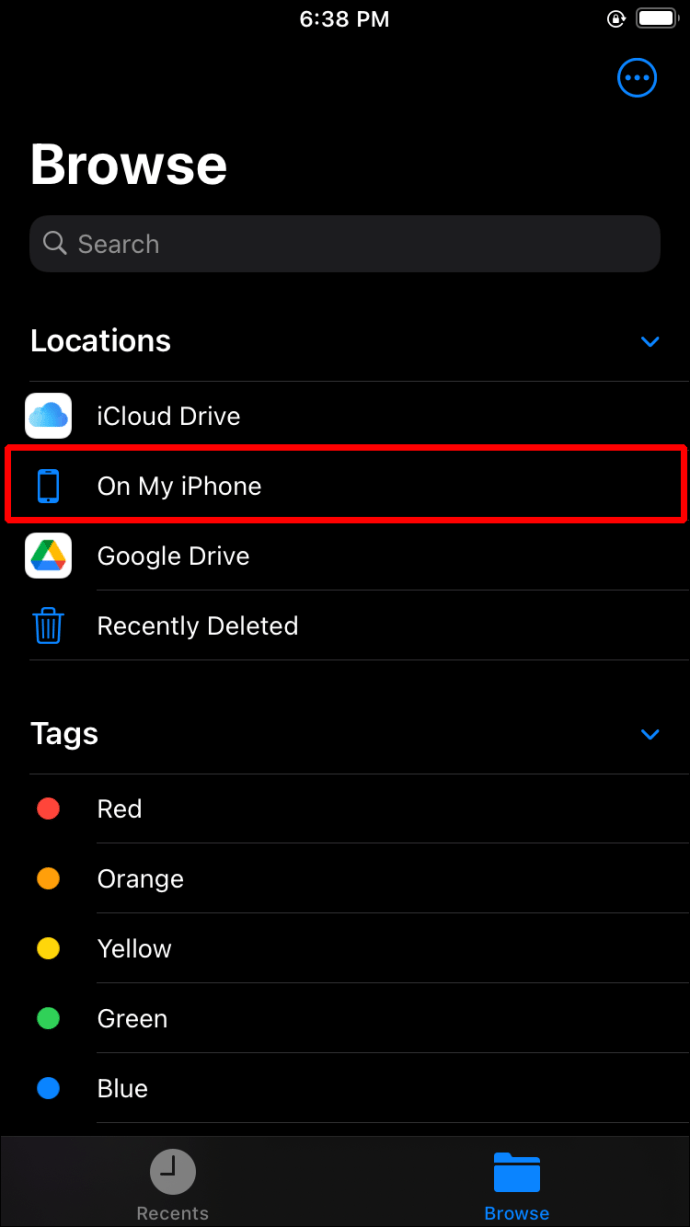
- Açılan ekrandan dosyaları kaydettiğiniz klasörü seçin. Ardından, ekranın sağ üst köşesindeki “Seç”e dokunun ve ardından görüntüleri seçin.
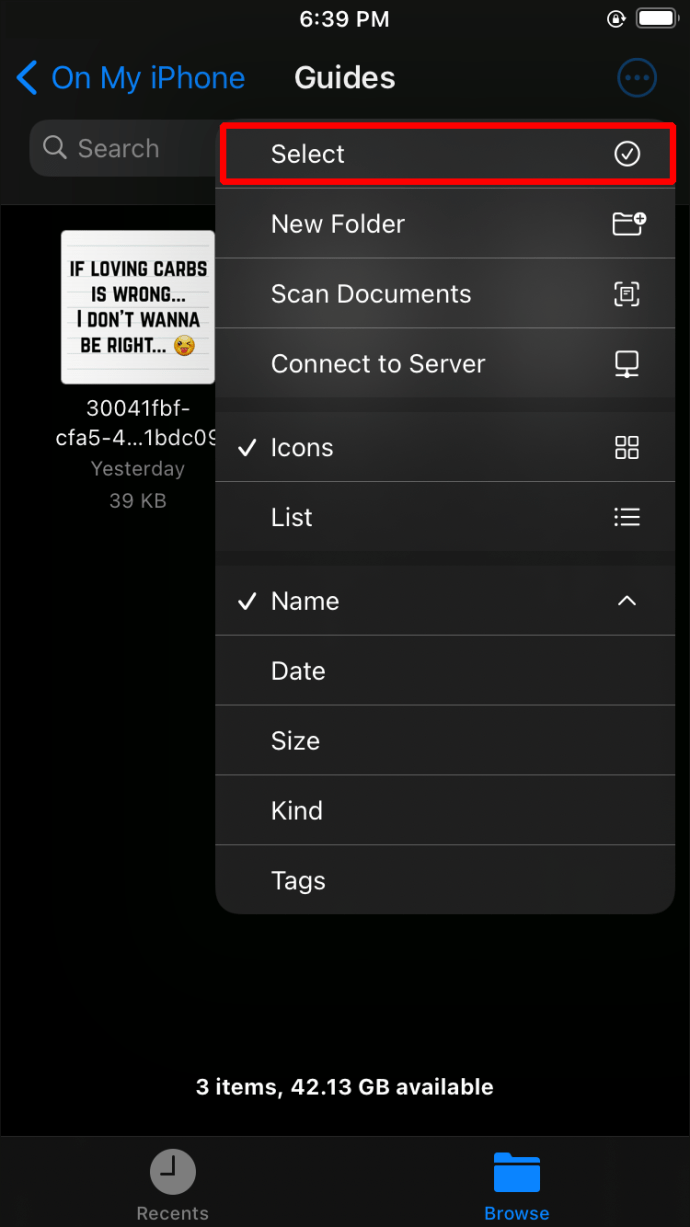
- Bir daire içinde üç nokta gösteren telefonun sağ alt köşesindeki simgeye dokunun. Bir menü açılacaktır. "PDF Oluştur"u seçin. iPhone'unuz bu görüntüleri PDF olarak kaydedecektir.
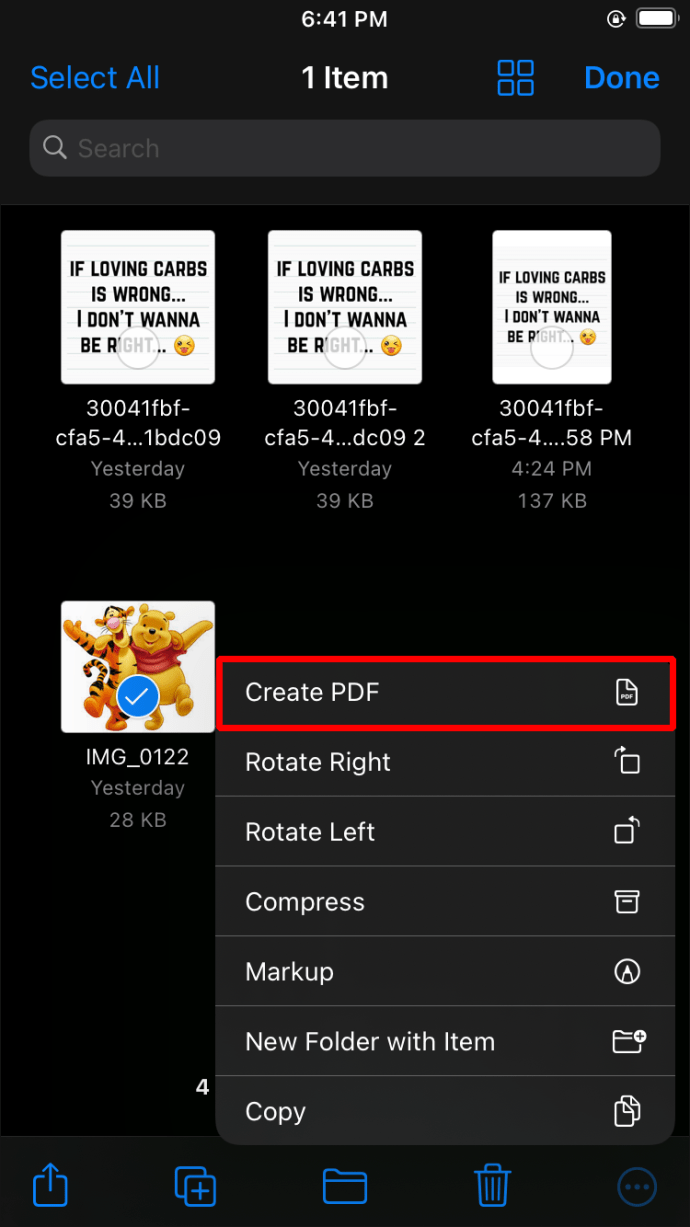
Bu şekilde bir PDF'de birden fazla görüntü derliyorsanız, iPhone'unuzun bunları dosya adına göre belgede konumlandıracağını unutmamak önemlidir. Fotoğrafları belirli bir sırayla istiyorsanız, önce onları yeniden adlandırın.
GIF'i dönüştürme
Tüm cihazlar, yerel (önceden yüklenmiş) uygulamalarla bir GIF'i PDF'ye dönüştürmenize izin vermez. Bunun için kullanabileceğiniz zamana göre test edilmiş bir uygulama, ücretsiz olarak indirilebilen Adobe Acrobat Reader'dır. Bu uygulamayı iPhone'unuza indirin ve GIF'inizi PDF'ye dönüştürmek için şu adımları izleyin:
- Telefonunuzda Adobe Reader uygulamasına gidin.
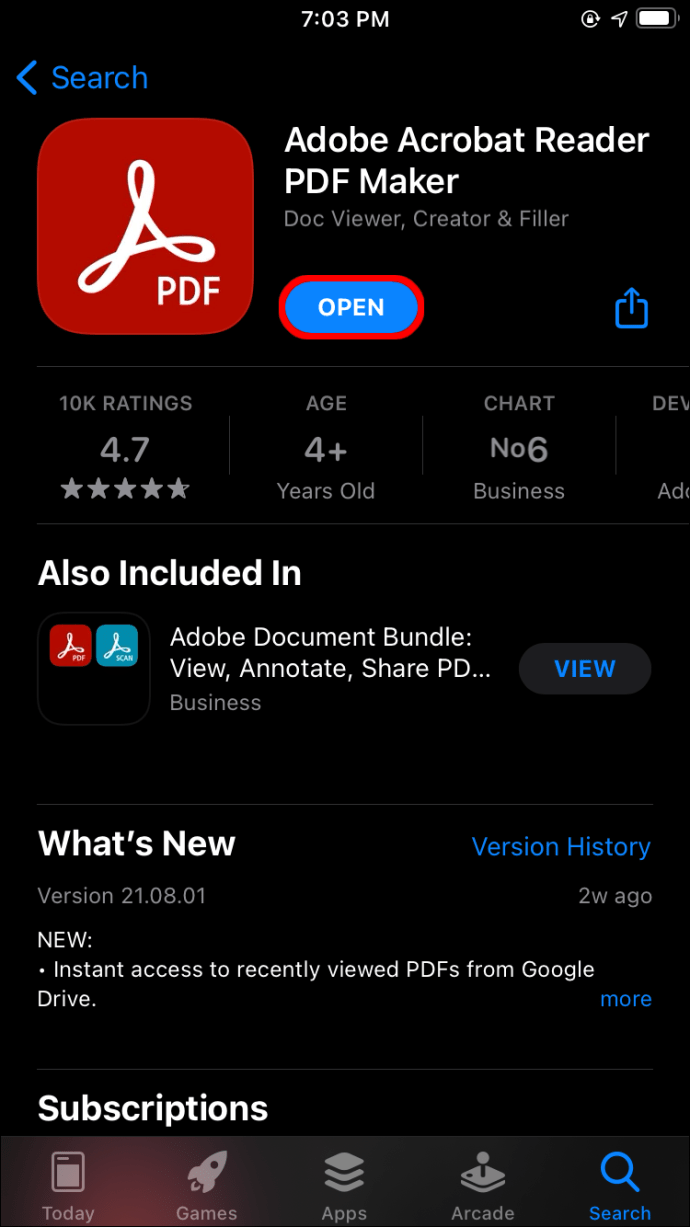
- "Araçlar" menüsünden "PDF Oluştur"u seçin.
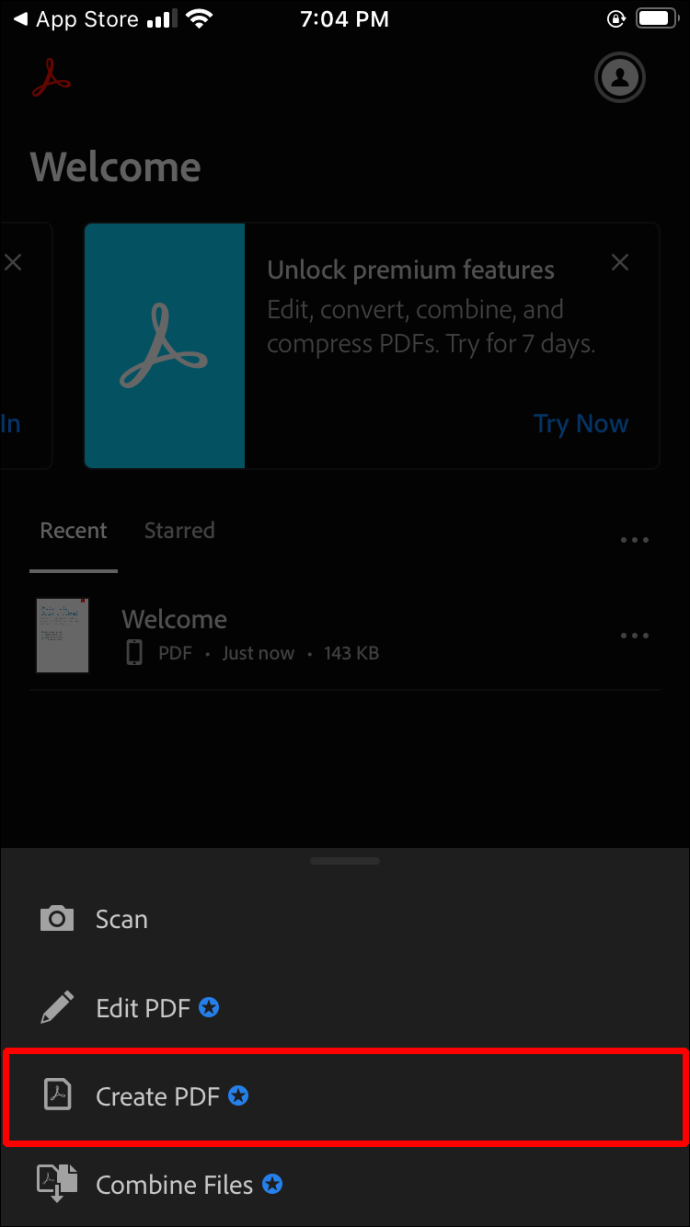
- PDF'ye dönüştürmek istediğiniz GIF'i seçin.
- “Oluştur”a dokunun.
- PDF'nizi kaydetmek için talimatları izleyin.
Android Cihazda JPG, GIF veya PNG Fotoğraflarını PDF'ye Dönüştürme
Bir Android cihazında bir JPG veya PNG'yi dönüştürmek, bir iPhone için gereken yöntemden daha az karmaşıktır. Bunu nasıl yapacağınız aşağıda açıklanmıştır:
- Android cihazınızı açın ve “Galerinize” gidin.
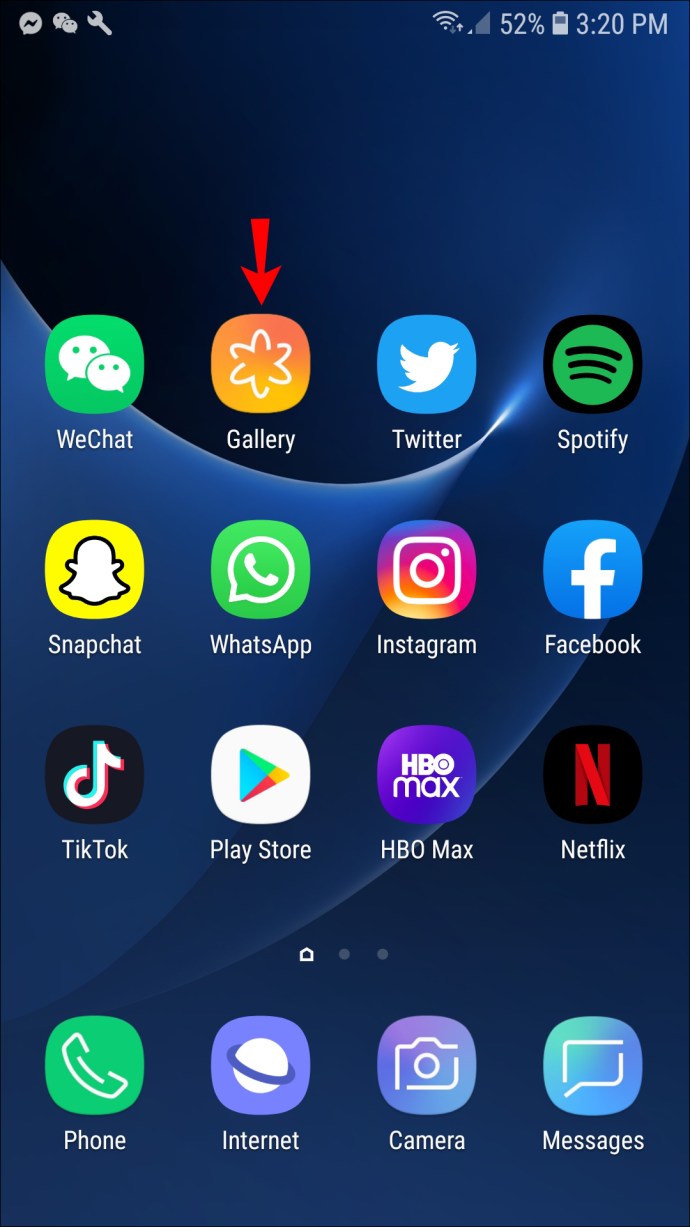
- PDF'ye dönüştürmek istediğiniz resmi bulun ve açmak için üzerine dokunun.
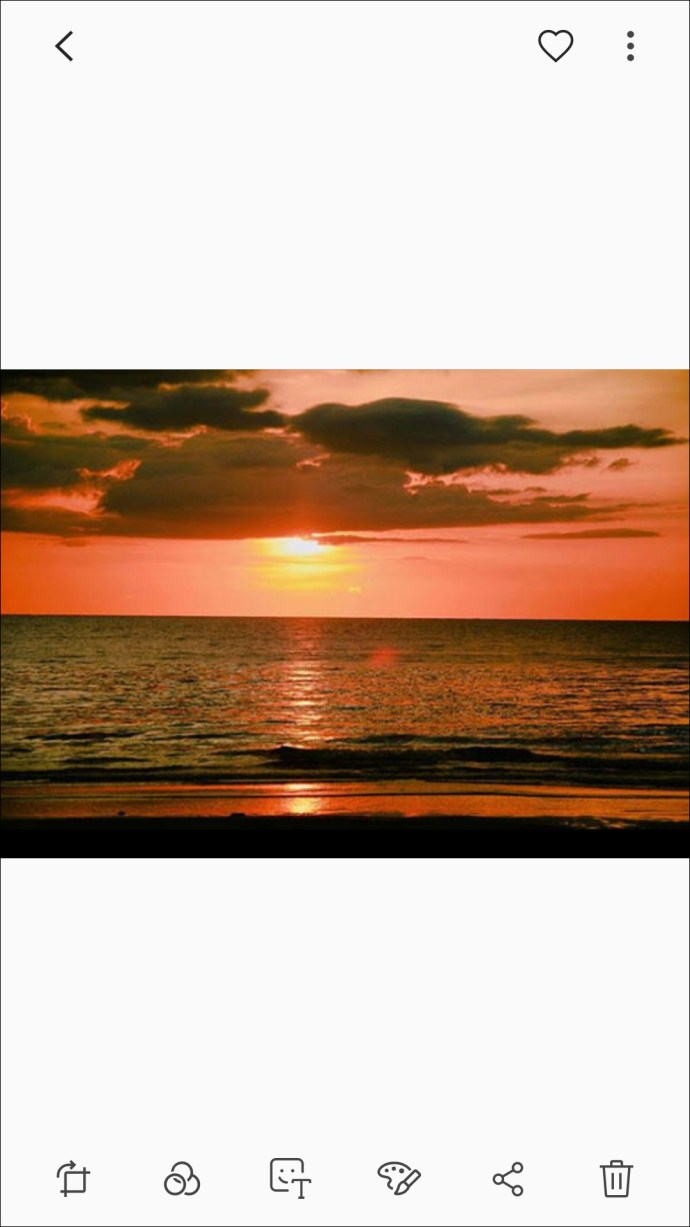
- Ekranın sağ üst köşesinde üç dikey nokta bulunan simgeye tıklayın.
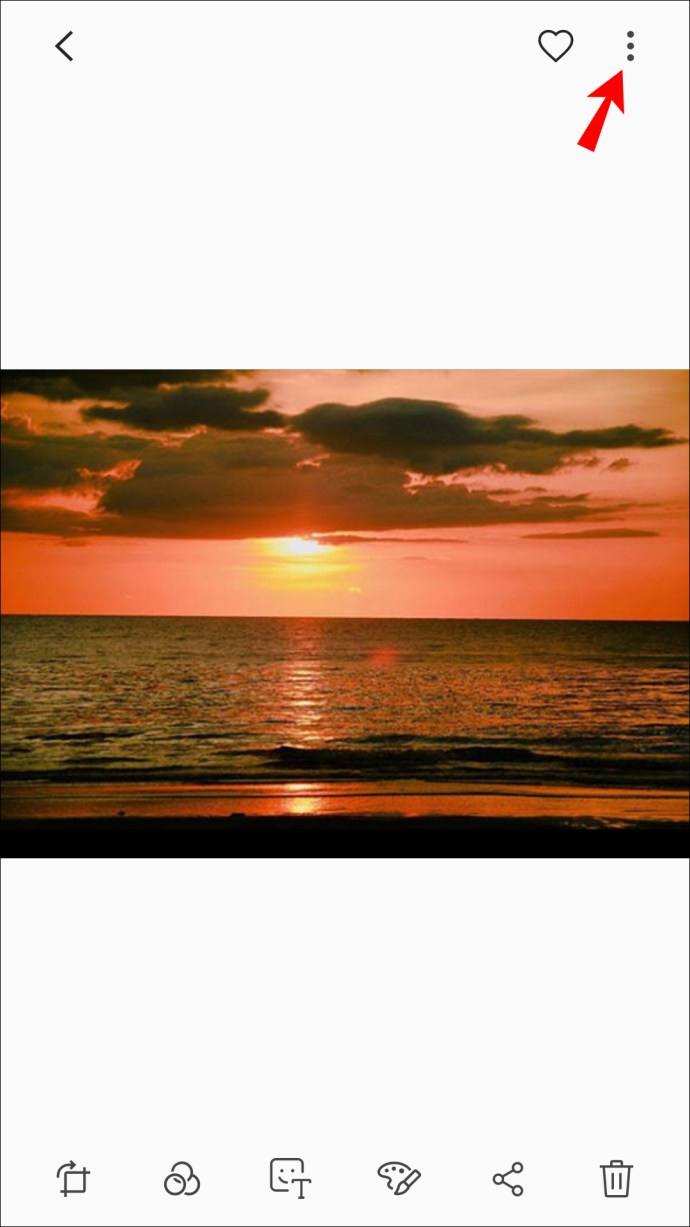
- Açılan menüden “Yazdır”ı seçin. Ekranın en üstünde, yazıcı adı ve yanında koyu gri bir ok bulunan bir çubuk göreceksiniz. Bu oka dokunun.
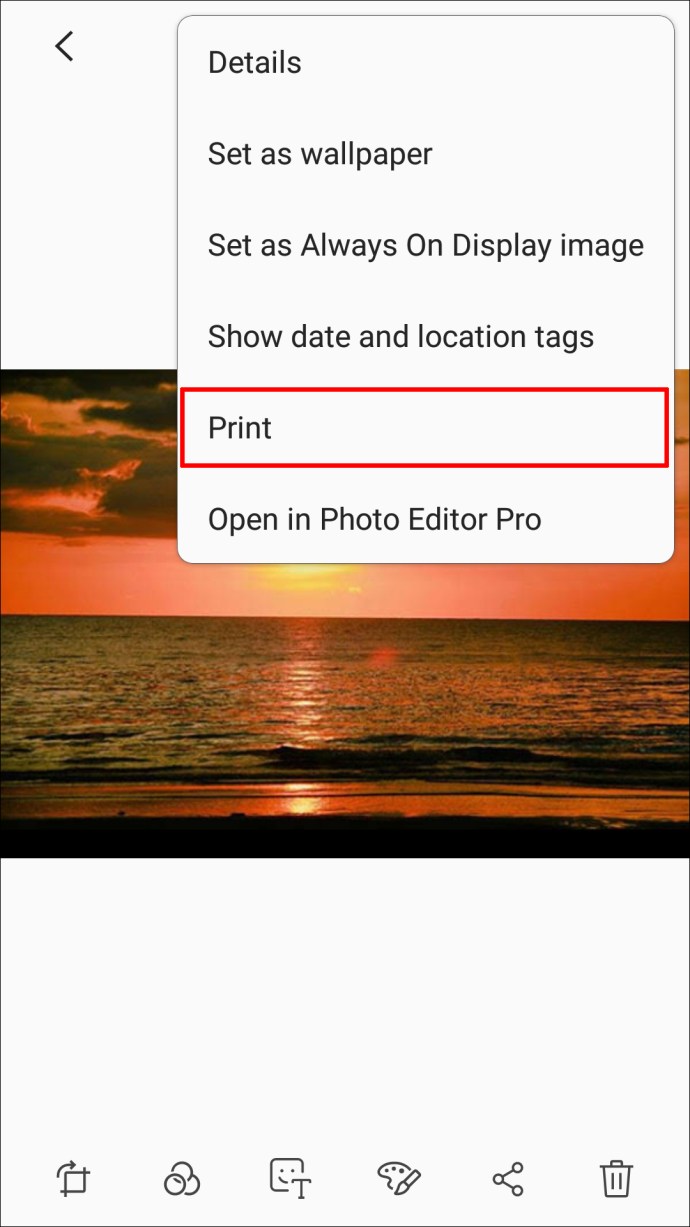
- Kullanılabilir farklı yazıcılardan oluşan bir menü açılır. "PDF Olarak Kaydet"i seçin. Bir görüntü önizlemesi açılacaktır. Sarı bir “PDF İndir” simgesi belirecektir. Bu simgeye tıklayın.
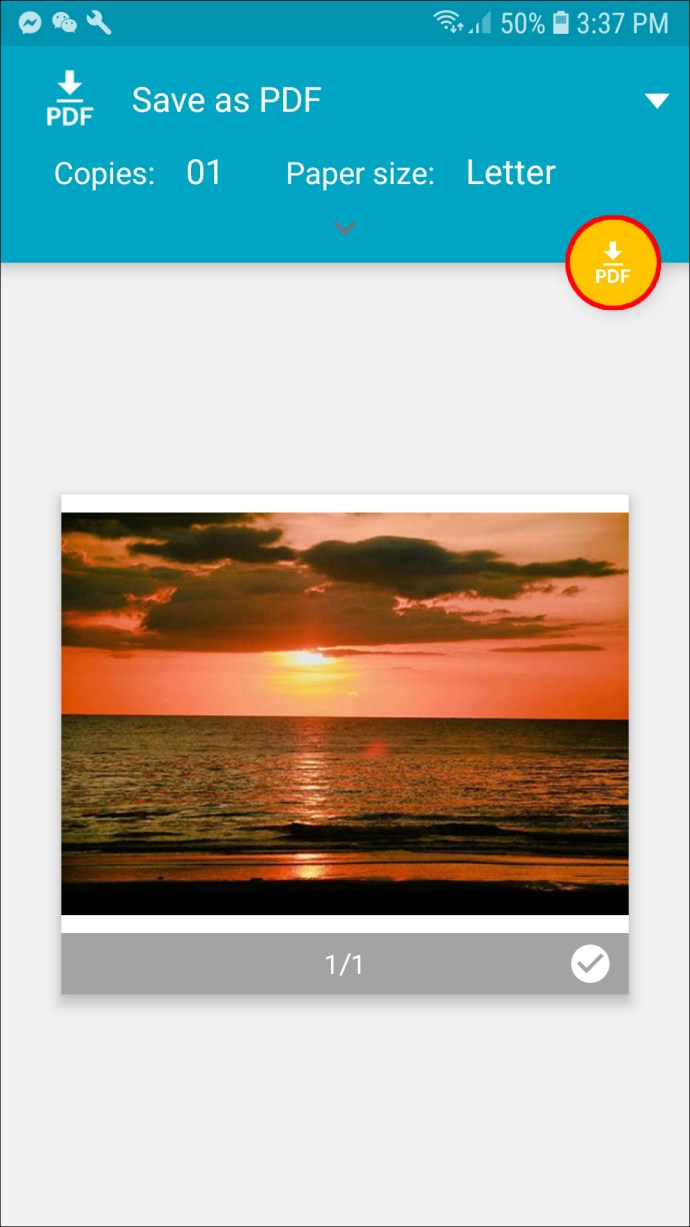
- PDF'yi nereye kaydetmek istediğinizi seçin ve ardından ekranın altındaki "Bitti"ye dokunun.
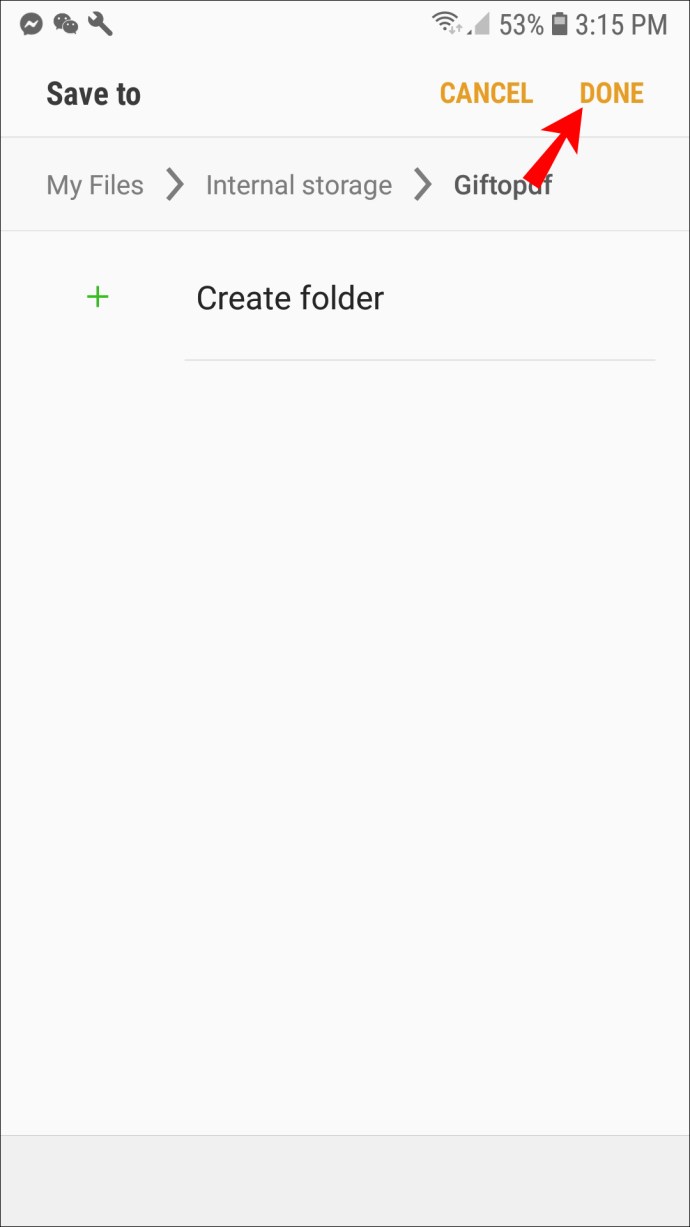
GIF'i dönüştürme
Android, PNG ve JPG dosyalarını bu şekilde dönüştürmenize izin verirken, GIF desteklenmez. Bu dosyaları PDF'ye dönüştürmek için bir uygulama kullanmanız gerekir. Google Play Store'dan ücretsiz olarak indirebileceğiniz Adobe Acrobat Reader uygulamasını denemenizi öneririz. Bu adımlar, bu uygulamayı kullanarak GIF'leri PDF'ye nasıl dönüştüreceğinizi gösterecektir:
- Adobe Acrobat Reader uygulamanızı Android cihazınızda başlatın.
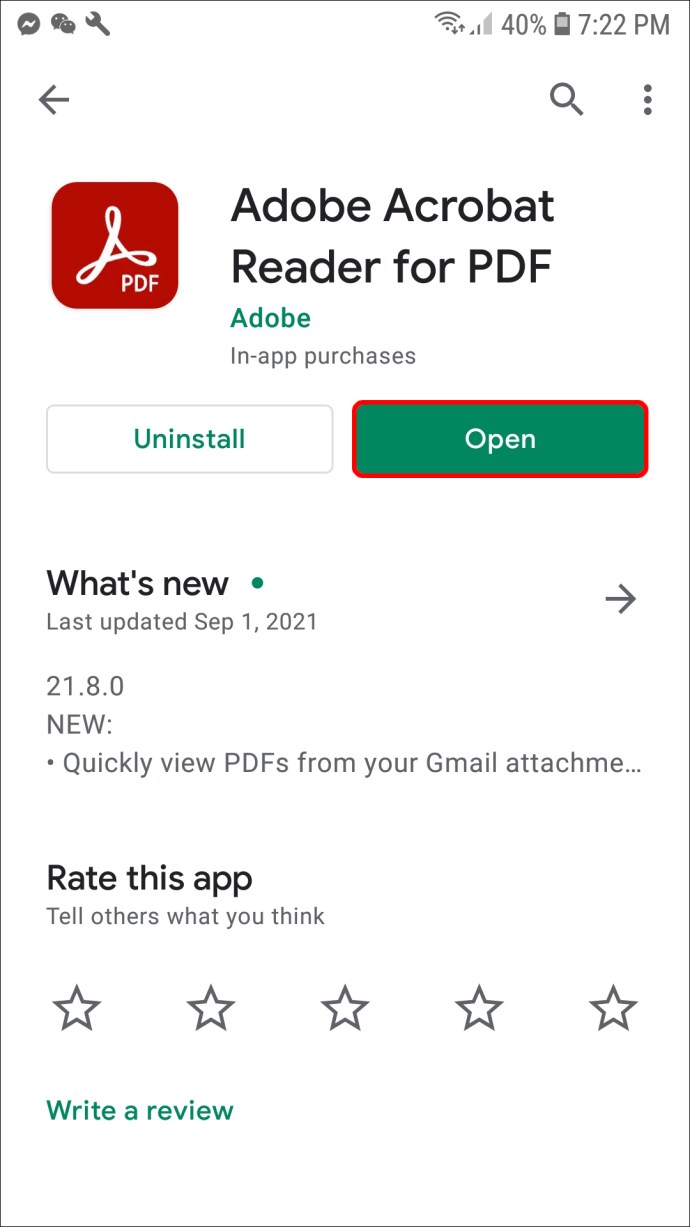
- Ana ekranda, beyaz artı işaretli büyük mavi bir daire olarak görünen simgeyi bulun. Bu simgeye dokunun.
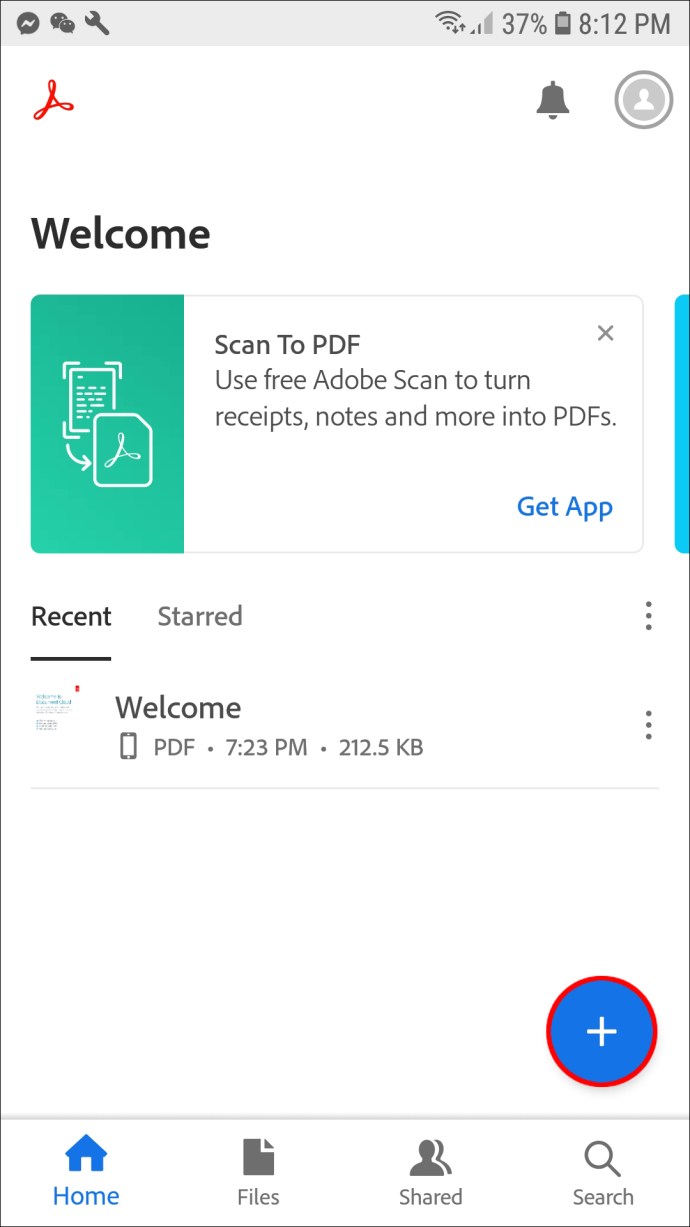
- Açılan menüden "PDF Oluştur"u seçin.
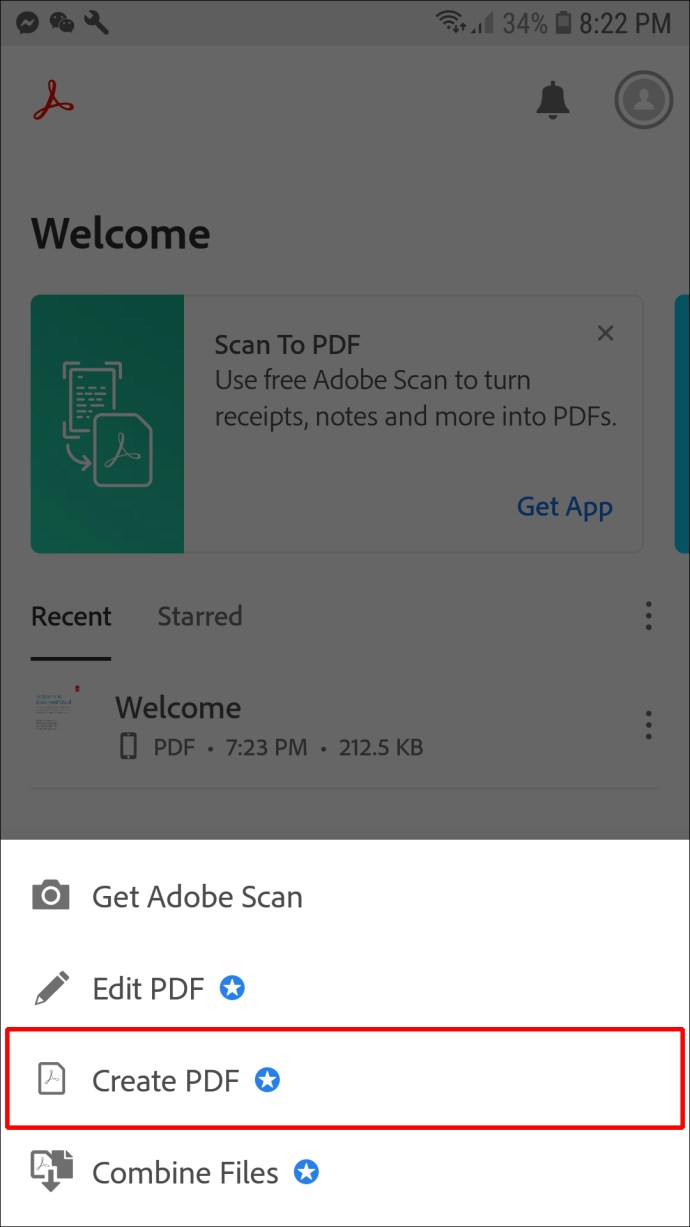
- “Dosya Seç”i seçin ve ardından PDF'ye dönüştürmek istediğiniz GIF'i seçin.
- “Oluştur”a dokunun.
- İstemleri izleyerek PDF'nizi kaydedin.
Mac'te JPG, GIF veya PNG Fotoğraflarını PDF'ye Dönüştürme
Mobil aygıtların aksine Mac'iniz PNG, GIF, TIFF ve JPG dahil olmak üzere çok çeşitli dosyaları PDF'ye dönüştürebilir. Fotoğraflarınızı Mac'inizde PDF'ye dönüştürmek için aşağıdaki talimatları izleyin:
- Mac'inizde PDF'ye dönüştürmek istediğiniz görüntülerin bulunduğu klasörü açın. Onları seçin ve sağ tıklayın. Menüden “Birlikte Aç”ı seçin ve ardından seçeneklerden “Mac Önizleme”yi seçin.
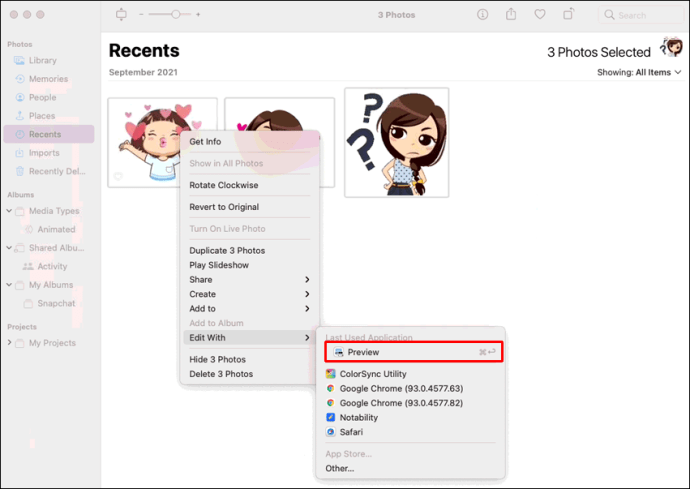
- Ardından Mac Önizleme uygulaması başlatılacaktır. Sol tarafta, dönüştürmek için seçtiğiniz resimlerin küçük resimlerini göreceksiniz. PDF'ye dönüştürüldüğünde yerleştirmelerini istediğiniz sırayla sürükleyip bırakın.
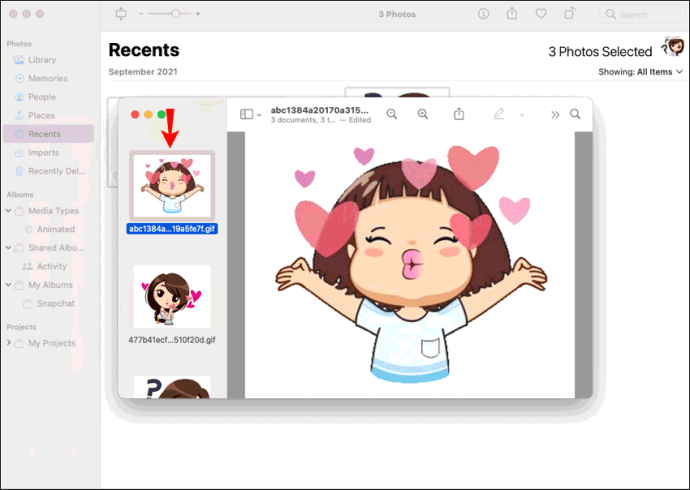
- Görüntüleri doğru şekilde yönlendirmek için paneldeki küçük resme tıklayın. Ardından, ekranın üst kısmındaki “Döndür” simgesini seçin (üzerinde kavisli bir ok bulunan bir dikdörtgen).
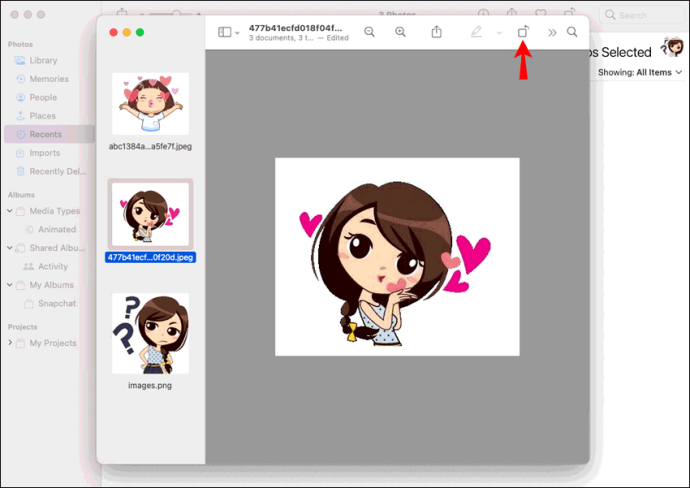
- Ardından, ekranın sol üst köşesindeki “Dosya”ya gidin ve ona basın. Menüden “Yazdır”ı seçin.
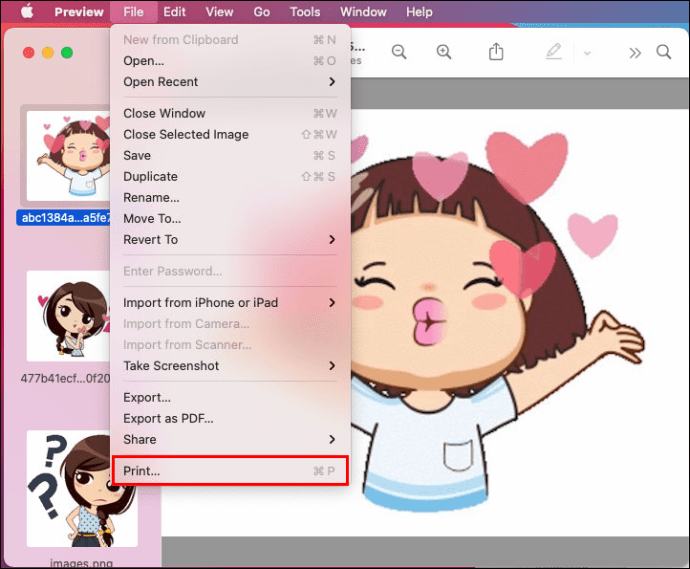
- Ekranın sol alt köşesindeki açılır oklu düğmeye gitmeden önce belgeyi istediğiniz boyuta ve düzene ayarlayın.
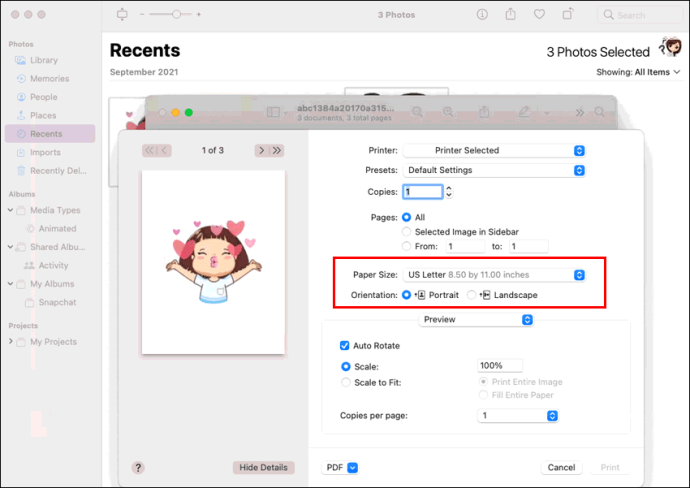
- Bu düğmeyi tıklayın ve “PDF Olarak Kaydet”i seçin. PDF'nizi istediğiniz konuma kaydetmek için talimatları izleyin.
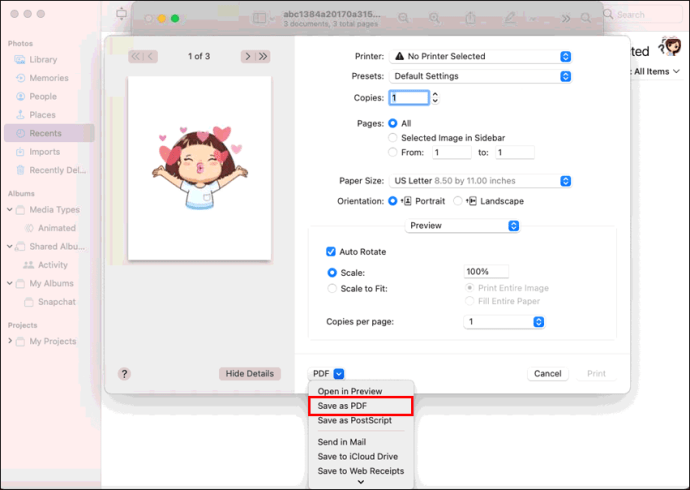
Windows 10'da JPG, GIF veya PNG Fotoğraflarını PDF'ye Dönüştürme
Windows 10, GIF'ler de dahil olmak üzere çeşitli görüntü dosyalarını PDF'ye dönüştürmenize izin vermesi açısından Mac ile hemen hemen aynıdır. Nasıl olduğunu öğrenmek istiyorsanız, şu adımları izleyin:
- Windows 10 bilgisayarınızda, Windows'ta "Resimler" adlı yerel uygulamada PDF'ye dönüştürmek istediğiniz fotoğraf veya GIF'in bulunduğu klasörü açın.
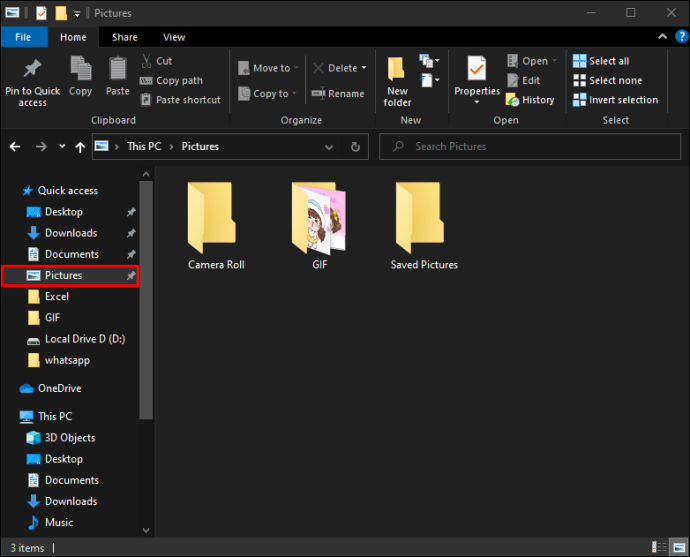
- Fotoğraf veya GIF açıldığında, ekranın sağ üst köşesindeki “Yazdır” simgesini bulun ve tıklayın.
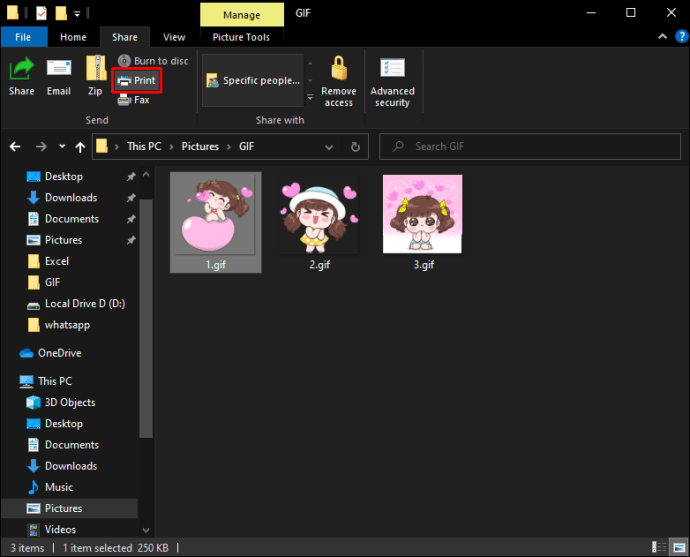
- Açılan pencerenin solunda, üstte yazıcıyı seçmenizi sağlayan bir kutu göreceksiniz. Bu açılır kutuyu tıklayın ve “Microsoft Print to PDF” öğesini seçin.
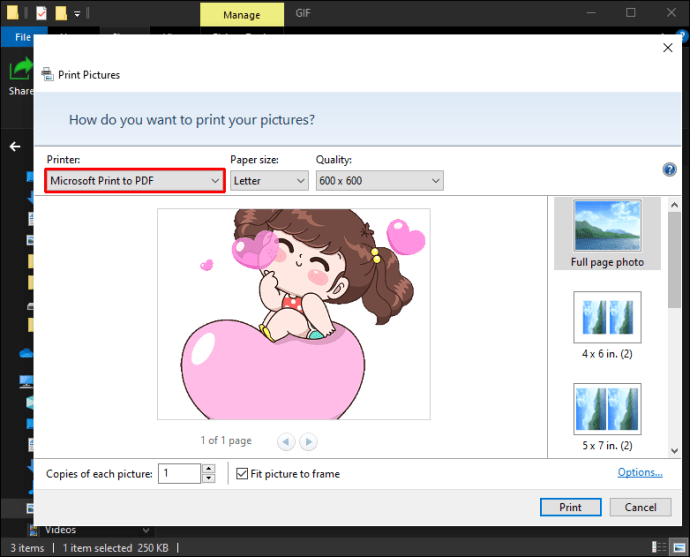
- Şimdi “Yazdır” a basın.
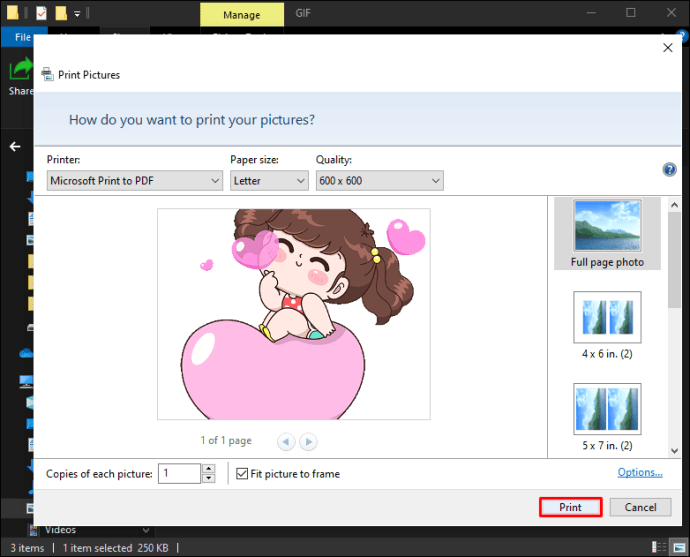
- Bu yeni PDF olarak adlandırmak istediğiniz adı yazın ve "Kaydet"e tıklamadan önce onu kaydetmek istediğiniz konumu seçin.
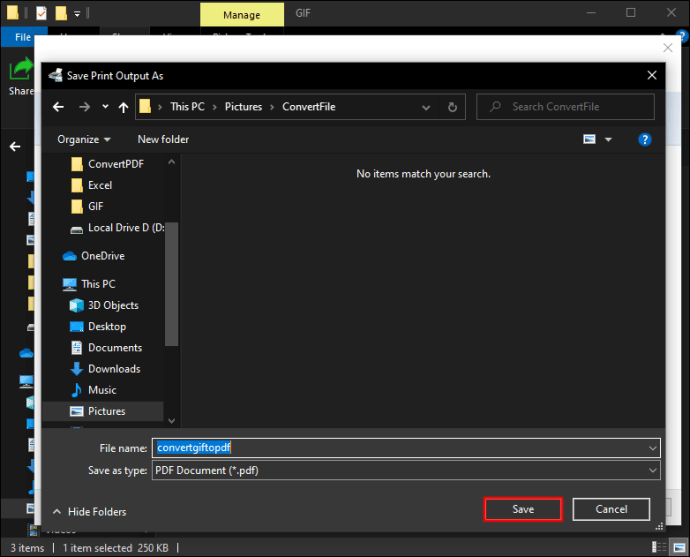
Dönüşüm Tamamlandı!
Nasıl yapılacağını öğrendikten sonra, görüntü dosyalarınızı PDF belgelerine dönüştürmek nispeten basittir. Bu kılavuzdaki adımları izlerseniz, resimlerinizi bir profesyonel gibi dönüştürüyor olacaksınız.
Daha önce bir görüntüyü PDF'ye dönüştürdünüz mü? Bu kılavuzda belirtilenlere benzer bir yöntem kullandınız mı? Aşağıdaki yorumlar bölümünde bize bildirin.