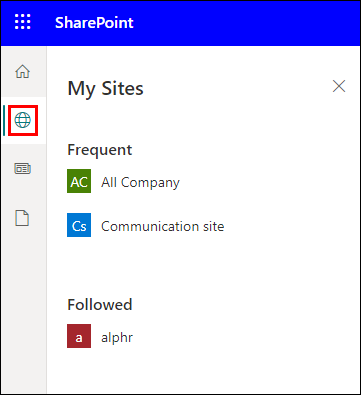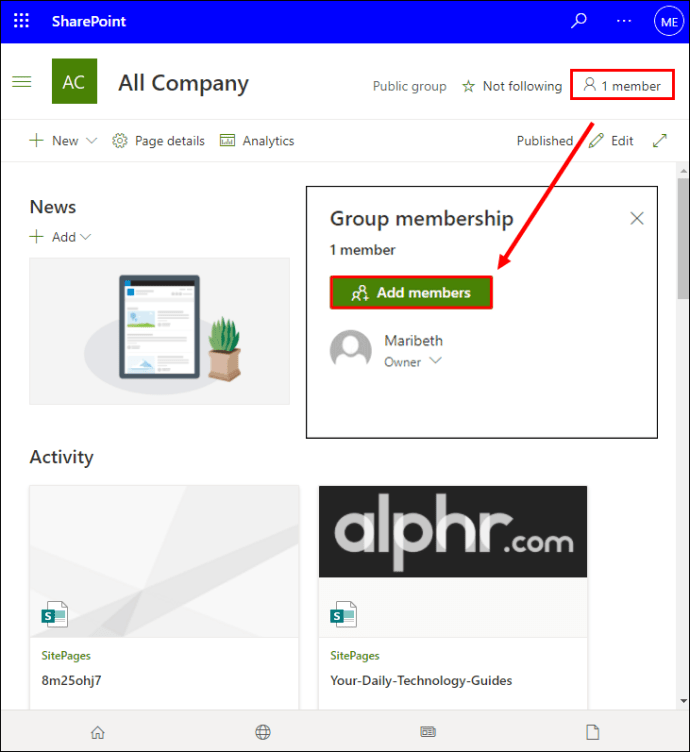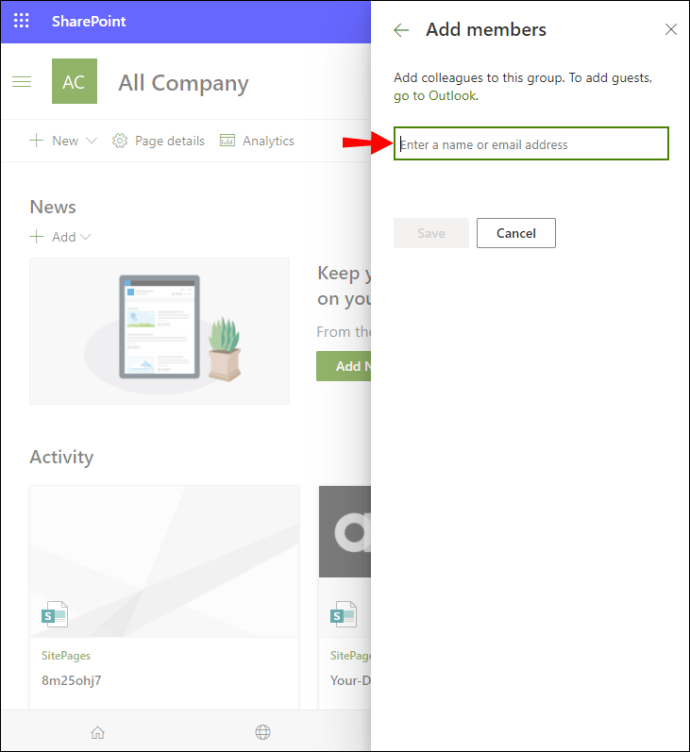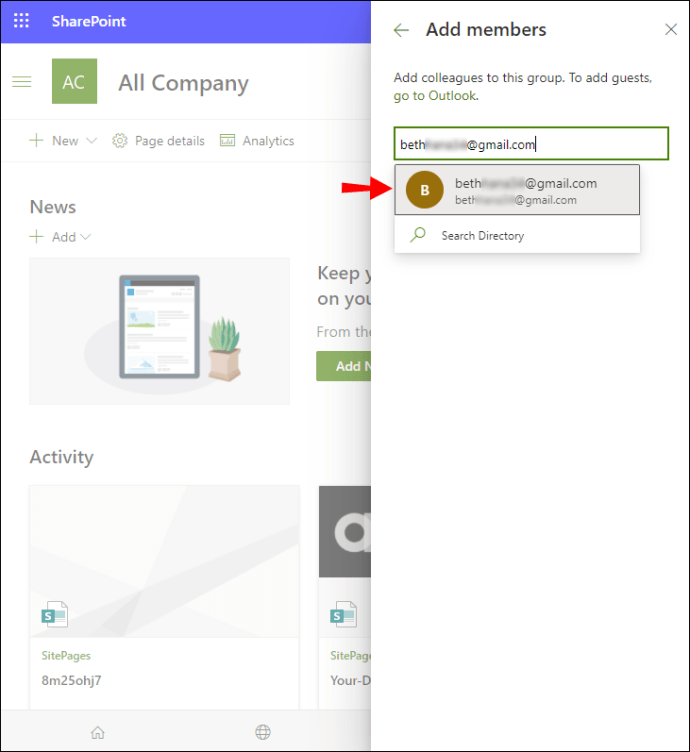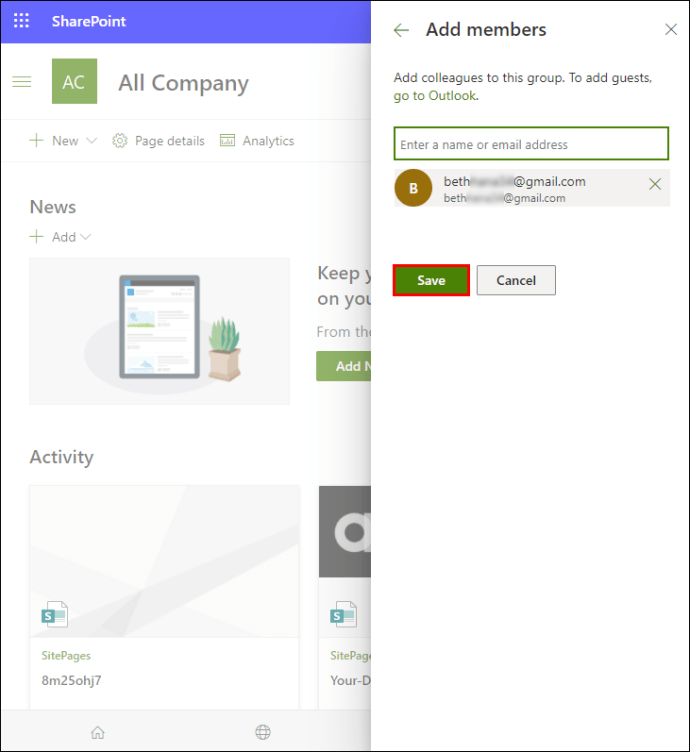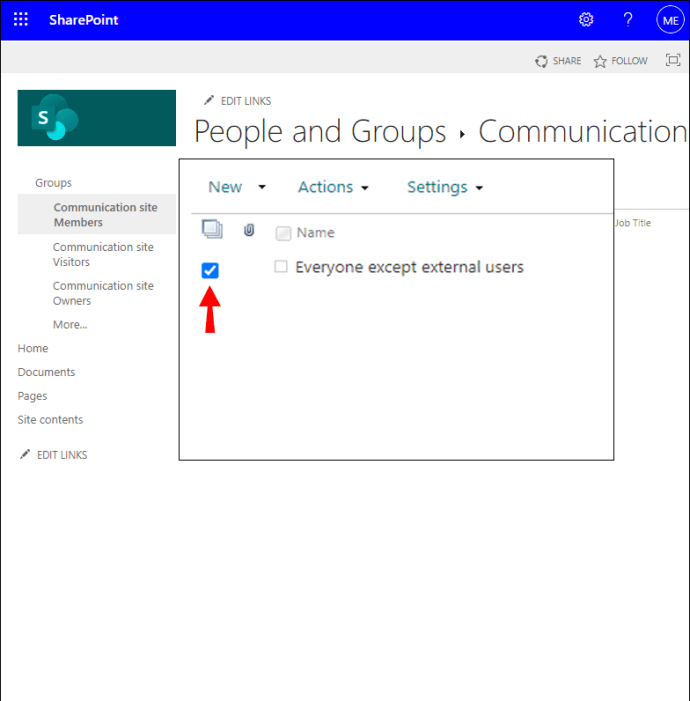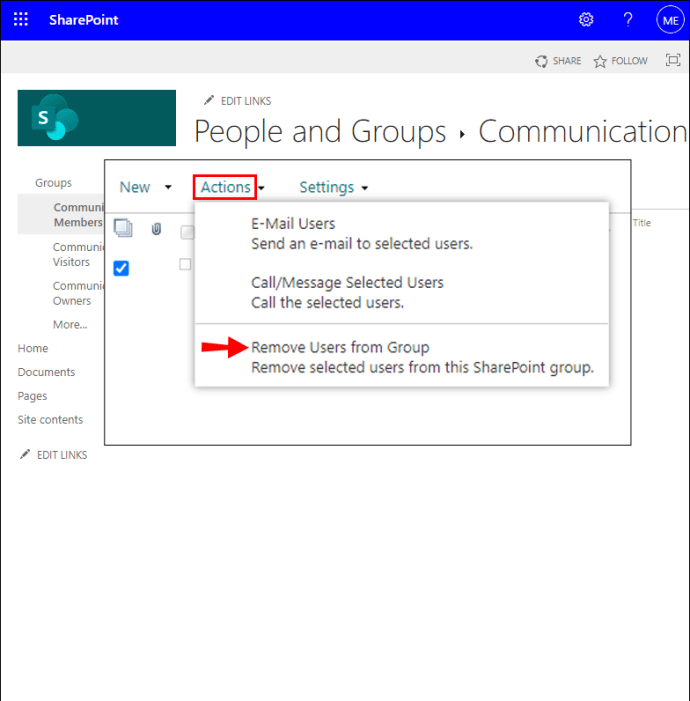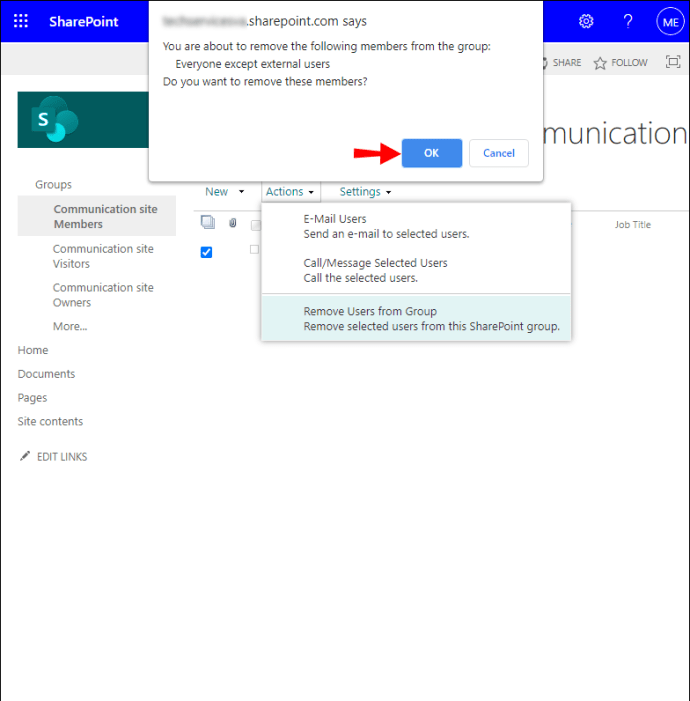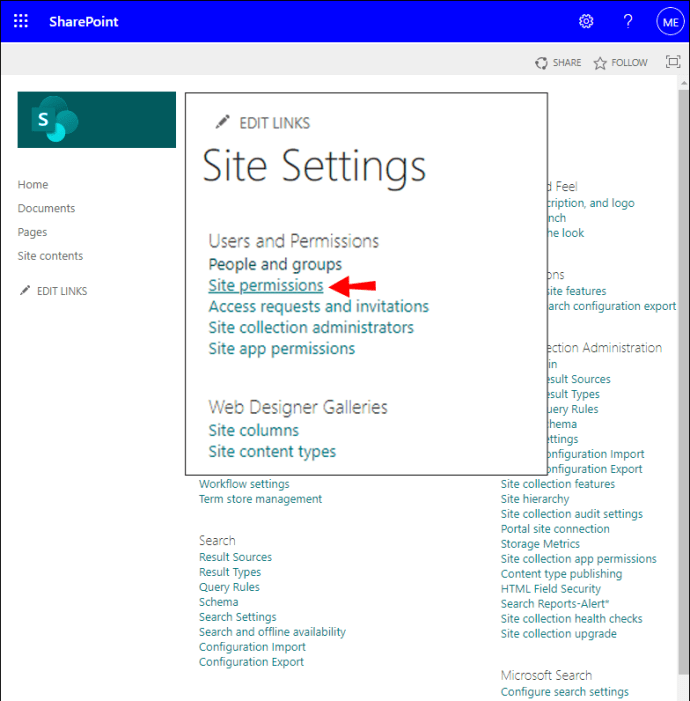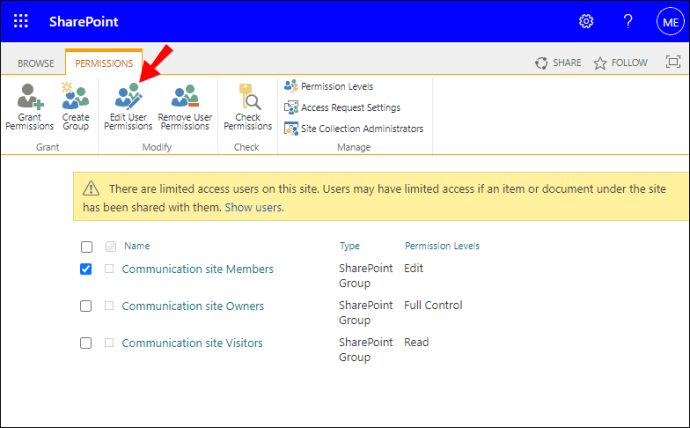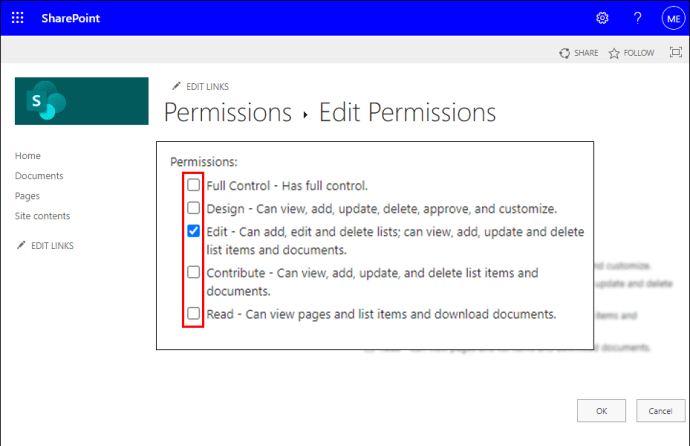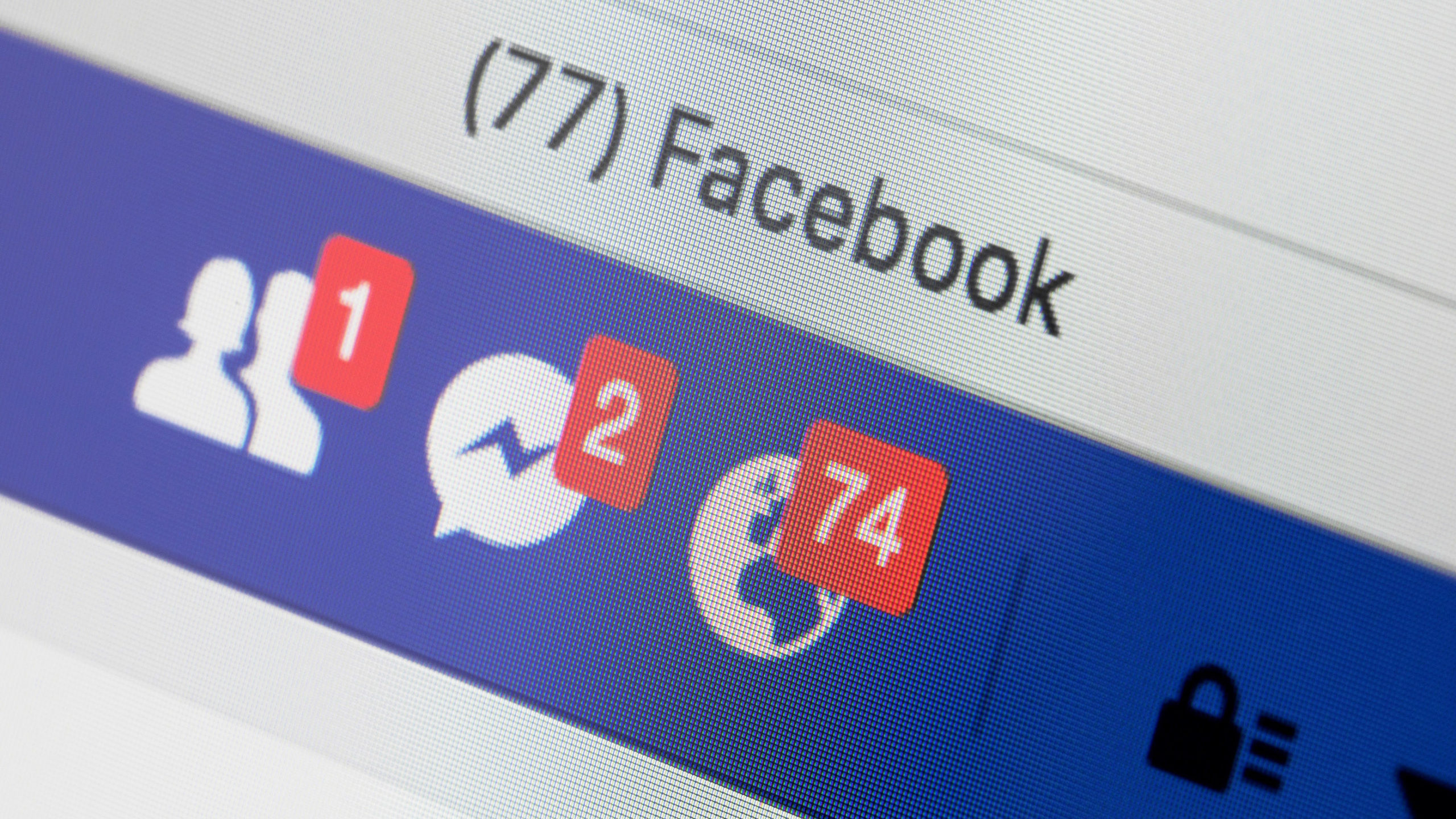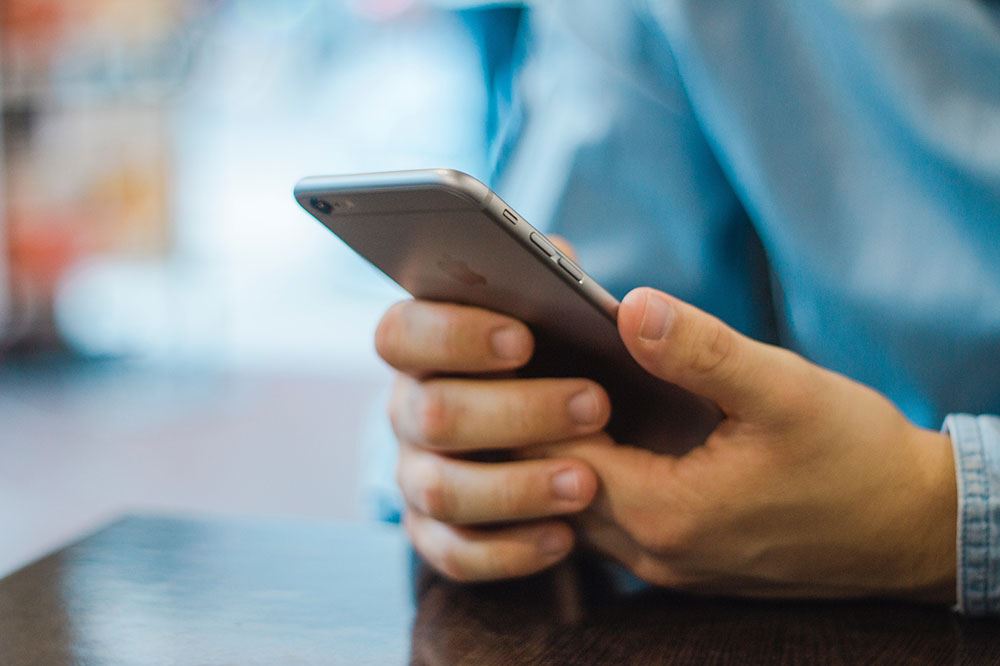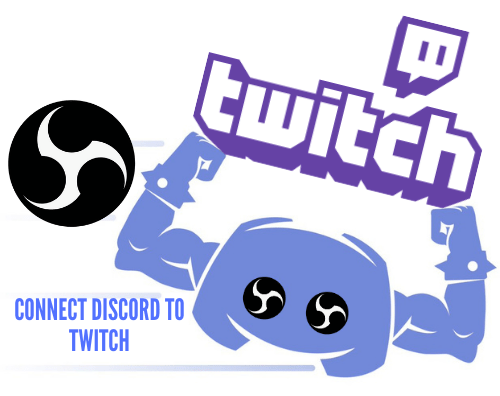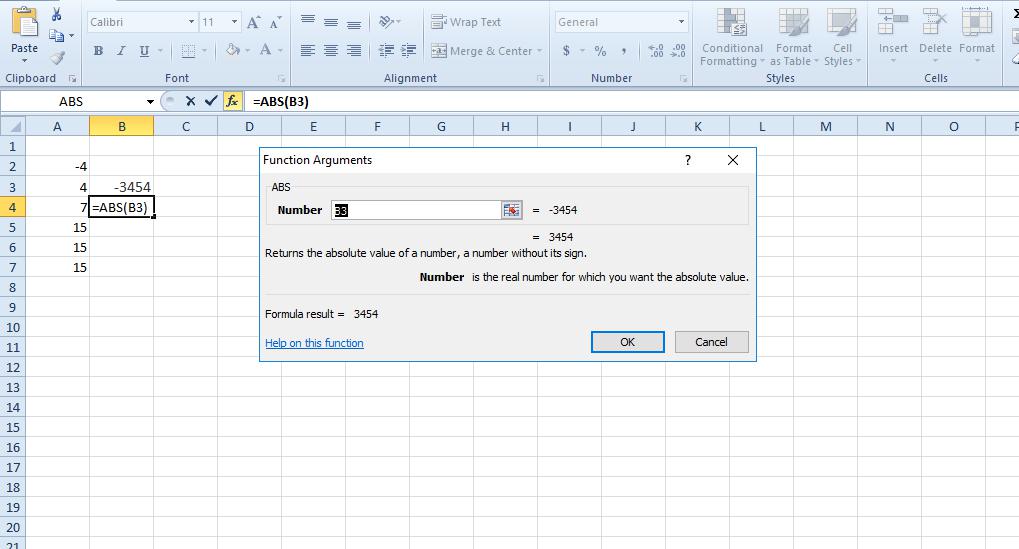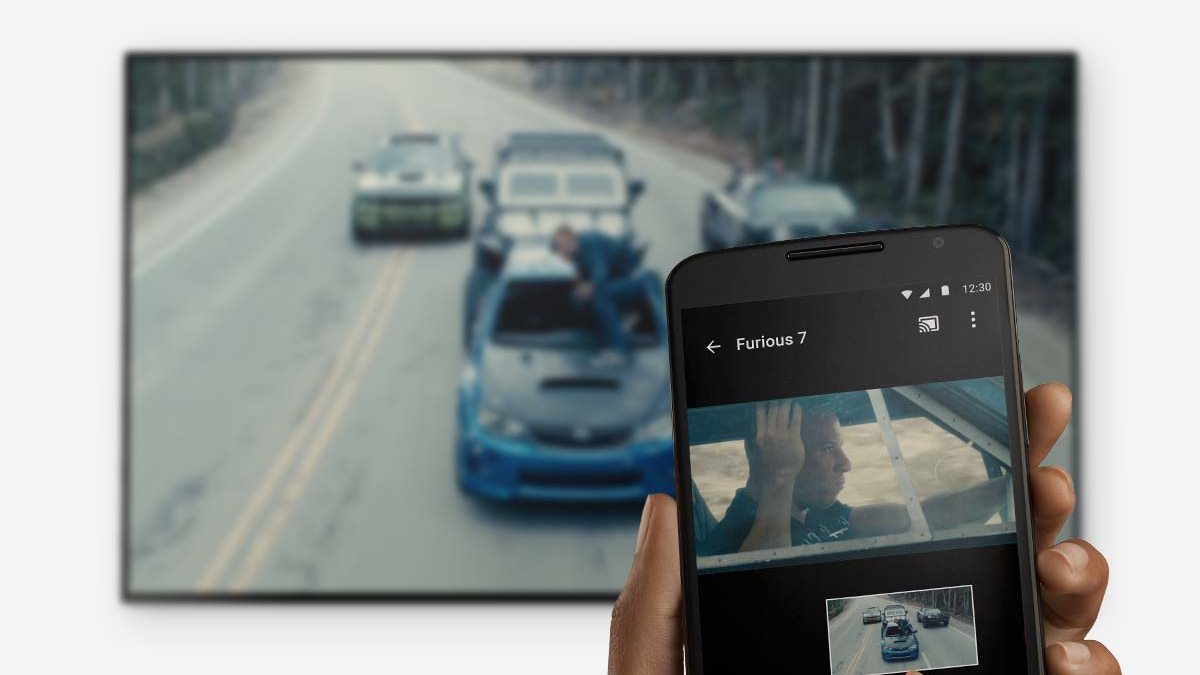SharePoint'te Bir Gruba Üye Nasıl Eklenir
SharePoint Online, 200 milyondan fazla kullanıcı tarafından kullanılan popüler bir ortak çalışma platformudur. Amacı, esasen sayısallaştırılmış belgeleri yönetmektir. SharePoint grubunun özelliği, yöneticilere birden çok kullanıcıya içerik ve siteler için aynı izin düzeylerini vermeleri için bir kısayol sağlar. Bir SharePoint grubuna nasıl kullanıcı ekleyeceğinizi bilmeniz gerekiyorsa, bu makaledeki adımları özetledik.
Ayrıca, bir gruba harici üyelerin nasıl ekleneceğini, nasıl sorun giderileceğini de tartışıyoruz - harici üye eklemede sorun yaşarsanız. Ayrıca, Windows ve macOS üzerinden SharePoint Online'ı kullanmaya yönelik diğer bazı grup yönetimi ipuçlarını ele alacağız.
SharePoint'te Grup Üyeleri Nasıl Eklenir?
Aşağıdaki adımlar, grup oluşturma ve yönetim izinleri gerektirir. Windows 10 kullanarak bir gruba üye eklemek için:
- SharePoint Online'ı başlatın, ardından projenize veya sitenize erişin.
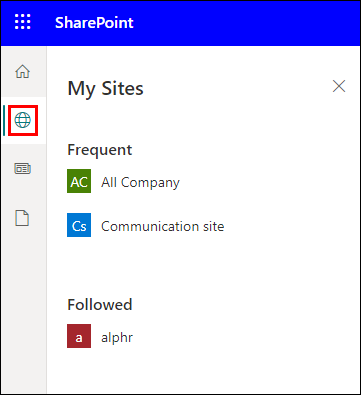
- "Paylaş" ı tıklayın.
- Alternatif olarak, "Üyeler" seçeneği görünüyorsa, onu seçin ve ardından "Üye ekle"yi seçin.
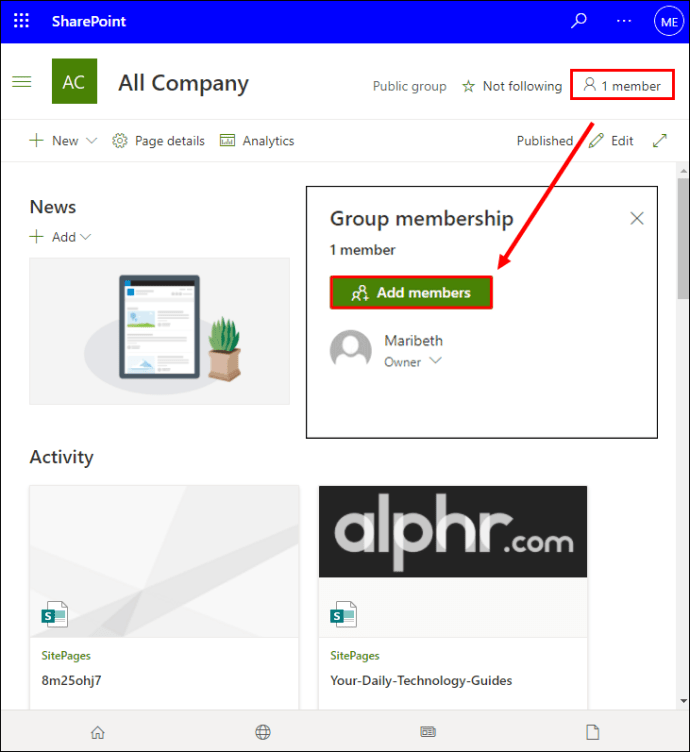
- Gruba eklemek istediğiniz kullanıcıların adlarını veya e-posta adreslerini “Adları, e-posta adreslerini veya Herkesi girin” metin alanına yazın.
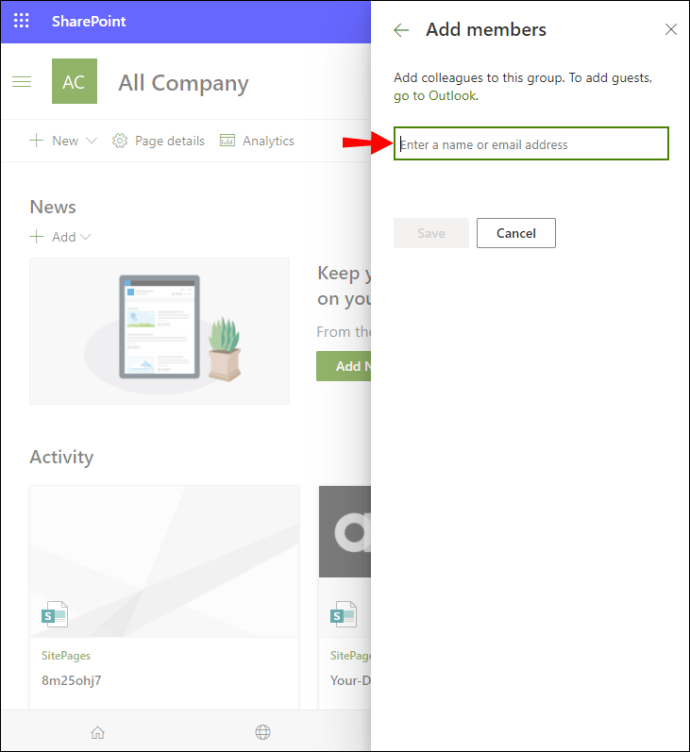
- İsimler aşağıdaki onay kutusunda görünecektir; kutuya eklemek için bir kullanıcıya tıklayın.
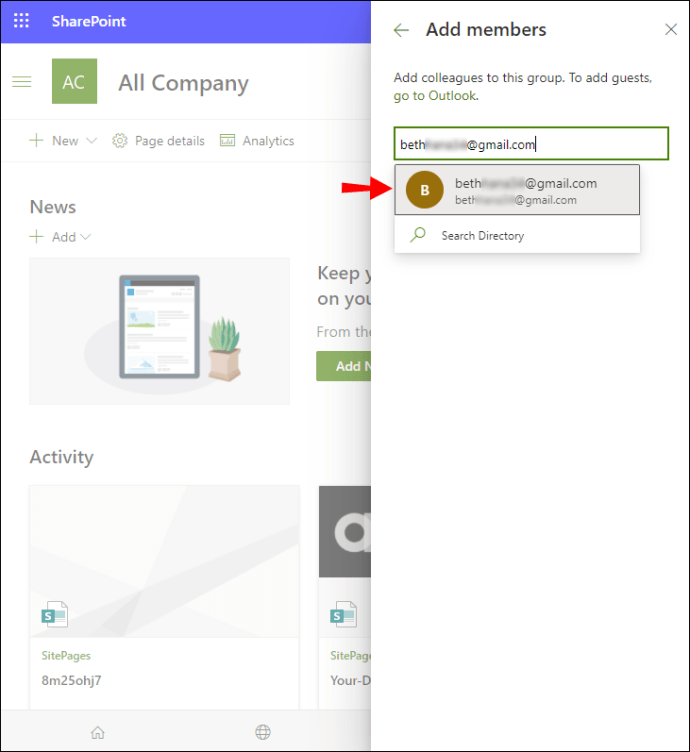
- Eklemek istediğiniz tüm kullanıcılar eklenene kadar 3. ve 4. adımları tekrarlayın.
- Davetiyeye bir not eklemek isterseniz, "Bu davetiyeye kişisel bir mesaj ekle"yi seçin.
- Ardından "Paylaş"ı seçin.
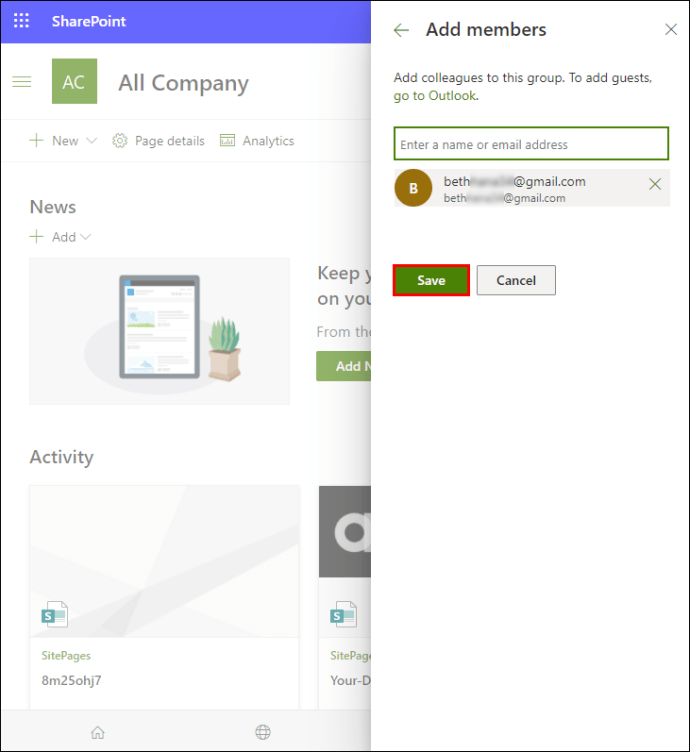
macOS kullanarak bir gruba üye eklemek için:
- SharePoint Online'ı başlatın, ardından projenize veya sitenize erişin.
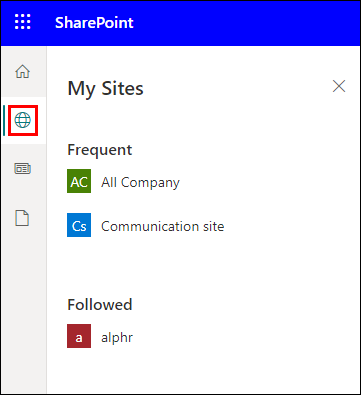
- "Paylaş" ı tıklayın.
- Alternatif olarak, "Üyeler" seçeneği görünüyorsa, onu seçin ve ardından "Üye ekle"yi seçin.
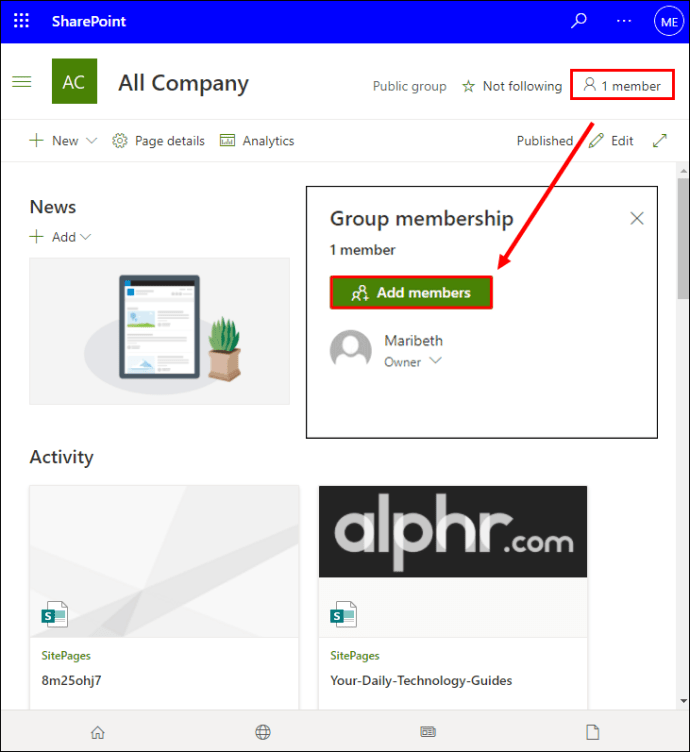
- Gruba eklemek istediğiniz kullanıcıların adlarını veya e-posta adreslerini “Adları, e-posta adreslerini veya Herkesi girin” metin alanına yazın.
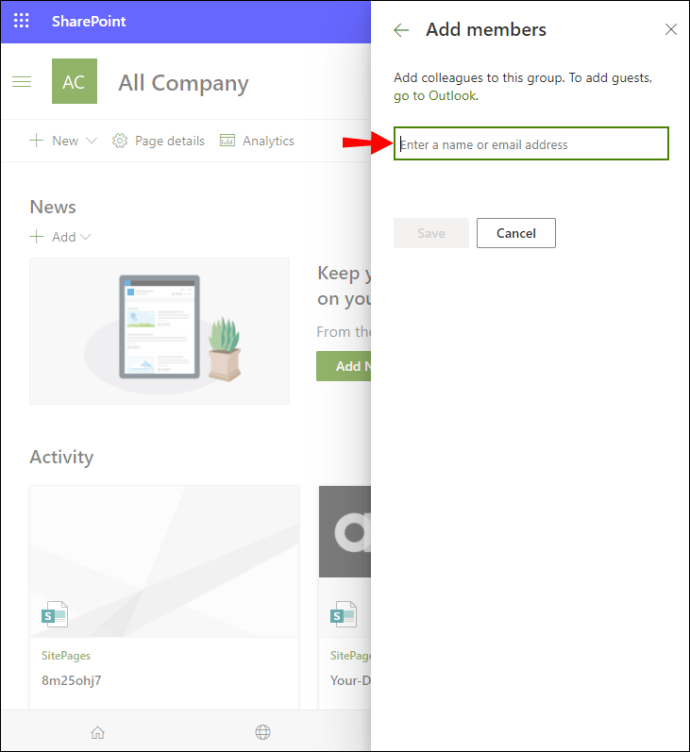
- İsimler aşağıdaki onay kutusunda görünecektir; kutuya eklemek için bir kullanıcıya tıklayın.
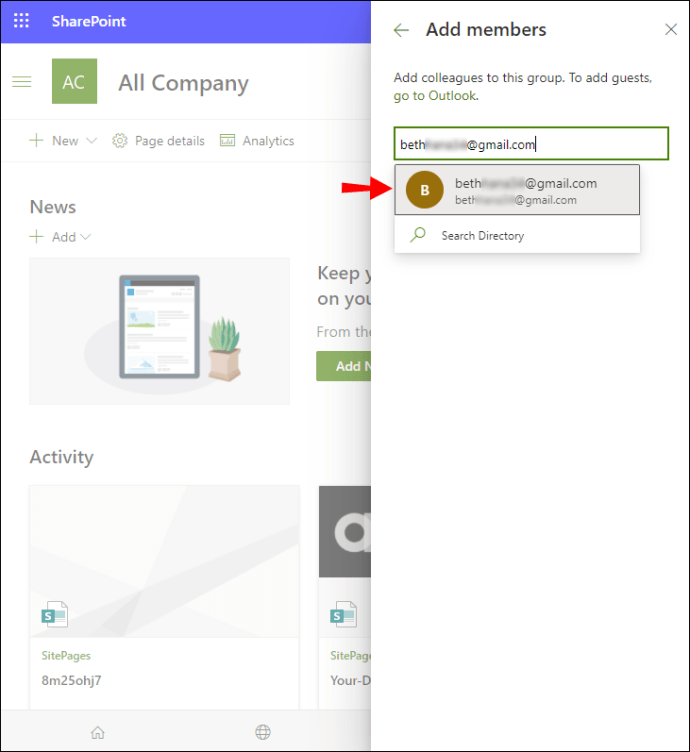
- Eklemek istediğiniz tüm kullanıcılar eklenene kadar 3. ve 4. adımları tekrarlayın.
- Davetiyeye bir not eklemek isterseniz, "Bu davetiyeye kişisel bir mesaj ekle"yi seçin.
- Ardından "Paylaş"ı seçin.
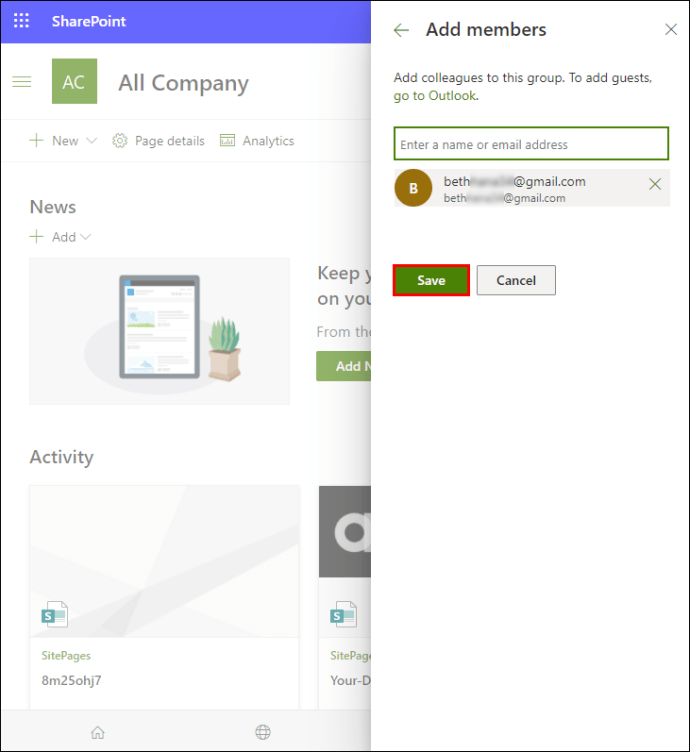
SharePoint'te Grup Üyeleri Nasıl Kaldırılır?
Grup üyelerini Windows 10 aracılığıyla kaldırmak için:
- SharePoint Online'ı başlatın, ardından projenize veya sitenize erişin.
- "Ayarlar" > "Site ayarları"nı seçin.

- “Site ayarları” yerine mevcutsa “Site bilgileri” seçeneğini seçin.

- "Tüm site ayarlarını görüntüle"yi tıklayın.

- "Site Ayarları" sayfasındaki "Kullanıcılar ve İzinler"den "Kişiler ve Gruplar"ı seçin.
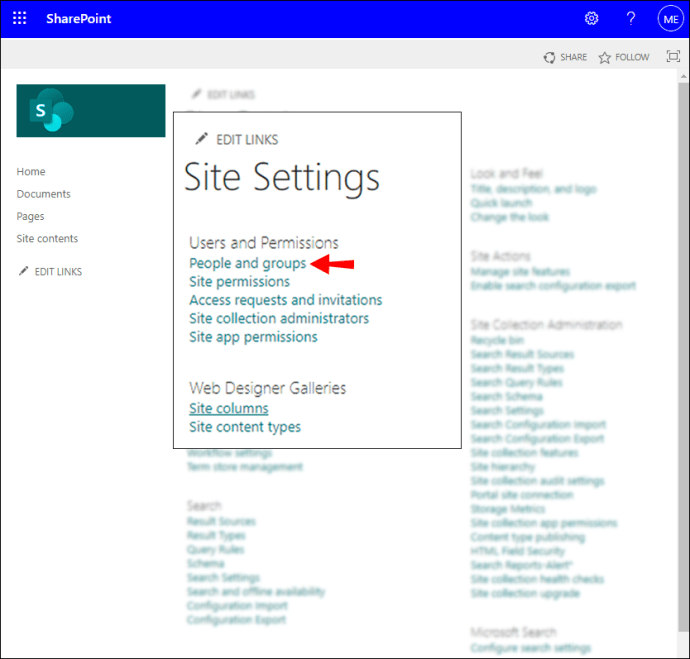
- “Hızlı Başlat”tan kullanıcıları kaldırmak istediğiniz grup adına tıklayın.
- Kaldırmak istediğiniz üyelerin yanındaki onay kutularını işaretleyin.
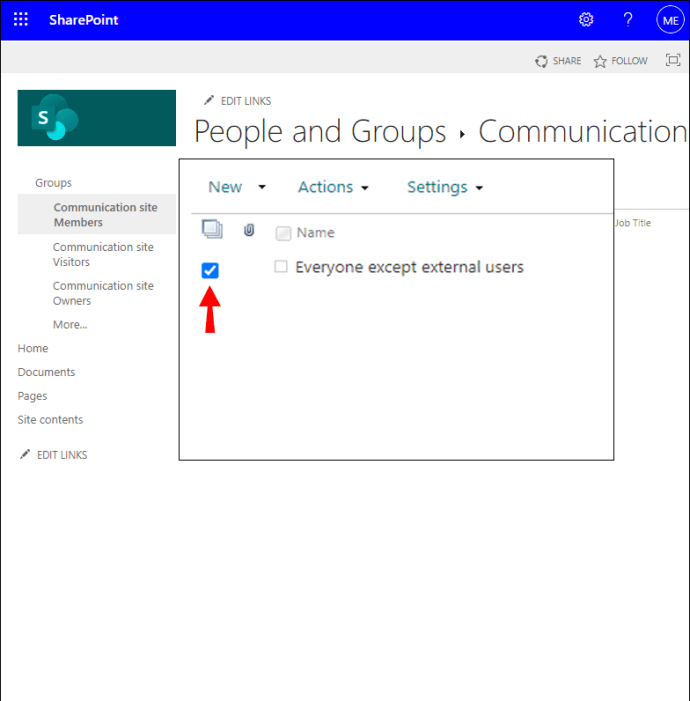
- Ardından "İşlemler" > "Kullanıcıları Gruptan Kaldır"a basın.
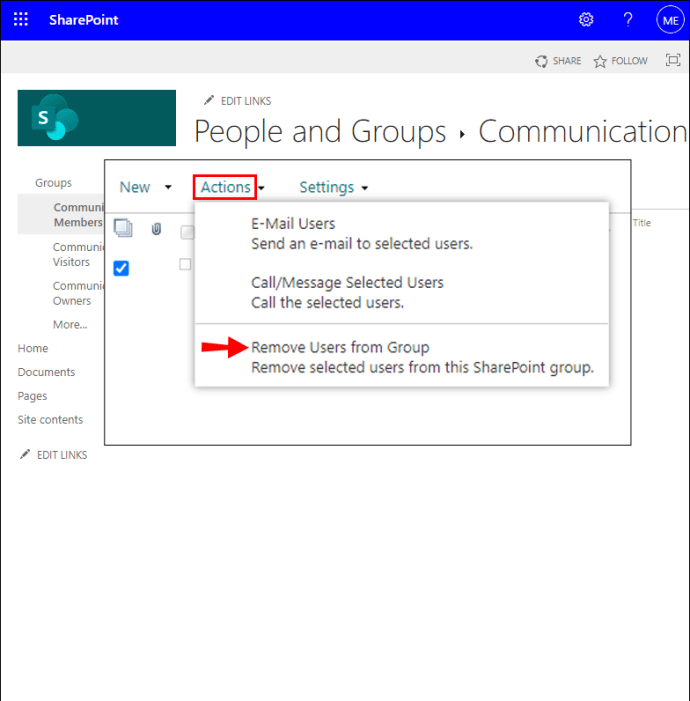
- Ardından onaylamak için “Tamam”.
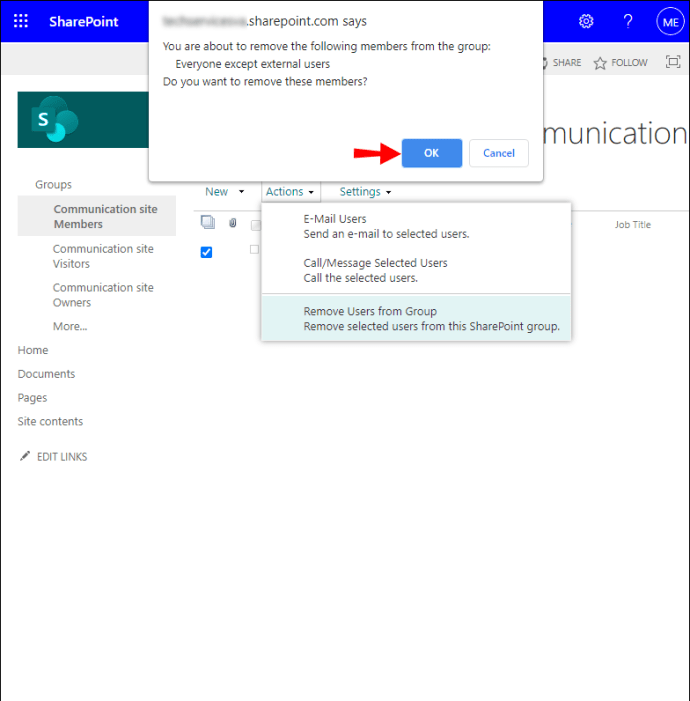
Grup üyelerini macOS aracılığıyla kaldırmak için:
- SharePoint Online'ı başlatın, ardından projenize veya sitenize erişin.
- "Ayarlar" > "Site ayarları"nı seçin.

- “Site ayarları” yerine mevcutsa “Site bilgileri” seçeneğini seçin.

- "Tüm site ayarlarını görüntüle"yi tıklayın.

- "Site Ayarları" sayfasındaki "Kullanıcılar ve İzinler"den "Kişiler ve Gruplar"ı seçin.
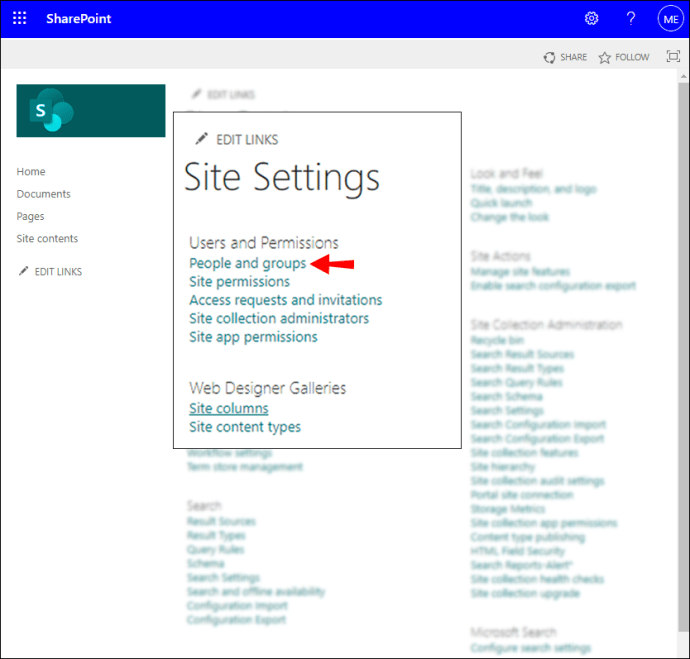
- “Hızlı Başlat”tan kullanıcıları kaldırmak istediğiniz grup adına tıklayın.
- Kaldırmak istediğiniz üyelerin yanındaki onay kutularını işaretleyin.
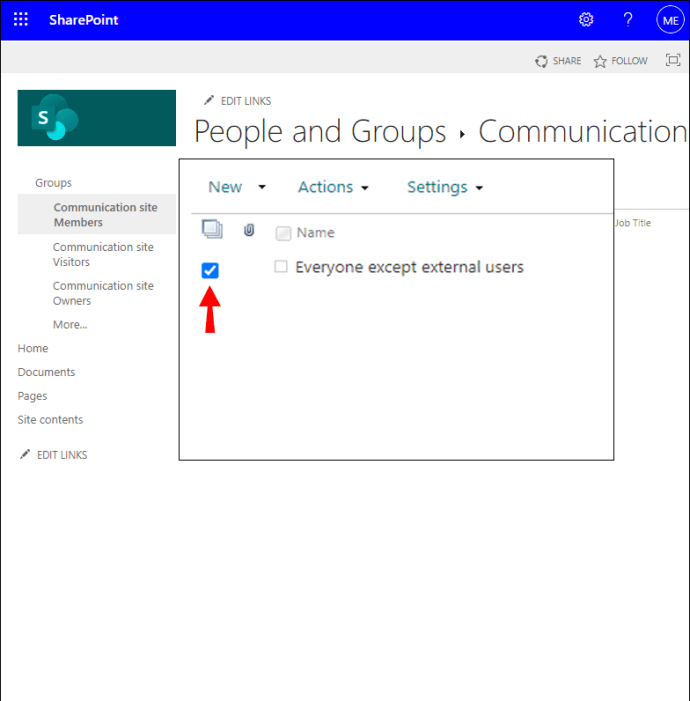
- Ardından "İşlemler" > "Kullanıcıları Gruptan Kaldır"a basın.
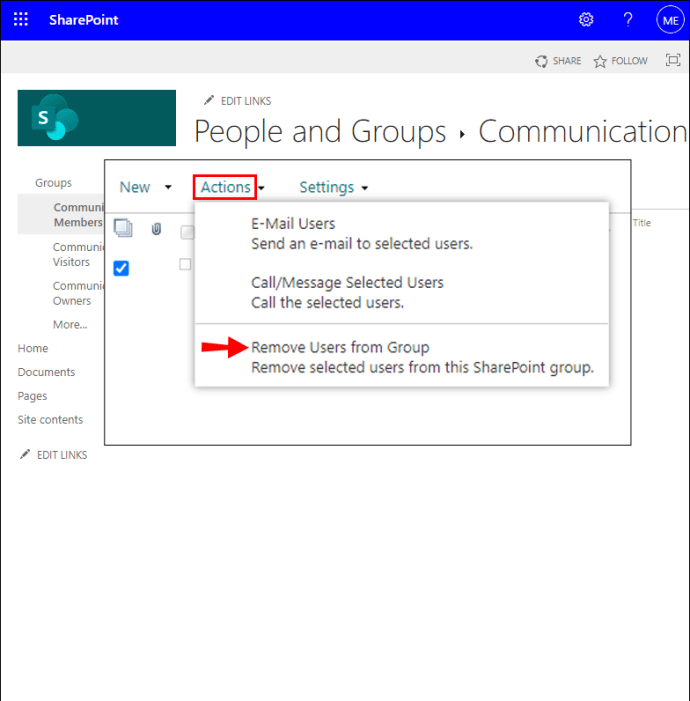
- Ardından onaylamak için “Tamam”.
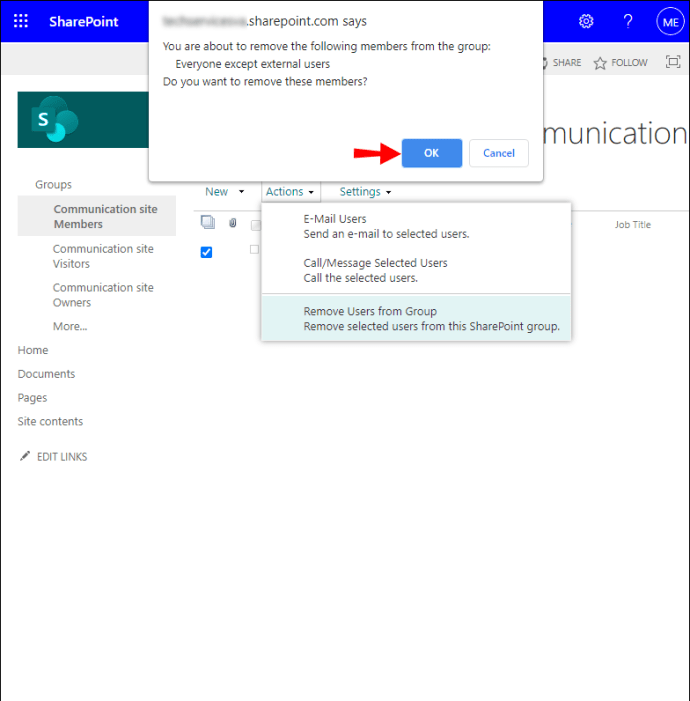
SharePoint'te Grup İzinleri Nasıl Değiştirilir?
Windows 10 aracılığıyla bir grubun izinlerini değiştirmek için:
- SharePoint Online'ı başlatın, ardından projenize veya sitenize erişin.
- "Ayarlar" > "Site ayarları"nı seçin.

- “Site ayarları” yerine mevcutsa “Site bilgileri”ni seçin.

- "Tüm site ayarlarını görüntüle"yi tıklayın.

- “Site Ayarları” sayfasındaki “Kullanıcılar ve İzinler”den “Site İzinleri”ni seçin.
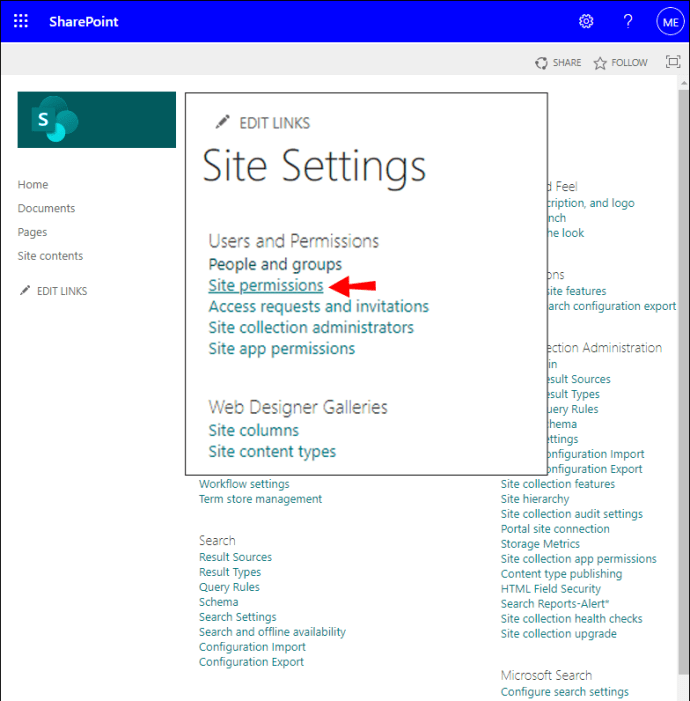
- İznini değiştirmek istediğiniz grubun onay kutusunu işaretleyin.

- "İzinler" sekmesinden "Kullanıcı İzinlerini Düzenle"yi seçin.
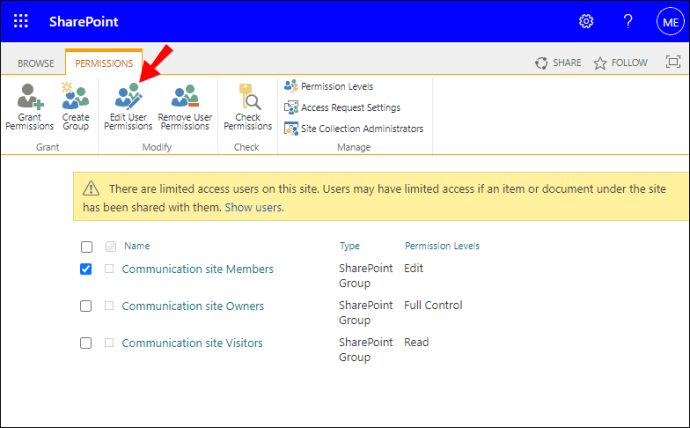
- Yeni izin düzeyi için gerekli onay kutularını işaretleyin.
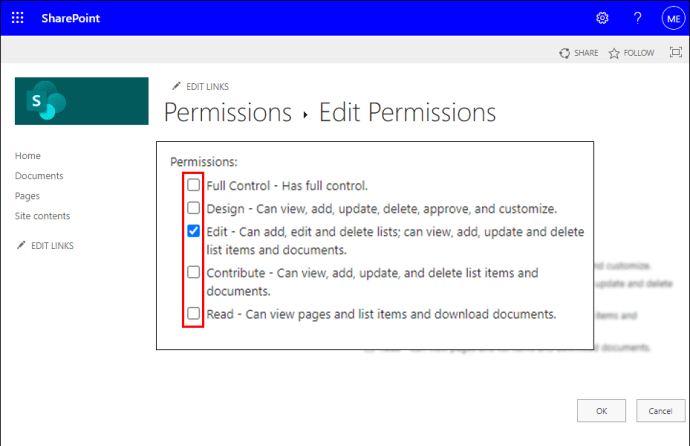
Bir grubun izinlerini macOS aracılığıyla değiştirmek için:
- SharePoint Online'ı başlatın, ardından projenize veya sitenize erişin.
- "Ayarlar" > "Site ayarları"nı seçin.

- “Site ayarları” yerine mevcutsa “Site bilgileri”ni seçin.

- "Tüm site ayarlarını görüntüle"yi tıklayın.

- “Site Ayarları” sayfasındaki “Kullanıcılar ve İzinler”den “Site İzinleri”ni seçin.
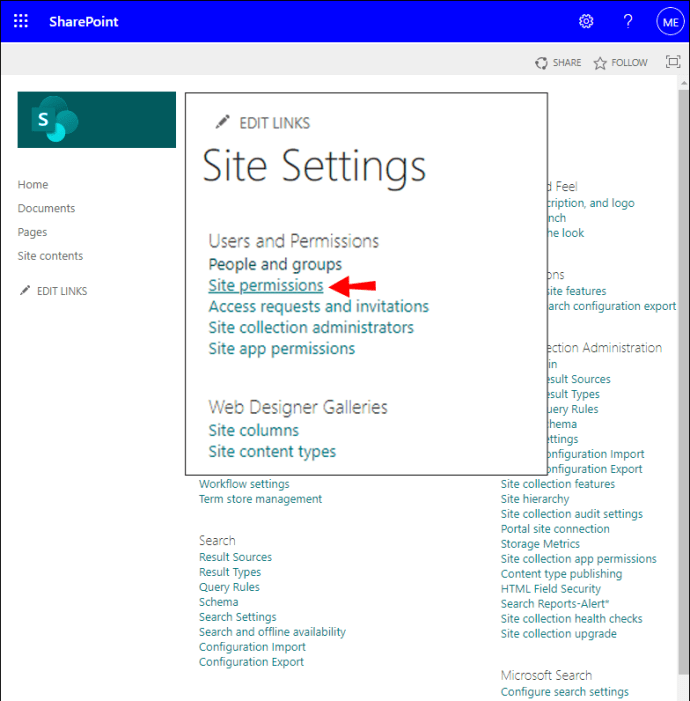
- İznini değiştirmek istediğiniz grubun onay kutusunu işaretleyin.

- "İzinler" sekmesinden "Kullanıcı İzinlerini Düzenle"yi seçin.
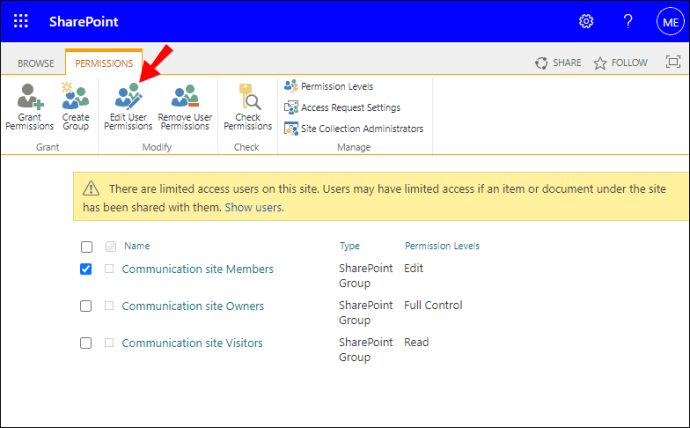
- Yeni izin düzeyi için gerekli onay kutularını işaretleyin.
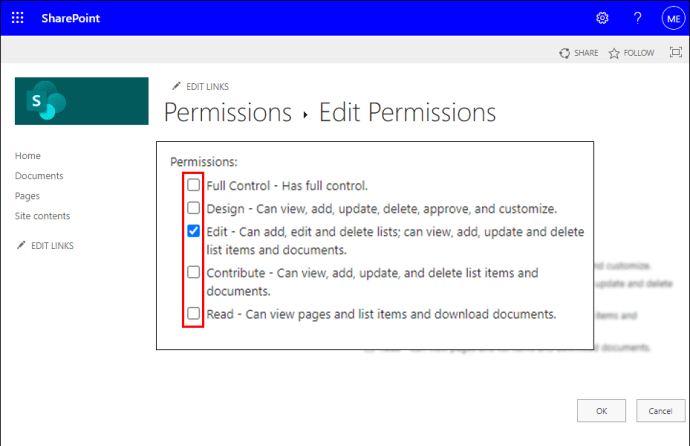
Ek SSS
SharePoint'te Nasıl Grup Oluştururum?
Masaüstü aracılığıyla bir SharePoint grubu oluşturmak için:
1. SharePoint Online'ı başlatın, ardından projenize veya sitenize erişin.
2. "Ayarlar" > "Site izinleri"ni seçin.

3. “Gelişmiş İzin Ayarları”nı seçin.

4. "İzinler" sekmesinden "Grup Oluştur"u seçin.

5. "Ad" ve "Hakkımda" metin alanlarına SharePoint grubunun adını ve açıklamasını girin.

6. "Sahip" metin alanında bu güvenlik grubunun tek sahibini belirtin.
7. “Grup Ayarları” bölümünden grubun üyelik detaylarını kimlerin görebileceğini ve düzenleyebileceğini belirtin.

8. "Üyelik İstekleri"nden, gruptan ayrılma veya gruba katılma istekleri için ayarları seçin; istekler için e-posta adresini belirtebilirsiniz.
9. “Bu Siteye Grup İzinleri Ver” bölümünden bir izin seviyesi seçin.

10. Ardından “Oluştur”u seçin.

Bir SharePoint Grubunu Nasıl Silebilirim?
1. SharePoint Online'ı başlatın, ardından projenize veya sitenize erişin.
2. “Ayarlar” dişli simgesini ve ardından “Site ayarları”nı seçin. “Site ayarları” görüntülenmiyorsa “Site bilgileri”ni seçin.

3. Ardından “Tüm site ayarlarını görüntüle”yi seçin. Bazı sayfalarda "Site içeriği" > "Site ayarları"nı seçmeniz gerekebilir.
4. "Kullanıcılar ve İzinler" altında "Kişiler ve Gruplar"ı seçin.
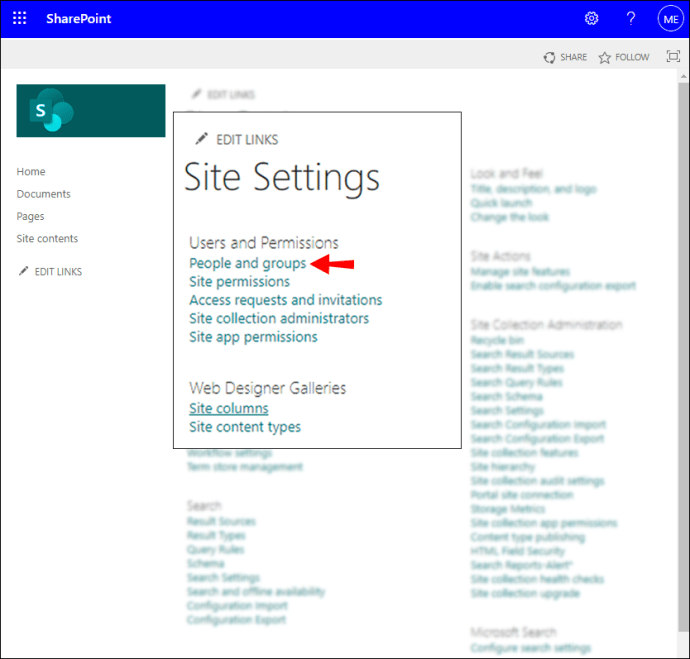
5. Şimdi silmek istediğiniz SharePoint grubunun adını seçin.

6. "Ayarlar" > "Grup Ayarları"nı seçin.

7. "Sil"i seçmek için sayfanın en altına gidin.

8. Ardından onay penceresinde “Tamam”.
Bir SharePoint Grubuna Nasıl Harici Üyeler Eklerim?
1. SharePoint Online'ı başlatın, ardından projenize veya sitenize erişin.
2. Sağ üst köşeden “Paylaş” düğmesine tıklayın.

3. Açılır pencereden, "Kişileri davet et" varsayılan sekmesi aracılığıyla, gruba eklemek istediğiniz kullanıcıların adlarını veya e-posta adreslerini yazın; "E-posta daveti gönder" onay kutusunun etkinleştirildiğinden emin olun.

4. Harici üyelerinizin tam izinlere sahip olmadığından emin olmak için hangi gruba ve izin düzeylerinin verildiğini iki kez kontrol edin. Varsayılan olarak, SharePoint "Üyeler" grubunu "Katkıda Bulun" izinleriyle ayarlar.

5. Tamamlandığında, “Paylaş” düğmesine basın.

Neden SharePoint'te Bir Gruba Üye Ekleyemiyorum?
Bir gruba harici kullanıcılar eklemeye çalışırken hata mesajları alıyorsanız veya kullanıcı izinleri beklendiği gibi çalışmıyorsa, aşağıdakileri deneyin:
Web Tarayıcınızın Önbelleğini Temizlemeyi Deneyin
Kötü verileri depolayan bir tarayıcı önbelleği, SharePoint Online ile çakışabilir ve hatalara neden olabilir. Chrome'un web tarayıcı önbelleğini temizlemek için:
1. Chrome'u başlatın ve üç noktalı menü simgesine ve ardından “Ayarlar”a tıklayın.

2. Arama çubuğuna “Önbellek” yazın.

3. "Tarama verilerini temizle"yi seçin.

4. Temel sekmeden, "Önbelleğe alınmış resimler ve dosyalar" ile "Çerezler ve diğer site verileri"ni etkinleştirin

5. Ardından “Verileri temizle” düğmesini seçin.

Herkese/Tüm Kullanıcılara Harici İçerik Türü Erişimine İzin Vermeyi Deneyin
Harici içerik türlerinin Herkese veya Tüm Kullanıcılara erişimine izin vermek için aşağıdakileri yapın:
1. SharePoint Online'ı başlatın ve “SharePoint yönetici merkezine” gidin.
2. "Güvenli mağaza"yı seçin.
3. “Hedef Uygulama Kimliği”ne ve ardından “Düzenle”ye tıklayın.
4. "Üyeler" bölümünden, "Herkes" grubunu ekleyin ve ardından "Tamam"ı tıklatmak için sayfayı aşağı kaydırın.
5. “SharePoint yönetim merkezi”ne geri dönün ve “bcs”ye tıklayın.
6. “bcs” seçeneklerinden “BDC Modellerini ve Harici İçerik Türlerini Yönet”i seçin.
· "Görünüm"ün "Harici İçerik Türleri" olarak ayarlandığından emin olun.
7. Harici içerik için kullanılan “BDC Modeli”ni ve ardından “Meta Veri Deposu İzinlerini Ayarla”yı tıklayın.
8. "Meta Veri Deposu izinlerini ayarla" iletişim kutusundan, izinler için "Herkes"i ekleyin ve ardından "Ekle"ye basın.
9. “Meta Veri Deposu” için listelenen mevcut hesaplardan “Herkes” grubuna tıklayın. “Yürüt” seçeneğinin etkinleştirildiğinden emin olun.
10. Aşağıdakileri etkinleştirmek için iletişim kutusunu aşağı kaydırın:
· “İzinleri tüm BDC Modellerine yayma”
· “BDC Meta Veri Deposunda Dış Sistemler ve Dış İçerik Türleri”
11. Şimdi “Tamam”a basın.
Dış Paylaşımın Etkin Olduğundan Emin Olun
SharePoint, Site ve Office 365'te harici paylaşım devre dışı bırakılmış olabilir. Sorunu çözmek için yeniden etkinleştirmeyi deneyin:
1. “Microsoft Çevrimiçi Yönetim Merkezi”ni başlatın.
2. "SharePoint Online" altında "Yönet" bağlantısını tıklayın.
3. "Yönetim merkezi penceresinin" sol bölmesinden "Site Koleksiyonlarını Yönet"i seçin.
4. "Yönetim merkezi panosu" aracılığıyla "Ayarlar"ı seçin, ardından menüden "Harici Kullanıcıları Yönet"e tıklayın.
5. Değişiklikleri kaydetmek için “İzin Ver” düğmesine ve ardından “Kaydet”e tıklayın.
SharePoint Grup İzinlerini Aynı Anda Verme
SharePoint grupları, birden çok kişinin içeriğe ve sitelere erişmesine izin vermenin hızlı ve etkili bir yolunu sunar. Grup üyeleri bir kuruluşun içinden veya dışından olabilir. SharePoint Online, Microsoft Office paketi ile entegredir ve 2001'den beri tercih edilen işbirliği platformlarından biri olmuştur.
Size SharePoint gruplarına nasıl üye ekleyeceğinizi ve bazı temel grup yönetimi ipuçlarını gösterdiğimize göre, grup üyelerinin izinlerini beklendiği gibi kullanıp kullanamayacaklarını öğrenmek istiyoruz. Herhangi bir sorun yaşadınız mı - yaşadıysanız nasıl çözdünüz? Aşağıdaki yorumlar bölümünde genel olarak SharePoint Online hakkında ne düşündüğünüzü bize bildirin.