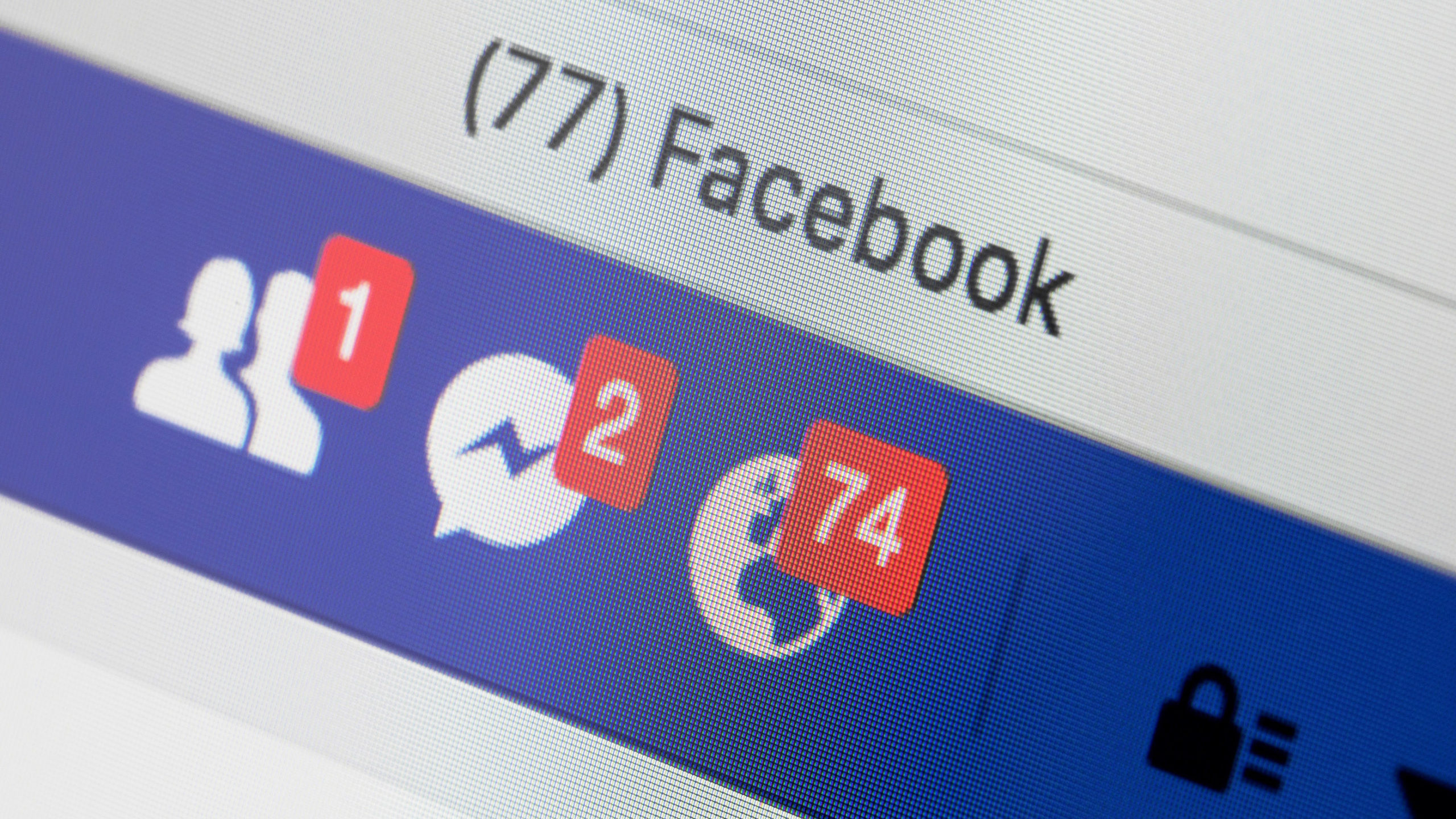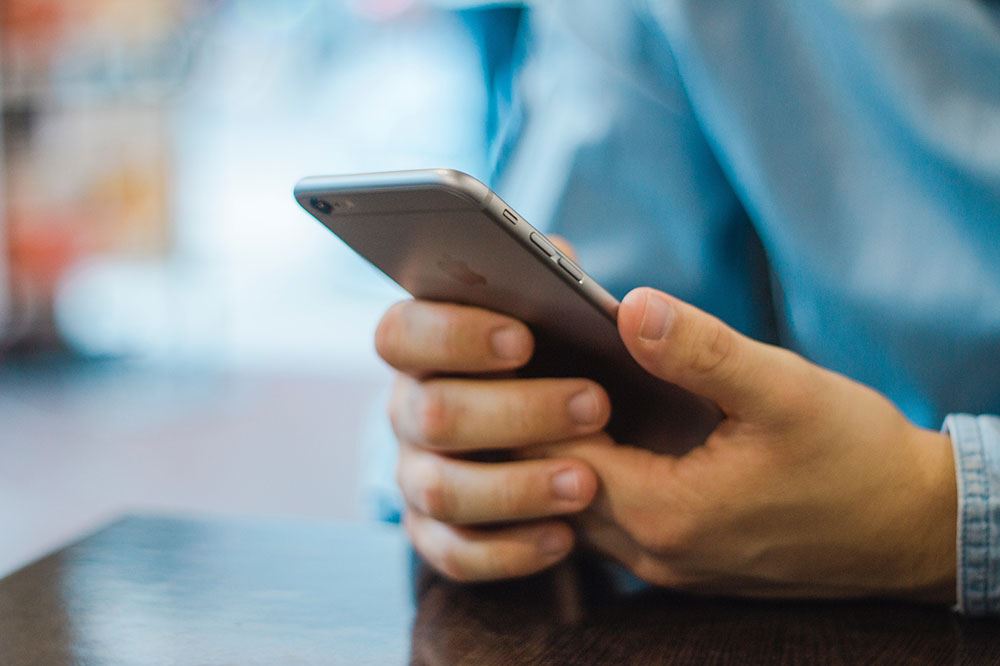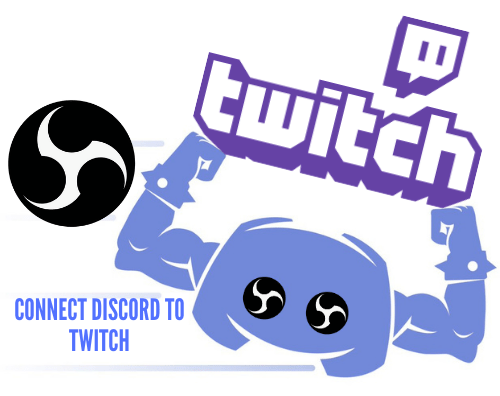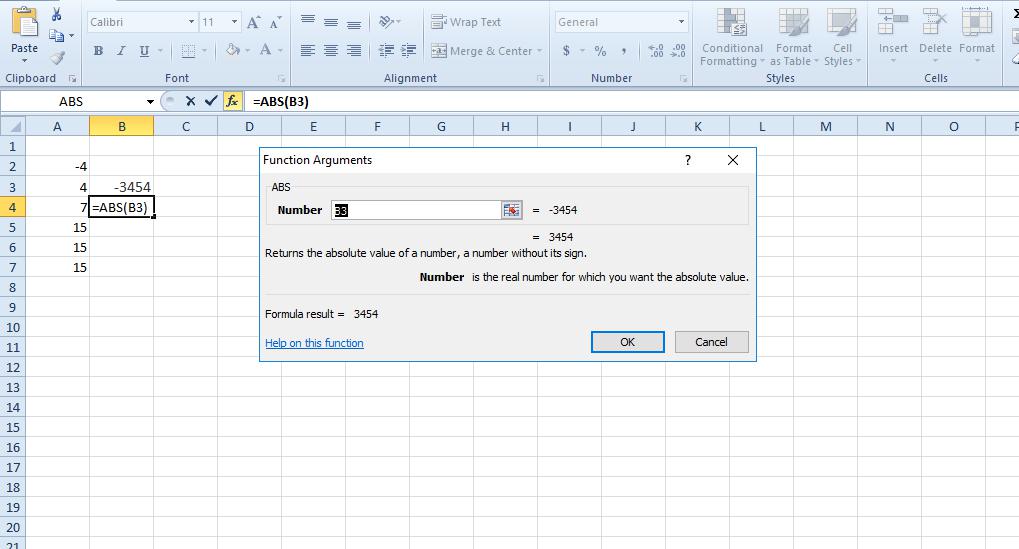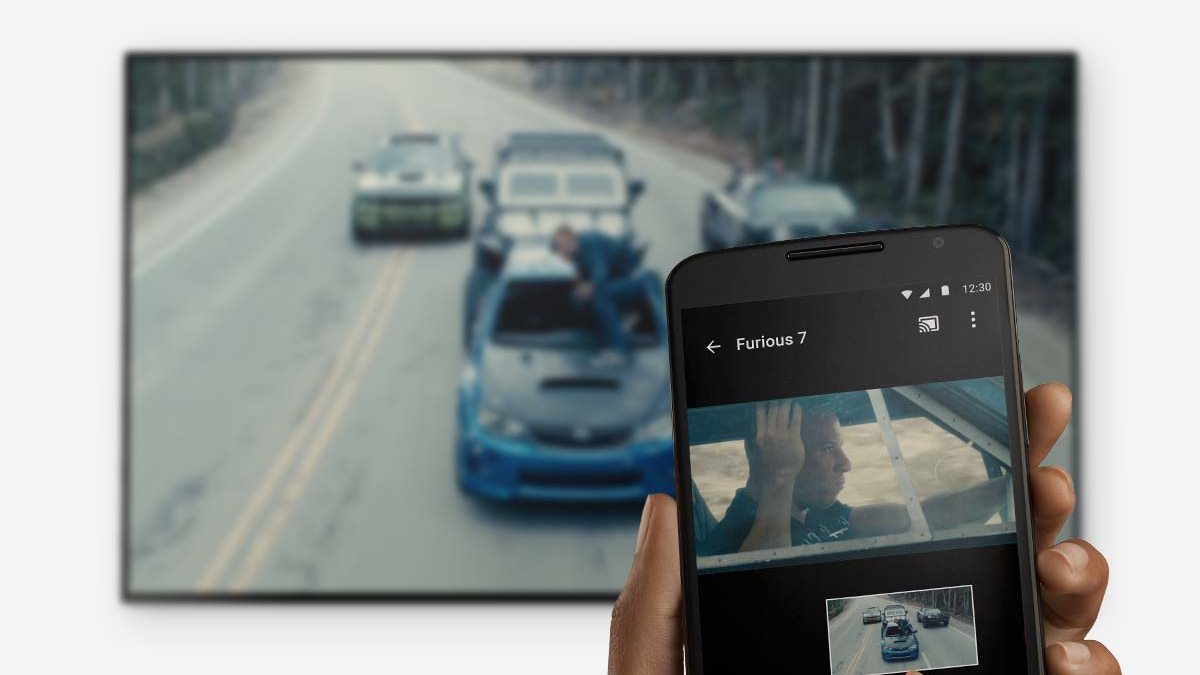Android Telefonunuza Outlook Takvimi Nasıl Eklenir
Dijital çağın en güzel yanlarından biri seçim özgürlüğüdür. İhtiyaçlarınız ve yaşam tarzınız için hangi işletim sisteminin mükemmel olduğunu seçebilir, ardından seçtiğiniz işletim sistemini tamamlayacak özel yazılımları seçebilirsiniz.

Bir Android kullanıcısıysanız, Android telefonunuzda Microsoft yazılımını kullanabilmek için Microsoft/Android ilişkisinin gelişmesini sabırla bekliyor olabilirsiniz. Neyse ki, Android telefonunuzda Outlook takvimini kullanabilirsiniz. Bu, yerel Google Takvim uygulamasında bir sorun olduğu anlamına gelmez, ancak Outlook sevenler bu makaleden faydalanacaktır.
Yoğun hayatımızda randevuları ve programları yönetmek genellikle olması gerekenden daha zordur. İş takviminizi kişisel telefonunuza gönderebilme özelliği, bunu kolaylaştırmanın sadece bir yoludur. İşvereniniz Exchange veya Office 365 kullanıyorsa, bunu yapmanın bir yolu Outlook takvimini bir Android telefona eklemektir. Çalışmanızda Google Takvim ile G Suite kullanılıyorsa ve bunu kişisel Outlook takviminizle senkronize etmek istiyorsanız, bunu da yapabilirsiniz.
Outlook Hesabınızı Telefonunuza Ekleyin
Telefonunuzun ayarlarına Outlook e-posta hesabınızı ekleyerek başlayabilirsiniz. Outlook, diğer e-posta hesaplarınızla birlikte size e-postalar ve gerektiğinde takvim güncellemeleri gönderir. Outlook için bir hesap eklemek için, bunun bir Exchange e-postası mı yoksa başka bir kaynaktan mı olduğunu bilmeniz gerekir. İşvereninize sorabilirsiniz, ancak hesabı oluşturmaya henüz aşina değilseniz, birini veya diğerini denemekten zarar gelmez.

Kurulum için:
Bu talimatlar, sahip olduğunuz üreticiye bağlı olarak biraz değişebilir, esas olarak ayarlarda yeni bir hesap ekleme seçeneğine ulaşırsınız ve gitmeye hazırsınız.
- Telefonunuzda 'Ayarlar' uygulamasını açın
- 'Hesaplar ve yedekleme' üzerine dokunun
- Bu sayfada 'Hesaplar'a dokunun
- Aşağıya kaydırın ve 'Hesap Ekle'ye dokunun
- Aşağı kaydırın ve E-posta, Exchange, Kişisel (IMAP veya POP3), Google veya diğer seçeneklerden herhangi birine tıklayın
- E-posta adresinizi ve parolanızı giriniz
İstemleri izleyin ve erişim elde etmek için kimlik bilgilerinizi doğrulayın. Outlook uygulamasını Google Play Store'dan indirebilirsiniz.

Android telefonunuza Outlook Takvimi ekleme
Bir Android telefona Outlook takvimi eklemenin en kolay yolu, bir Exchange Active Sync posta hesabı kullanmaktır. Verdiğim örnekte, kişisel telefonunuza bir iş Outlook takvimi eklemek, bunun otomatik olarak gerçekleşmesi gerekir. Exchange'i birlikte kullanan çoğu işveren, Active Sync'i kullanır.
İlk olarak, Android'de Outlook uygulamasını deneyelim.
- Outlook uygulamasını açın ve sağ alttan takvimi seçin.
- Sol üstteki üç satırlı menü simgesini seçin.
- Sol menüden Takvim Ekle simgesini seçin.
- İstendiğinde Outlook hesabınızı ekleyin ve kurulum sihirbazını tamamlayın.
Ne yazık ki, bu yöntem her zaman işe yaramaz. Google Takvim'den yapılan anketler zaman zaman kesintiye uğrar. Yine de önce denemekte fayda var.
İşe yaramazsa, bu sonraki yöntem gerekir.
Takviminizi bir Exchange ortamına eklemek için Sistem Yöneticisinden erişime ihtiyacınız olabilir, ancak bunu deneyin ve ne olduğunu görün. Bir çalışma takvimini senkronize etmiyorsanız ve yalnızca Outlook'u Android ile bağlamak istiyorsanız, bu da işe yarayacaktır.
- Telefonunuzda Posta uygulamasını açın.
- Ayarlar ve Yeni Hesap Ekle'yi seçin.
- Outlook e-posta adresini girin ve uygulama onu almalıdır.
Kurulduktan sonra, Outlook takviminiz Mail uygulamasından erişilebilir olmalıdır.
Outlook hesabınızı, anlaşmanın bir parçası olarak takvimi senkronize edecek olan Gmail ile de bağlayabilirsiniz. Aşağıdaki bu yöntem, daha eski POP veya IMAP Outlook hesaplarıyla da çalışacaktır; bu nedenle, Exchange Active Sync kullanmıyorsanız, Android telefonunuzda bir Outlook takvimini Gmail'e bağlamak için bunu deneyin.
- Android telefonunuzda Gmail'i açın.
- Üç satırlı menü simgesini, ardından Ayarlar'ı ve Hesap Ekle'yi seçin.
- Sağlayıcı olarak Exchange ve Office 365'i seçin.
- İstendiğinde e-posta adresinizi ve şifrenizi girin.
- Tamam'ı seçerek güvenlik mesajını onaylayın.
- İstendiğinde hesap kurulumunu tamamlayın.
Outlook kullanıyor olsanız bile, Exchange ve Office 365'i seçin. Outlook, Hotmail veya Live seçeneği yalnızca takvim senkronizasyonunu içermeyen POP veya IMAP kullanır. Kişisel Outlook hesabınızı bağlıyor olsanız bile, takvim güncellemelerinin geleceği Exchange Active Sync ile uyumlu olmalıdır.

Google Takvim'i Outlook ile senkronize edin
İşleri tersine yapmak istiyorsanız, bu kadar basit. Android telefonunuza bir Outlook takvimi ekleyebildiğiniz gibi, Google Takviminizi de Outlook uygulamasına ekleyebilirsiniz. İster Office 365 kullanın, ister yalnızca telefonunuzdaki her şeyi eşitlemek isteyin, bunu yapabilirsiniz.
- Google takviminizi açın ve giriş yapın.
- Soldaki listeden senkronize etmek istediğiniz takvimi seçin.
- Üzerine gelin ve Ayarlar'ı seçin.
- Yeni pencerede Takvimi entegre et seçeneğine ilerleyin.
- iCal formatında Gizli Adres'i seçin ve adresi kopyalayın.
- Outlook'u açın ve oturum açın.
- Dosya, Hesap Ayarları ve Hesap Ayarları'nı seçin.
- İnternet Takvimleri ve Yeni'yi seçin.
- Gizli Adresi kutuya yapıştırın ve Ekle'yi seçin.
- Takviminize bir ad verin ve Tamam'ı seçin.
Şu andan itibaren, Outlook'u açtığınızda, Google takviminizi de yoklayacak ve Outlook'ta güncelleyecektir. Outlook'ta randevu oluşturamaz ve Google'a yansıttıramazsınız, ancak bunları Google Takvim'den oluşturmanız gerekir. Yazık ama şimdilik böyle.
Sorun giderme
Daha önce de belirtildiği gibi, hesabınızda oturum açarken meydana gelen bazı sapmalar vardır. Outlook, Google'dan Exchange'e kadar çeşitli e-posta sağlayıcılarında oturum açma seçeneği sunar; herhangi bir hatayı atlamanın tek yolu doğru bilgilere sahip olmaktır.
- E-postanızın kaynağını doğrulayın – Gmail bile kurumsal alan adları sunar, bu nedenle oturum açmak için doğru seçeneği seçtiğinizden emin olmak için şirketinize danışın.
- Güncel bağlantı noktası numaraları için kablo sağlayıcınıza danışın – Bir comcast.net hesabı veya benzer bir şirketten bir hesap eklemeye çalışıyorsanız, e-postanızı/takviminizi eklemek için uygun bağlantı noktası ayarlarını güncellemeniz gerekebilir.
- Uygulamanın ve Android cihazınızın güncel olduğundan emin olun – Hesap, hesabınızı kurmanıza izin vermiyorsa, Outlook veya Android OS güncellemelerini kontrol edin.
Seçim özgürlüğü, insanların Android cihazları sevmesinin nedenlerinden biridir. Doğru bilgi birikimiyle Outlook takviminizi Android cihazınıza eklemek çok kolay.