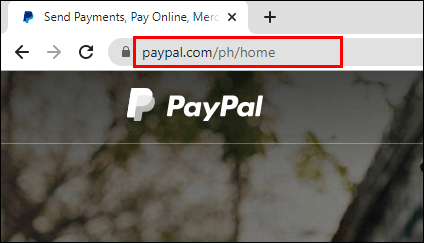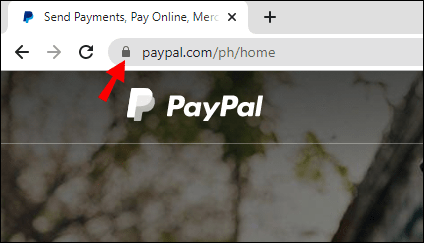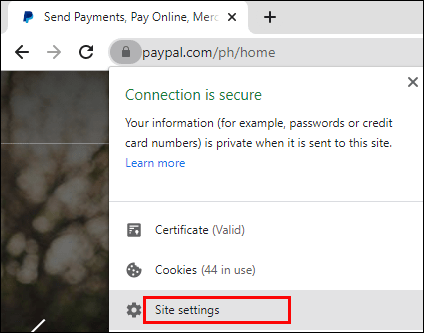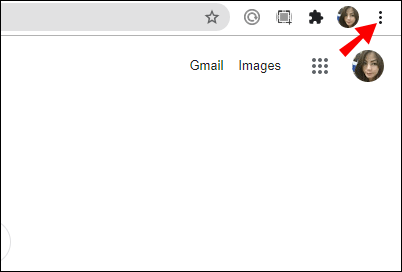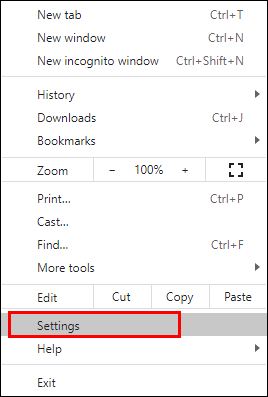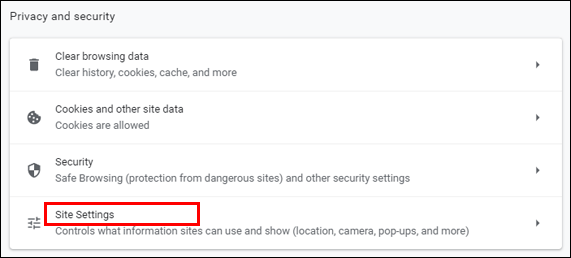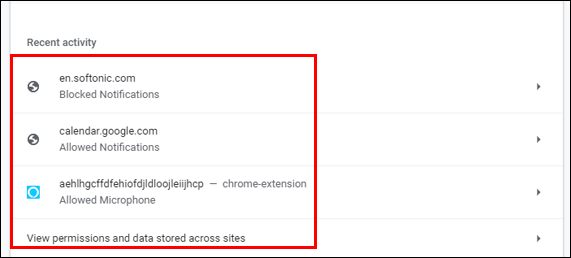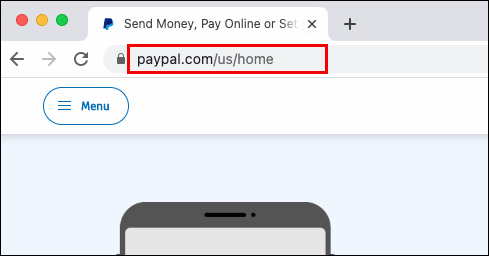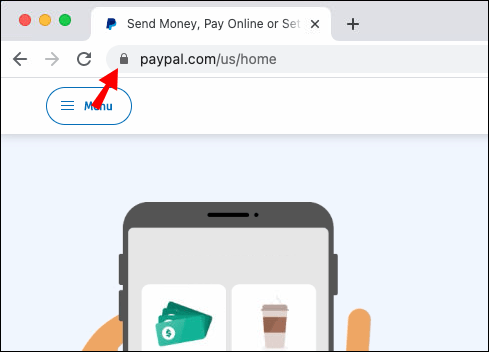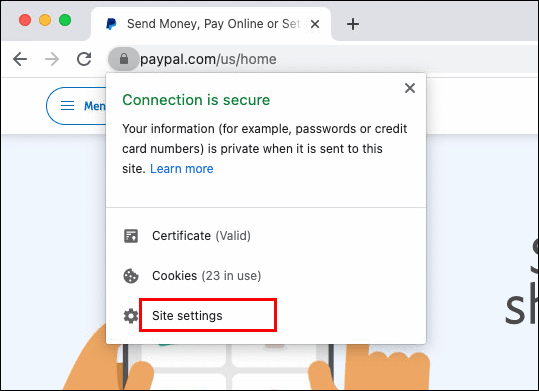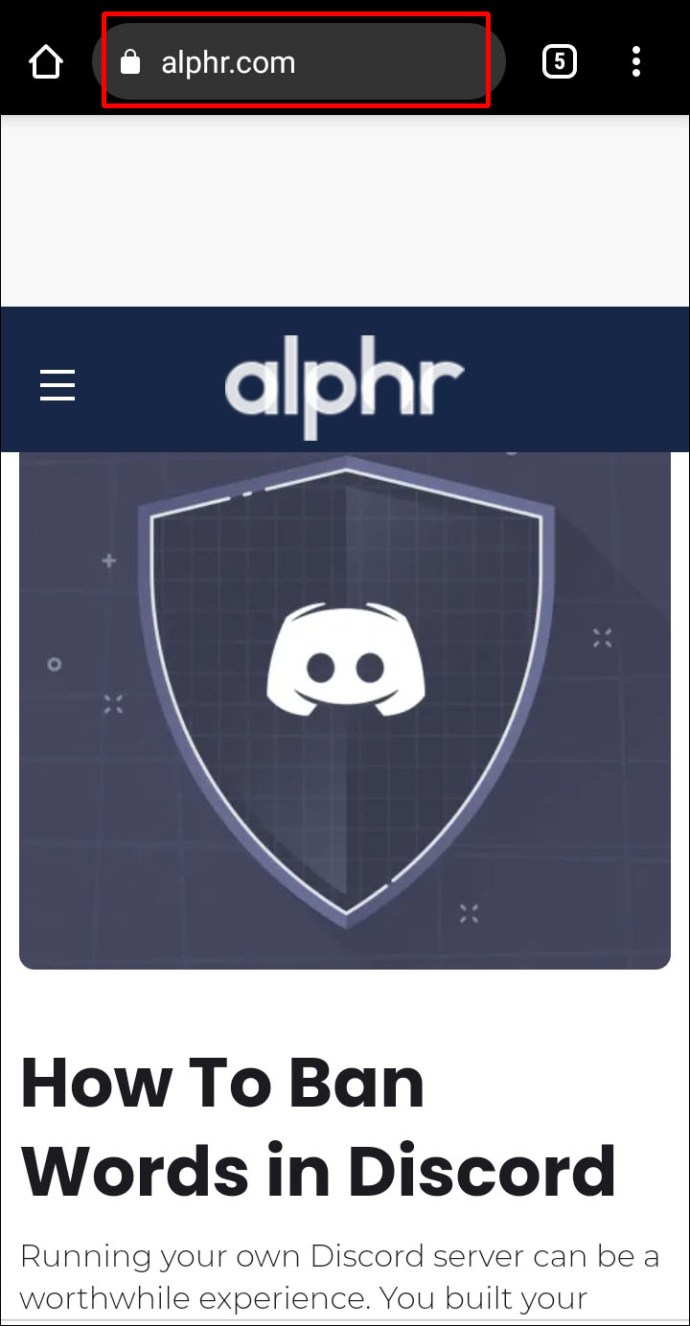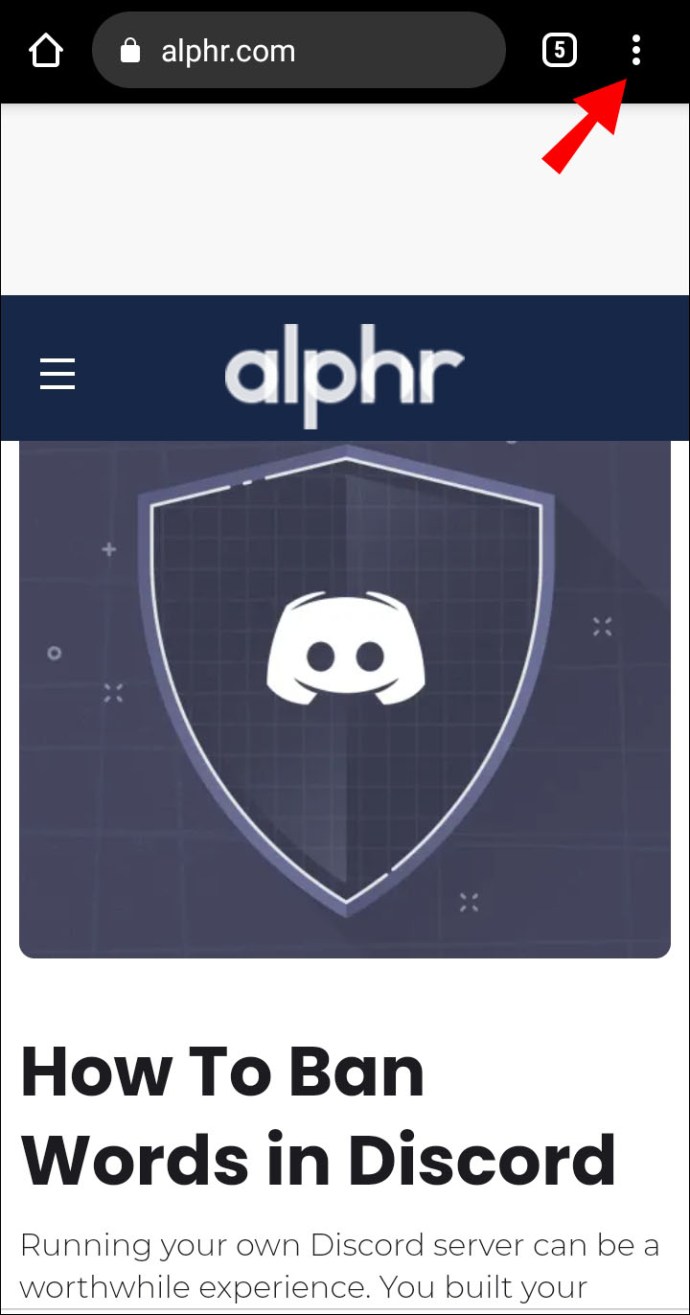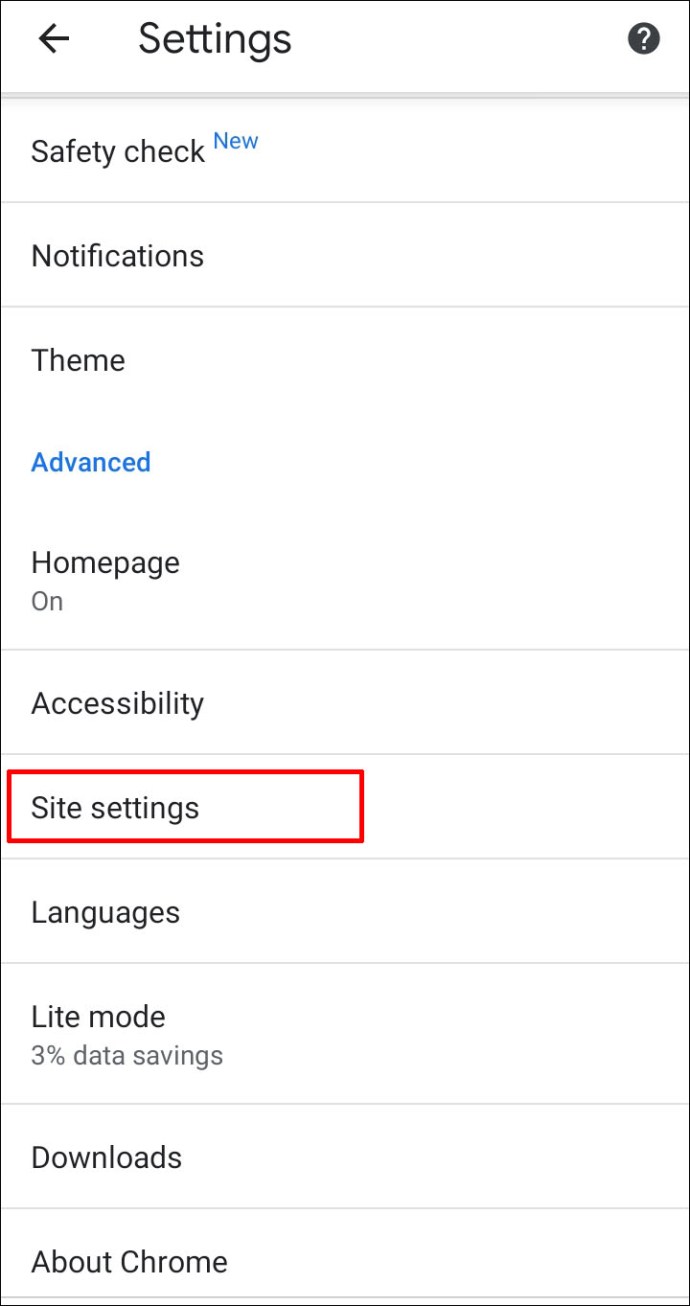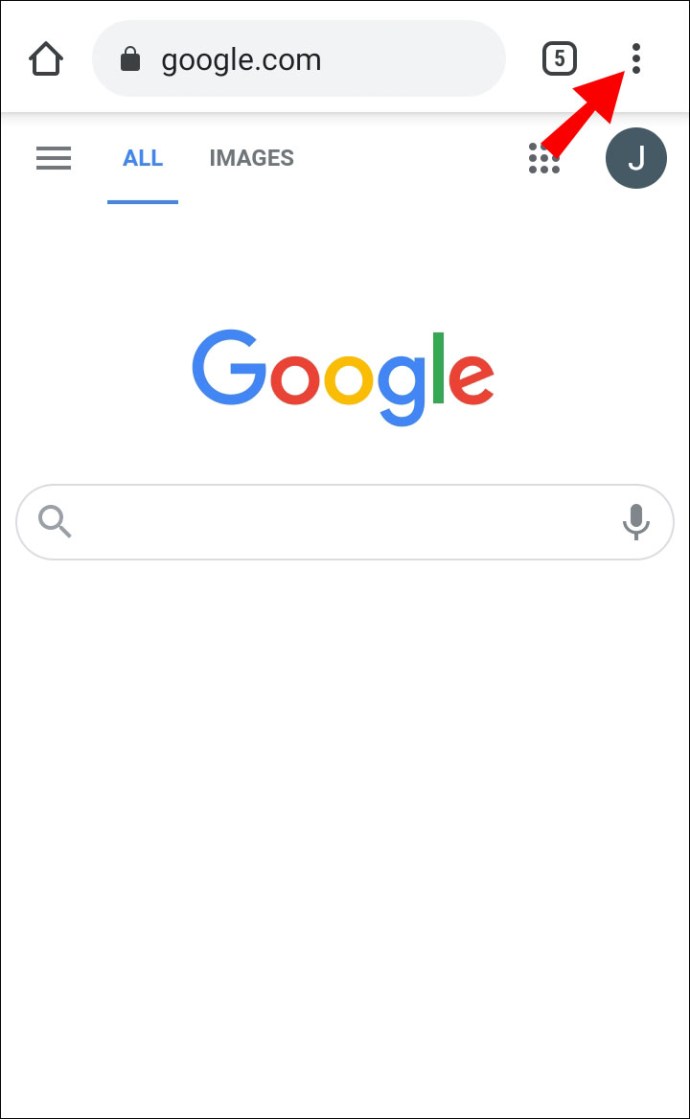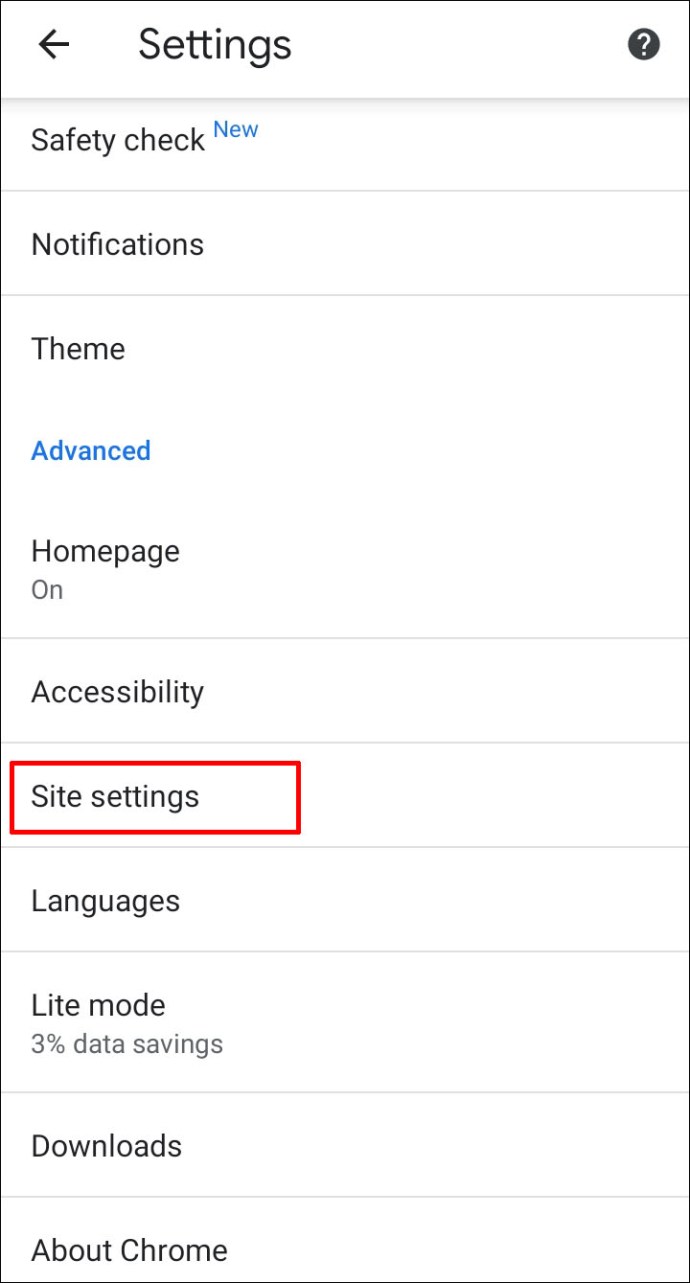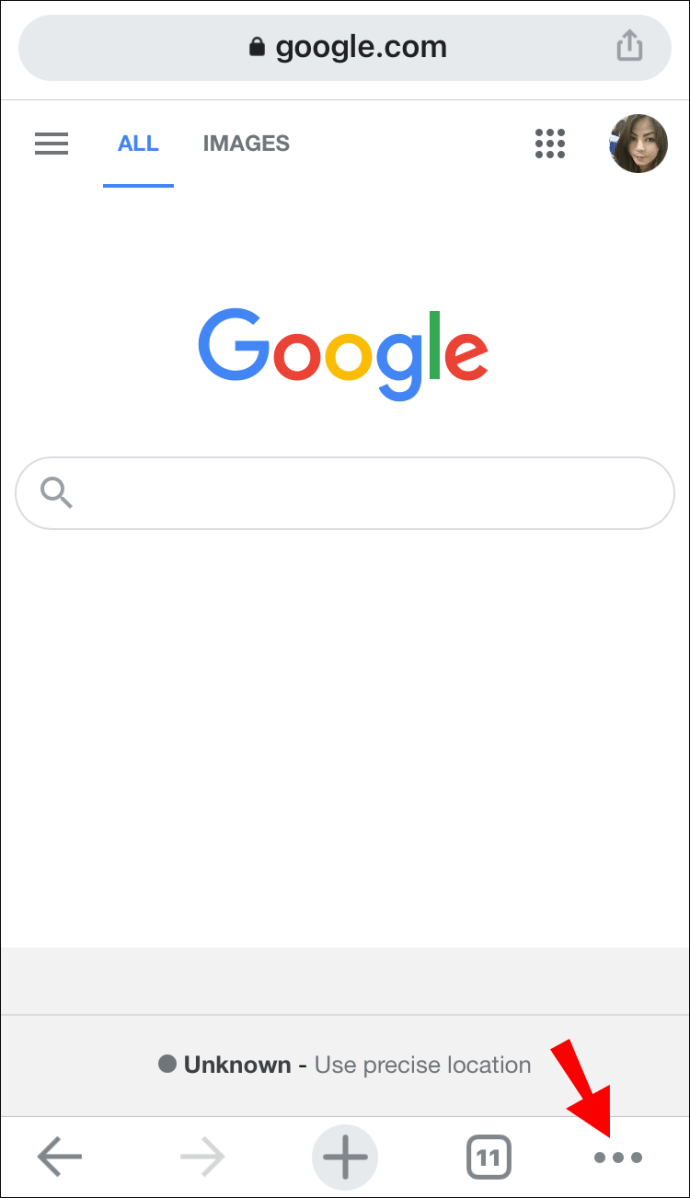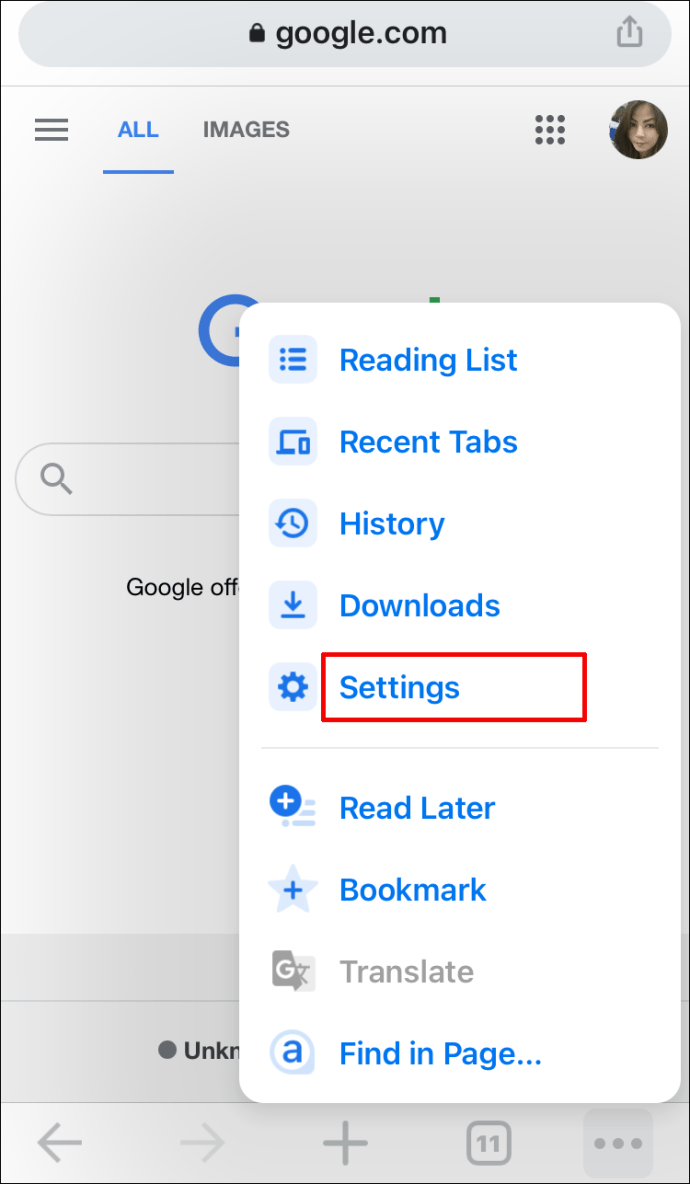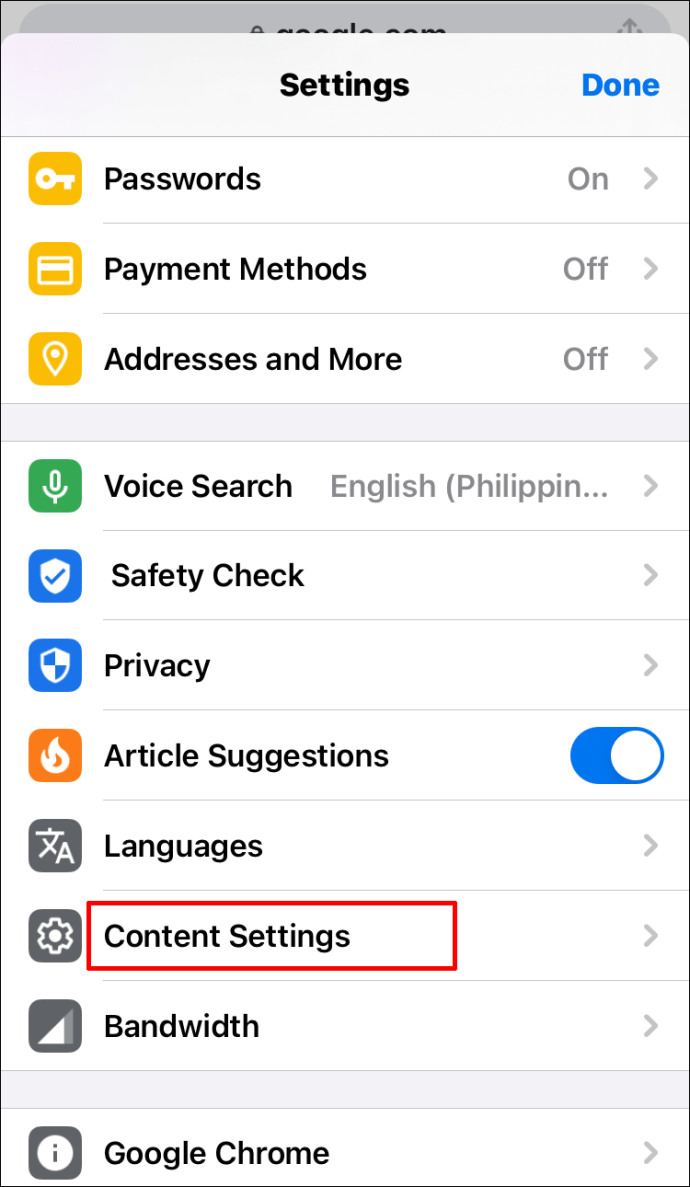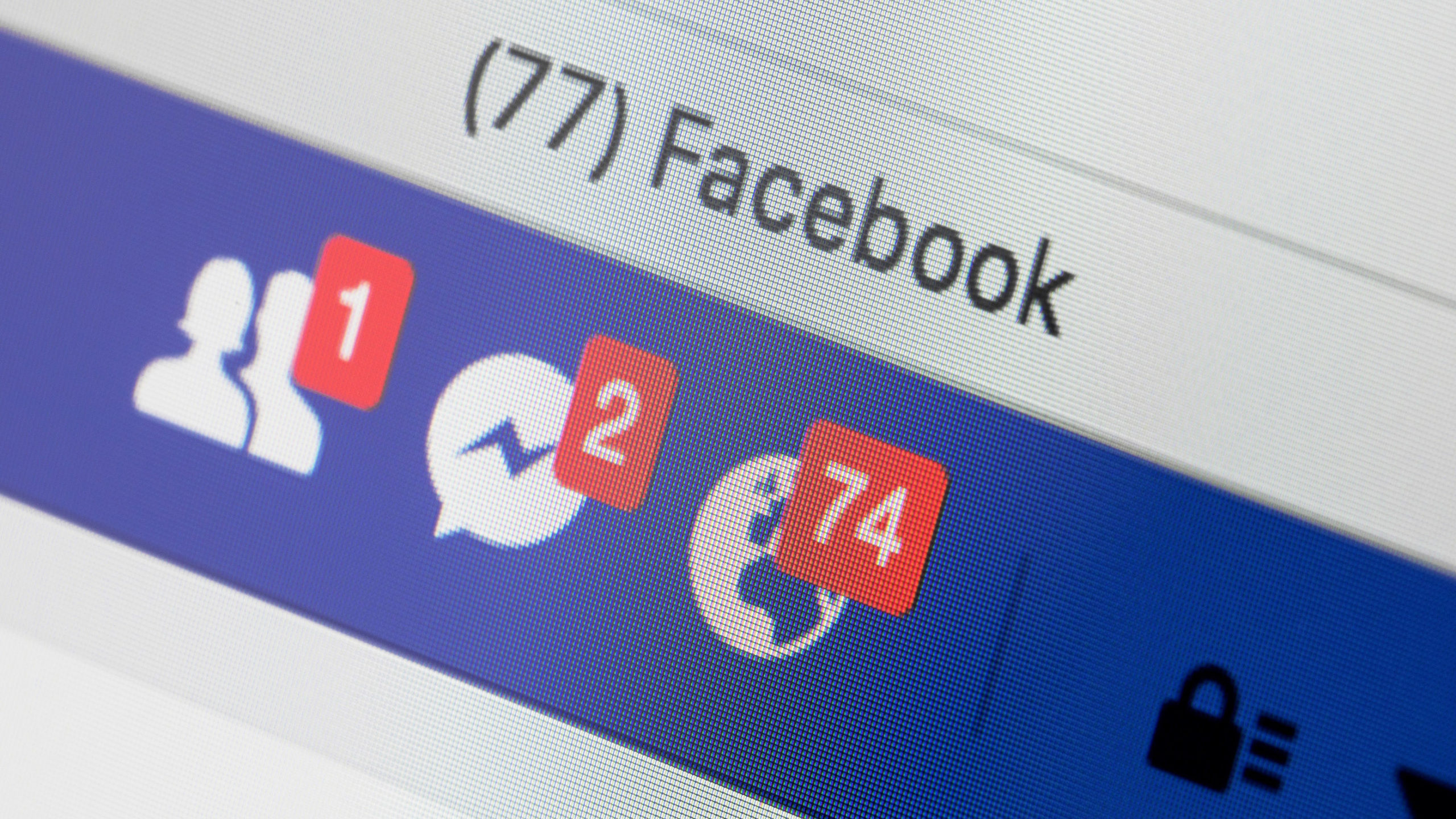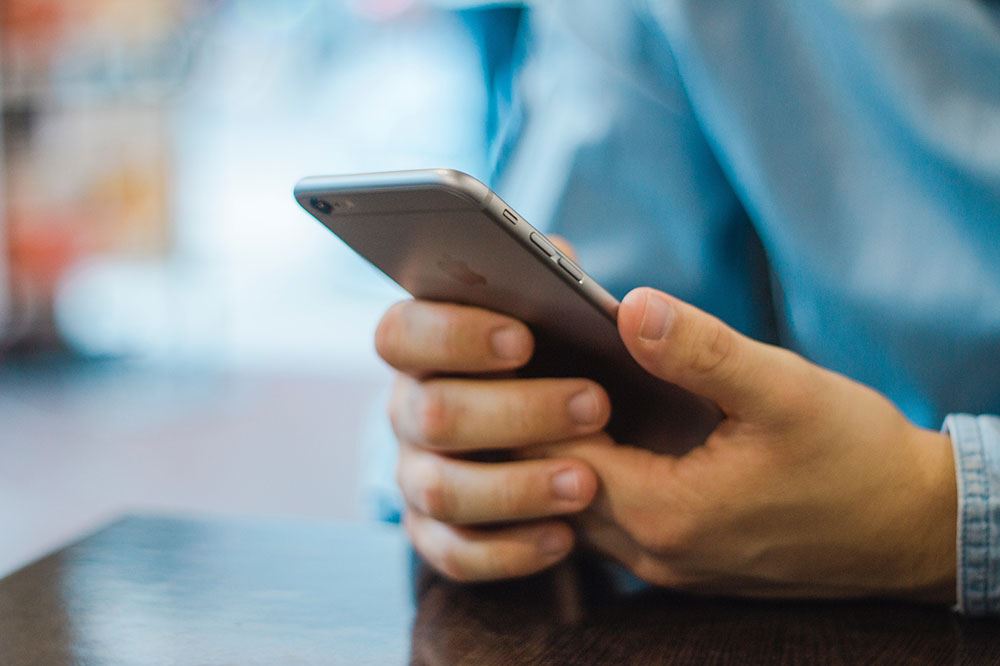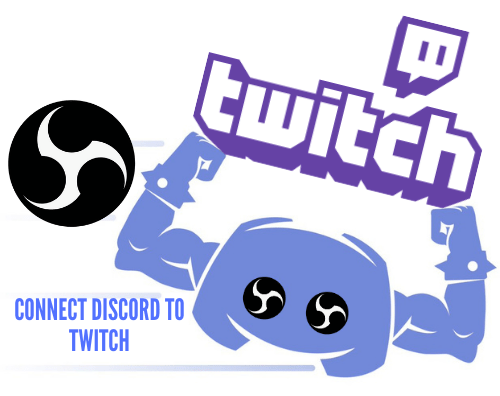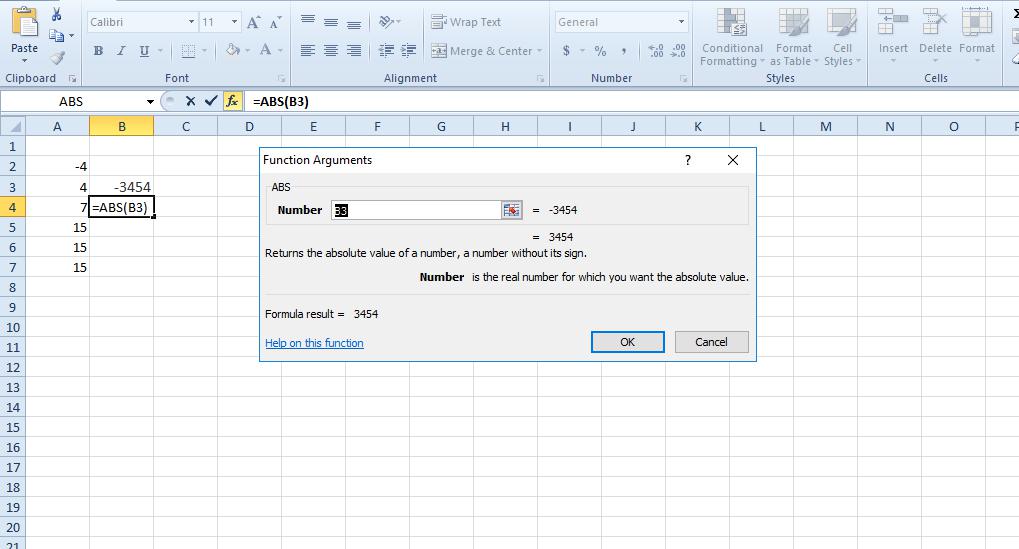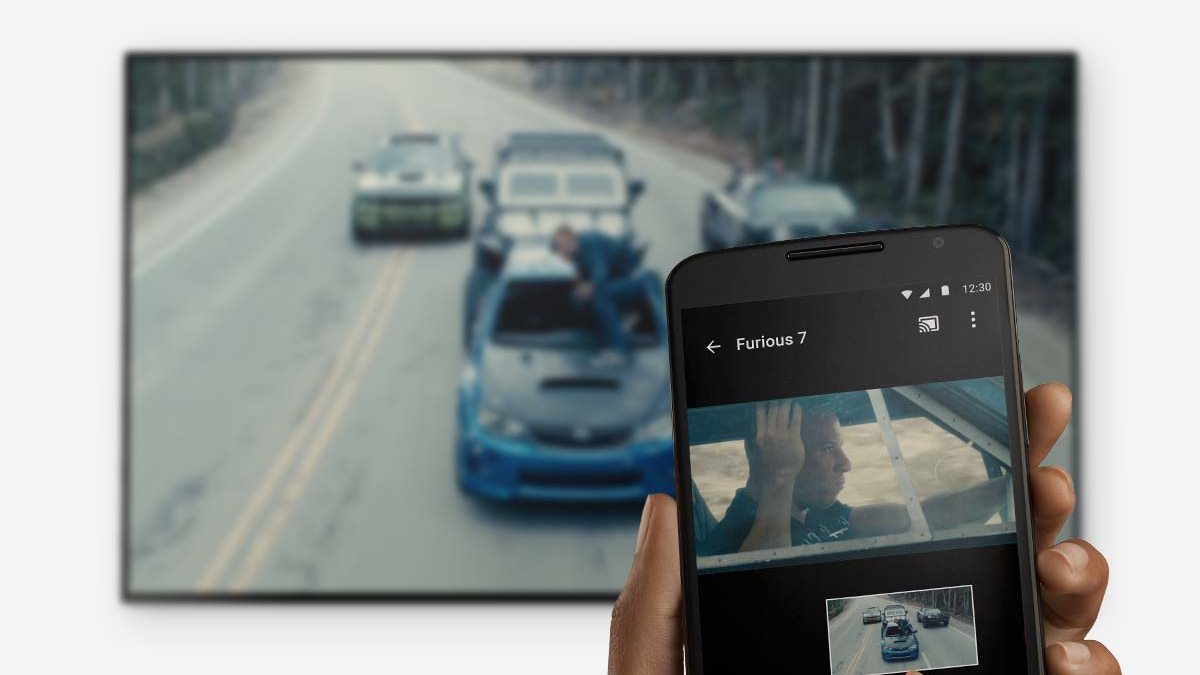Google Chrome'a Güvenilir Siteler Nasıl Eklenir?
Google Chrome, güvenliğiniz için web sitelerini analiz eder ve bağlantı güvenli değilse sizi uyarır. Ancak zaman zaman bu özellik, güvenlik durumu ne olursa olsun ziyaret etmek istediğiniz web sitelerine erişimi kısıtlayabilir. Bir web sitesini güvenilir siteler listesine nasıl ekleyeceğinizi merak ediyorsanız, yardım etmek için buradayız.

Bu kılavuzda, Mac, Windows, Android, iPhone ve GPO ile Google Chrome'da güvenilir sitelerin nasıl ekleneceğini açıklayacağız. Ayrıca, Chrome'daki güvenilir sitelerle ilgili en sık sorulan sorulardan bazılarını yanıtlayacağız.
Google Chrome'da Güvenilir Siteler Nasıl Eklenir?
Hemen konuya girelim – Google Chrome'da güvenilir bir web sitesi eklemek için aşağıdaki adımları izleyin:
- Chrome'da, güvenilir olarak işaretlemek istediğiniz web sitesini açın.
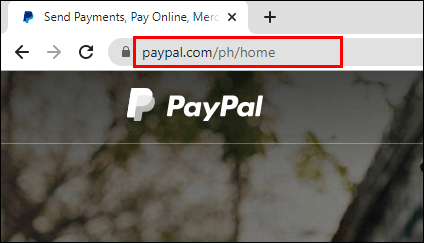
- Web sitesi giriş kutusunun solunda, kilit, bilgi veya uyarı simgesini tıklayın.
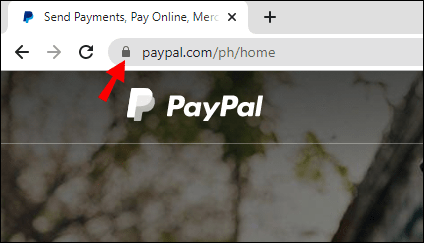
- Şimdi, seçin Site ayarları menüden.
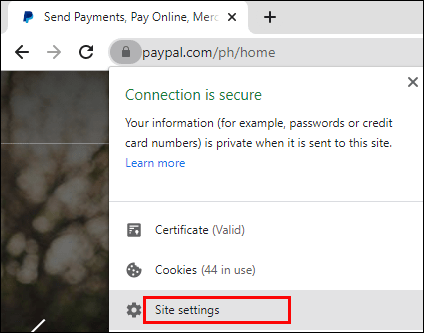
- Güvenlik ayarlarını seçin – bir web sitesini güvenilir olarak işaretlemek için kilit simgesine tıklayın. Değişiklikler otomatik olarak kaydedilir.
Aynı anda birkaç site için güvenlik ayarlarını da yönetebilirsiniz. Bunu yapmak için aşağıdaki talimatları izleyin:
- Chrome'da, ekranınızın sağ üst köşesindeki üç nokta simgesini tıklayın.
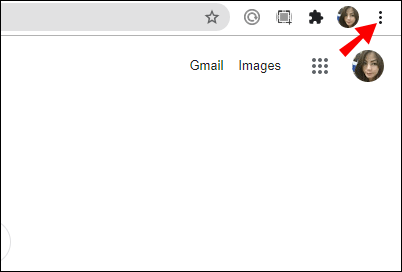
- Seçme Ayarlar açılır menüden.
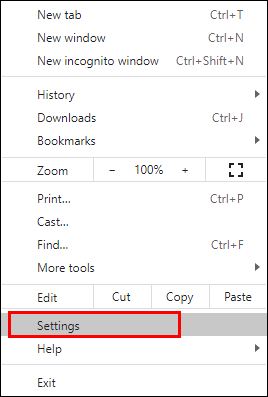
- Şimdi, şuraya gidin: Gizlilik ve güvenlik bölüm ve seçin site ayarları.
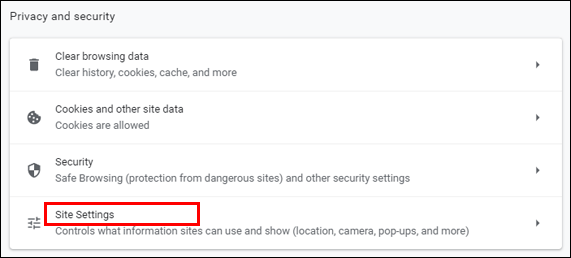
- Ziyaret ettiğiniz web sitelerinin bir listesini göreceksiniz. Güvenilir olarak işaretlemek istediğiniz web sitelerinin izinlerini yönetin, değişiklikler otomatik olarak kaydedilir.
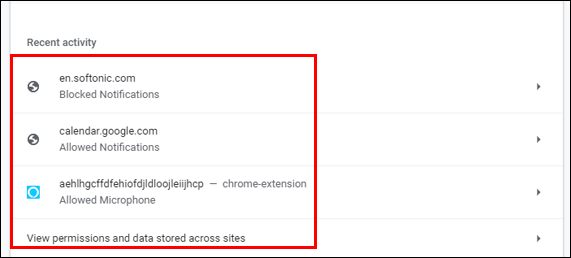
Mac'te Google Chrome'da Güvenilir Siteler Nasıl Eklenir
Mac'te web sitesi güvenlik ayarlarını yönetmek için aşağıdaki adımları izleyin:
- Chrome'da, güvenilir olarak işaretlemek istediğiniz web sitesini açın.
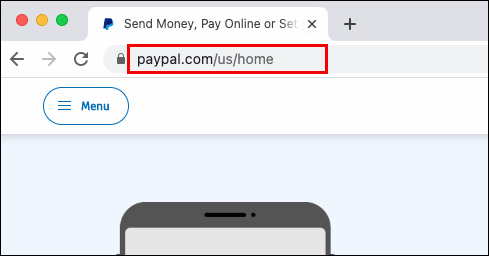
- Web sitesi giriş kutusunun solunda, kilit, bilgi veya uyarı simgesini tıklayın.
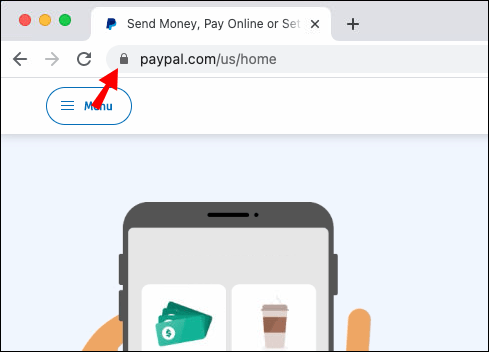
- Seçme Site ayarları menüden.
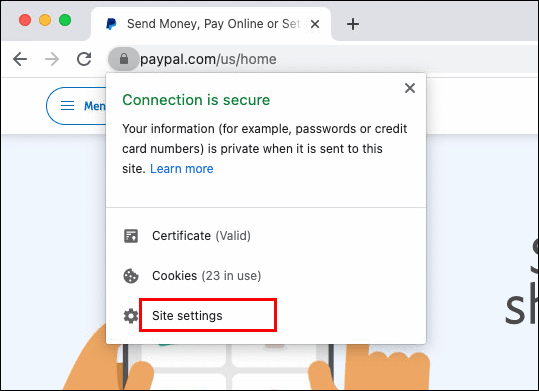
- Güvenlik ayarlarını seçin – bir web sitesini güvenilir olarak işaretlemek için kilit simgesine tıklayın. Değişiklikler otomatik olarak kaydedilir.
Windows'ta Google Chrome'da Güvenilir Siteler Nasıl Eklenir
Windows'ta web sitesi güvenlik ayarlarını değiştirmek, bunları Mac'te değiştirmekten çok farklı değildir. Bunu yapmak için aşağıdaki talimatları izleyin:
- Chrome'da, güvenilir olarak işaretlemek istediğiniz web sitesini açın.
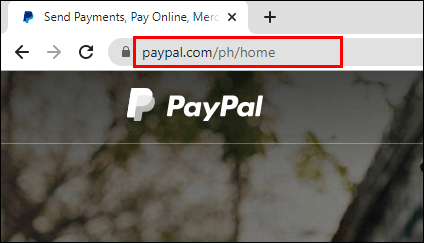
- Web sitesi giriş kutusunun solunda, kilit, bilgi veya uyarı simgesini tıklayın.
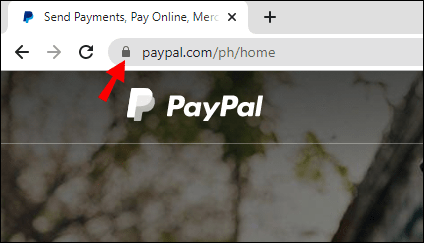
- Seçme Site ayarları menüden.
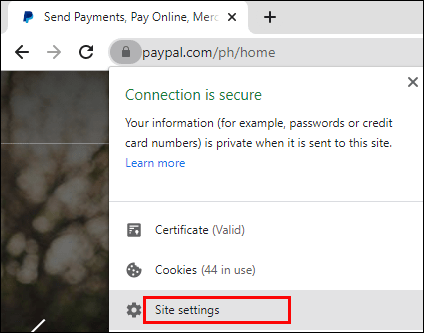
- Güvenlik ayarlarını seçin – bir web sitesini güvenilir olarak işaretlemek için kilit simgesine tıklayın. Değişiklikler otomatik olarak kaydedilir.
GPO ile Google Chrome'da Güvenilir Siteler Nasıl Eklenir
Bir Grup İlkesi kullanıyorsanız, Chrome'da web sitesi güvenlik ayarlarını yönetmek, herhangi bir etki alanı denetleyicisi olmadan olduğundan biraz daha karmaşıktır. Ayarları Chrome yerine GPO'nuz üzerinden yapmanız gerekecek. Bir web sitesini güvenilir olarak işaretlemek için aşağıdaki talimatları izleyin:
- Aç Google Chrome GPO'su PC'nizdeki klasör.
- Altında Yönetim Şablonları bölümüne gidin HTTP Kimlik Doğrulaması için Politikalar.
- çift tıklayın Kimlik Doğrulama Sunucusu Beyaz Listesi ayar.
- yanındaki onay kutusunu işaretleyin Etkinleştirilmiş.
- altındaki metin giriş kutusuna web sitesi adresini yazın. Kimlik doğrulama sunucusu beyaz listesi.
- Tıklayarak onaylayın Tamam.
Bir Android Cihazda Google Chrome'da Güvenilir Siteler Nasıl Eklenir
Google Chrome Android uygulamasında web sitesi güvenlik ayarlarını değiştirme talimatları, PC'lerdekinden biraz farklıdır. Bir web sitesini güvenilir olarak işaretlemek için aşağıdaki adımları izleyin:
- Chrome'da, güvenilir olarak işaretlemek istediğiniz web sitesini açın.
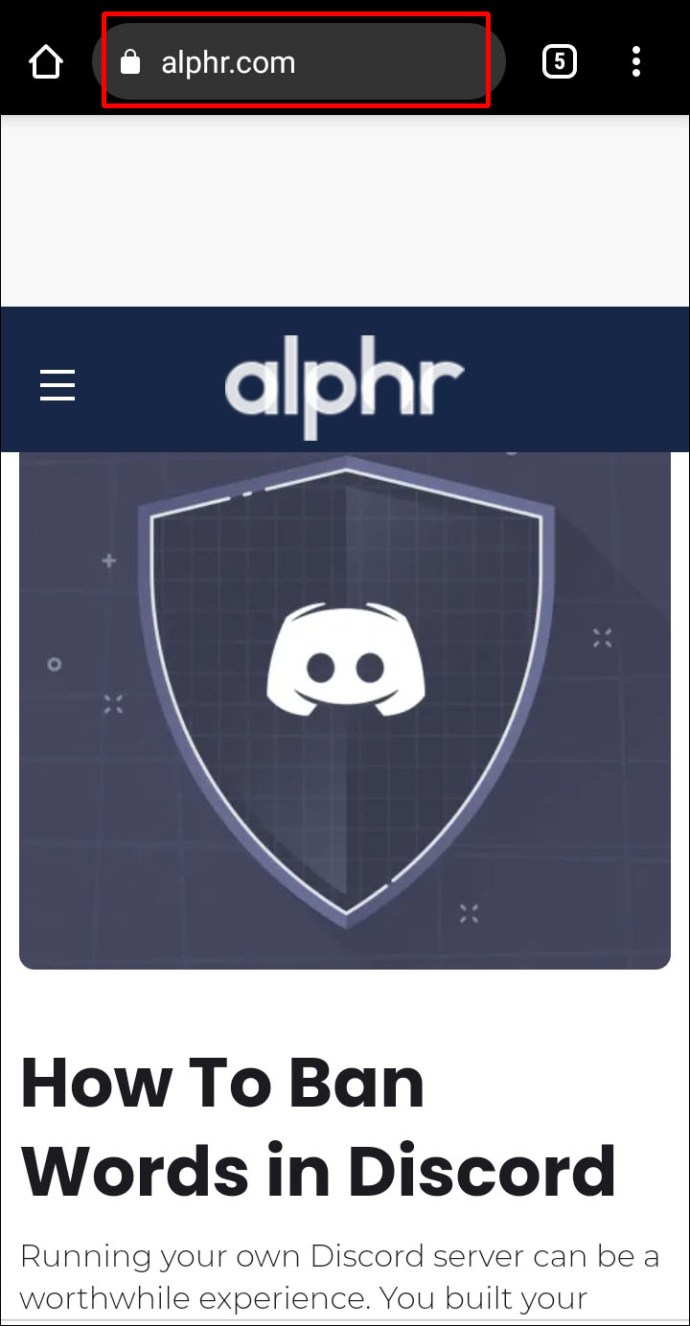
- Ekranınızın sağ üst köşesindeki üç nokta simgesine dokunun.
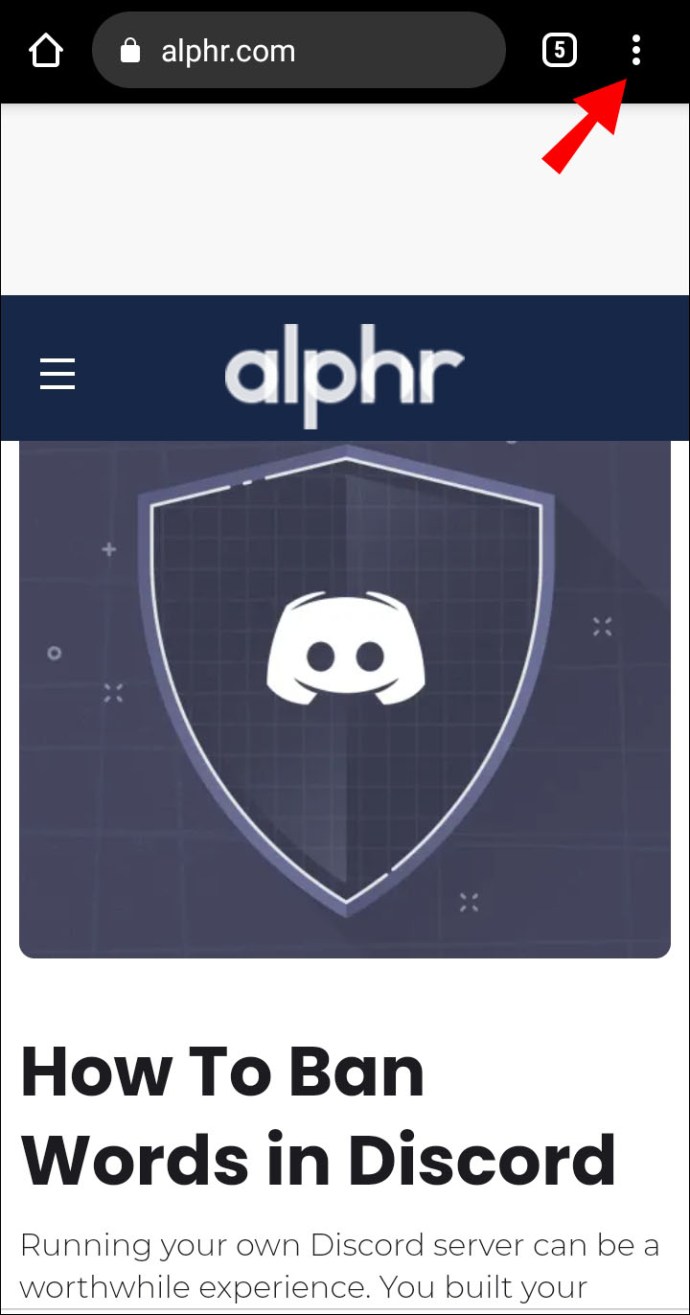
- Açılır menüden, Site ayarları.
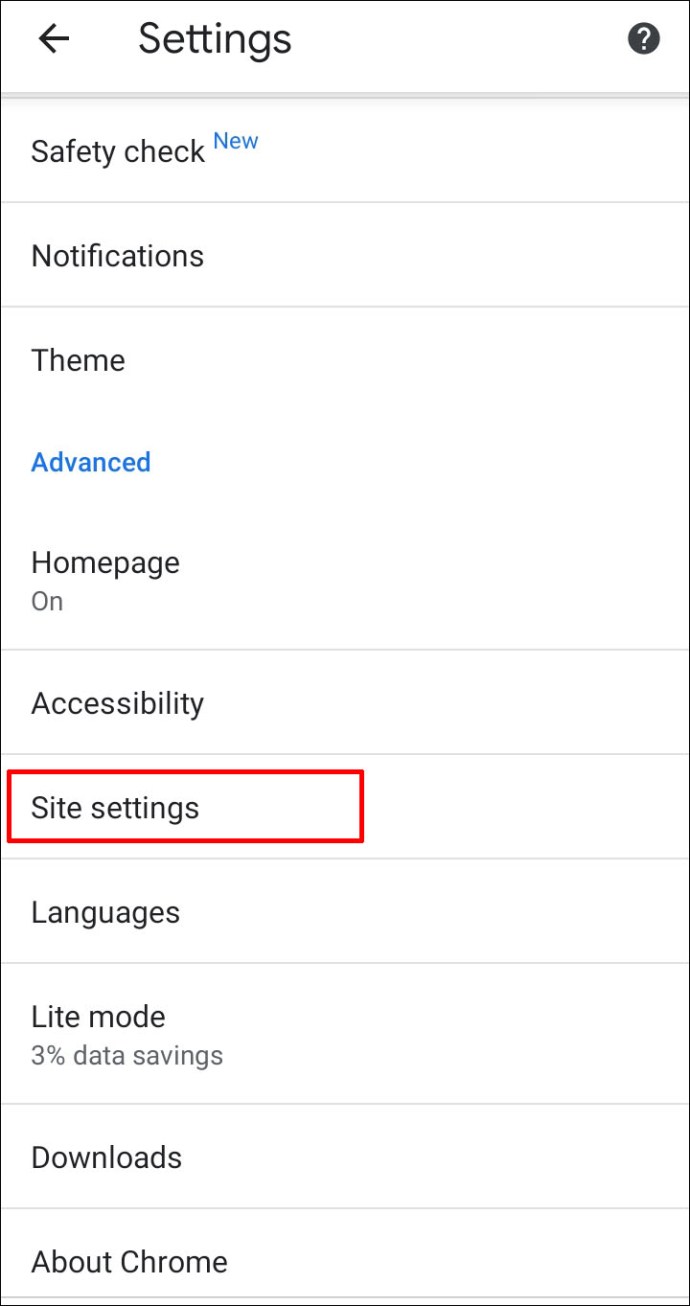
- Şu yöne rotayı ayarla izinler ve web sitesini güvenilir olarak işaretlemek için bir kilit simgesi seçin, değişiklikler otomatik olarak kaydedilir.
Birkaç web sitesinin izinlerini aynı anda Android'de yönetmek için aşağıdaki talimatları izleyin:
- Chrome uygulamasında, ekranınızın sağ üst köşesindeki üç nokta simgesine dokunun.
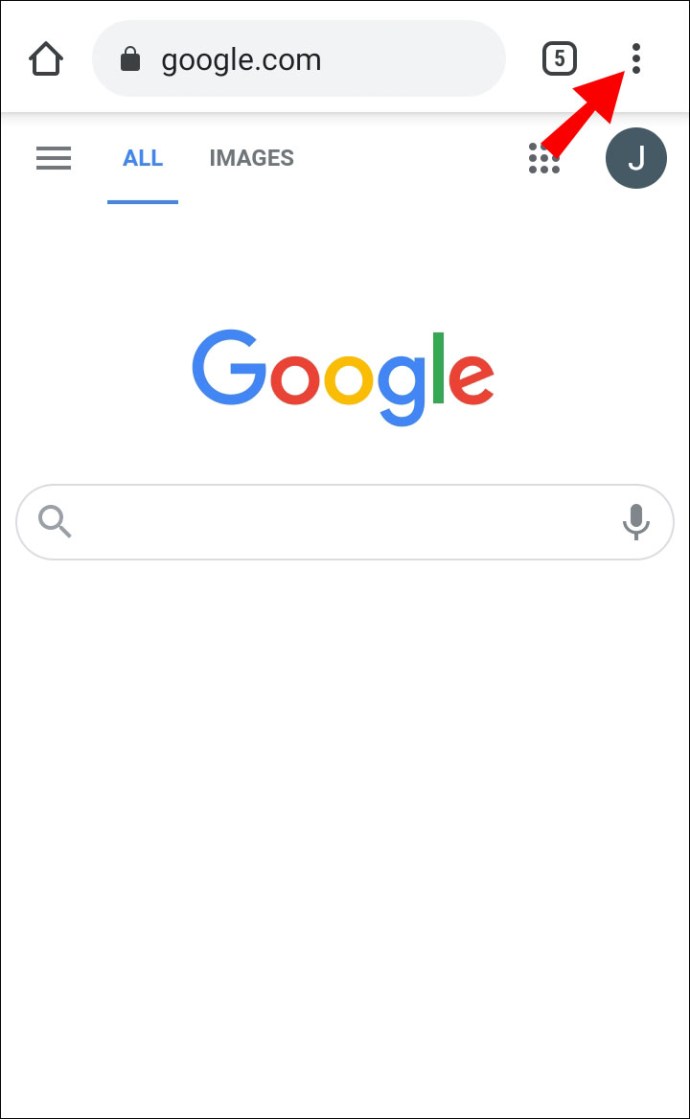
- Aşağı kaydır ileri bölümünü seçin, ardından Site ayarları.
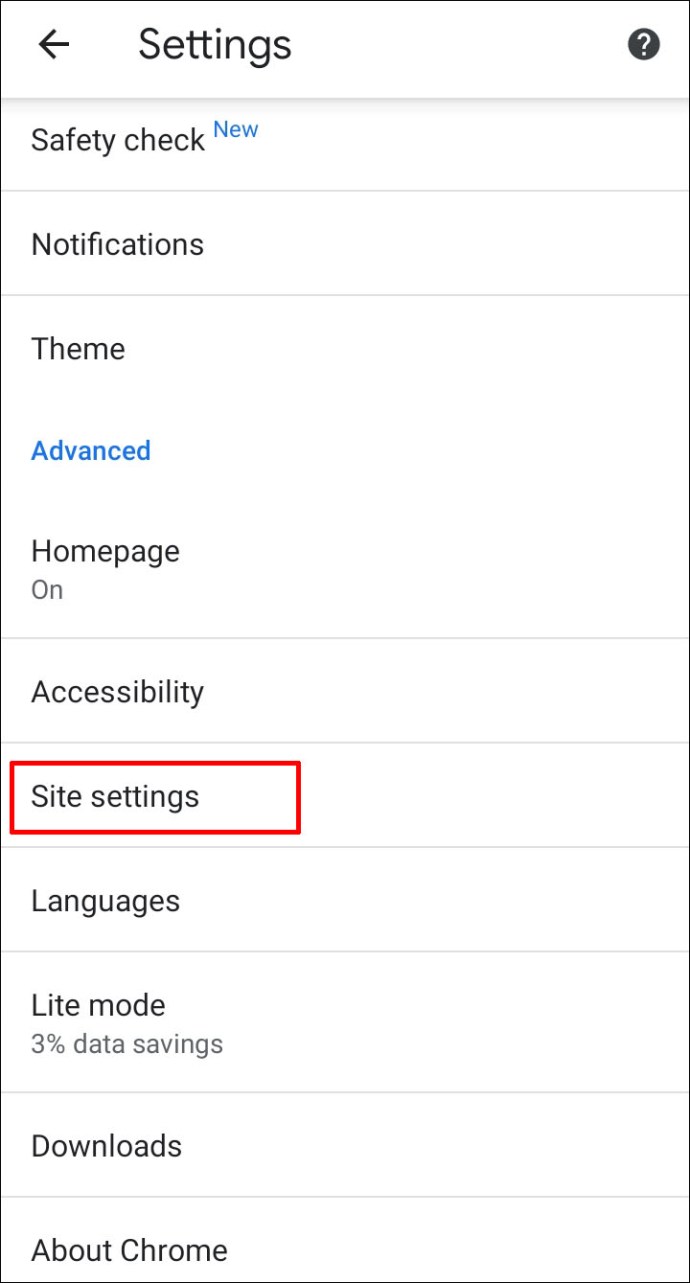
- Güncellemek istediğiniz izinleri yönetin.
Bir iPhone'da Google Chrome'da Güvenilir Siteler Nasıl Eklenir
Aşağıdaki adımları izleyerek iPhone veya iPad için Chrome'da web sitesi güvenlik ayarlarını değiştirebilirsiniz:
- Chrome uygulamasında, ekranınızın sağ alt köşesindeki üç nokta simgesine dokunun.
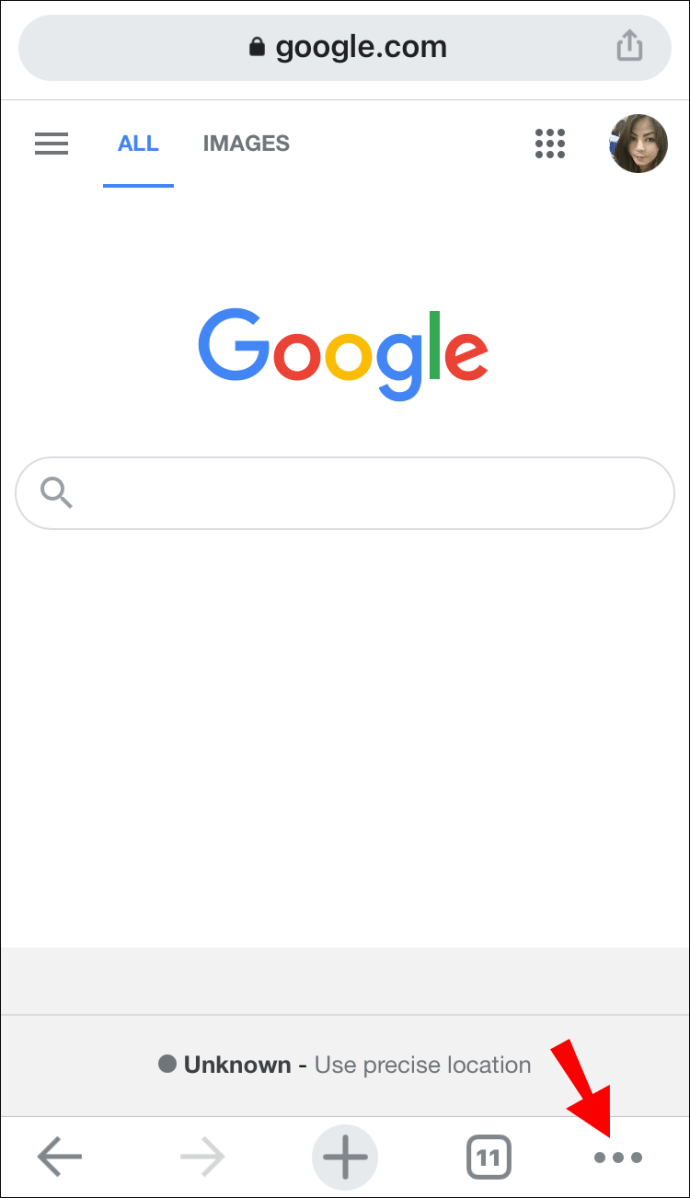
- Seçme Ayarlar açılır menüden.
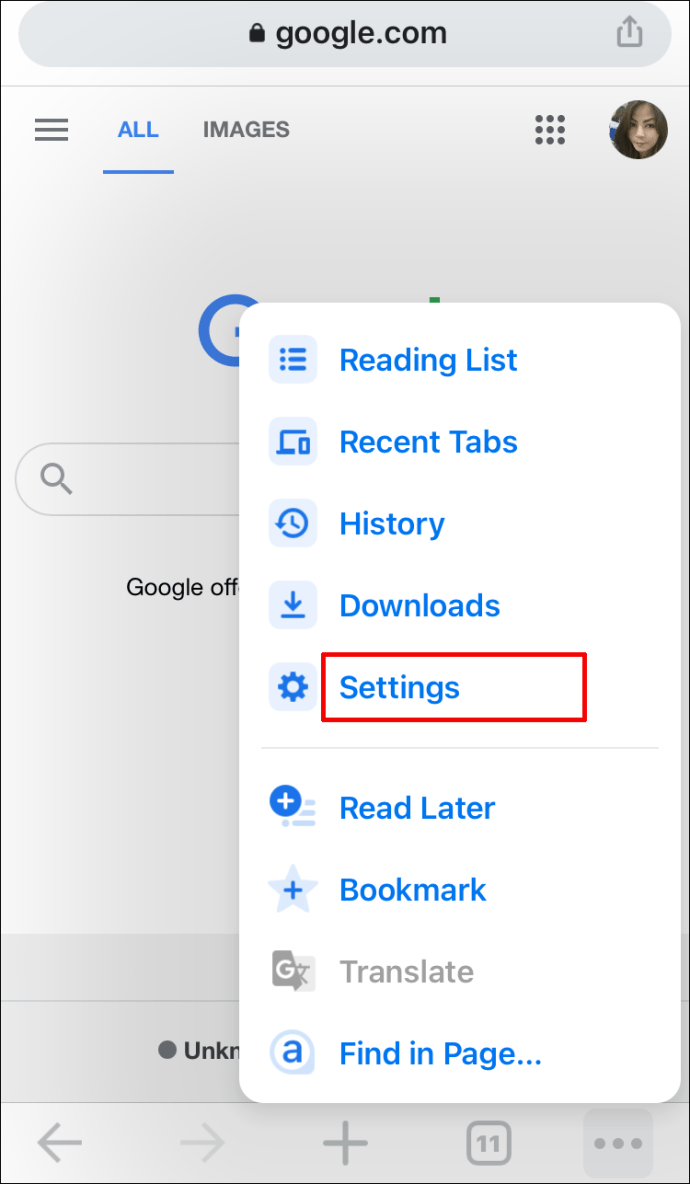
- Seçme İçerik ayarları.
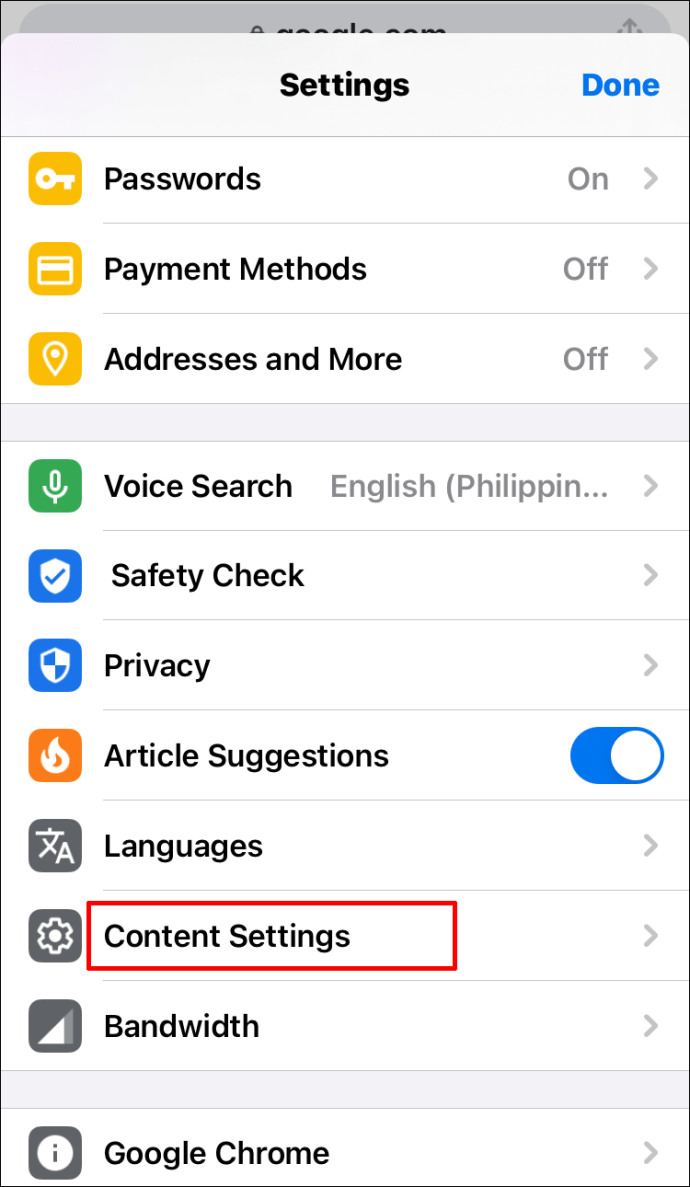
- Güvenilir olarak işaretlemek istediğiniz web siteleri için güvenlik izinlerini yönetin.
Sıkça Sorulan Sorular
Artık Google Chrome'da güvenilir web sitelerini nasıl ekleyeceğinizi bildiğinize göre, tarayıcının web sitesi güvenlik ayarları hakkında daha ayrıntılı bilgi almak isteyebilirsiniz. En sık sorulan sorulardan bazılarının yanıtlarını almak için bu bölümü okuyun.
Edge'de Güvenilir Siteleri Nasıl Ayarlayabilirim?
Microsoft Edge'de site güvenlik ayarlarını değiştirmek için Windows Denetim Masası'nı kullanmanız gerekir.
1. Başlat menüsünü açın, “yazınKontrol Paneli" ve ardından uygulamaya tıklayın. 
2. Ardından, şuraya gidin: internet Seçenekleri, değiştirmeniz gerekebilir Görüntüleme ölçütü seçeneği Küçük ikonlar. 
3. Şimdi, Güvenlik menünün üst kısmındaki sekme. 
4. tıklayın Güvenilir siteleröğesine çift tıklayın, ardından Siteler buton. 
5. Web sitesi adresini Bu web sitesini bölgeye ekle metin kutusu, tıklayın Ekleve tıklayarak onaylayın Tamam. 
Chrome'da Bir Web Sitesine Nasıl İzin Verebilirim?
Google Chrome bir web sitesini güvenli olmayan olarak tanımlarsa, Site ayarları aracılığıyla bu web sitesini güvenilir olarak işaretleyebilirsiniz. Bunu yapmak için, istediğiniz web sitesini Chrome'da açın. Ardından, site adresi giriş kutusunun yanındaki bilgi veya uyarı simgesine tıklayın. Site Ayarları'nı seçin, ardından bilgi veya uyarı simgesini kilit simgesine değiştirin. Değişiklikler otomatik olarak kaydedilecektir.
İsteğe bağlı olarak, birkaç web sitesinin güvenlik ayarlarını aynı anda yönetebilirsiniz - bunun için tarayıcıyı açın ve ekranınızın sağ üst köşesindeki üç nokta simgesine tıklayın. Açılır menüden Ayarlar'ı seçin. Gizlilik ve Güvenlik'e, ardından Site Ayarları'na gidin. Ziyaret ettiğiniz tüm web sitelerinin bir listesini göreceksiniz. Güvenilir olarak işaretlemek istediğiniz web siteleri için güvenlik izinlerini yönetin.
Güvenilir Siteleri Nasıl Kontrol Edebilirim?
Google Chrome'da bir web sitesinin güvenlik durumunu kontrol etmek çok basittir. Tarayıcınızda bir web sitesi açın ve site adresi giriş kutusunun solundaki uygun simgeyi bulun. Kilit simgesi, bağlantının güvenli olduğu anlamına gelir. Web sitesinden geçen bilgiler üçüncü şahıslar tarafından görülmez, ancak özeldir.
Bilgi simgesi, yeterli bilgi olmadığını veya sitenin güvenli olmadığını gösterir. Bu, web sitesindeki bilgilerin özel olmadığı anlamına gelir. Ancak bu, // web sitesi sürümü yerine // ziyaret edilerek değiştirilebilir. Ön tarafta // ile web sitesi adresini yeniden yazmanız yeterlidir.
Kırmızı bir uyarı simgesi görürseniz, web sitesi güvenli veya tehlikeli değildir. Bu tür web sitelerinden alınan bilgilerin üçüncü taraflara sunulması çok olasıdır. Özellikle site üzerinden ödeme yapmayı planlıyorsanız, bilgilerinizin sızdırılmaması için bu tür web sitelerine karşı şiddetle tavsiye ediyoruz.
Kayıt Defterindeki Güvenilir Sitelerime Nasıl Site Eklerim?
Yönetilen bir Chrome hesabı çalıştırıyorsanız ve Windows kullanıyorsanız, bir web sitesini yalnızca Chrome GPO aracılığıyla güvenilir olarak işaretleyebilirsiniz. Bunu yapmak için Chrome GPO klasörünü açın ve HTTP Kimlik Doğrulaması için Politikalar'a gidin. Ardından Etkin'i seçin ve güvenilir olarak işaretlemek istediğiniz web sitesinin adresini yazın. GPO'da bulunmayan tarayıcı ilkelerini Windows kayıt defteri aracılığıyla yönetebilirsiniz.
Örneğin, uzantı yükleme engelleme listelerini yönetebilir, güvenli göz atmayı etkinleştirebilir veya kullanım ve kilitlenmeyle ilgili verilerin raporlanmasını etkinleştirebilirsiniz. İlk önce bu zip dosyasını indirin. Dosyayı çalıştırın ve Yapılandırma'ya gidin, ardından Örnekler'i seçin. chrome.reg dosyasını bulun ve kopyalayın. Bu dosyayı Microsoft Word veya Google Docs gibi herhangi bir metin düzenleyiciyle açın ve dosyanın metnini düzenleyin. Belirli ayarlar için şablonları burada bulabilirsiniz.
Bir Web Sitesi Neden Chrome'da Güvenli Görünmüyor?
Bir web sitesinin adresinin yanındaki kırmızı bir uyarı işareti veya bilgi simgesi, site aracılığıyla paylaşılan bilgilerin gizli olmadığını gösterir. Çoğu zaman Chrome, önde // bulunan web sitelerini güvensiz olarak işaretler. HTTP, köprü metni aktarım protokolü anlamına gelir. HTTPS ise güvenli bir hiper metin aktarım protokolüdür.
Bazı web sitelerinin iki versiyonu vardır, yani sitenin adresini // ile // arasında düzenleyebilirsiniz. Chrome daha sonra siteyi güvenli olarak tanıyacaktır. Ödeme ayrıntılarınızı ve diğer son derece özel bilgilerinizi HTTP web siteleri aracılığıyla paylaşmayın.
Chrome'da "Bağlantınız Gizli Değil" Hatasını Nasıl Düzeltebilirim?
Bazen Chrome, "Bağlantınız özel değil" mesajı görüntüler ve bir web sitesine erişimi devre dışı bırakır. Bu genellikle, örneğin havaalanında halka açık Wi-Fi kullanmaya çalıştığınızda olur. Bu durumda, herhangi bir // sayfasında oturum açmayı deneyin. Bu işe yaramazsa, aynı sayfada Gizli modda oturum açmayı deneyin. Oturum açma başarısız olursa, sorun büyük olasılıkla Chrome uzantısındadır ve onu kapatmanız gerekir. Ayrıca işletim sisteminizi güncellemeyi veya antivirüsünüzü kapatmayı deneyebilirsiniz.
Güvenlik Ayarlarını Yönetmenin Farkında Olun
Rehberimizin yardımıyla Google Chrome'da site güvenlik ayarlarını kolayca yönetebileceğinizi umuyoruz. Yine de unutmayın – genellikle Chrome'un bir web sitesini güvenli değil olarak işaretlemek için geçerli bir nedeni vardır. Şifreleme kullanmayan web siteleri aracılığıyla kişisel bilgileri paylaşmayın. Ziyaret ettiğiniz bir web sitesi sıklıkla HTTP protokolünü kullanıyorsa, riskleri en aza indirmek için onlardan HTTPS sürümüne geçmelerini isteyin.
En sevdiğiniz tarayıcı hangisi ve neden? Aşağıdaki yorumlar bölümünde görüşlerinizi paylaşın.