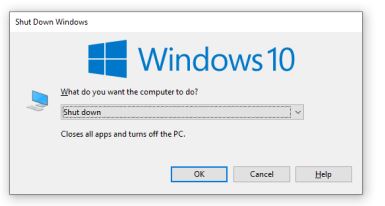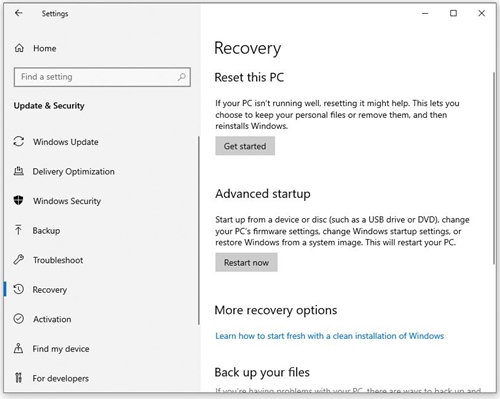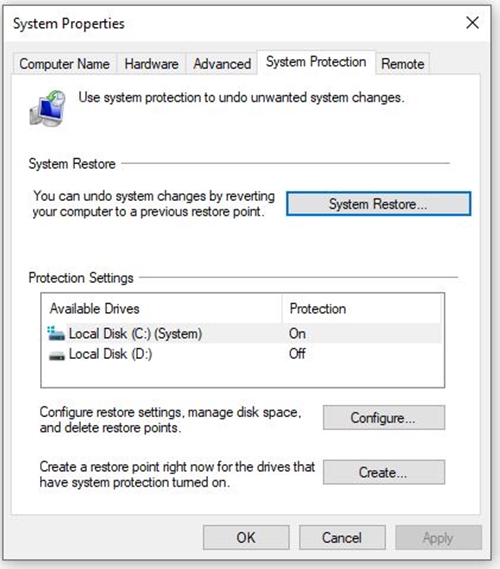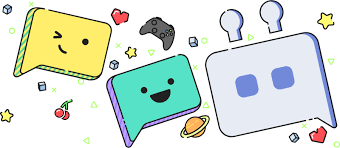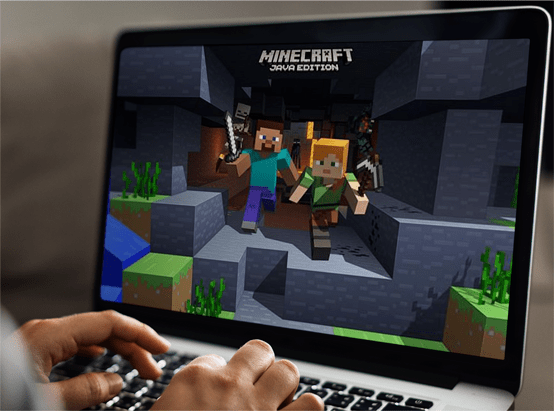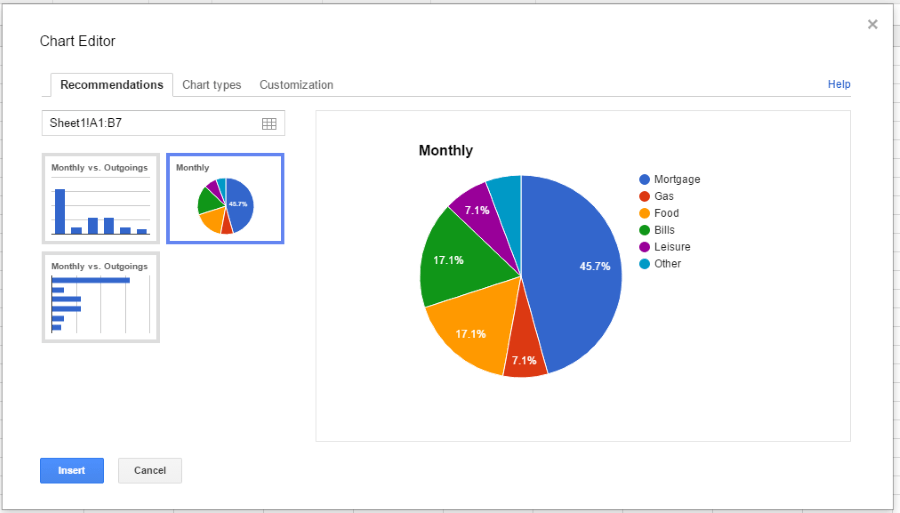Windows 10'da Pil Simgesi Neden Gri Görünüyor?
Bir dizüstü bilgisayardaysanız, pil simgesi önemli bir araçtır. Pil seviyelerini izlemenize ve güç tüketimini izlemenize yardımcı olur. Ancak, simge bazen griye dönebilir ve devre dışı kalabilir.

Bu çeşitli nedenlerle olabilir. Neyse ki, dizüstü bilgisayarınızı bir tamirhaneye götürmeden önce yapabileceğiniz birkaç şey var.
Bilgisayarınızı Yeniden Başlatın
Tüm sorun giderme yöntemlerinden en bariz olanı en başta yoldan çekelim - iyi ol 'yeniden başlatma. En belirgin olmasının nedeni, sayısız Windows kullanıcısının yıllar boyunca sayısız küçük yazılım ve donanım hatalarını, hataları ve hataları çözmesine yardımcı olmasıdır.
Dizüstü bilgisayarınızın ekranındaki pil simgesi herhangi bir nedenle griyse, önce bilgisayarınızı yeniden başlatmak isteyebilirsiniz. Bir Windows dizüstü bilgisayarı yeniden başlatmanın iki ana yolu vardır ve ikisini de ele alacağız.
- Ekranın sol alt köşesindeki Başlat simgesine tıklayın veya klavyenizdeki Win tuşuna basın.
- Ekranın sol kenarına yakın menüdeki Güç düğmesine tıklayın.
- Açılır menüden Yeniden Başlat'ı seçin.
İşte alternatif yol:
- Tüm programları kapatın.
- Klavyedeki Alt ve F4 tuşlarına aynı anda basın.
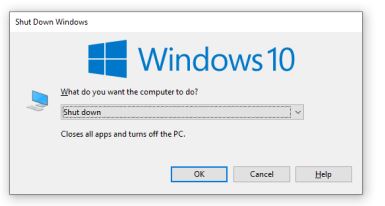
- Kapat iletişim kutusu göründüğünde, açılır menüden Yeniden Başlat'ı seçin.
Bilgisayarın yeniden başlatılmasını bekleyin ve pil simgesinin hala gri olup olmadığını kontrol edin. Eğer öyleyse, bir sonraki çözüme geçin.
Donanımdaki Değişiklikleri Kontrol Edin
Pil simgesi, bilgisayarınızın donanım yapılandırmasındaki son değişiklikler nedeniyle griye dönmüş olabilir. Bu durumda, her şeyin düzgün çalışıp çalışmadığını görmek için Aygıt Yöneticisi'ni kontrol etmek isteyebilirsiniz. Bunu nasıl yapacağınız aşağıda açıklanmıştır:
- Klavyenizdeki Win tuşuna basın.
- Başlat menüsü başladığında, Aygıt Yöneticisi'ni yazmaya başlayın.
- Sonuçlarda Aygıt Yöneticisi'ne tıklayın.
- Açıldığında, Eylem menüsüne tıklamalısınız (pencerenin en üstünde bulunur).
- Donanım değişikliklerini tara seçeneğine tıklayın.
- Ardından, pencerenin ana bölümüne gitmeli ve Piller
- Listede Microsoft ACPI Uyumlu Kontrol Yöntemi Pili ve Microsoft AC Adaptör cihazlarının olup olmadığını kontrol edin.
- Bilgisayarınızın görev çubuğu bildirim alanına gidin ve pil simgesinin orada olup olmadığını ve hala gri olup olmadığını kontrol edin.
Sürücüleri Kontrol Edin
Sürücüler düzgün çalışmayı bıraktığında görev çubuğundaki pil simgesi gri olabilir. Sürücülerle ilgili her şeyin yolunda olup olmadığını kontrol etmek için Aygıt Yöneticisi'nin yardımına ihtiyacınız olacak. Bunları nasıl kapatıp tekrar açacağımıza bakalım:
- Başlat menüsünü başlatmak için Win tuşuna basın.
- Aygıt Yöneticisi'ni yazmaya başlayın.
- Sonuçlar alanında üzerine tıklayın.
- Aygıt Yöneticisi açıldığında, üzerine tıklamanız gerekir.
- Microsoft AC Adaptörünü bulun ve üzerine sağ tıklayın.
- Açılır menüde Devre Dışı Bırak'a tıklayın.
- Microsoft ACPI Uyumlu Denetim Yöntemi Pili için önceki iki adımı tekrarlayın.
- Bundan sonra, her birine sağ tıklayın ve açılır menüden Etkinleştir'e tıklayın.
- Son olarak, senkronize etmek için yaptığınız değişiklikler için bilgisayarınıza eski güzel yeniden başlatmayı verin.
Bilgisayar açıldığında, sorunun çözülüp çözülmediğini görmek için görev çubuğunun bildirim alanına gitmelisiniz. Değilse, sonraki çözümü deneyin.
Bilgisayarınızın BIOS'unu Güncelleyin
Bazen, görev çubuğundaki grileşmiş pil simgesi, eski BIOS'un küçük bir belirtisi olabilir. BIOS'unuz için mevcut güncellemeleri kontrol etmek isteyebilirsiniz. Bunu nasıl yapacağınız aşağıda açıklanmıştır:
- Ekranın sol alt köşesindeki Başlat simgesine tıklayın.
- Ardından, ekranın sol kenarına yakın Ayarlar (küçük dişli) simgesine tıklayın.
- Güncelleme ve Güvenlik simgesine tıklayın.
- Sol taraftaki menüden Kurtarma sekmesine tıklayın.
- Gelişmiş başlangıç bölümünde Şimdi yeniden başlat'a tıklayın.
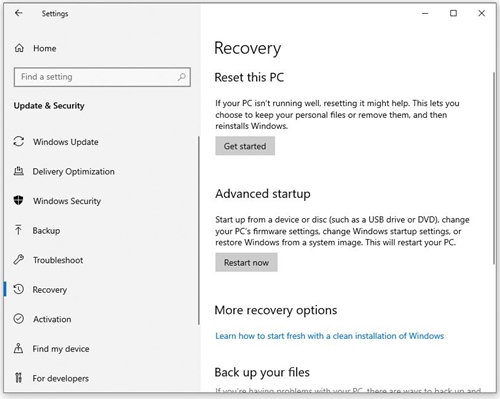
- Ekran maviye dönecek ve üç seçenek belirecektir. Sorun Gider'e tıklayın.
- Ardından, Gelişmiş Seçenekler'e tıklayın.
- Bundan sonra, UEFI Ürün Yazılımı Ayarları'nı seçin.
- Yeniden Başlat düğmesine tıklayın.
- BIOS'a girdikten sonra güncelleme bölümünü arayın.
- Mevcut güncellemeler varsa, bunları üreticinin sitesinden indirin ve kurulum talimatlarını izleyin.
- Bilgisayarınızı yeniden başlatın ve sorunun çözülüp çözülmediğini kontrol edin.
Sistem Dosyalarını Kontrol Edin
Bozuk sistem klasörleri ve dosyaları, bir Windows bilgisayarında hasara yol açabilir. Bazen görev çubuğundaki pil simgesi etkilenebilir. Simgenin ne zaman yanıt vermediğini ve griye döndüğünü hatırlıyorsanız, sistemi sorun oluşmadan önceki bir tarihe geri yüklemeyi deneyebilirsiniz. Windows 10'u nasıl geri yükleyeceğiniz aşağıda açıklanmıştır:
- Başlat menüsünü başlatın.
- Geri Yükle yazın.
- Geri yükleme noktası oluştur sonucuna tıklayın.
- Sistem Özellikleri açılacaktır. Sistem Koruması sekmesi etkinken açılır. Sistem Geri Yükleme düğmesine tıklayın.
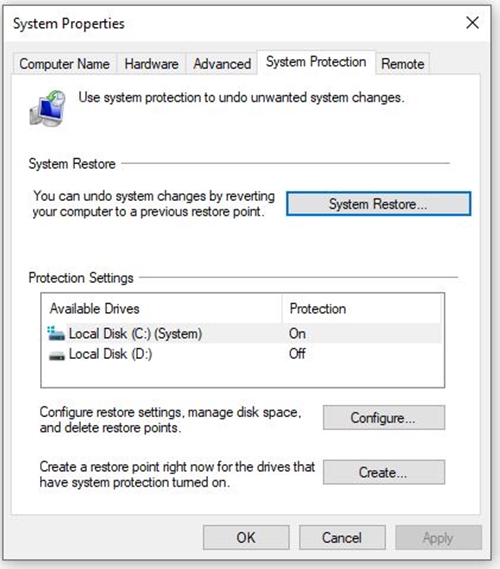
- Birkaç dakika sonra yeni bir pencere göreceksiniz. İleri > düğmesine tıklayın.
- Windows'un önerisini göreceksiniz. Kesinlikle yakın tarihli bir tarih veya son büyük güncelleme olacak. İstediğiniz tarihi seçmek için Daha fazla geri yükleme noktası göster'e tıklayabilirsiniz.
- İleri düğmesine tıklayın.
- Seçiminizi onaylayın.
- Bitir düğmesine tıklayın.
İşlem bittikten sonra pil ikonunun aktif olup olmadığını kontrol ediniz.
Pil Simgesine Gücü Geri Getirin
Grileşmiş bir pil simgesi sinir bozucu olabilir ve bununla ne kadar erken ilgilenilirse o kadar iyi olur. Yukarıdaki yöntemlerden hiçbiri sonuç vermediyse, sistemi yeniden yüklemeyi seçebilir veya sistemi kapatabilir ve dizüstü bilgisayarınızı bir tamirhaneye götürebilirsiniz.
Pil simgesi daha önce hiç gri oldu mu? Sorunu nasıl çözdün? Size yardımcı olan düzeltmeyi kaçırdıysak, aşağıdaki yorumlar bölümünde topluluğun geri kalanıyla paylaştığınızdan emin olun.