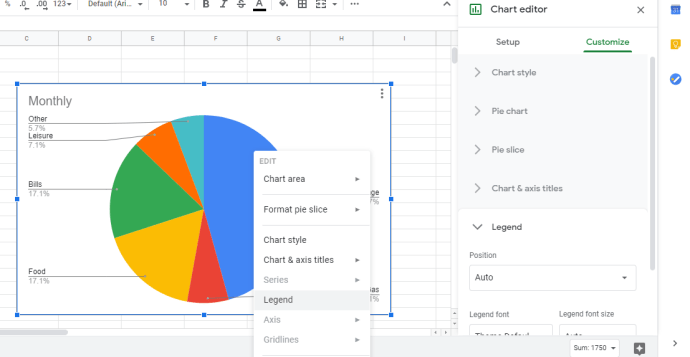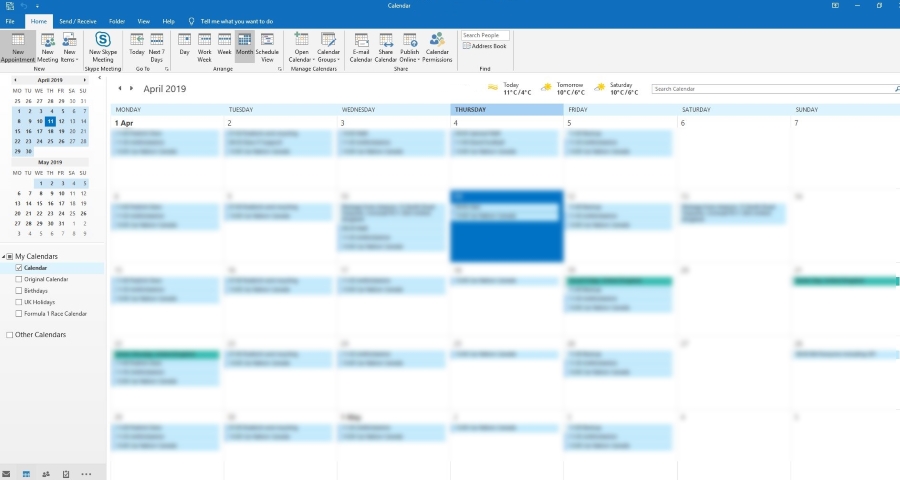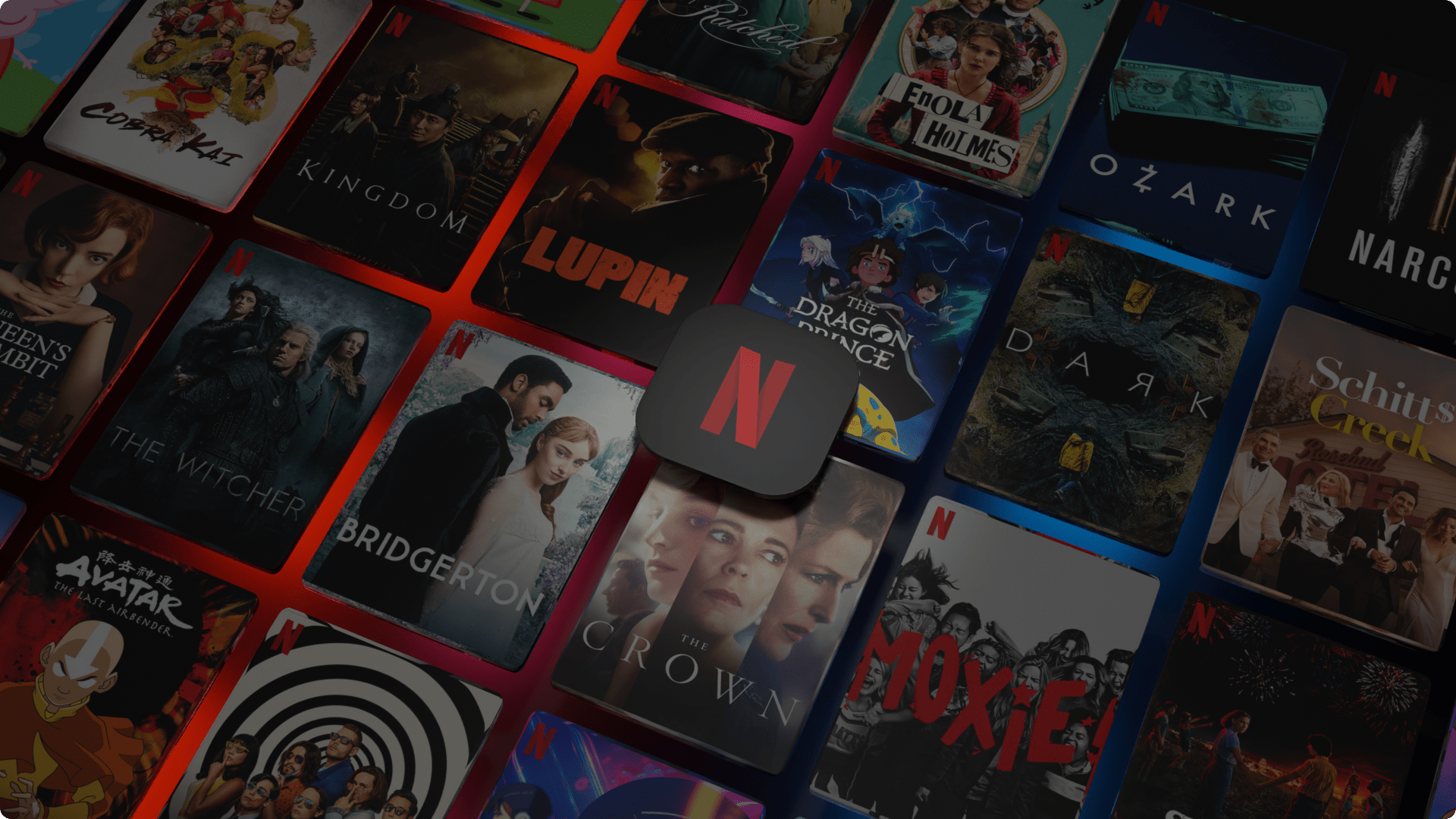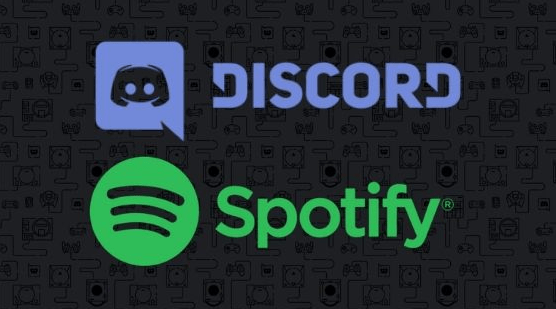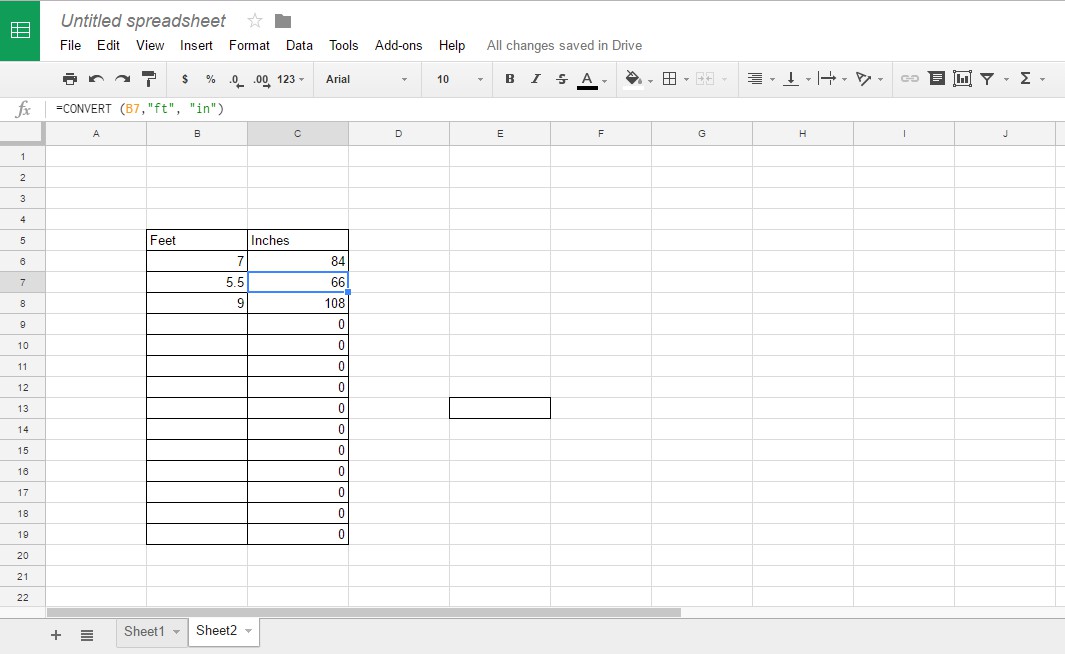Google E-Tablolarda Grafik Nasıl Eklenir ve Gösterge Nasıl Düzenlenir
Elektronik tablolar, sayısal bilgileri oluşturmak, depolamak, işlemek ve analiz etmek için inanılmaz derecede güçlü araçlardır. Ancak, herkes bir sayı sütununa bakamaz ve bu sayıların soyutlandığı temel süreç veya bilgiler hakkında fikir edinemez.
Bu nedenle, Google E-Tablolar da dahil olmak üzere elektronik tablo programları, Lotus 1-2-3 günlerinde neredeyse en erken enkarnasyonlarından itibaren grafiksel çizelgeleme işlevlerini içermiştir.
Google'ın ücretsiz bulut tabanlı elektronik tablo programı olan Google E-Tablolar, masaüstü veya mobil uygulama aracılığıyla kullanılabilir. Böylece, çevrimiçi, her zaman ve her yerde oluşturmanıza, düzenlemenize ve işbirliği yapmanıza olanak tanır. Google E-Tablolar, basit ama oldukça güçlü grafik bileşenleri içerir. Bu makale, Google E-Tablolarınıza nasıl grafik ekleyeceğinizi, grafik göstergesini nasıl düzenleyeceğinizi ve diğer bazı grafik özelliklerini nasıl düzenleyeceğinizi gösterecektir.
Grafiklerle çalışmak nispeten basittir. Başvurulacak bir dizi veriye sahip olmanız, E-Tablolar'daki yerleşik grafik aracında bir grafik tasarlamanız, göstergeyi kolayca anlaşılabilir olacak şekilde ayarlamanız ve e-tabloya eklemeniz yeterlidir. Bu öğreticiyi takip etmek için kendi verilerinizi oluşturabilir veya yeni bir sayfa oluşturabilir ve kullanılanları örnek olarak kullanabilirsiniz.
Örnek grafik için, bir hanehalkının gider kategorisinin bir listesini ve her bir gider için aylık bütçeyi içeren basit bir küçük sayfa kullanacağız. “Gider” ve “Aylık” olmak üzere iki başlıklı bir sayfa oluşturun ve sayfaya aşağıdaki bilgileri ekleyin:

Google E-Tablolara Grafik Ekleme
Bir grafik oluşturmak için öncelikle grafiğin temel alacağı bir veri seti belirlememiz gerekiyor. Bir veri aralığı seçip oradan çalışarak başlıyoruz. Yukarıdaki örnekte, veri aralığı A1 ila B7 veya elektronik tablo gösteriminde "A1:B7"dir.
İçinde grafik oluşturmak istediğiniz sayfayı açın.
Kullanmak istediğiniz veri aralığını belirleyin ve bunu sayfada vurgulayın. Vurgulamak için ilk hücreye tıklayın ve imlecinizi kaplamak istediğiniz son kareye sürükleyin. Tüm verileri vurgulamazsanız grafiğiniz doğru olmayacaktır.

Seçme Sokmak üst menüden tıklayın ve Çizelge. Grafik düzenleyici ekranınızın sağ tarafında açılacak ve grafik sayfada görünecektir.

Grafik düzenleyicinin ilk satırının adı “Grafik türü”dür. Açılır oku tıklayın ve kullanmak istediğiniz grafik türünü seçin. E-Tablolar, sağladığınız veri türüne uygun birkaç grafik türü önerecektir, ancak istediğiniz türü seçebilirsiniz. 
Grafikte kullanılan veri öğelerini özelleştirebilirsiniz; bu kontroller, Grafik türü seçiminin altında görünür.
Biçimlendirme kontrollerini görmek için grafik düzenleyicide Özelleştir sekmesini seçin. Grafiğinizi nasıl değiştireceğinizi öğrenmek için bunlarla oynayın. İletişim kutusunda değişiklik yaptığınızda grafik değişecektir.

Grafiği değiştirmeyi bitirdiğinizde, grafik düzenleyicinin sağ üst köşesindeki X'e tıklayın.
Grafiği, E-Tablonuzda istediğiniz yere sürükleyin.

Hangi Grafik Türünün Kullanılacağına Karar Verme
Farklı grafik türleri, farklı veri türlerini görüntülemek için çok uygundur. Tüm grafik türleri tüm verilerle çalışmayacaktır, bu nedenle ilerledikçe deneme yapmanız gerekebilir. Grafik düzenleyicide, yazılımın uygun olduğunu düşündüğü grafik türünü belirten bir öneri bölümü vardır ve ne tür bir grafiğin dağıtılacağını gerçekten bilmiyorsanız oradan başlayabilirsiniz.

Her standart grafik türü, görselleştirmenin neyi başarmayı amaçladığına bağlı olarak, görüntüleme için en uygun olan ilişkili bir bilgi türüne sahiptir. Örneğin, aylık hane giderlerimiz söz konusu olduğunda, bir pasta grafiği, ipotek ödememizin aylık giderlerimize hakim olduğunu göstermenin çok güçlü bir yoludur, çünkü bu görsel öğeyi sayfada çok büyük yapar.
Google E-Tablolar'da grafik göstergesini düzenleyin
Bir grafik oluşturduktan sonra, büyük olasılıkla göstergeyi değiştirmek isteyeceksiniz. Grafik göstergesi, okuyucuya grafikteki her rengin neyi temsil ettiğini söyleyen renkli kutu ve metindir. Mevcut grafikte “Aylık” olarak etiketlenmiştir. Google E-Tablolar, varsayılan olarak bir etiket bulmak için elinden gelenin en iyisini yapar, ancak genellikle "Aylık" gibi yararlı bir şey olur - teknik olarak doğrudur, ancak grafiğe bakan kimse için pek aydınlatıcı değildir.
Google E-Tablolar'da grafik göstergesinin düzenlenmesi, grafik oluşturma penceresinden veya sayfanın içinden yapılır. Grafiğinizi oluşturduktan sonra, grafiğin kendisinde herhangi bir yere sağ tıklayarak ve herhangi bir menü öğesini seçerek grafik düzenleyiciyi geri getirebilirsiniz; bu, grafik düzenleyiciyi açacak ve sizi belirli düzenleme alanına götürecektir. Göstergeyi çeşitli şekillerde düzenleyebilirsiniz. Göstergenin yazı tipini, yazı tipi boyutunu, biçimlendirmesini ve metin rengini değiştirebilirsiniz.
- Grafiğe sağ tıklayın ve seçin Efsane.
- Ekranın sağ tarafında, grafik göstergenizin konumu, yazı tipi, boyutu ve renginde değişiklik yapabilirsiniz.
- Düzenleyicide değişiklik yaptığınızda grafik güncellenecektir.
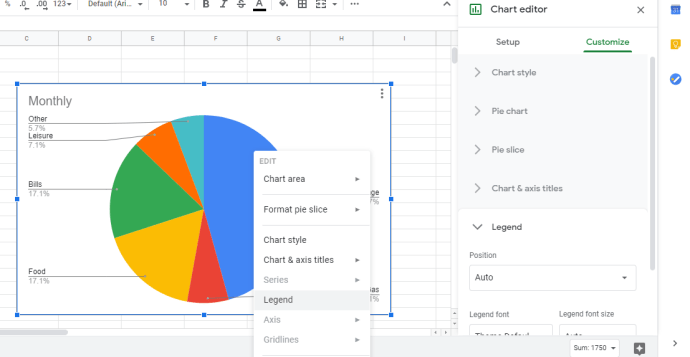
E-Tablolar göstergeniz için yazı tipi, boyut ve konum gibi çeşitli seçenekler mevcuttur. Hangilerinin sizin için en uygun olduğunu görmek için mevcut özelliklerle oynayın.

Google E-Tablolar'da gösterge metnini değiştirme
Birçok kullanıcının sahip olmak istediği bir özellik, lejand için görüntülenen metni değiştirebilme yeteneğidir. Örnek sayfamızda, örneğin, “Aylık” ibaresi o kadar da kullanışlı veya açıklayıcı değildir. Gösterge metnini değiştirmenin tek yolu veri sütununu yeniden adlandırmaktır ve gösterge de değişecektir.
Örneğin, A2 sütunundaki “Aylık” metnini “Haziran 2018” veya “Tahmini Aylık Tutar” ile değiştirebiliriz. Grafik bunun yerine bu metni gösterir.
Diğer grafik öğelerini düzenleme
Google E-Tablolar'da düzenleyebileceğiniz birçok grafik öğesi vardır. Grafik ayarlarına erişmenin en kolay yolu, grafik düzenleme bağlam menüsünü açmak için grafiğin içinde sağ tıklamaktır.

"Grafik alanı" altında, grafik alanını yeniden boyutlandırma (bu, grafik çerçevesi içindeki grafik görüntüsünün boyutunu artırmanıza veya azaltmanıza olanak tanır) veya grafik alanını mevcut harita çerçevesine sığdırma arasında seçim yapabilirsiniz. (Grafik içinde herhangi bir yere tıklayarak ve ardından yeniden boyutlandırma çerçevesine tıklayıp sürükleyerek grafik çerçevesini değiştirebilirsiniz.)
Bağlam menüsündeki öğelerin çoğu, sizi Grafik Düzenleyicinin uygun bölümüne götürür, ancak bu, yaygın olarak seçilen görevler için çok kullanışlı bir kısayoldur. Bağlam menüsünü kullanarak, grafik stilini değiştirebilir, grafik ve eksen başlıklarını ve alt başlıklarını değiştirebilir, grafiğin hangi veri serisini görüntüleyeceğini seçebilir, göstergeyi değiştirebilir, X ve Y eksenindeki etiketleri değiştirebilir, ızgara çizgilerini ayarlayabilir veya sıfırlayabilirsiniz. grafiğin çizdiği veri aralığı.
Mobil Uygulamada Google E-Tablolar Uygulamasında Grafik Nasıl Oluşturulur
Google E-Tablolar'a akıllı telefonlar aracılığıyla da erişilebilir; bu, dışarıdayken bile e-tablo oluşturup görüntüleyebileceğiniz için çok uygundur. Android kullanarak Google E-Tablolar grafiği bu şekilde oluşturulur, ancak iOS kullanıyorsanız talimatlar aynıdır.
Google E-Tablolar'ı açın.
Ekranın sağ alt tarafındaki + düğmesine dokunun ve Yeni E-tablo.

Grafiğe yansıtmak istediğiniz verileri girin.

Ardından, ilk hücreye dokunarak ve alttaki mavi noktayı son veri girişinin hücresine sürükleyerek grafiğe dahil etmek istediğiniz verileri vurgulayın.
Ekranın sağ üst köşesindeki + düğmesine tıklayın. Ekranın altındaki Ekle menüsünü açacaktır. Ardından, Grafik üzerine dokunun.
Ardından, kullanmak istediğiniz grafik türünü seçebilir, göstergeyi, başlığı ve rengi düzenleyebilirsiniz.

Paylaşmak istediğiniz herhangi bir Google E-Tablolar grafiği ipucunuz var mı? Aşağıda bize onlardan bahsedin!