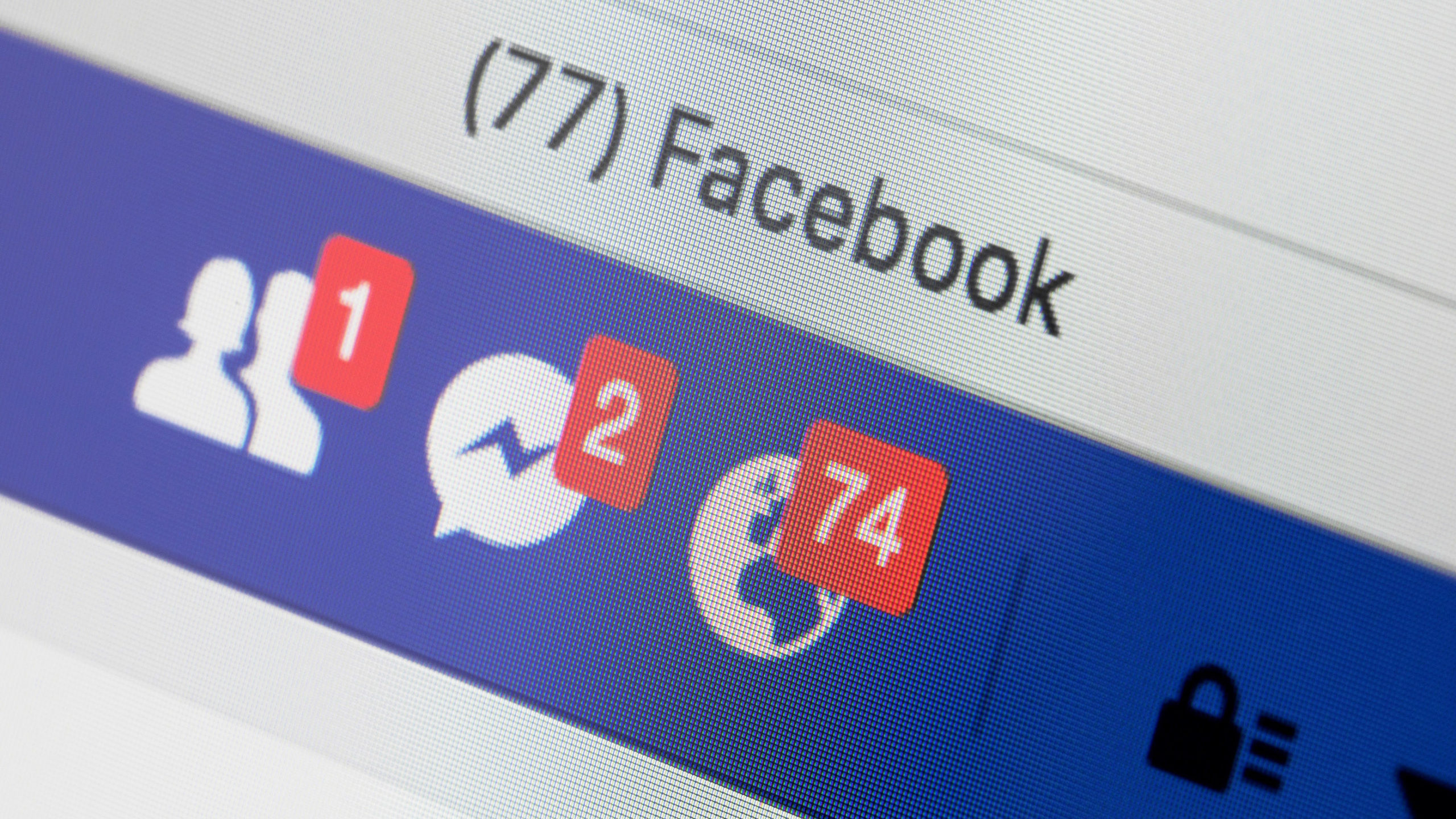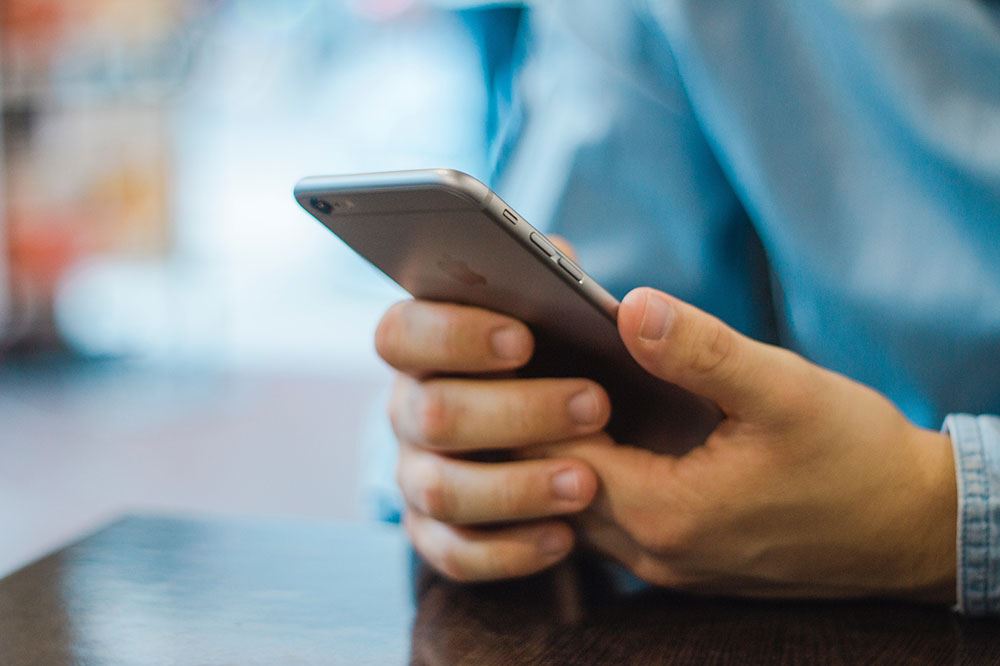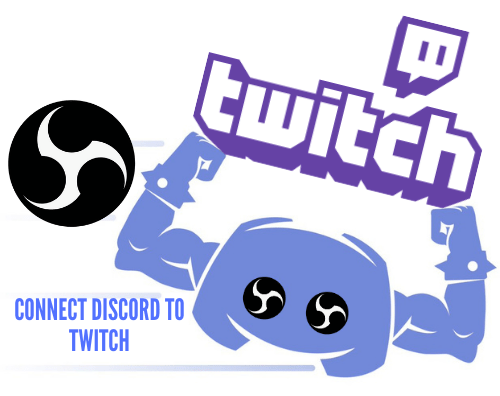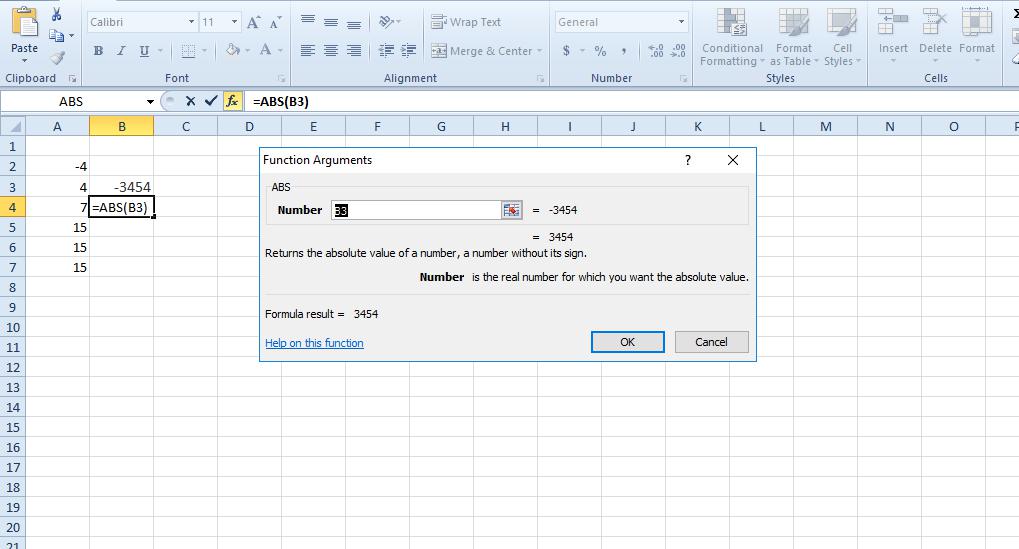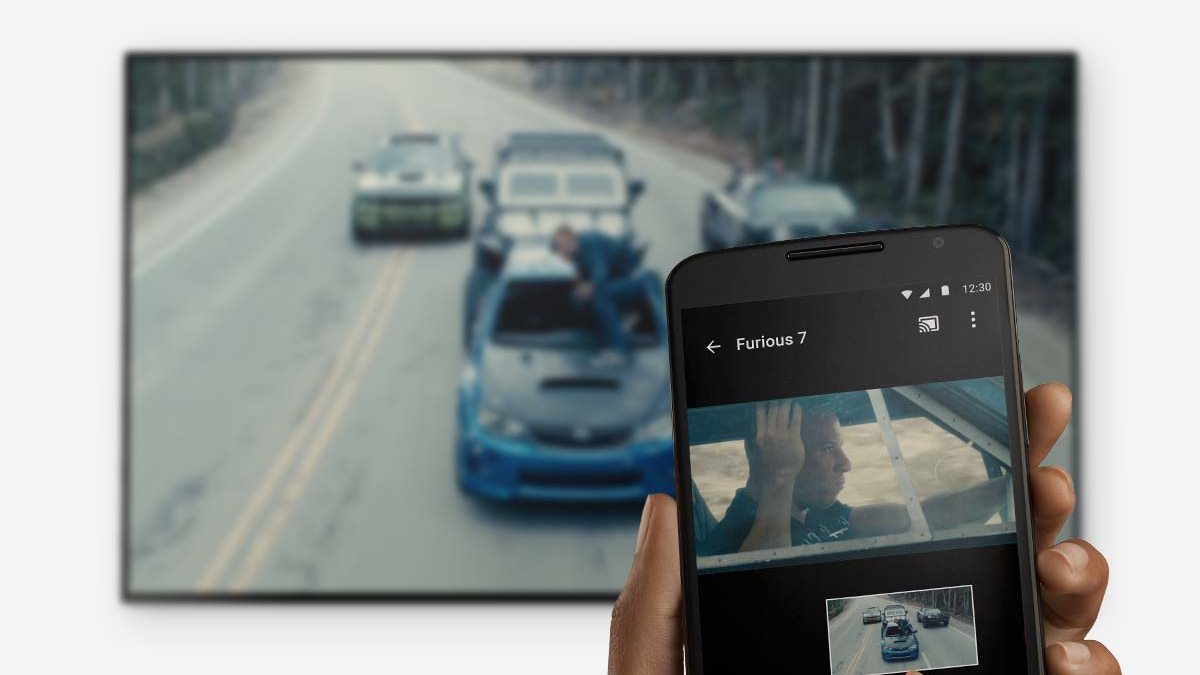Brother Yazıcılar Mac ile Uyumlu mu?
Bir yazıcı satın almayı planlarken, Apple bilgisayarınızla uyumlu olduğundan emin olmanız önemlidir. İster ev ister ofis kullanımı için ihtiyacınız olsun, en son Mac OS sürümleri kesinlikle çok çeşitli yazıcıları destekleyecektir.

Diğer birçok yazıcı üreticisiyle birlikte Mac OS, Brother aygıtlarıyla da harika çalışır. Elbette, belirli bir yazıcı modelinin kullandığınız Mac OS sürümüyle uyumlu olup olmadığını her zaman kontrol etmelisiniz.
Uyumluluk Kontrolü
Mojave veya Catalina gibi en son Mac OS güncellemeleri, daha yeni Brother yazıcıların çoğu için entegre bir desteğe sahiptir. Ne olursa olsun, satın almadan önce yazıcının uyumluluğunu kontrol ettiğinizden emin olun.
Hangi Brother yazıcıların Mojave (macOS 10.14) ile çalışacağını görmek için Brother'ın destek web sitesindeki özel uyumluluk listesini ziyaret edin. Catalina sürümü (macOS 10.15) için bu destek sayfasını kontrol edin.
Elbette, istediğiniz zaman ana Brother OS Uyumluluk sayfasını ziyaret edebilirsiniz. Mac OS veya Windows olsun, en son işletim sistemi güncellemeleriyle ilgili tüm bilgileri burada bulabilirsiniz.
En Son Sürücüleri Alma
Brother yazıcınızın kullanmakta olduğunuz Mac OS sürümünde çalışacağından emin olduğunuzda, uygun sürücü setini kurmanın zamanı gelmiştir. Bunlar, yazıcı ile bilgisayarınız arasındaki iletişim bağlantısını kurmak için gereklidir.

Sürücüleri aramak için aşağıdaki adımları izleyin:
- Bilgisayarınızdan web tarayıcısını açın.
- Brother Destek sayfasına gidin.
- "Kategoriye Göre Ara" bölümündeki "İndirilenler" düğmesini tıklayın.
- Bir sonraki sayfada, "Model Adına Göre Ara" alanına yazıcınızın modelini girin ve "Ara" düğmesine tıklayın. Hangi modeli kullandığınızdan emin değilseniz, "Ürün Kategorisine Göre Ara" bölümünde onu arayabilirsiniz.
- Yazıcınız için indirme sayfasını açtıktan sonra işletim sistemi için “Mac”i seçin (1. Adım).
- Şimdi Mac OS'nizin tam sürümünü seçin (2. Adım) ve “Tamam”a tıklayın.
- Sonraki sayfa, yazıcınız için mevcut tüm yazılımları listeler. Burada ayrıca sürücüleri kullanmak istediğiniz dili de seçebilirsiniz.
- “Sürücüler” bölümünde, “Yazıcı Sürücüsü”ne tıklayın.
- Şimdi "EULA'yı Kabul Et ve İndir"i tıklayarak indirmeyi onaylayın.
- Sürücü indirme şimdi başlamalıdır.
Sürücü bilgisayarınıza indirildiğinde, yükleme zamanı gelmiştir.

Sürücüleri Yükleme
Mac'inizde varsayılan indirme ayarlarını kullanıyorsanız, masaüstünüzde sürücü yükleyici simgesinin göründüğünü görmelisiniz. Dosya adı “xxxxxxxx.pkg” gibi görünmelidir. Sürücüleri yüklemek için çift tıklayın ve ekrandaki talimatları izleyin.
Yükleyici simgesini masaüstünde bulamazsanız, manuel olarak çıkarmanız gerekir. Mac'inizdeki "Disk Yardımcı Programı"nı açın ve sürücü indirme konumuna göz atın. Dosya adı “xxxxxxxx.dmg” biçimindedir. Bağlayın ve .pkg dosyasını çıkarın. Şimdi sürücüleri yükleyebilirsiniz.
Sürücüleri yüklediğinizde, yazıcıyı Mac'inize bağlamanın zamanı geldi. Bu işlem, kullanmak istediğiniz bağlantı türüne bağlıdır. Bir USB kablosu veya yerel ağınızı kullanarak bağlayabilirsiniz.
USB Bağlantısı
Yazıcısını ve Mac'ini bağlamak için USB kablosu kullanan herkes, aşağıda açıklanan adımları izleyin:
- USB kablosunun bir ucunu Brother yazıcınıza takın.
- Diğer ucunu Mac'inizdeki bir USB bağlantı noktasına takın. USB hub veya klavyenizdeki bir bağlantı noktasına değil, doğrudan bilgisayarınıza bağladığınızdan emin olun.
- Brother yazıcınızı bir elektrik prizine bağlayın ve açık olduğundan emin olun.
- Yazıcı açıldığında, sistem uygun sürücüleri otomatik olarak yüklemelidir.
- “Sistem Tercihleri”ni açarak kurulumun tamamlanıp tamamlanmadığını kontrol edin.
- “Yazıcılar ve Tarayıcılar”a tıklayın.
- “Yazıcılar” bölümündeki aygıt listesinde Brother yazıcınızı arayın. Eğer oradaysa, kurulum tamamlanmıştır.
Kurmak istediğiniz yazıcıyı bulamadıysanız, USB kablosunu Mac bilgisayarınızdan çıkarın ve tekrar takın. Birkaç dakika bekleyin, ardından “Yazıcılar” bölümünde görünüp görünmediğini kontrol edin.
Ağ bağlantısı
Kuruluma devam etmeden önce Brother yazıcınızı açın. Ayrıca, hem yazıcının hem de bilgisayarınızın aynı ağa bağlı olduğundan emin olun. Yazıcınızı bir ağa nasıl bağlayacağınızdan emin değilseniz, tam olarak kullandığınız model için kullanım kılavuzuna bakın.
- Yazıcınızı açıp bir ağa bağladıktan sonra Mac'inizdeki "Sistem Tercihleri" menüsünü açın.
- “Yazıcılar ve Tarayıcılar”a tıklayın.
- “Yazıcılar” bölümünün altında “+” düğmesini görmelisiniz. Tıkla.
- Diyaloğun üst kısmındaki “Varsayılan” seçeneğine tıklayın.
- Listeden Brother yazıcınızı seçin.
- "Kullanım" listesi, "XXXXXXXX + CUPS" gibi görünen bir satır göstermelidir. XXXXXX, yazıcınızın model adıdır. Bu seçeneği seçtiğinizden emin olun.
- Şimdi “Ekle” düğmesine tıklayın ve yazıcı “Yazıcılar ve Tarayıcılar” listesinde görünmelidir.
- Bunu yaptıktan sonra, “Sistem Tercihleri” menüsünü kapatmanız yeterlidir ve her şey hazırdır.
Macintosh ve Kardeş
Umarım Brother yazıcınız Mac bilgisayarınızla uyumludur. Sürücüleri yükledikten sonra yazıcıyı kurmak kolaydır. Herhangi bir sorunla karşılaşırsanız, tavsiye için Brother Destek sayfasını kontrol etmeyi unutmayın.
Bilgisayarınız için doğru Brother yazıcıyı buldunuz mu? Kendi başınıza yüklemeyi başardınız mı? Lütfen deneyimlerinizi aşağıdaki yorumlar bölümünde paylaşın.