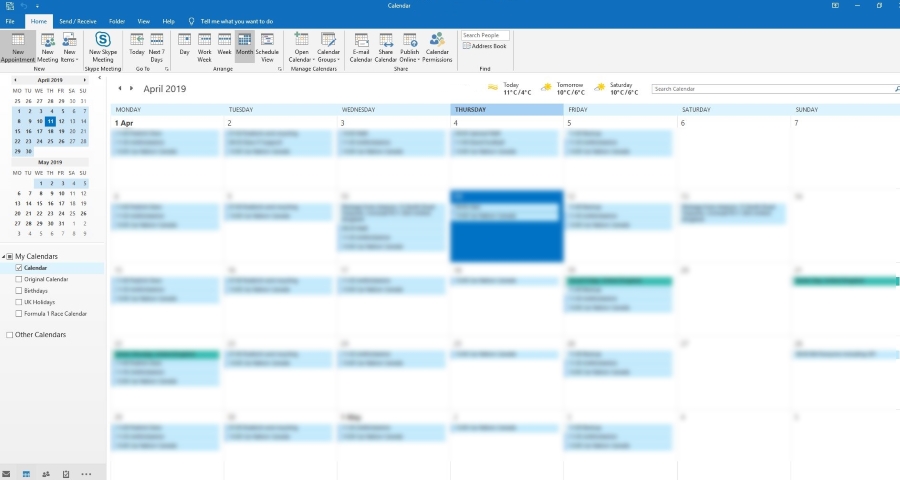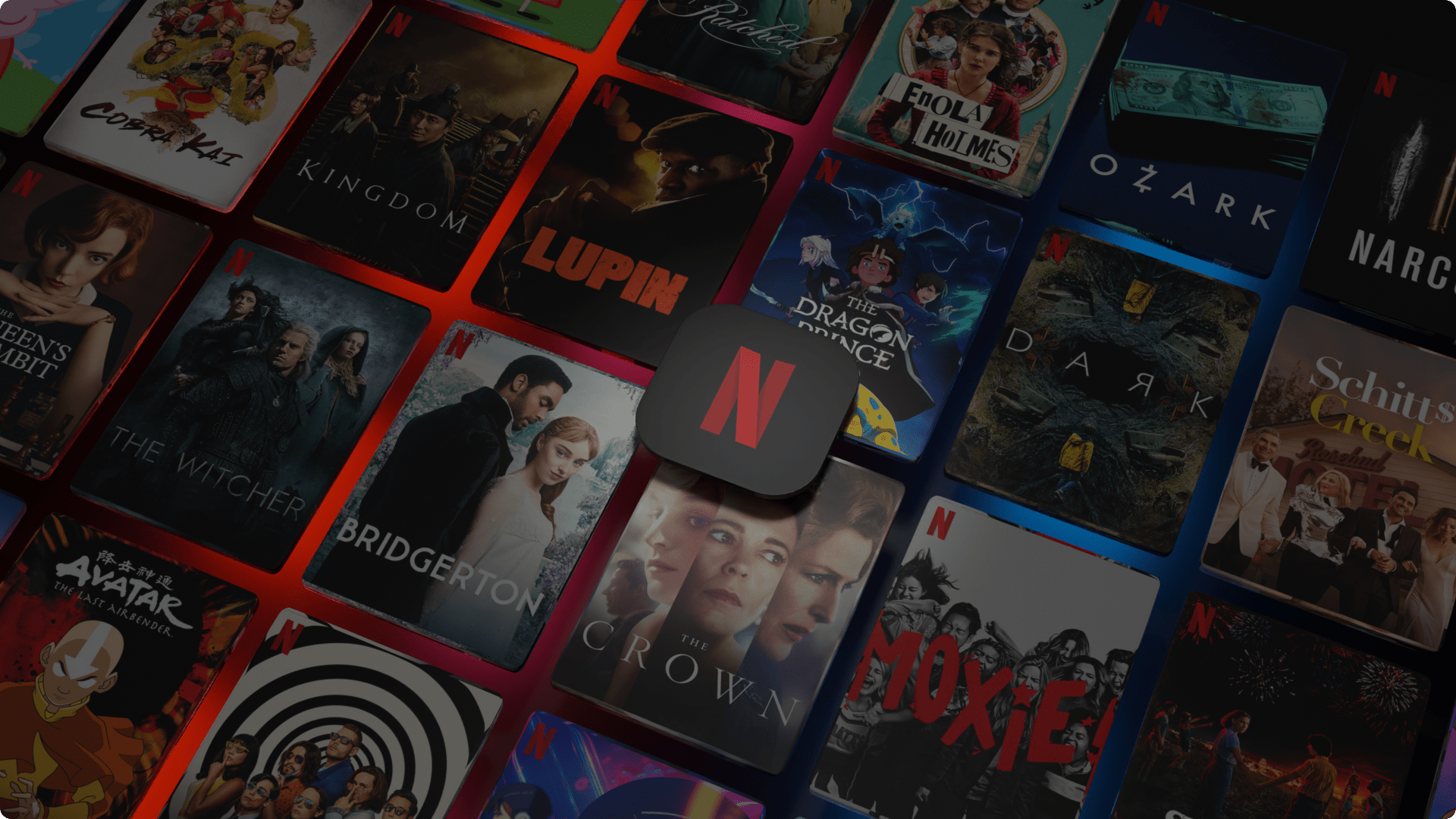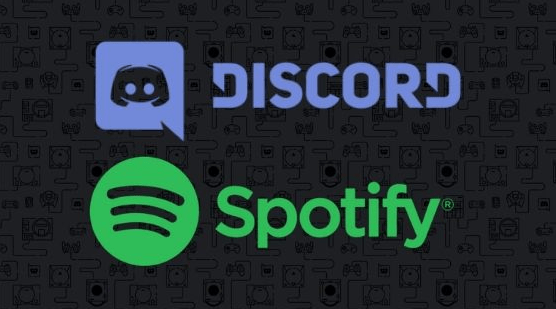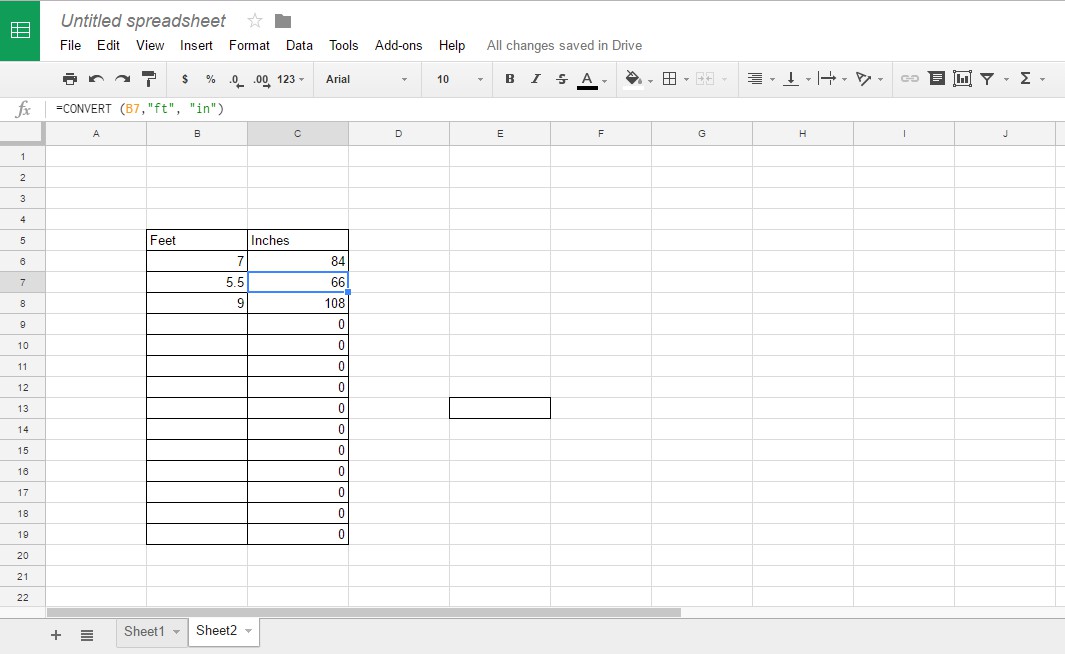Google E-Tablolarda Doğum Tarihinden Yaş Nasıl Hesaplanır?
Google E-Tablolar, veri toplama ve düzenlemeden daha fazlası için kullanılabilir. Ayrıca mevcut saati belirlemek, çizelgeler oluşturmak ve bir doğum tarihi kullanarak yaşı hesaplamak için de kullanabilirsiniz. İkincisi, doğrudan Google E-Tablolar'da yerleşik formüller ve işlevler kullanılarak keşfedilir.

Google E-Tablolarda Doğum Tarihinden Yaş Belirleme
Google E-Tablolar'ı kullanırken, doğum tarihinden itibaren yaşı belirlemek için iki baskın yolunuz vardır. var DATEIF , daha esnek bir seçenek ve YILFRAC , daha basit bir seçim. Makalenin sonunda, yalnızca tek bir bireyin yaşını değil, aynı anda birden fazla farklı insan grubunun yaşını belirleyebilmelisiniz.
DATEDIF işleviyle başlayacağım.
DATEIF işlevi
Fonksiyonun kendisine dalmadan önce, nasıl çalıştığını bilmemiz gerekecek. Bu, DATEDIF işleviyle kullanım için sözdizimini öğrenmeyi gerektirecektir. İşlev'e yazdığınız her bölüm bir görevle ilişkilendirilir, aşağıdaki görevleri görüntüleyin:
Sözdizimi
=DATEDIF(başlangıç_tarihi,bitiş_tarihi,birim)
- Başlangıç tarihi
- Hesaplama doğum tarihi ile başlamalıdır.
- bitiş tarihi
- Bu, hesaplamayı sonuçlandırma tarihi olacaktır. Mevcut yaş belirlenirken bu sayı büyük ihtimalle bugünün tarihi olacaktır.
- birim
- Çıktı seçenekleri: “Y”,”M”,”D”,”YM”,”YD” veya “MD”.
- Y – Girilen hem başlangıç hem de bitiş tarihleri arasında geçen tam yıl sayısı.
- YM – 'M' ayları temsil eder. Bu çıktı, 'Y' için tam olarak geçen yılları takip eden ayların sayısını gösterir. Sayı 11'i geçmeyecek.
- YD – 'D' günleri ifade eder. Bu çıktı, 'Y' için tam olarak geçen yılları takip eden gün sayısını gösterir. Sayı 364'ü geçemez.
- M – Girilen hem başlangıç hem de bitiş tarihleri arasında tam olarak geçen ayların toplam sayısı.
- MD – Diğer birimlerde olduğu gibi, 'D' günleri ifade eder. Bu çıktı, 'M' için tam olarak geçen ayları takip eden gün sayısını gösterir. 30'u geçemez.
- D – Girilen hem başlangıç hem de bitiş tarihleri arasında tam olarak geçen günlerin toplam sayısı.
Hesaplama
Artık kullanılacak sözdizimini anladığınıza göre formülü kurabiliriz. Daha önce belirtildiği gibi, DATEDIF işlevi, doğum tarihinden itibaren yaşı belirlerken daha esnek bir seçenektir. Bunun nedeni ise yaş, ay ve gün formatında tüm detayları hesaplayabilmenizdir.
Başlamak için, hücrede kullanmak üzere örnek bir tarihe ihtiyacımız olacak. tarih koymaya karar verdim 7/14/1972 hücreye A1 . Sağdaki hücrede formülü yapacağız, B1 , eğer asmak için takip etmek istiyorsanız.
Yaşı hesaplamak için formülün en temel versiyonuyla başlayacağız. Neyin ne olduğunu bulmak için yukarıdaki sözdizimini kullanıyorsanız, A1 teknik olarak Başlangıç tarihi , bugün Olacak bitiş tarihi kullanarak yaşını yıl olarak belirleyeceğiz. "E" . Bu nedenle kullanılan ilk formül şöyle görünecektir:
=tarihli(A1,bugün(),”Y”)
Faydalı ipucu: Formülü kopyalayıp doğrudan B2'ye yapıştırın ve uygun çıktıyı almak için enter tuşuna basın.
Doğru yapıldığında hesaplanan yaşı gösteren sayı B1'de ‘’ şeklinde yer alacaktır. 4 8 ’.

Aynı formülü yapalım sadece bu sefer kullanarak yaşını ay olarak belirleyeceğiz. "M" "Y" yerine
=tarihli(A1,bugün(),”M”)
Toplam 559 ay olacaktır. Bu 559 aylık.

Ancak bu rakam biraz absürt ve şunu kullanarak bir çentik alabileceğimizi düşünüyorum. "YM" sadece "M" yerine.
=tarihli(A1,bugün(),”YM”)
Yeni sonuç, çok daha yönetilebilir bir sayı olan 7 olmalıdır.
Tam olmak için, hem “YD” hem de “MD” kullanarak günlerin nasıl görüneceğini görelim.
=tarihli(A1,bugün(),”YD”)
=tarihli(A1,bugün(),”MD”)
Bu sefer “YD” sonuçları B1'de gösterilir ve “MD” sonucu B2 hücresinde bulunur.

Şimdiye kadar asıldın mı?
Ardından, kendimize daha ayrıntılı bir hesaplama sağlamak için hepsini bir araya getireceğiz. Formülü yazmak biraz telaşlı olabilir, bu nedenle verilen formülü kopyalayıp B1 hücresine yapıştırmanız yeterlidir.
Kullanılacak formül:
=datedif(A1,bugün(),”Y”)&” Yıl “&datedif(A1,bugün(),”YM”)&” ay & “& tarihli(A1,bugün(),”MD”)&” gün ”
Ve işareti, her formülü bir zincir bağlantısı gibi birleştirmek için kullanılıyor. Tam hesaplamayı elde etmek için bu gereklidir. Google E-Tablonuz aşağıdaki formülü içermelidir:

Tam, ayrıntılı bir hesaplama bize 46 Yıl 7 ay 26 gün sağladı. Aynı formülü ArrayFormula işlevini kullanarak da kullanabilirsiniz. Bu, yalnızca tek bir tarihten fazlasını hesaplayabileceğiniz anlamına gelir, ancak birden çok tarihi de hesaplayabilirsiniz.
Rastgele birkaç tarih seçtim ve onları ek hücrelere bağladım. A2-A5 . Kendi tarihlerinizi seçin ve onunla biraz eğlenin. ArrayFormula işlevini kullanmak için aşağıdakileri kopyalayıp B1 hücresine yapıştırın:
=ArrayFormula(datedif(B2,C2(),”Y”)&” Yıllar “&datedif(B2,C2(),”YM”)&” ay & “& dateif(B2,C2(),”Y”)& “günler”)
Bunlar benim sonuçlarım:

Şimdi, sake düzenlemek için tarihin her bir bölümünü kendi küçük sütununa ayırmak istediğinizi varsayalım. Google E-Tablolar'da başlangıç_tarihi (doğum tarihi) bir sütuna ve bitiş_tarihi başka bir sütuna ekleyin. Örneğimde start_date için B2 hücresini ve end_date için C2 hücresini seçtim. Randevularım Burt Reynolds, Johnny Cash ve Luke Perry gibi ünlülerin doğumları ve son ölümleriyle bağlantılı.

Gösterildiği gibi, A sütunu bireyin adıdır, B sütunu başlangıç_tarihini ve C bitiş_tarihini barındırır. Şimdi, sağa dört sütun daha ekleyeceğim. “Y”, “YM”, “YD” ve üçünün bir kombinasyonu için bir tane. Şimdi her bir ünlü için her satıra doğru formülleri eklemeniz gerekiyor.
Burt Reynolds:
=TARİHLİ(B2;C2;Y”) Hesaplamaya çalıştığınız ilgili sütuna 'Y'yi değiştirin.
Johnny Cash:
=TARİHLİ(B3;C3;Y”) Hesaplamaya çalıştığınız ilgili sütuna 'Y'yi değiştirin.
Luke Perry:
=TARİHLİ(B4,C4;Y”) Hesaplamaya çalıştığınız ilgili sütuna 'Y'yi değiştirin.
JOINED formülünü elde etmek için, makalenin önceki bölümlerinde yaptığımız gibi bir ArrayFormula kullanmanız gerekir. gibi kelimeler ekleyebilirsiniz. yıllar yıl sonuçlarını formülden sonra ve parantezler arasına koyarak belirtmek için.
=ArrayFormula(datedif(B2,C2,”Y”)&” Yıl “&datedif(B2,C2,”YM”)&” ay & “& dateif(B2,C2,”MD”)&” gün”)
Yukarıdaki formül ünlü başınadır. Ancak, hepsini bir çırpıda yok etmek isterseniz, aşağıdaki formülü kopyalayıp G2 hücresine yapıştırın:
=ArrayFormula(datedif(B2:B4,C2:C4”Y”)&” Yıl “&datedif(B2:B4,C2:C4”YM”)&” ay & “& tarihliif(B2:B4,C2:C4) ”MD”)&”günler”)
Google E-Tablonuz aşağıdaki gibi görünmelidir:

Oldukça temiz, ha? DATEDIF işlevini kullanırken gerçekten bu kadar basit. Şimdi YEARFRAC fonksiyonunu kullanmaya geçebiliriz.
YEARFRAC İşlevi
YEARFRAC işlevi, basit sonuçlar için basit bir işlevdir. Yıllar, aylar ve günler için ekstra ek çıktılar olmadan nihai sonuç sağlayan noktaya doğrudan.
İşte yalnızca tek bir hücreye uygulanabilen temel bir formül:
=int(YILFRAC(A1,bugün()))
Doğum tarihini A1 hücresine ekleyecek ve sonuç için formülü B1'e yapıştıracaksınız. Doğum tarihini kullanacağız 11/04/1983 :

Sonuç 35 yaşında. Basit, tıpkı tek bir hücre için DATEDIF işlevini kullanırken olduğu gibi. Buradan, bir ArrayFormula içinde YEARFRAC kullanmaya geçebiliriz. Bu formül, öğrenciler, öğretim üyeleri, ekip üyeleri vb. gibi büyük grupların yaşını hesaplamanız gerektiğinde sizin için daha kullanışlıdır.
Değişen doğum tarihlerini içeren bir sütun eklememiz gerekecek. Kişi adları için A kullanılacağı için B sütununu seçtim. Son sonuçlar için C sütunu kullanılacaktır.

Bitişik sütundaki yaşı doldurmak için aşağıdaki formülü kullanmamız gerekecek:
=ArrayFormula(int(yılfrac(B2:B8,bugün(),1)))
Sonuçları almak için yukarıdaki formülü C2 hücresine yerleştirin.
Tüm bir sütunla devam etmeyi ve nerede bittiğini bulmakla uğraşmamayı tercih ediyorsanız, formüle küçük bir değişiklik ekleyebilirsiniz. ArrayFormula'nın başına doğru IF ve LEN'i şu şekilde takip edin:
=ArrayFormula(if(len(B2:B),(int(yearfrac(B2:B,bugün(),1)))))
Bu, B2'den başlayarak o sütundaki tüm sonuçları hesaplayacaktır.