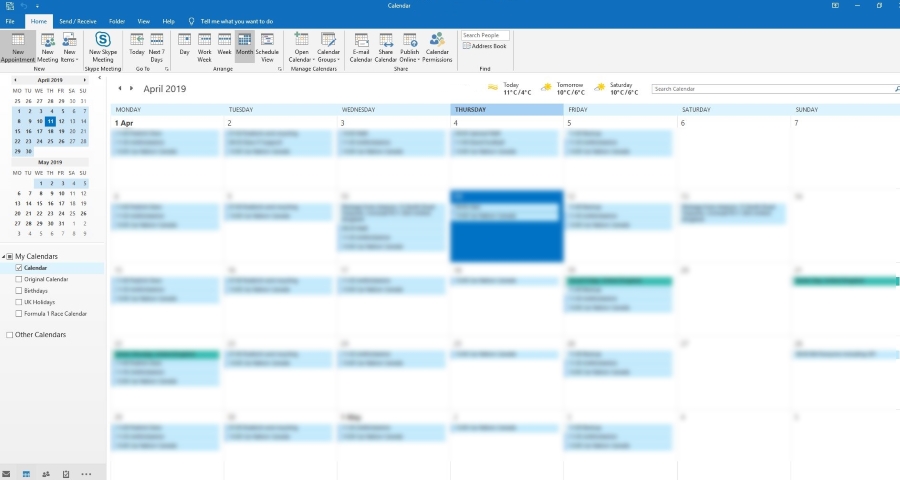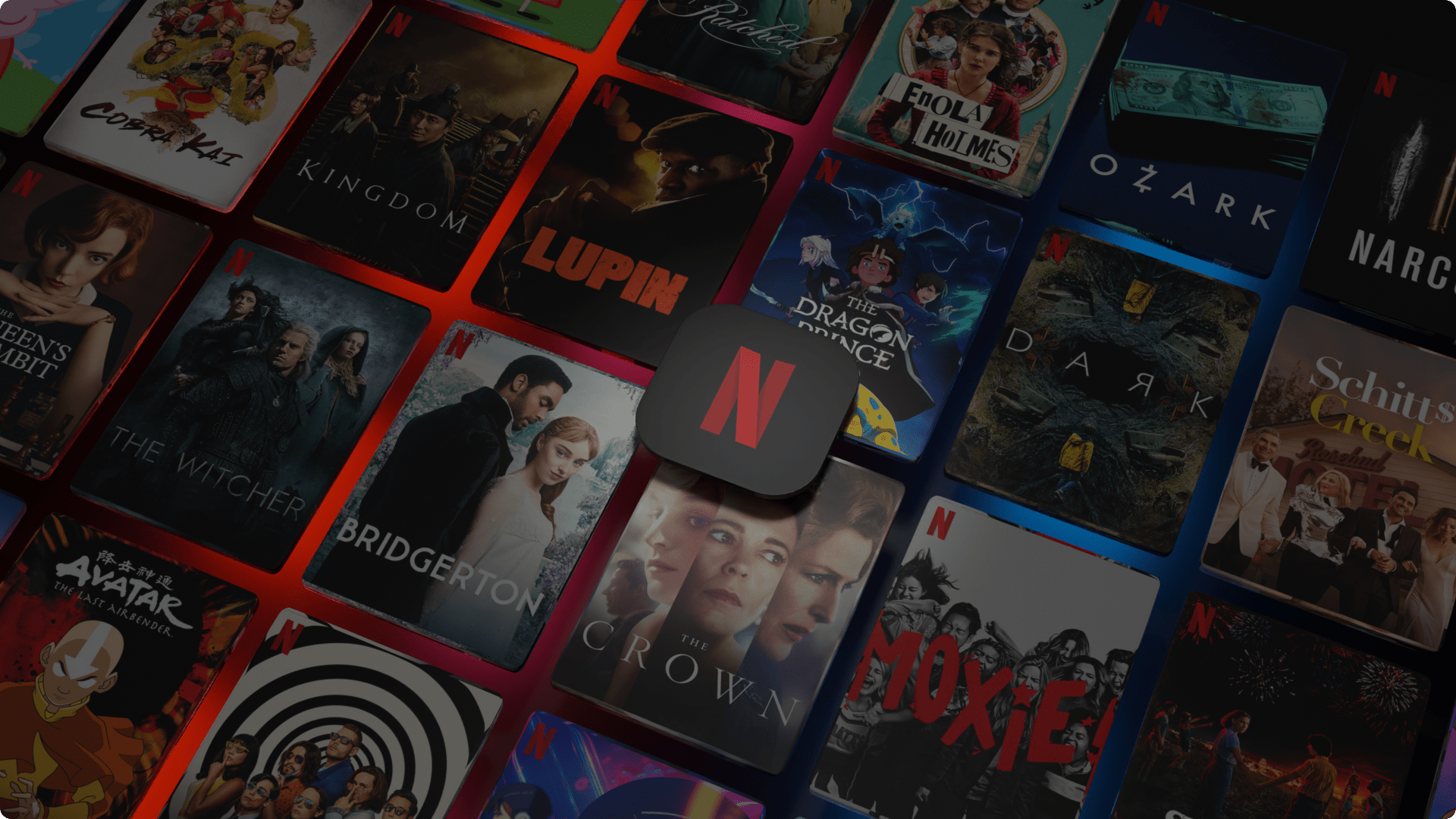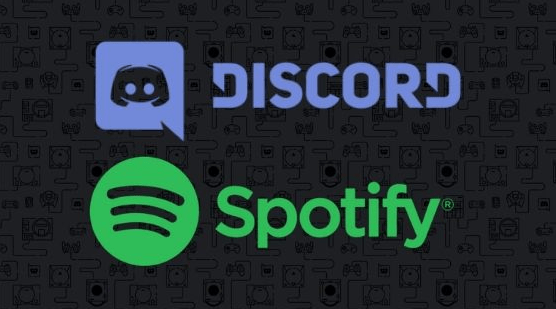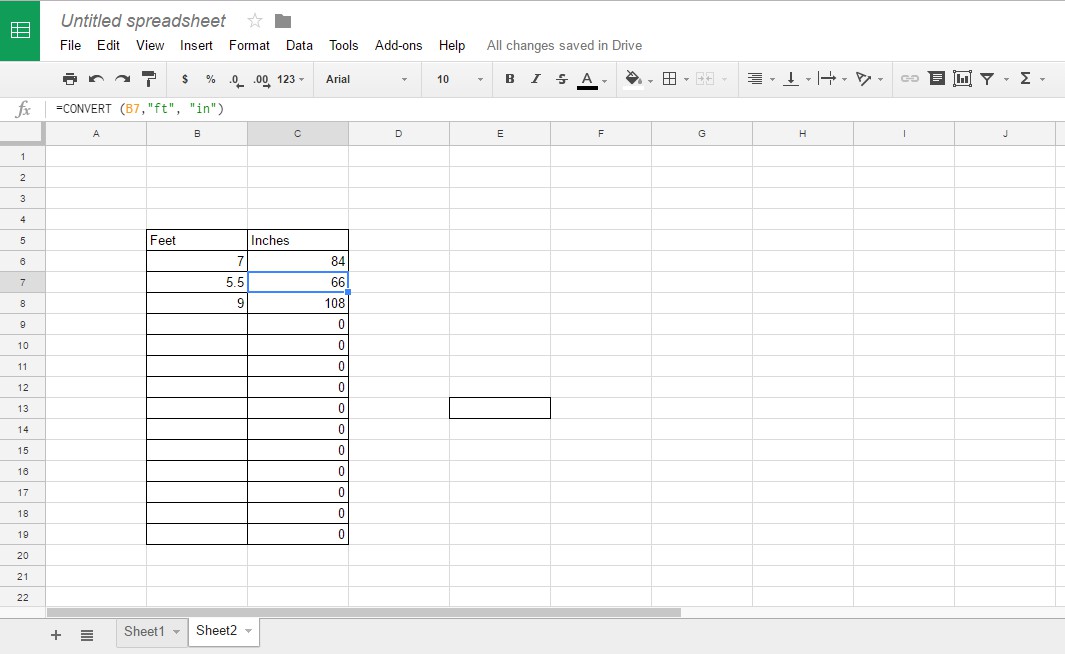Discord'da Kimseyi Duymadığınızda Sesi Nasıl Düzeltilir
Discord'da sohbet kullanışlı ve yaygın olarak kullanılan bir şey olsa da, yine de oyun için sesli iletişime odaklanan bir VoIP uygulamasıdır. Discord'un 250 milyon kullanıcıyı takip etmesi çok etkileyici ve birçoğu uygulamayı günlük olarak kullanıyor.

Ancak, diğer tüm uygulamalar gibi Discord da kendi sorunlarıyla birlikte gelir. Ve popüler VoIP uygulamasıyla ilgili birkaç sorun olsa da, bazıları nispeten kalıcıdır. Biri diğer insanları duyamamaktır. İşte bu sorunun nasıl çözüleceği.
Windows'ta Discord'daki Ses Sorunları Nasıl Onarılır
Windows'ta ses sorunlarını çözmenin birkaç yolu vardır, işte kısa bir özet.
Temel Çözümler
Discord ses sorununuz daha karmaşık bir sorunun sonucu olabilir. Teknik sorunları çözerken en iyi yaklaşım, en temel potansiyel sorunları ortadan kaldırmaktır.
Cihazınızı yeniden başlatmakla başlayalım. Bu, genellikle herhangi bir Windows sorunu ortaya çıkarsa yapmanız gereken ilk şeydir. Dünyanın en ünlü işletim sistemi hatasız değildir ve çeşitli nedenlerle harekete geçtiği bilinmektedir.
Ardından, sorunun gerçekten kulaklıklarınızda olup olmadığını görmeniz gerekir. Kulaklıklar diğer Windows sesleri için çalışmıyorsa, sorun büyük olasılıkla Discord'da değildir.
Bunu kontrol etmek için ekranınızın sağ alt köşesine gidin ve hoparlör simgesine tıklayın. Üstünde bir kaydırıcı açılır. Kaydırıcıyı ayarlayın ve sol tıklamayı bıraktığınızda bir ses olup olmadığına bakın. Alternatif olarak, bilgisayarınızda, YouTube'da vs. biraz müzik çalın.

Discord dışında ses normal şekilde çalıyorsa, kulaklıkları çıkarıp tekrar takmayı deneyin. Ardından, hem PC'nizi hem de Discord'unuzu yeniden başlatın. Bu işe yaramazsa, Discord uygulamasının kendisini kaldırıp yeniden yükleyin. Bu olası düzeltmelerin hiçbiri işe yaramazsa, daha teknik çözümlere geçebilirsiniz.
Güncel Tutun
Bu çözüm varsayılan bir çözüm gibi gelebilir ancak Discord uygulamanızın kesinlikle güncel olduğundan emin olmalısınız. Bu, yalnızca kulaklıklarınız çalışmıyor gibi göründüğü için değil, çeşitli nedenlerle önemlidir. Neyse ki Discord, uygulamanın herkes için sorunsuz çalışmasını sağlamak için sık sık güncellemeler sunar.
Ancak bazen güncellemeler doğru şekilde yüklenmez. Diğer zamanlarda, Discord uygulamanız bir veya iki güncellemeyi atlayabilir. Bu yüzden periyodik olarak kontrol etmek önemlidir.
Discord Uygulamasını Sıfırla
- Discord uygulaması açıkken şunu yazın Ctrl + R, bu uygulamayı sıfırlar.
Bilgisayarınızın Sesini Sıfırlayın
Bazen Discord ses sorunlarına işletim sistemi sorunlarından kaynaklanabilir, Windows'ta sesinizi nasıl sıfırlayacağınız aşağıda açıklanmıştır.
- Tip Windows tuşu + R, ardından “yazınservices.msc” Çalıştır metin kutusuna girin ve Girmek.
- Ardından, bulun ve sağ tıklayın Windows Ses Hizmetleri.
- Ardından, seçin Tekrar başlat menüden.
- Not, ayrıca yeniden başlatmak isteyebilirsiniz Windows Ses Uç Nokta Oluşturucu ve Uzaktan Yordam Çağrısı (RPC).
Eski Ses Alt Sistemi
Bazen Discord, ses ekipmanı ile donanım uyumluluğu sorunları yaşar. Discord'un en yeni ses alt sistemi oldukça düzenli ancak en azından şu an için tüm kulaklık cihazlarıyla uyumlu değil. Bu durumda, Eski Ses Alt Sistemine geri dönmek sorunu çözebilir.
- Bunu yapmak için Discord uygulamasını açın ve Kullanıcı ayarları sekmesi (dişli simgesi).
- Bu menüden seçin Ses ve Görüntü.
- Şimdi, şuraya gidin: Ses Alt Sistemi. Burada, bulmalısın Miras seçenek. Bu seçeneği seçin ve onaylayın.
İşiniz bittiğinde, Discord uygulamasını yeniden başlatın ve sorunun devam edip etmediğini görün.
Giriş/Çıkış Aygıtını Ayarla
Söz konusu ses aygıtınız birincil giriş ve çıkış aygıtı olarak ayarlanmamışsa, sorunun altında yatan nedenin bu olma ihtimali vardır. Aygıtın birincil giriş/çıkış aygıtı olarak ayarlanması Windows'ta yapılır.
- Bunu yapmak için şuraya gidin: Ses ayarlarını aç Windows'ta sağ alt köşedeki hoparlör simgesine tıklayarak komut verin.
- Bir pencere açılacak ve şunu görmelisiniz: Çıkış Cihazınızı Seçin Bölüm. Bölüm başlığının altındaki açılır menüyü kullanın ve kullandığınız kulaklıkların varsayılan çıkış aygıtı olarak ayarlanıp ayarlanmadığını görün. Değilse, olduklarından emin olun. Giriş aygıtı için aynı prosedürü izleyin.
Kulaklıkları birincil giriş ve çıkış cihazınız olarak seçtikten sonra, sorunun çözülüp çözülmediğini görmek için Discord uygulamasını yeniden başlatın.
Varsayılan İletişim Cihazı
Kulaklıklarınız varsayılan iletişim cihazı olarak ayarlanmalıdır. Kulaklıkları taktığınız anda böyle bir cihazı ayarlamanızı isteyen bir pencere görünmelidir, ancak bu gerçekleşmeyebilir. Söz konusu pencere açılmadıysa, kulaklığınızı manuel olarak varsayılan bir iletişim cihazı olarak ayarlamanız gerekecektir.
- Bunu yapmak için Windows'ta sağ alt köşeye gidin ve hoparlör simgesine sağ tıklayın.
- Ardından, seçin Ses ayarlarını aç.
- Açılan pencerede aşağı kaydır İlgili Ayarlar ve tıklayın Ses Kontrol Paneli.
- Şimdi listeden kulaklık cihazını bulun, sağ tıklayın ve ardından Varsayılan İletişim Cihazı Olarak Ayarla.
- Şimdi, seçin Tamam.
Discord'u yeniden başlatın ve bunun sorunu çözüp çözmediğine bakın.
Web Sürümünü Kullanın
Evet, Discord'un uygulama sürümü birçok kişi tarafından tercih ediliyor. İşlevler her iki sürüm için de hemen hemen aynı olsa da, insanlar hala masaüstü olanı tercih ediyor. Ses sorunu devam ederse, geçici olarak web sürümünü kullanmayı deneyin. Kulaklığınız tarayıcı sürümünde çalışıyorsa, Discord teknik desteğiyle iletişime geçin ve yanıt verene veya sorununuzu çözene kadar web sürümünü kullanın.
Başlığınız Discord'un web sürümünde çalışmıyorsa, sorun büyük olasılıkla kulaklığınızın kendisindedir.
Mac'te Discord'daki Ses Sorunları Nasıl Onarılır
Discord'u Sıfırla
Windows bölümünde bahsedildiği gibi Discord uygulamasını da benzer bir komutla sıfırlayabilirsiniz.
- Tip Komut + R Discord uygulamasını sıfırlamak için.
Basit bir çözüm olmasına rağmen, genellikle oldukça etkili olduğunu kanıtlar.
Discord Ses Çıkışını Kontrol Edin
- Elma menüsüne tıklayın ve seçin Sistem Tercihleri.
- Ardından, üzerine tıklayın Ses ve daha sonra Çıktı.
- Buradan, kullandığınız ses çıkış cihazını seçin ve ardından Çıkış hacmi iyi bir düzeye ayarlandığından emin olmak için kaydırıcıyı Sessiz onay kutusu işaretli değil.
Discord'a Erişmek için Tarayıcıyı Kullanın
Uygulamayla ilgili sorun yaşıyorsanız, Discord'u ses sorunu olmadan kullanmak için tarayıcınızı kullanmayı deneyin. Bazen uygulamada hatalar meydana gelebilir, tarayıcıya geçerek sorunun ne olduğunu daha iyi belirleyebileceksiniz.
Android'de Discord'daki Ses Sorunları Nasıl Onarılır
Discord'u Yeniden Başlat
Bilgisayarlardan farklı olarak, Ctrl + R veya Komut + R Discord'u yeniden başlatmak için kısayol, bu yüzden eski moda bir şekilde yapmanız gerekecek.
- Discord uygulamasını kapatın ve birkaç saniye bekleyin ve ardından yeniden açın.
Discord'u Yeniden Yükle
- Telefonunuzun uygulama ayarlarına gidin ve Discord'u kaldırın.
- Ardından Google Play Store'a gidin ve Discord'u yeniden yükleyin.
Discord'u yeniden yüklemek, bunun için gereken sürücüleri de yeniden yükleyecektir ve bu da birçok sorunu çözebilir.
Discord'a Erişmek için Telefonunuzun Tarayıcısını Kullanın
Telefonunuzun tarayıcısında görüntüleme seçeneği varsa Masaüstü modu, o zaman şanslısın. Bu, Discord'u web tarayıcınız üzerinden çalıştırabileceğiniz anlamına gelir.
- Tarayıcınızı açın, Discord'un giriş sayfasına gidin ve ardından oturum açın.
Bir iPhone'da Discord'daki Ses Sorunları Nasıl Onarılır
Discord'u Yeniden Başlat
Yine, kullanamazsınız Ctrl + R veya Komut + R Discord'u yeniden başlatmak için kısayol, bu yüzden kapatıp yeniden açmanız gerekecek.
- Discord uygulamasını kapatın ve birkaç saniye bekleyin ve ardından yeniden açın.
Basit bir çözüm olsa da, bir uygulamayı yeniden başlatmak her türlü sorunu çözebilecek sürücüleri, ayarları ve uygulama verilerini yeniden yükleyecektir.
Discord'u Yeniden Yükle
- Telefonunuzun uygulama ayarlarına gidin ve Discord'u kaldırın.
- Ardından Discord'u yeniden yükleyin ve test edin.
Discord'u yeniden yüklemek, bunun için gereken sürücüleri de yeniden yükleyecektir ve bu da birçok sorunu çözebilir.
Discord'a Erişmek için Telefonunuzun Tarayıcısını Kullanın
Telefonunuzun tarayıcısında görüntüleme seçeneği varsa Masaüstü modu, o zaman şanslısın. Bu, Discord'u web tarayıcınız üzerinden çalıştırabileceğiniz anlamına gelir.
- Tarayıcınızı açın, Discord'un giriş sayfasına gidin ve ardından oturum açın.
Hala Çözüm Yok
Yukarıdaki çözümlerden hiçbiri yardımcı olmadıysa, kulaklığı Discord'un kurulu olduğu farklı bir bilgisayarda kullanmayı deneyin. Çalışıyorsa, kulaklığınız büyük olasılıkla bilgisayarınızla uyumluluk sorunları yaşıyordur. Bir çözüm bulmak için kulaklık üreticisi/dağıtıcısı ile iletişime geçin.
Kulaklığınız başka bir bilgisayarda Discord'da çalışmıyorsa, bir nedenle Discord ile uyumlu değildir. Discord teknik desteğe başvurun ve bu can sıkıcı sorunu çözmenize yardımcı olmak için neler yapabileceklerini görün.

Discord Ses Sorunları
Gördüğünüz gibi, Discord oyunları için kulaklığınıza müdahale eden bir dizi olası altta yatan neden var. Burada sağlanan çözümlerden biri muhtemelen bir cazibe gibi çalışacaktır. Ancak, hiçbiri yapmazsa, en iyi seçeneğiniz Discord teknik desteğiyle iletişime geçmek ve bu sorunu çözmek için onlarla birlikte çalışmak olacaktır.
Discord'da kulaklık sorunu yaşadınız mı? Sorunu nasıl çözdün? Problem neydi? Sorununuzu aşağıdaki yorumlar bölümünde tartışmaktan çekinmeyin.