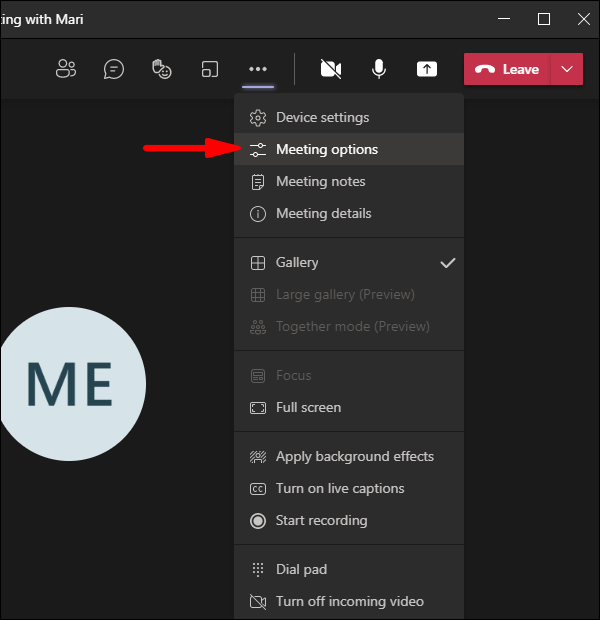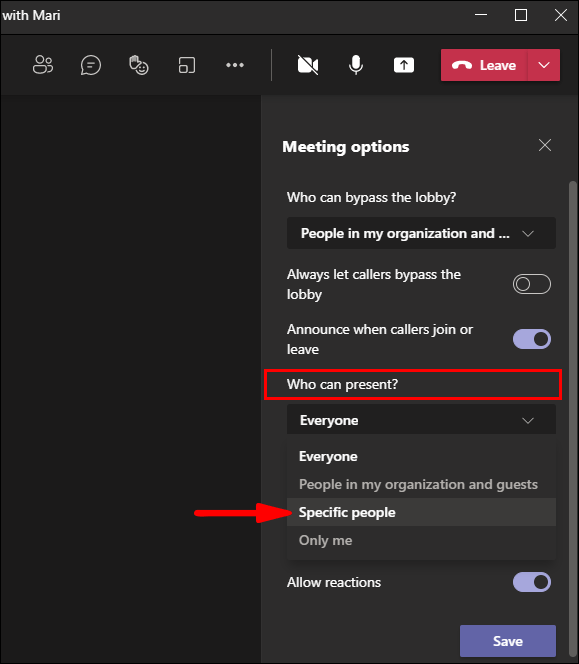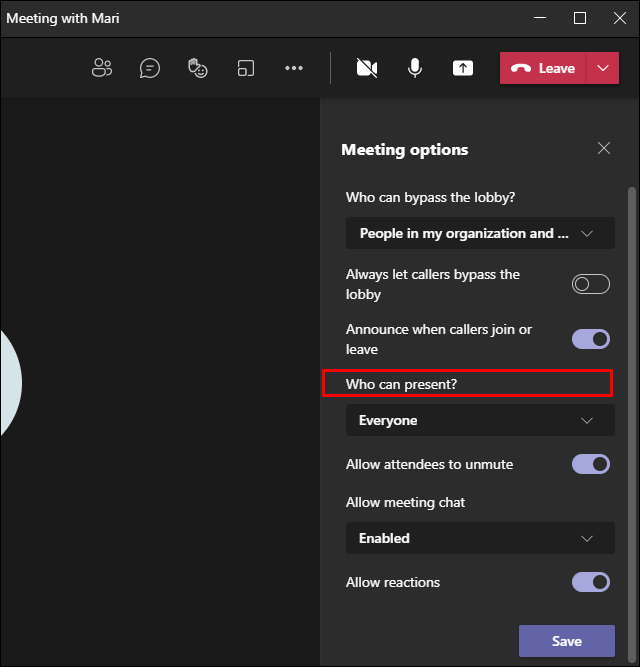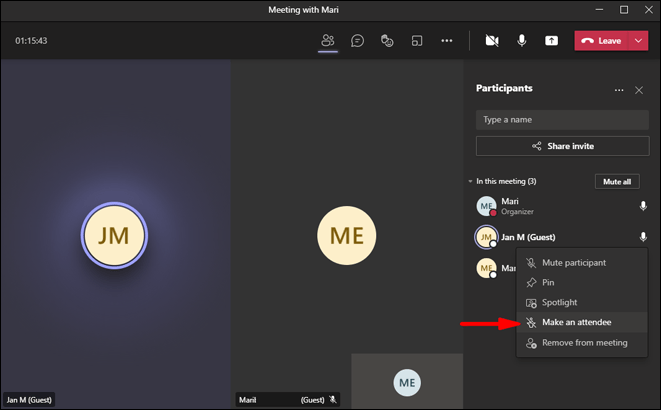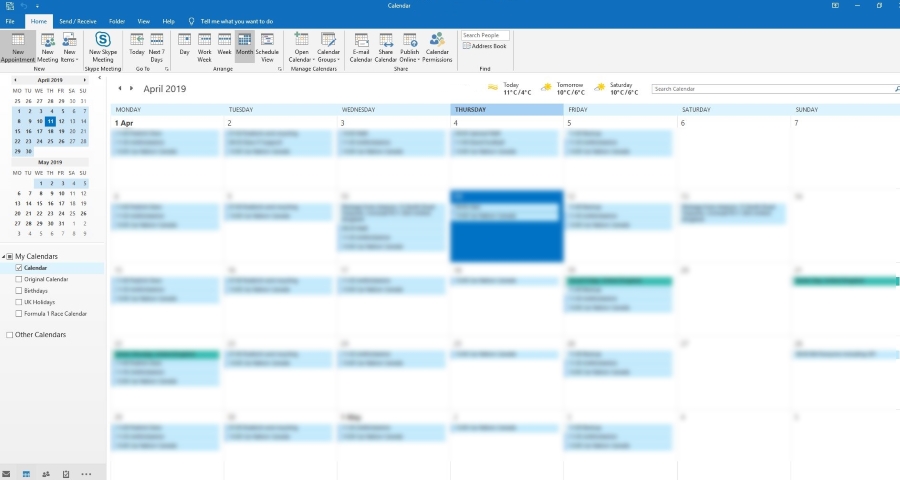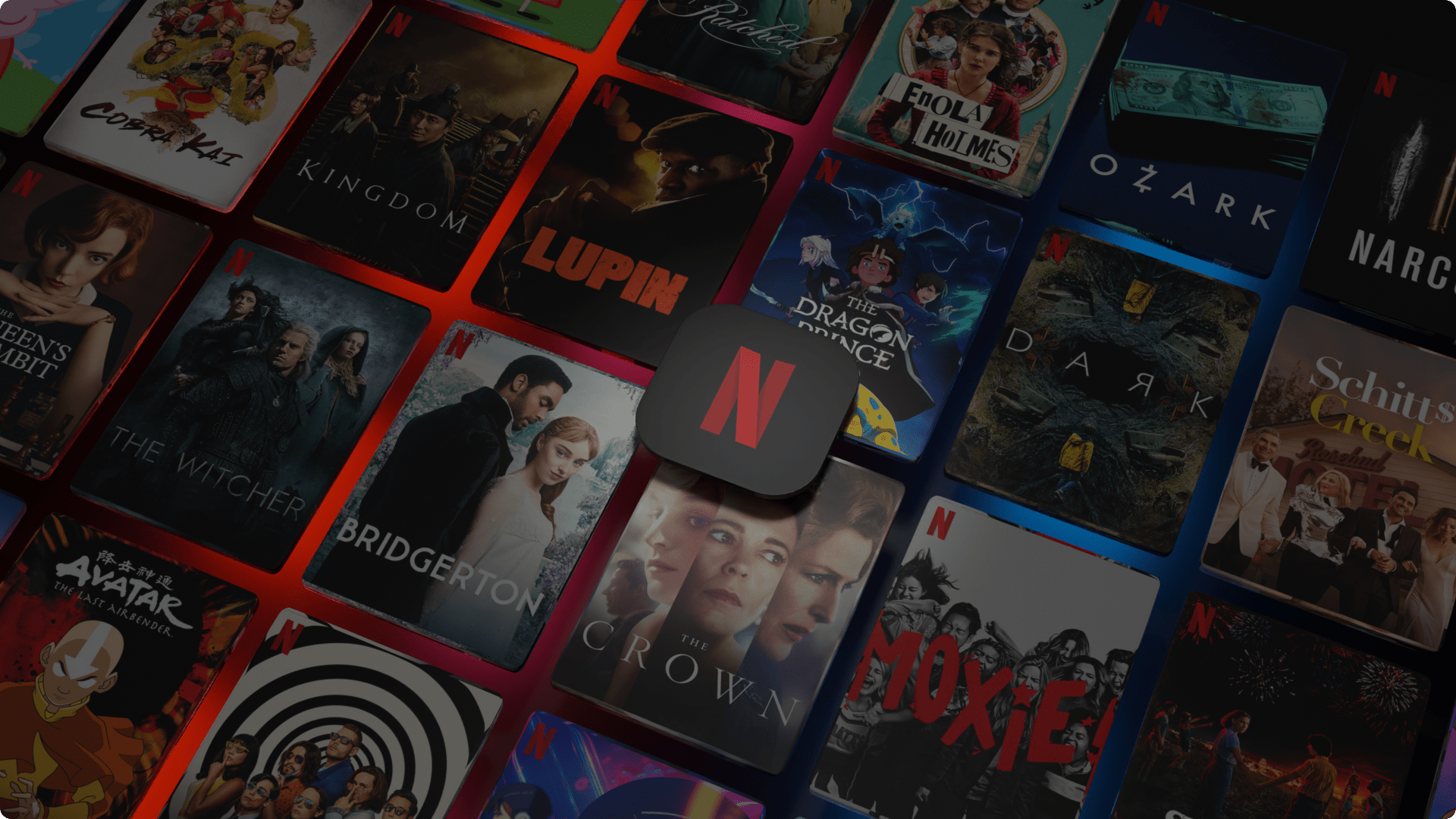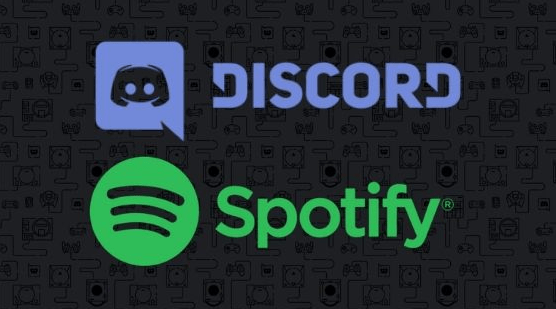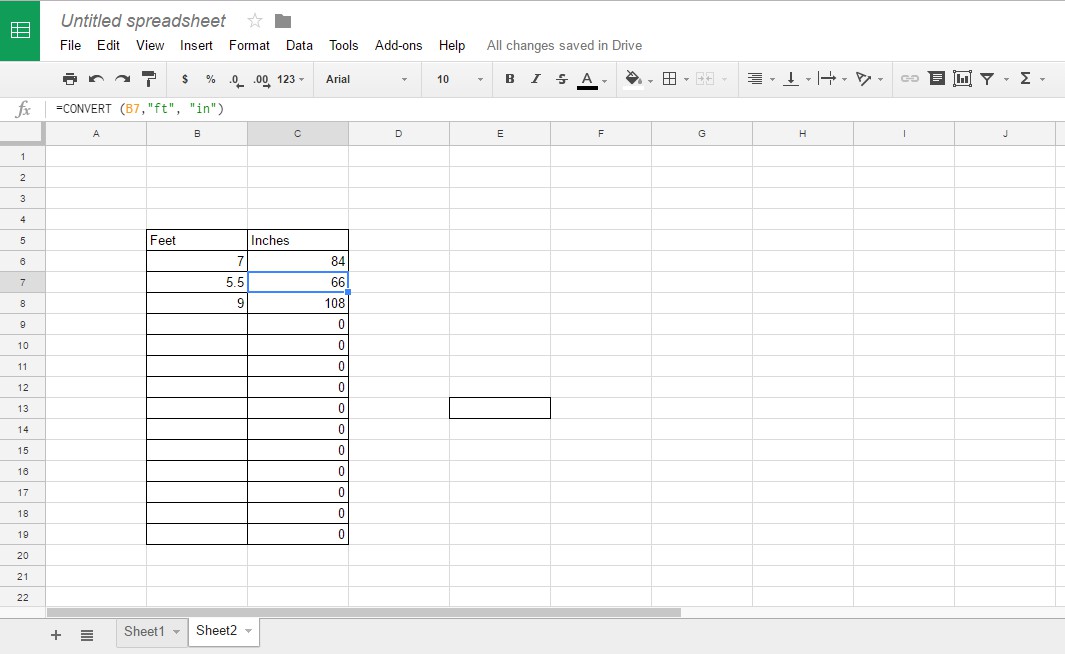Microsoft Teams'de Sizi Kimin Önyüklediğini Görebiliyor musunuz? [NUMARA]
Microsoft Teams, uzaktan çalışmayı çok daha etkileşimli ve verimli hale getirir. Ancak bir toplantının ortasında atılırsanız ne olur? Toplantı odasından kendi başınıza ayrılmadınız ve her geri döndüğünüzde tekrar uzaklaştırıldınız.
![Microsoft Teams'de Sizi Kimin Önyüklediğini Görebiliyor musunuz? [NUMARA]](http://uploads.industrials.pro/wp-content/uploads/pc-mobile/547/11sbqvj8xx.jpg)
İnternet bağlantınız sabit ve Teams kilitlenmiyor. Biri sizi toplantıdan atıyor ve kim olduğunu bilmek istiyorsunuz.
Maalesef Teams, failin kim olduğunu bulmak için herhangi bir seçenek sunmuyor. Ancak, gelecekte önemli toplantıları kaçırmamak için adımlar atabilirsiniz.
Microsoft Teams'de Sizi Kimin Tekmelediğini Nasıl Görebilirsiniz?
Tekrarlamak gerekirse, sizi toplantılardan kimin attığını öğrenmek istiyorsanız, şansınız kalmadı. Bu, devam ederse özellikle sorunlu olabilir.
Birisi yanlışlıkla sizi bir kez kaldırırsa, bu o kadar da önemli değil. Ancak sorun devam ederse, toplantı düzenleyicisiyle konuşmanız gerekir.
Microsoft Teams'de üç tür rol vardır. Organizatör, sunucu ve katılımcı var. Organizatör ve sunum yapan kişiler diğer katılımcıları kaldırabilir, ancak katılımcılar kaldıramaz.
Biri sizi kovuyorsa, toplantıda sunucu rolü olduğu anlamına gelir. Organizatörün daha etkileşimli bir toplantı sağlamak için bu rolü tüm katılımcılara ataması alışılmadık bir durum değildir.
Ancak, birisi katılımcı sayısını kontrol etmeye karar verirse bu bir sorun haline gelir. Konu hakkında daha fazla bilgi edinene kadar organizatörden herkesin rollerini katılımcılar olarak değiştirmesini istemeniz gerekebilir.
Teams aracılığıyla sınıf tutan öğretmenler, öğrencilerden bazıları birbirine şaka yapmaya karar verirse bu sorunla karşılaşabilir. Sunucu rolünü öğrencilere bireysel olarak ve yalnızca sunum sırası onlara geldiğinde atamak muhtemelen en iyisidir. Microsoft Teams'de rolleri nasıl değiştirebileceğinizi görelim.
Toplantıdan Önce Katılımcı Rolünü Değiştirin
Toplantıdan önce birine sunucu rolü atamak istiyorsanız, bunu şu şekilde yapabilirsiniz:
- Toplantı davetini gönderdikten sonra “Takvim”e gidin ve “Toplantı seçenekleri”ni seçin.
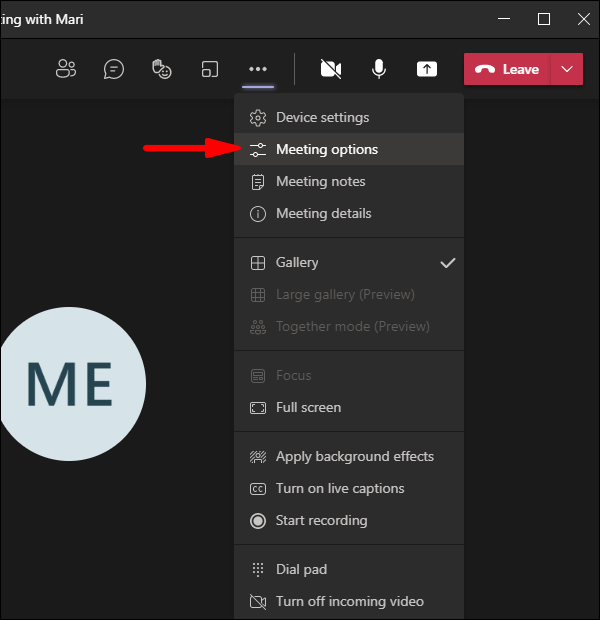
- "Kimler sunum yapabilir?" seçeneğinde "Belirli kişiler"i seçin.
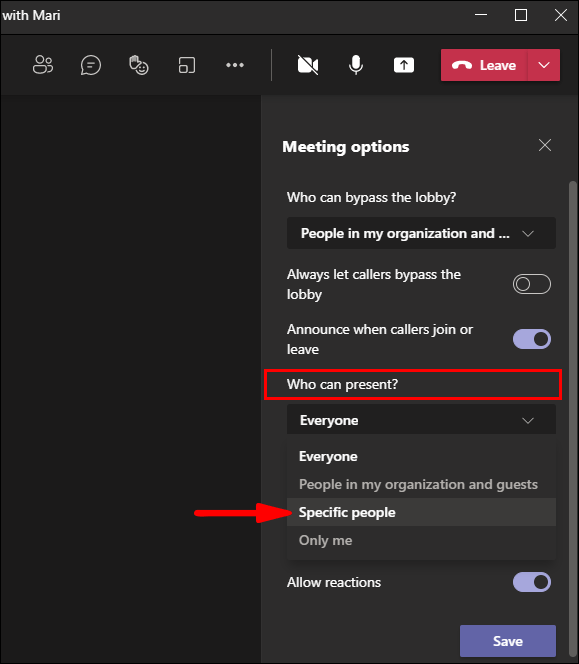
- Sunabilecek kişilerin adlarını ekleyin.
Toplantı Sırasında Katılımcı Rolünü Değiştirin
Toplantı devam ederken birisi toplantıdan atıldığından şikayet ederse hemen harekete geçebilirsiniz. Toplantı sırasında katılımcının rolünü nasıl değiştireceğiniz aşağıda açıklanmıştır:
- Toplantıdaki "Takvim" simgesini tıklayın ve "Toplantı seçenekleri"ni seçin.
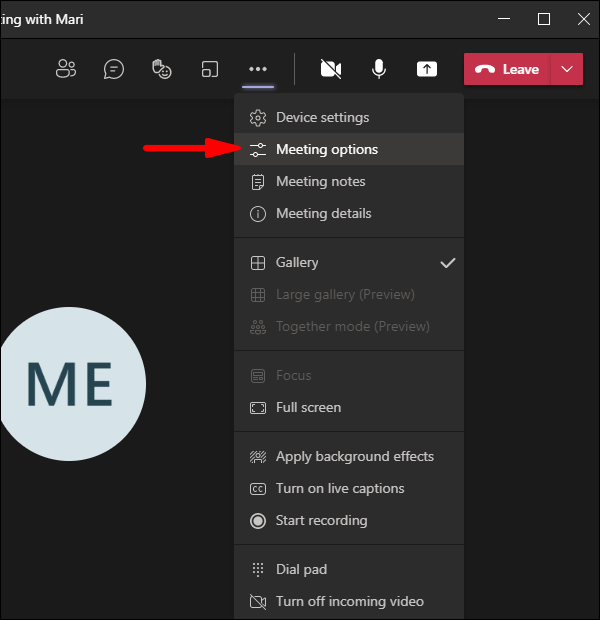
- Açılır menüden "Kimler sunum yapabilir?" öğesini seçin. ve yeni sunucuyu seçin.
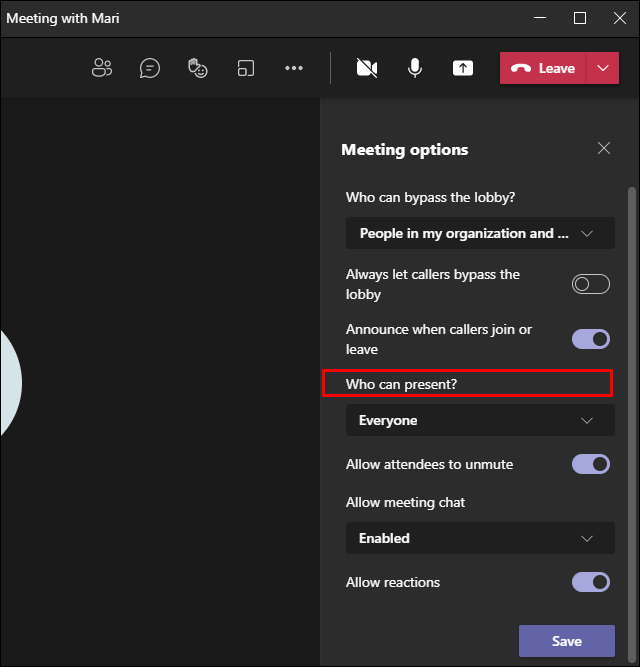
Diğer bir seçenek ise:
- Toplantı kontrollerinde "Katılımcıları göster" seçeneğine tıklayın.
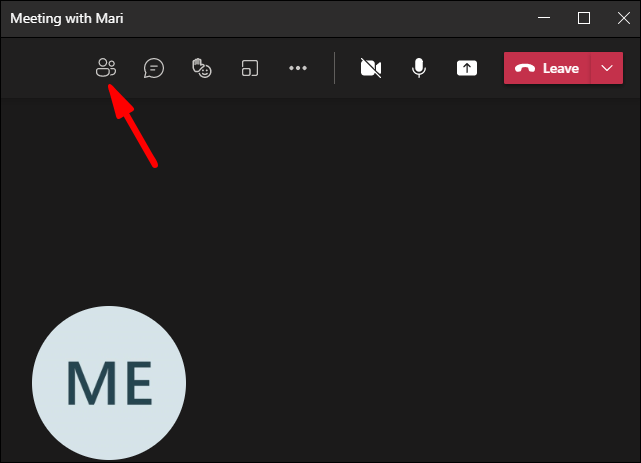
- İmleçle, rolünü değiştirmek istediğiniz kişilerin adlarının üzerine gelin.
- Ardından "Diğer seçenekler"i seçin ve ardından "Katılımcı yap"ı seçin.
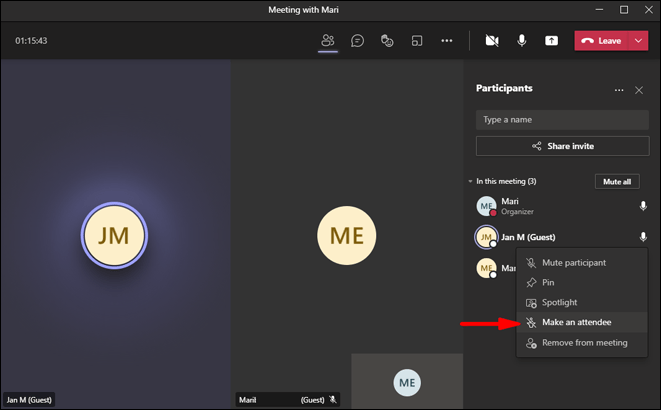
Bu, sunum yapan kişinin herhangi birini toplantıdan atabilme yeteneğini ortadan kaldıracaktır.
Ek SSS
1. Microsoft Teams'deki Kişileri Nasıl Gösterirsiniz?
Bir Microsoft Teams toplantısındaki katılımcıların listesini görmek için tek yapmanız gereken toplantı kontrolünde “Katılımcıları göster” seçeneğine tıklamaktır.
Ancak toplantıdaki herkesi aynı anda videoda görmek istiyorsanız yapmanız gerekenler:
1. Ekipler toplantısı sırasında, Ekipler penceresinin sağ üst köşesindeki üç dikey noktaya tıklayın.

2. Açılır menüden “Büyük Galeri” seçeneğini seçin.

Hepsi bu kadar. Ekipler aynı anda en fazla 49 toplantı katılımcısını destekler.
2. Birini Microsoft Ekibimden Nasıl Atarım?
Toplantının düzenleyicisiyseniz veya sunucu rolüne sahipseniz, diğer katılımcıları toplantıdan çıkarma yetkisine sahipsiniz.
Bunu yapmanız gereken birçok neden olabilir. Bir katılımcının sunumu bitmiş olabilir veya toplantıyı bölüyor olabilir ve siz onu dışarı atmak istiyorsunuz. Bunu şu şekilde yapabilirsiniz:
1. “Katılımcıları göster” seçeneğine tıklayarak katılımcı listesine erişin.
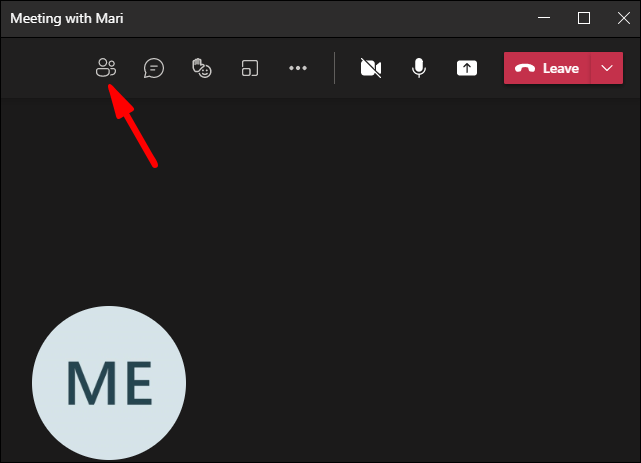
2. Çıkarmak istediğiniz katılımcıya sağ tıklayın ve “Katılımcıyı kaldır”ı seçin.

3. Alternatif olarak, yalnızca konuşmalarını istemiyorsanız “Katılımcıyı sessize al”ı seçin.

3. Microsoft Teams Sizi Gözetlemek İçin Kullanılabilir mi?
İş için Microsoft Teams kullanıyorsanız, yöneticilerinizin veya patronlarınızın sizi ve iş arkadaşlarınızı gözetleyip gözetleyemeyeceğini merak ediyor olabilirsiniz. Özetle, evet, yapabilirler.
Daha spesifik olarak, işvereniniz Teams'inizin etkinliğini izleyebilir. Aramaları izleme ve hatta kaydetme yeteneğine sahiptirler. İyi haber şu ki, toplantı kaydedilirse, tüm katılımcıları bu eylem hakkında bilgilendiren bir başlık göreceksiniz.
Ayrıca Teams, konum paylaşma özelliği aracılığıyla konumunuzu takip edebilir. Böylece patronunuz toplantı gerçekleştiğinde nerede olduğunuzu bilebilir.
Ancak bu, Microsoft'un veya işvereninizin kişisel cihazınızda çalıştırdığınız uygulamaları ve yazılımları izleme yeteneğine sahip olduğu anlamına gelmez.
Ekipler yalnızca Teams'de olanları izleyebilir. Ancak, bir şirketin bilgisayarını kullanıyorsanız, diğer uygulamalar için de gözetim yazılımı yüklenmiş olabilir.
4. Microsoft Teams Toplantısı Nasıl Kurulur?
Daha önce Microsoft Teams ile herhangi bir deneyiminiz olmadıysa, nasıl toplantı ayarlayacağınız konusunda biraz kafanız karışmış olabilir.
Bunu, masaüstü için Teams ve uygulamanın mobil sürümünü kullanarak yapabilirsiniz. İşte nasıl çalıştığı:
1. Microsoft Teams'i açın ve "Bir toplantı planla" seçeneğini belirleyin.

2. Şimdi soldaki “Takvim” simgesine tıklayın ve “Yeni Toplantı” seçeneğini seçin.

3. Bir zaman aralığı seçmelisiniz. Yeni bir pencere açılacaktır. Bu, zamanlama formunuzdur.

4. Toplantınıza bir başlık verin, davet ettiğiniz kişileri seçin ve kullanacağınız kanal ve konuşma konusu gibi tüm toplantı ayrıntılarını ekleyin. Süreçle ilgili daha fazla yardım almak için Teams'in "Zamanlama Asistanı"na erişebilirsiniz.

Teams mobil uygulamanızda, doğrudan "Takvim" seçeneğine gidin ve ekranın sağ üst köşesindeki "Bir toplantı planlayın" seçeneğini belirleyin.
Ardından, "Katılımcı ekle"yi ve son olarak "Bir kanalda paylaş"ı seçin. Her şeyi ayarladıktan sonra, “Bitti”ye dokunmanız yeterlidir.
Kimsenin Sizi Takım Toplantısından Atmasına İzin Vermeyin
Sizi toplantıdan atıp duran kişinin kim olduğunu asla öğrenemeyebilirsiniz. Ancak organizatör, katılımcıların rollerini daha iyi yönetirse, bunun için bir daha endişelenmenize gerek olmayabilir.
Bununla birlikte, gerektiğinde birini nasıl kovabileceğinizi bilmek de iyidir. Ayrıca patronunuzun veya öğretmeninizin Teams'de neler olduğunu izleyebileceği göz önüne alındığında, toplantı sırasında neler olup bittiğine dikkat etmek ve katılmaya çalışmak en iyisidir.
Son olarak, bir toplantı planlamanız gerekiyorsa, bunun gerçekleşmesi için tüm adımları biliyorsunuz.
Ekipleri iş için kullanıyor musunuz? Beğendiniz mi? Aşağıdaki yorumlar bölümünde bize bildirin.