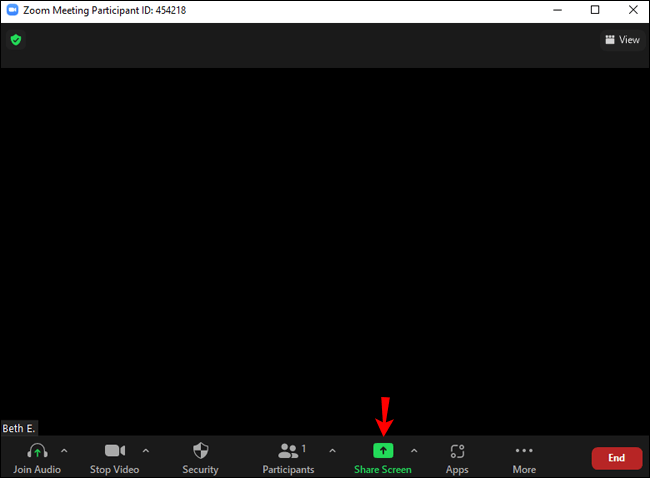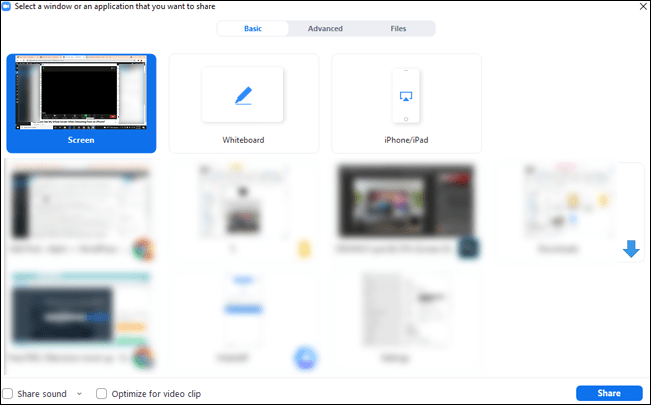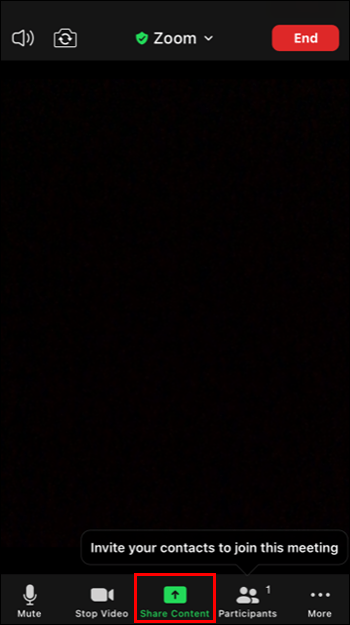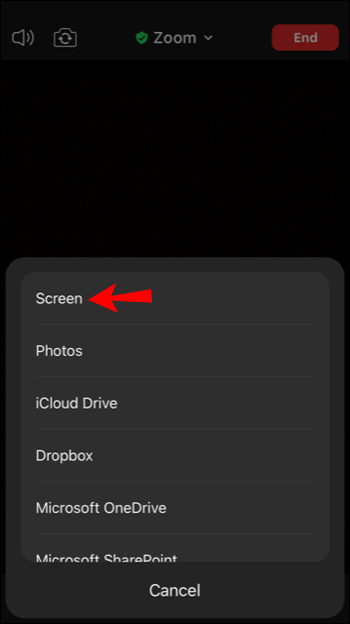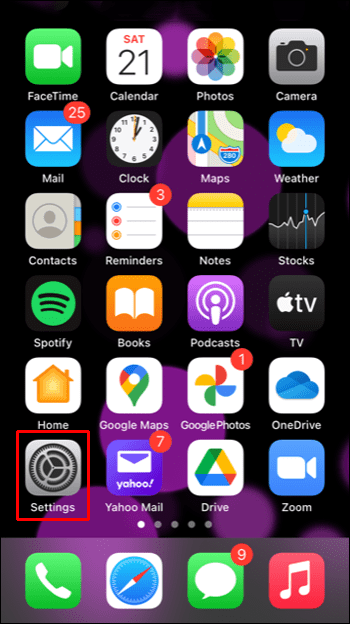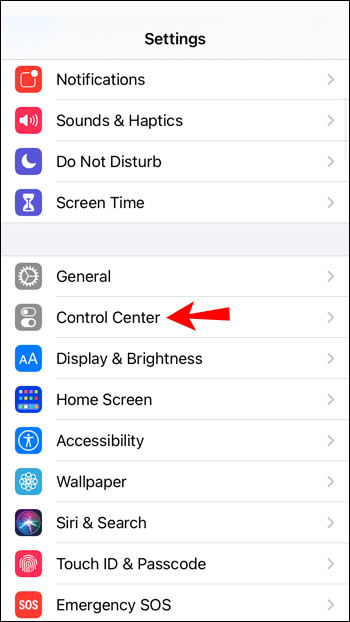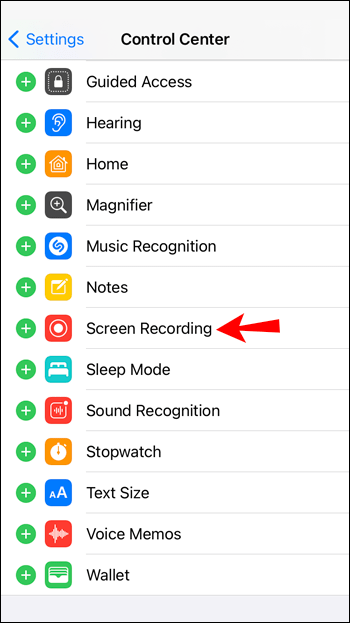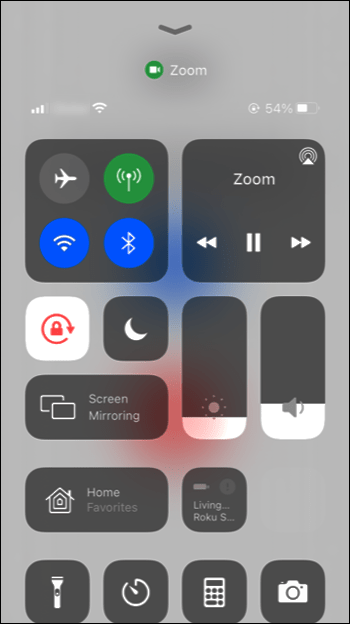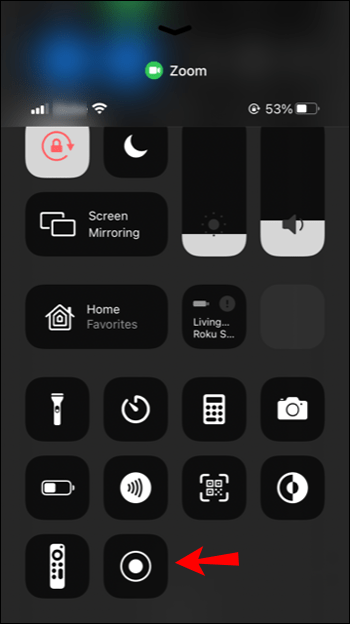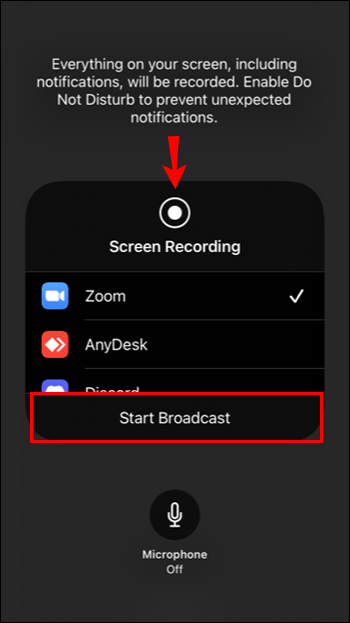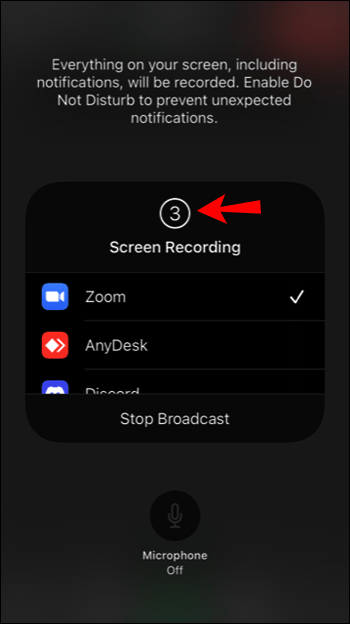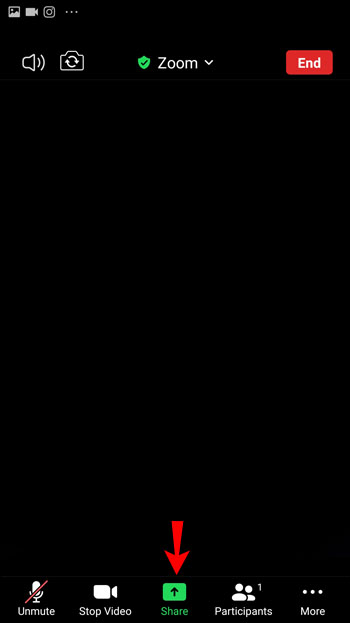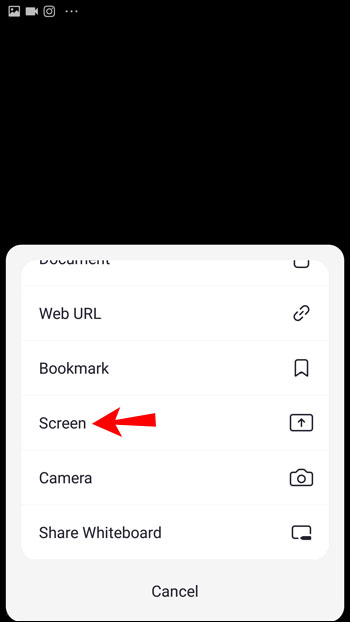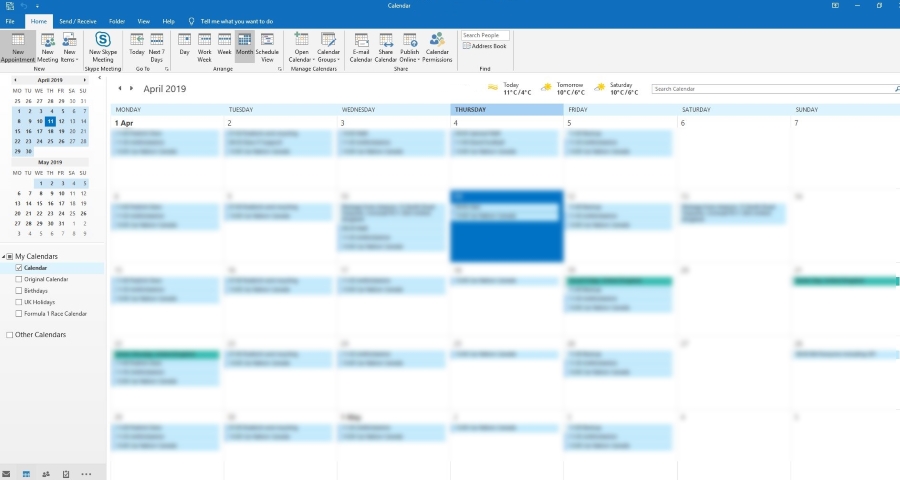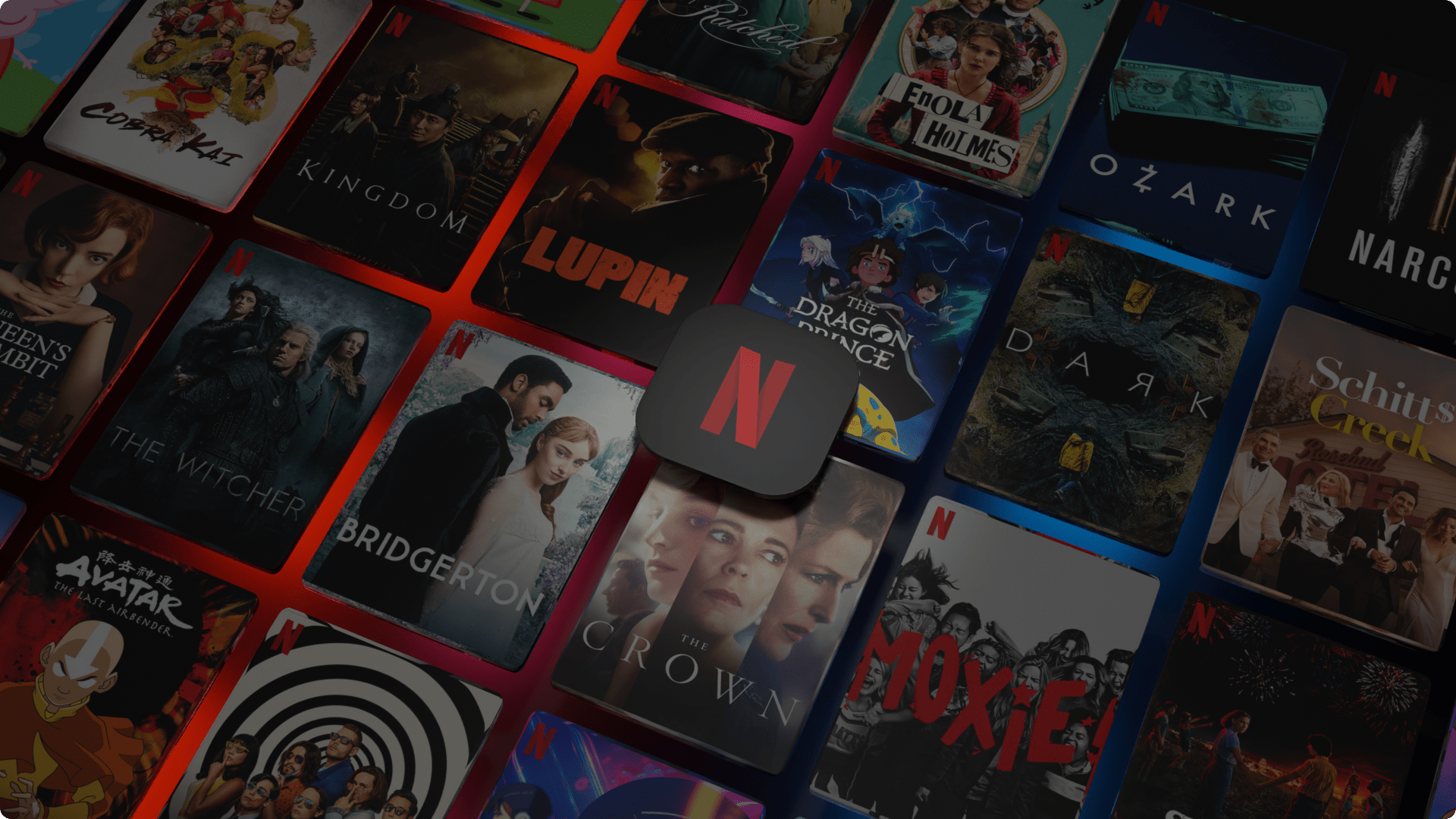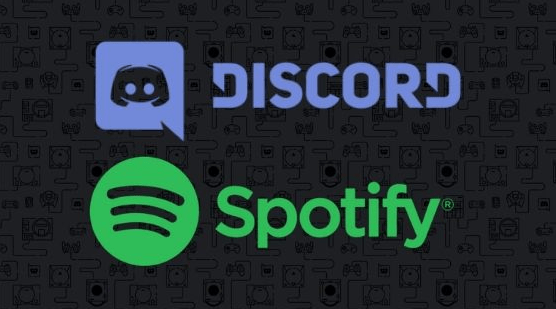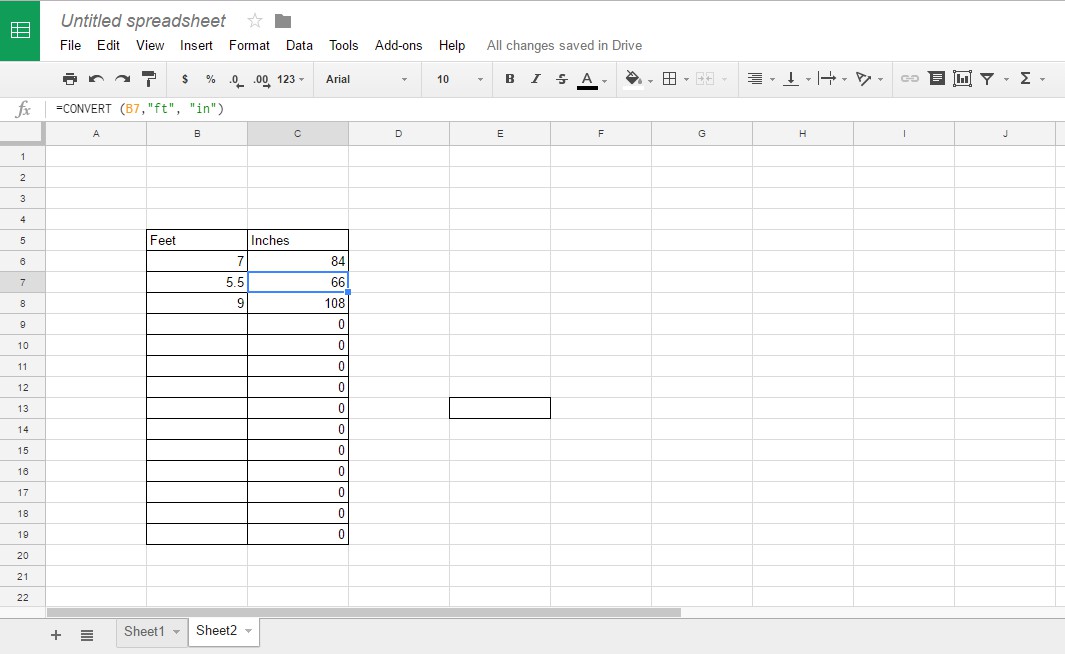Bir Aramayı Aktarırken Yakınlaştırma Tüm Ekranımı Görebilir mi?
Biriyle sohbet etmek, bir toplantıya katılmak veya bir sunum yapmak istiyorsanız, Zoom mükemmel bir platformdur. Ancak bir aramadayken, “Zoom katılımcıları bir aramayı aktarırken tüm ekranımı görebilir mi?” Diye merak edebilirsiniz.

Bu, birçok kişi için endişe verici bir noktadır çünkü çoğu durumda ekranınızda sizden başka kimsenin ne olduğunu görememesini sağlamak istersiniz. Ancak bazen aramadaki diğer katılımcıların ekranınızda gördüklerinizi görmesini istersiniz.
Diğer Zoom katılımcılarının ekranınızı görüp göremediğini merak ediyorsanız, başka yere bakmayın. Bu yazıda, Zoom'da ekran paylaşma hakkında bilmeniz gereken her şeyi tartışacağız.
Yakınlaştırma Bilgisayardan Yayın Yaparken Tüm Ekranımı Görebilir mi?
Bilgisayarınızdan bir Yakınlaştırma aramasına katıldığınızda, diğer katılımcılar varsayılan olarak bilgisayar ekranınızı göremez. Sadece neye izin verirsen onu görürler. Hem kameranız hem de mikrofonunuz açıksa, sizi görürler ve sesinizi duyarlar. Bu ikisinden birini etkinleştirmeyi veya her ikisini de devre dışı bırakmayı seçebilirsiniz. Aynı şey, bir Zoom aramasının ev sahibi olduğunuzda da geçerlidir.
Ancak toplantı sırasında herhangi bir noktada, toplantı sahibi veya aramanın diğer katılımcıları tüm ekranlarını paylaşabilir. Tüm ekranı paylaşmayı seçerlerse, görüşmedeki herkes bunu görür. Bu, özellikle iş toplantıları, sunumlar veya dersler için kullanışlıdır.
Ancak katılımcılardan birinin ekranını paylaşması artık herkesin sizinkini de görebileceği anlamına gelmiyor. Kendi cihazınızda ekran paylaşımı seçeneğini etkinleştirmeye karar verene kadar ekranınız gizli kalır ve başka hiç kimse bunu sizin için yapamaz.
Bir aramadaki diğer katılımcıların tüm ekranınızı görmesini istiyorsanız ve bir bilgisayar kullanıyorsanız aşağıdaki adımları izleyin:
- Bir arama sırasında, ekranınızın altındaki "Ekranı paylaş" düğmesine dokunun.
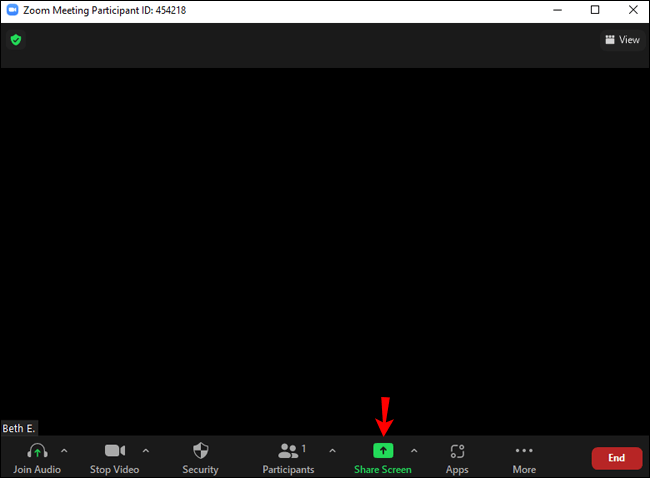
- Farklı seçeneklere sahip bir açılır pencere görünecektir. Tüm ekranı paylaşmayı seçin.
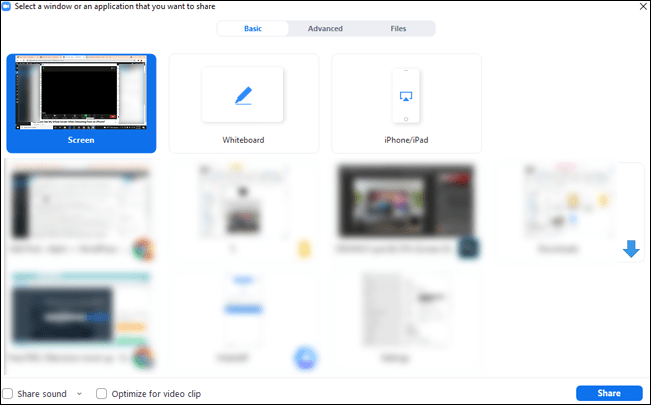
- Yakınlaştırma otomatik olarak tam ekrana geçecektir. Klavyenizdeki Esc tuşuna basarak veya “Tam Ekrandan Çık” düğmesine basarak istediğiniz zaman çıkabilirsiniz.
Bir görüşmeye katılanların %80'i paylaşılan ekranınızı aldığında, ekran paylaşımı yaptığınızı bildiren bir bildirim görürsünüz. Mesaj, siz paylaşmayı bırakana kadar ekranınızın üst kısmında kalır.
Tüm ekranınızı paylaştığınızda, aldığınız mesajlar ve bildirimler dahil herkesin görebileceğini unutmayın. Bunu önlemek istiyorsanız, belirli bir uygulamayı paylaşmak gibi diğer ekran paylaşım seçeneklerini tercih edin.
Ayrıca, ekranınızın tamamını başkalarıyla paylaşabilseniz bile, kontrollerinin onlarda olmadığını hatırlamak da önemlidir. Bu, ekranınızı onlarla paylaştığınız için diğer katılımcıların uygulamalarınıza, mesajlarınıza ve klasörlerinize erişemeyeceği anlamına gelir. Katılımcılar yalnızca onlara gösterdiğinizi görebilir.
Bir iPhone'dan Yayın Yaparken Yakınlaştırma Tüm Ekranımı Görebilir mi?
Bir iPhone'dan Zoom kullanıyorsanız ve herkesin ekranınızı görebileceğinden endişe ediyorsanız, ekran paylaşımını etkinleştirmediğiniz sürece durumun böyle olmadığını bilmek sizi mutlu edecektir. Normalde, bir aramadaysanız, diğer katılımcılar ayarlarınıza bağlı olarak yalnızca videonuzu ve/veya sesinizi görebilir. İsterseniz her ikisini de devre dışı bırakabilir ve yalnızca konuşmayı dinleyebilir veya yalnızca görüntüleyebilirsiniz.
Yakınlaştırma gizliliğinizi korur, bu da ekran paylaşım seçeneğini sizden başka kimsenin, hatta aramayı yapan kişinin bile etkinleştiremeyeceği anlamına gelir. Ayrıca, katılımcılardan biri ekranını paylaşırsa ekranınız otomatik olarak paylaşılmaz.
Bir iPhone'dan tüm ekranınızı paylaşmak istediğinizde ve bir aramadayken, bunu yapmak için şu adımları izleyin:
- Arama sırasında "İçerik paylaş"a dokunun.
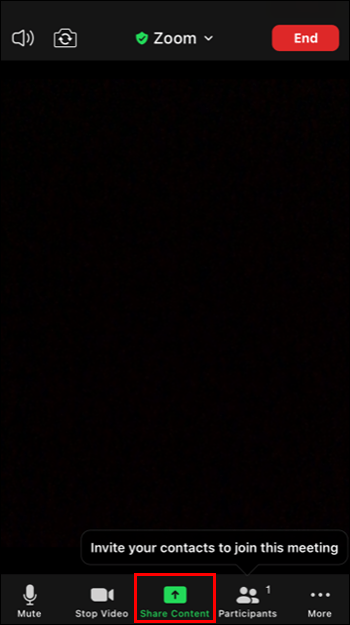
- Ekranda birkaç seçenek görünecektir. Tüm ekranı paylaşmak için “Ekran”a dokunun.
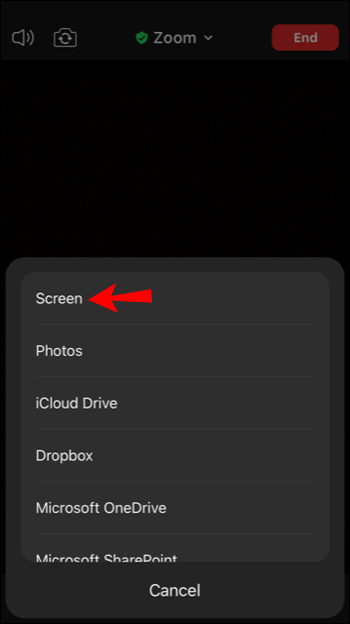
Ekranınızı daha önce paylaşmadıysanız, ayarlarınızdan ayarlamanız gerekir:
- Ayarlar uygulamasını açın.
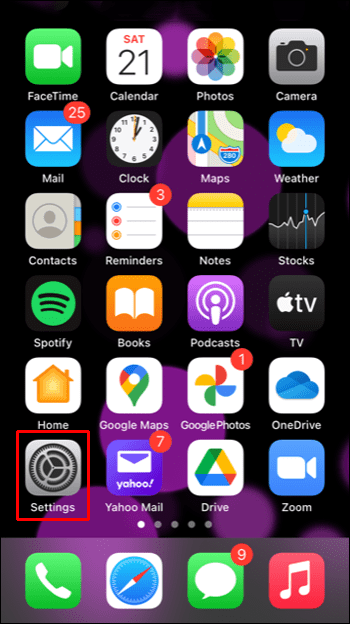
- “Kontrol Merkezi”ne ve ardından “Kontrolleri Özelleştir”e dokunun.
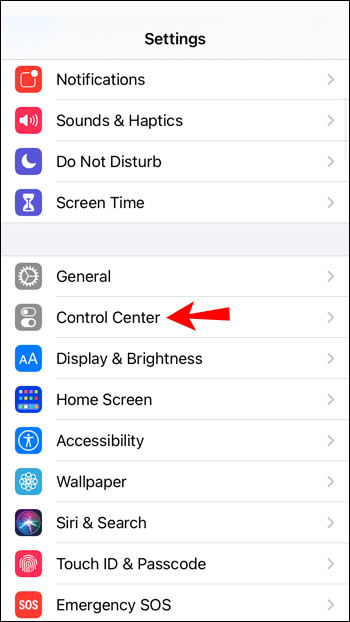
- “Ekran Kaydı” eklemek için artı işaretine dokunun.
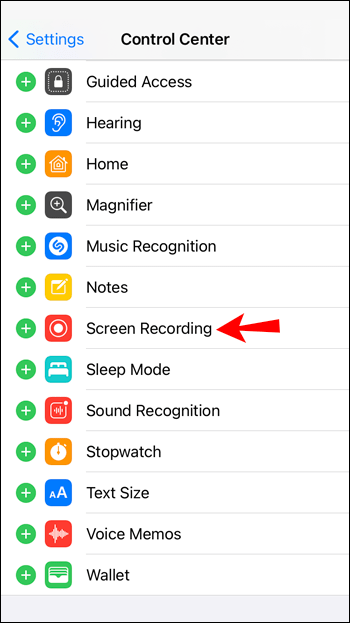
- Kırmızı çubuğa dokunun ve Yakınlaştır'a dönün.
- Zoom'a yayın yapma talimatlarına erişmek için sola kaydırın.
- Kontrol merkezine erişmek için yukarı kaydırın.
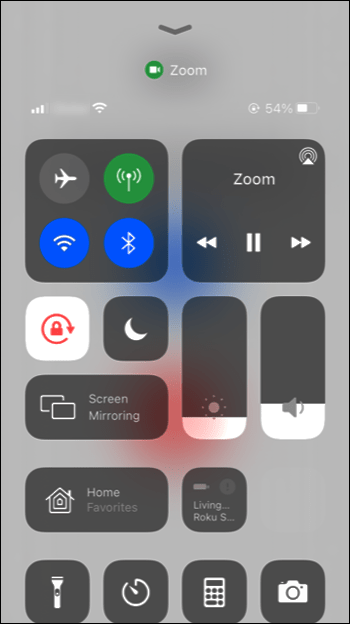
- Kayıt düğmesini basılı tutun.
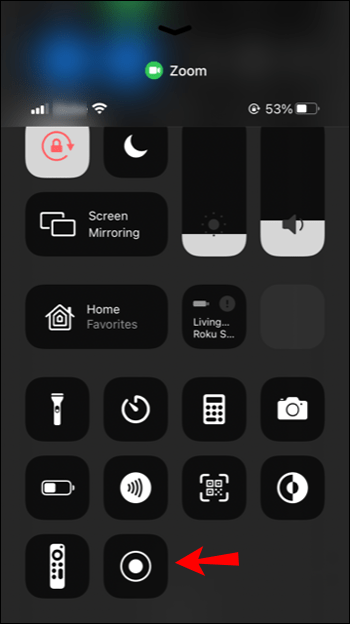
- “Yakınlaştır”a ve ardından “Yayına Başla”ya dokunun.
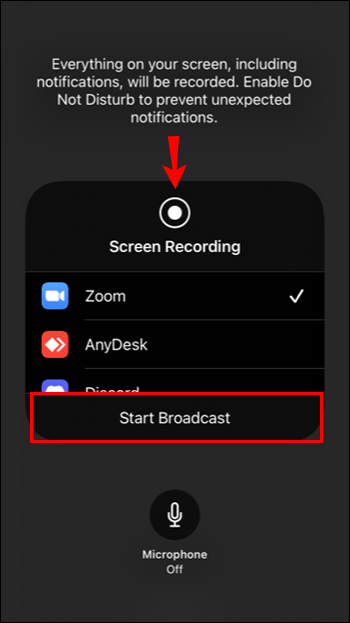
- Üçe kadar saydıktan sonra aramada ekranınız paylaşılacaktır.
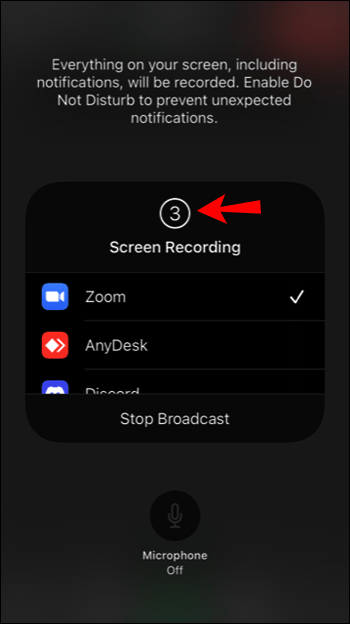
Ekranı paylaşmayı durdurmak istediğinizde, üstteki kırmızı çubuğa dokunun.
Aramadaki her katılımcının aldığınız bildirimleri görebileceğini unutmayın. Google Drive, Dropbox, Fotoğraflar vb. gibi farklı bir paylaşım seçeneği seçerek bunu önleyebilirsiniz. Neyi paylaşmaya karar verirseniz verin, başkalarının iPhone'unuza erişmesi konusunda endişelenmenize gerek yok. Ekranınızı paylaşmak, başkalarının yalnızca görüntüleyebileceği, ancak kontrol edemeyecekleri anlamına gelir.
Bir Android Cihazdan Yayın Yaparken Yakınlaştırma Tüm Ekranımı Görebilir mi?
Zoom, Android kullanıcıları için bir mobil uygulama olarak da mevcuttur. Kullanmayı seviyorsanız ancak uygulamanın tüm ekranınıza erişip erişmediğinden emin değilseniz, bunun olmadığını bilerek içiniz rahat edebilir. Yani, bir Zoom aramasındayken, diğerleri yalnızca videonuzu veya sesinizi veya her ikisini de görebilir. Bunları her zaman ikisini birden etkinleştirerek veya hiçbirini etkinleştirerek özelleştirebilirsiniz.
Ekran paylaşımını etkinleştirmek veya devre dışı bırakmak her zaman size bağlıdır. Katılımcılardan biri ekranını paylaşırsa ekranınız otomatik olarak paylaşılmaz.
Ekranı Android cihazınızdan paylaşmak istiyorsanız aşağıdaki adımları izleyin:
- Görüşme sırasında “Paylaş” a dokunun.
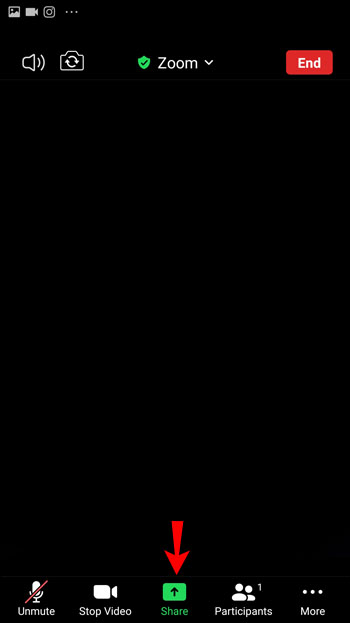
- Farklı paylaşım seçeneklerinin göründüğünü göreceksiniz. “Ekran”a dokunun.
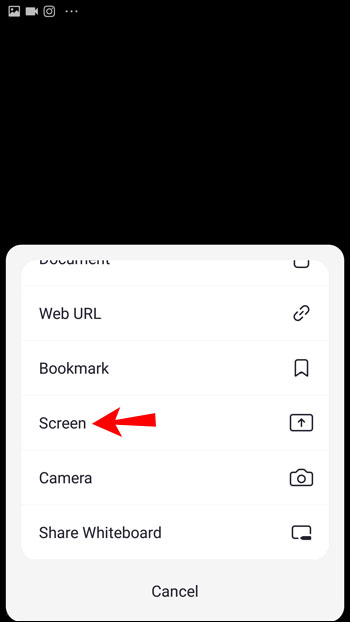
- Zoom'un farklı özelliklere erişmesine izin vermenizi isteyen bir açılır mesaj görünecektir. “İzin Ver”e dokunun.
- “Şimdi başla”ya dokunun.

Paylaşımı devre dışı bırakmak istediğinizde “Paylaşımı Durdur”a dokunun. Ekranınızı başkalarıyla paylaşmadan önce “Rahatsız Etmeyin” seçeneğini etkinleştirmenizi öneririz. Bu sayede alacağınız bildirimleri kimse göremez ve ekranınızı kesintisiz olarak paylaşabilirsiniz.
Telefonunuza erişen diğer katılımcıları merak ediyorsanız, bir ekran paylaşmanın yalnızca onu görüntüleyebilecekleri anlamına geldiğini bilmek sizi mutlu edecektir. Görüşmedeki diğer kişiler cihazınıza erişemez veya cihazınızı kontrol edemez.
Bir iPad'den Yayın Yaparken Yakınlaştırma Tüm Ekranımı Görebilir mi?
Bir iPad'iniz varsa ve Zoom'u kullanmak istiyorsanız, ancak uygulamanın tüm ekranınıza otomatik olarak erişip erişmediğini merak ediyorsanız, olmadığını bilmelisiniz. İster bir çağrıya ev sahipliği yapıyor olun ister bir katılımcı olun, Zoom ekranınızı otomatik olarak başkalarıyla paylaşamaz.
Yakınlaştırma, başkalarının sizi görüp duymayacağını özelleştirmenize olanak tanır. Hatta her iki özelliği de devre dışı bırakabilir ve yalnızca aramayı görüntüleyebilir veya dinleyebilirsiniz. Tüm ekranınızı paylaşmak istediğinize karar verdiğinizde, menü içindeki seçeneği etkinleştirebilirsiniz. Bu seçenek, katılımcılara iPad'inizde bir şey göstermek istediğinizde kullanışlıdır.
Tüm ekranınızı bir iPad'den nasıl paylaşacağınızı öğrenmek istiyorsanız aşağıdaki adımları izleyin:
- Görüşme sırasında “İçerik paylaş”a dokunun.
- Ekranınızda farklı seçenekler göreceksiniz. Tüm ekranı paylaşmak için “Ekran”a dokunun.
Zoom'da ilk kez bir ekran paylaşıyorsanız, ayarlarınızdan ayarlamanız gerekir:
- Ayarlarınıza gidin.
- “Kontrol Merkezi”ne dokunun ve “Kontrolleri Özelleştir”i seçin.
- “Ekran Kaydı” eklemek için artı işaretine dokunun.
- Kırmızı çubuğa dokunun ve Yakınlaştır'a dönün.
- “Yakınlaştırmak için Yayınla” talimatlarına erişmek için sola kaydırın.
- Yukarı kaydırarak kontrol merkezine erişin.
- Kayıt düğmesini seçin ve basılı tutun.
- “Yakınlaştır”a ve ardından “Yayına Başla”ya dokunun.
- Üçe kadar saydıktan sonra ekranınızı paylaşmaya başlayacaksınız.
Ekranınızı paylaşırken, diğer katılımcıların iPad'iniz üzerinde herhangi bir kontrolü olmadığını bilmek önemlidir. Cihazınıza erişme olasılığı olmadan yalnızca ekranınızı görebilirler. Ekranınızı paylaşmayı bitirdiğinizde kırmızı çubuğa ve ardından “Durdur”a dokunun.
Ekranınızı Paylaşırken Başkalarının Ne Göreceğini Kontrol Edin
Zoom, kullandığınız platform ne olursa olsun, izniniz olmadan ekranınızı asla paylaşamaz. Bu seçeneği yalnızca siz etkinleştirebilirsiniz. Tüm ekranınızı başkalarıyla paylaştığınızda, aldığınız bildirimler dahil her şeyi görebileceklerini unutmayın. Bunu engellemek istiyorsanız cihazınızda “Rahatsız Etmeyin” seçeneğini etkinleştirin veya farklı bir paylaşım seçeneği seçin.
Zoom'da paylaşım ekranı seçeneğini sıklıkla kullanıyor musunuz? Tüm ekranı paylaşmayı mı seçiyorsunuz? Aşağıdaki yorum bölümünde bize bildirin.