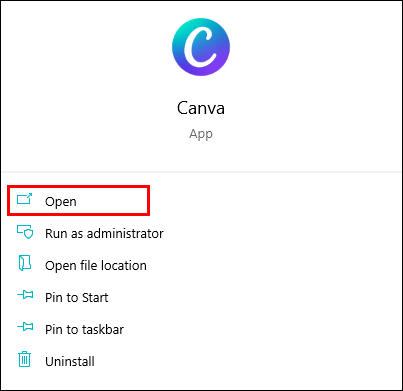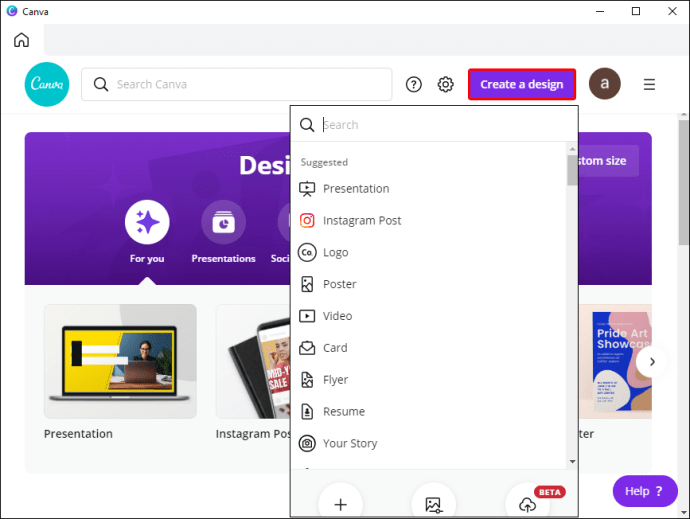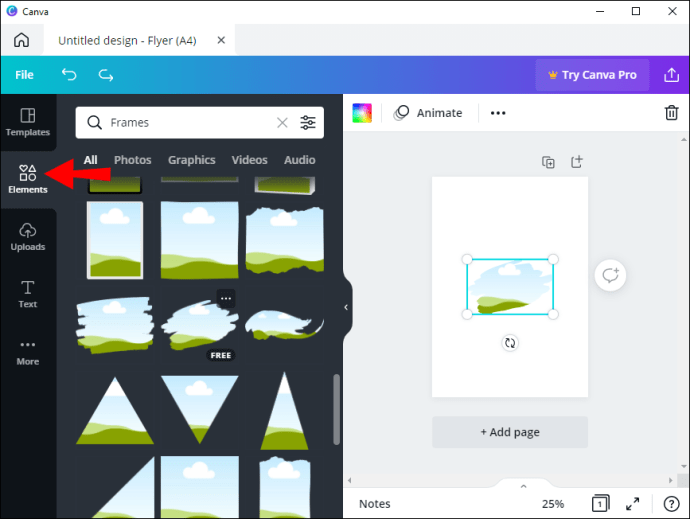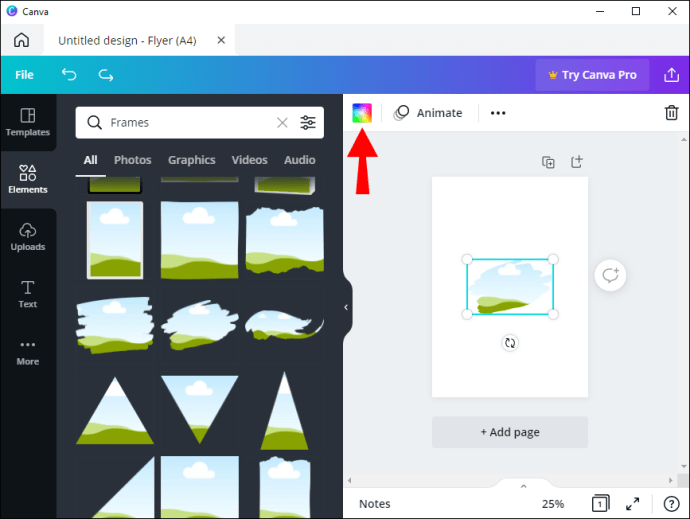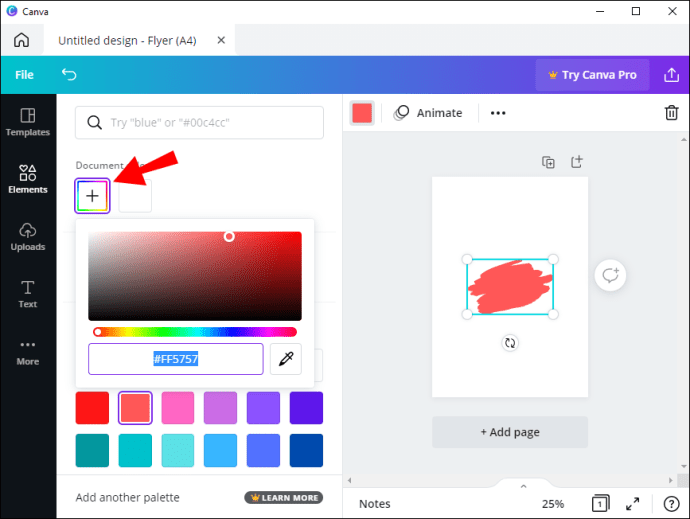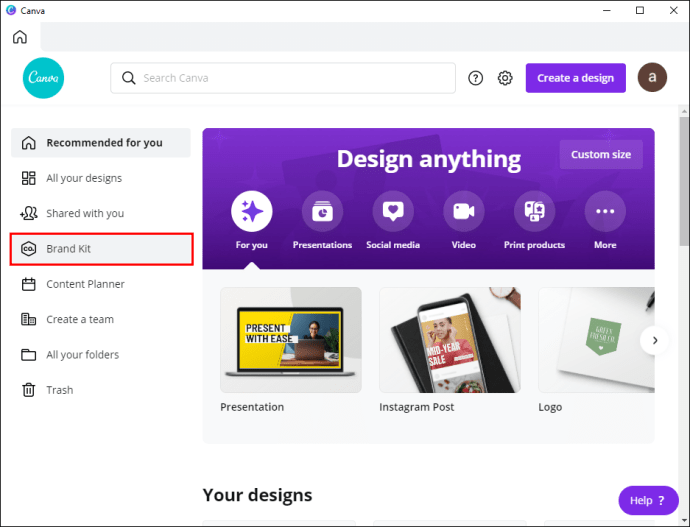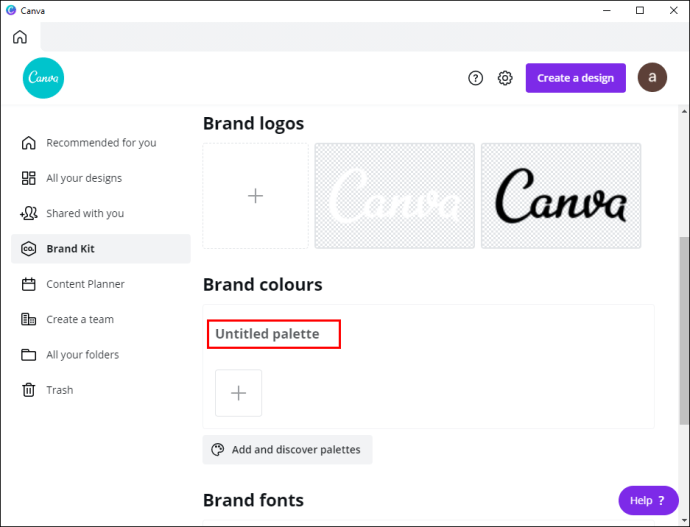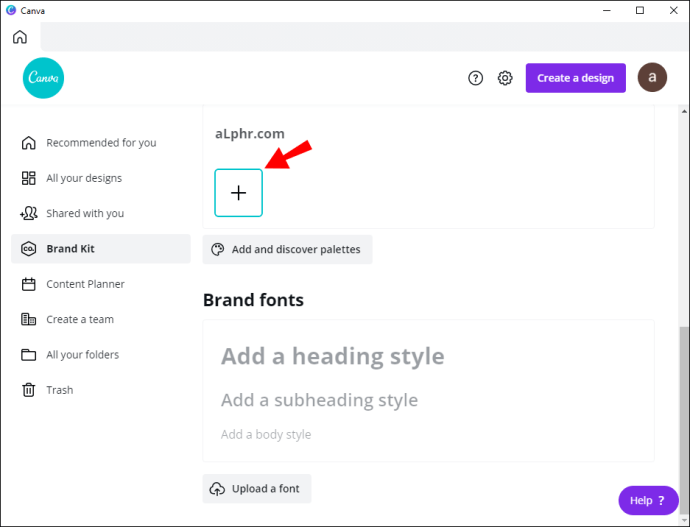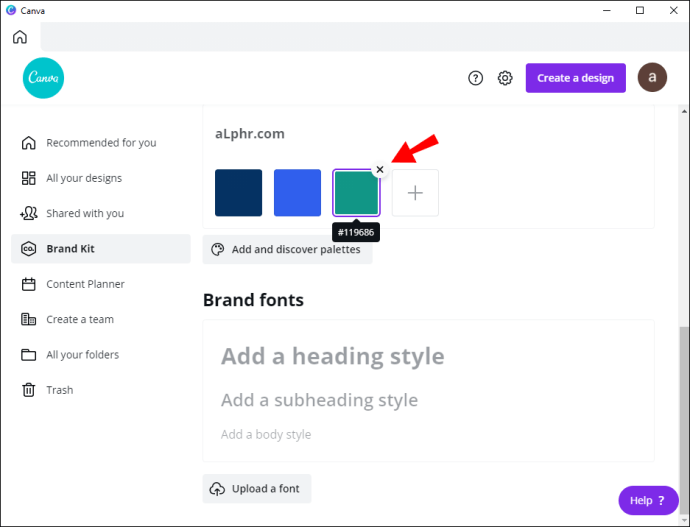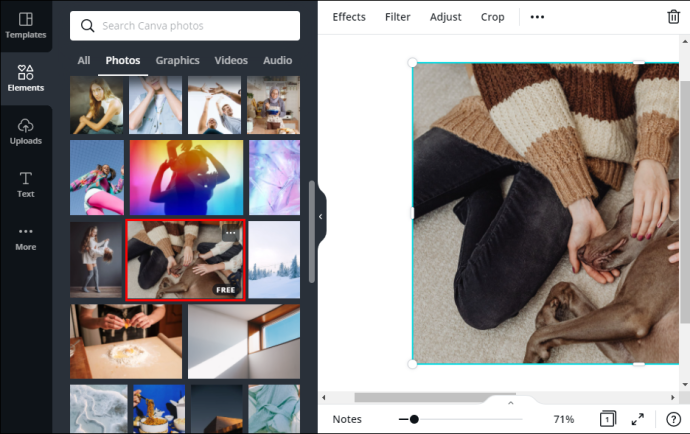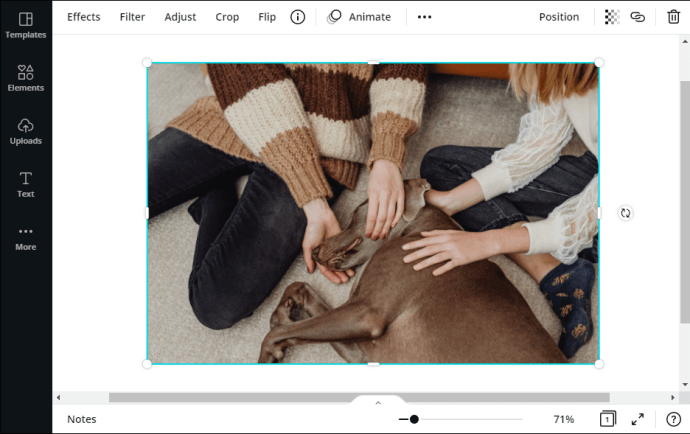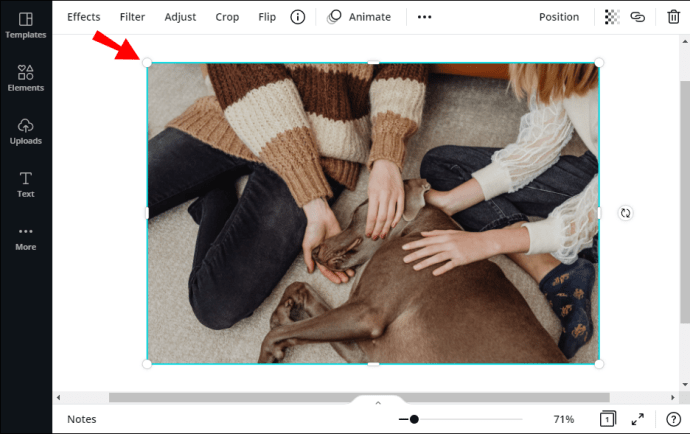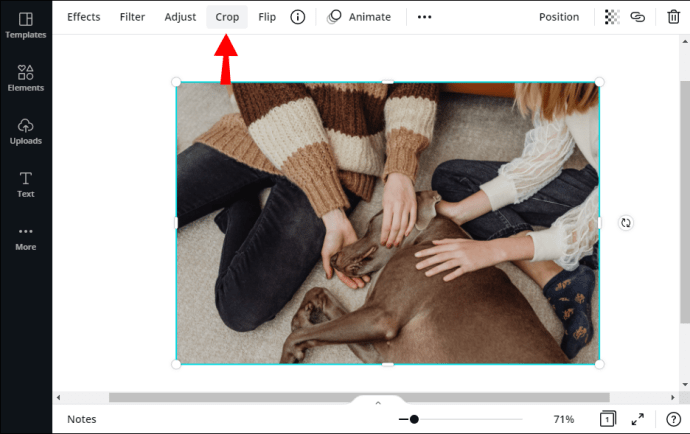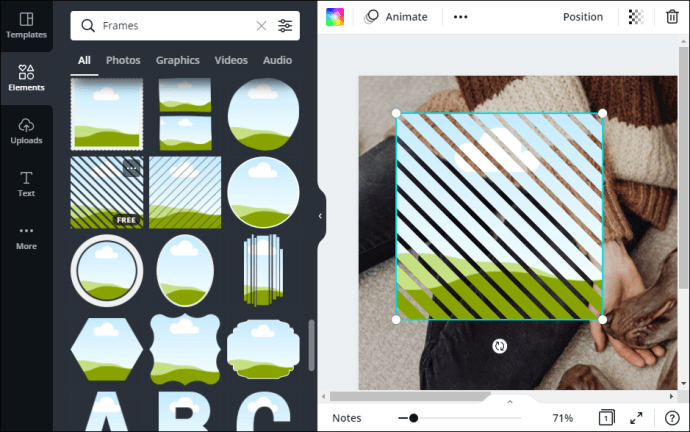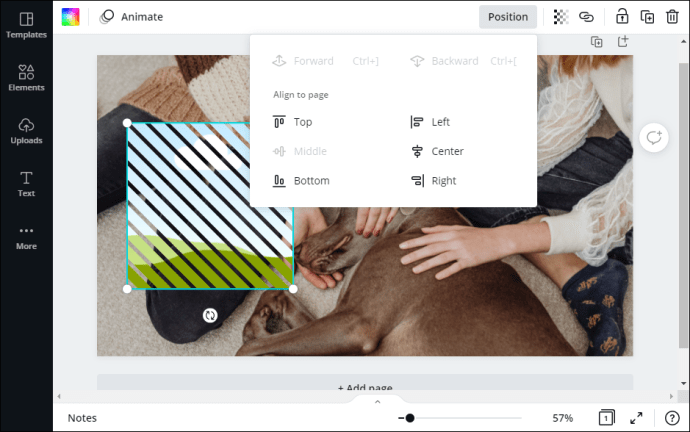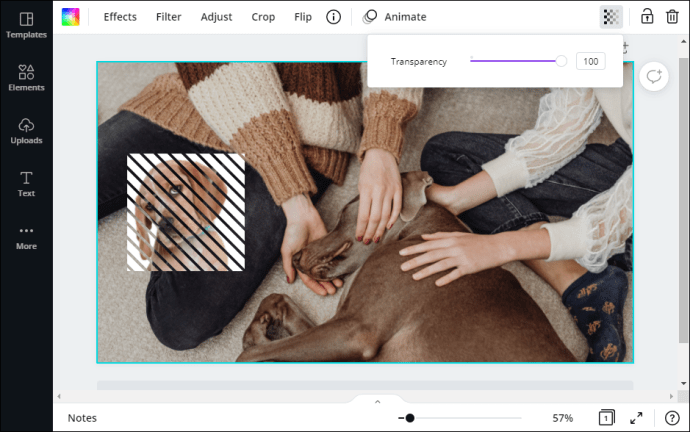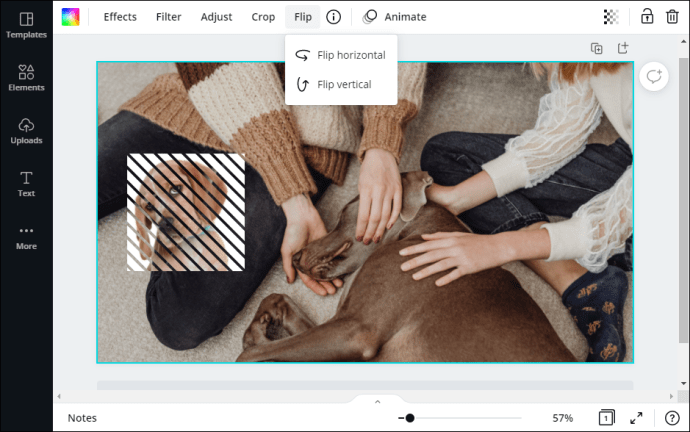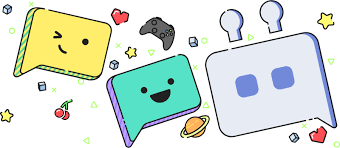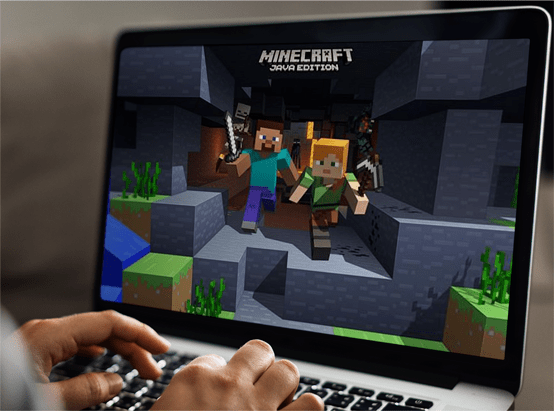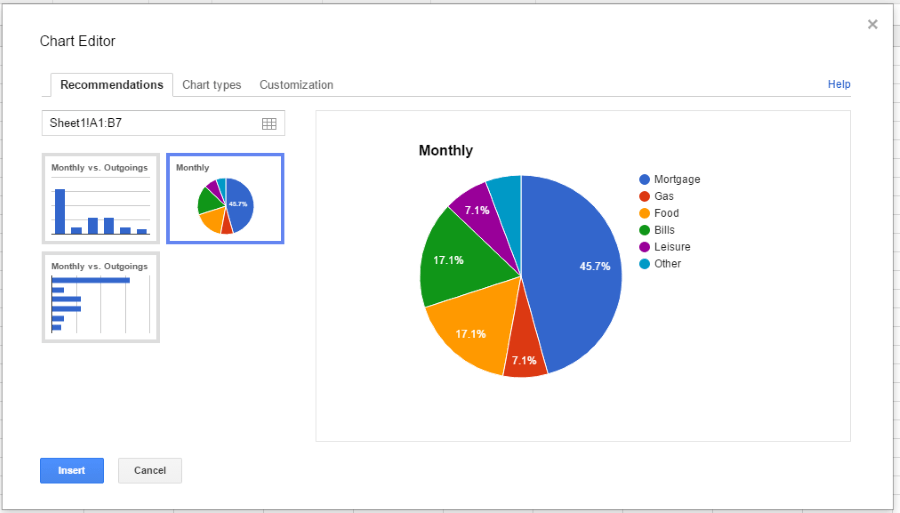Canva'da Bir Öğenin Rengi Nasıl Değiştirilir
Çevrimiçi tasarım sitesi Canva, yaratıcılığınızı öne çıkarmak için dahil edebileceğiniz çok çeşitli göz alıcı öğelere sahiptir. Ek olarak, tüm öğeler son derece özelleştirilebilir, farklı renk kombinasyonları, yerleşim, boyutlar ve daha fazlasını denemenize olanak tanır.

Bu makalede, bir öğenin rengini değiştirmek ve muhteşem canlı parçalar oluşturmak için harika Canva araçlarını nasıl kullanacağınızı göstereceğiz. Baskılarınız için en iyi renk paletini seçmeyle ilgili bazı ipuçlarının yanı sıra birkaç diğer önemli tasarım yapılacak işleri de ekledik.
Web tabanlı sürüm ve masaüstü uygulaması aynı akıcı düzeni paylaşır, bu nedenle adımlar aynıdır. Sözü daha fazla uzatmadan Canva'da bir öğenin rengini nasıl değiştireceğiniz aşağıda açıklanmıştır:
- Canva uygulamasını açın ve hesabınızda oturum açın.
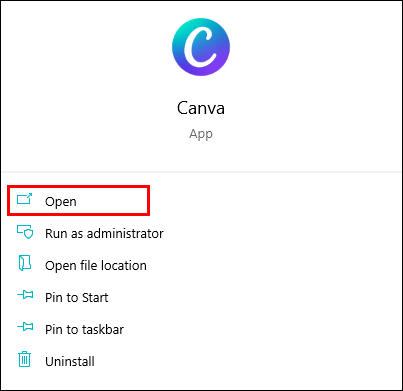
- Avatar resminizin yanındaki sağ üst köşedeki mor düğmeye tıklayarak mevcut bir tasarım seçin veya yeni bir tane oluşturun. Ardından, açılır listeden istediğiniz tasarım şablonunu (örneğin poster veya el ilanı) seçin.
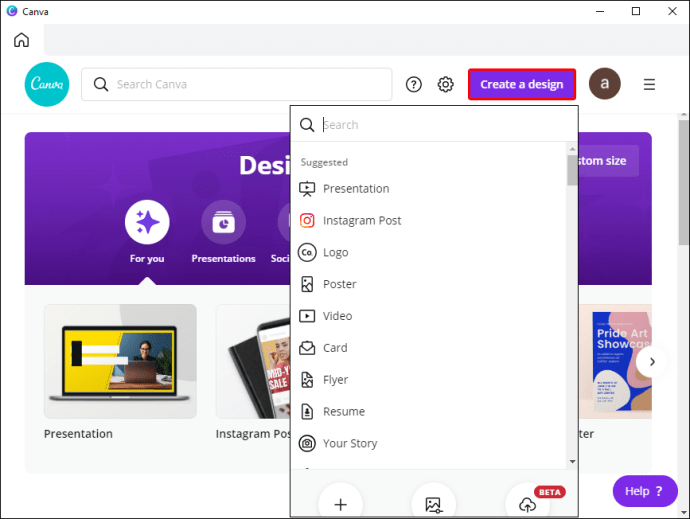
- Sol taraftaki panelden “Öğeler” sekmesini açın. Belirli bir şey arıyorsanız, öğelere göz atın veya panelin üst kısmındaki arama çubuğunu kullanın. Ardından, öğeyi düzenleyiciye ekleyin.
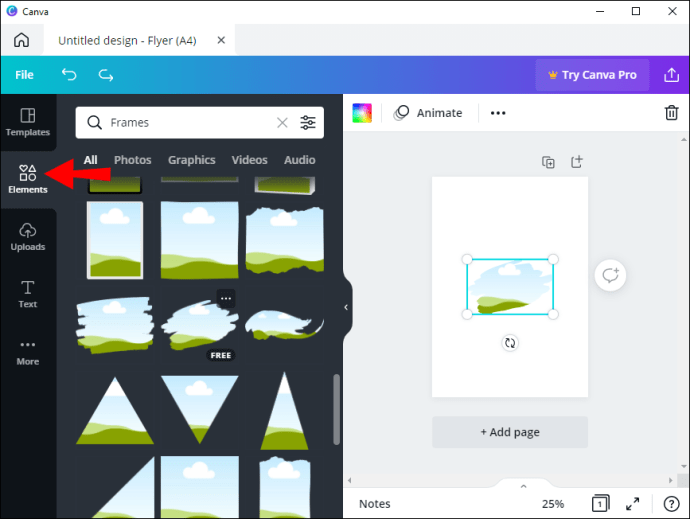
- Vurgulamak için öğeye tıklayın. Panelin üst kısmında, öğenin paletini gösteren küçük renkli karolar görünecektir. Değiştirmek istediğiniz renge tıklayın.
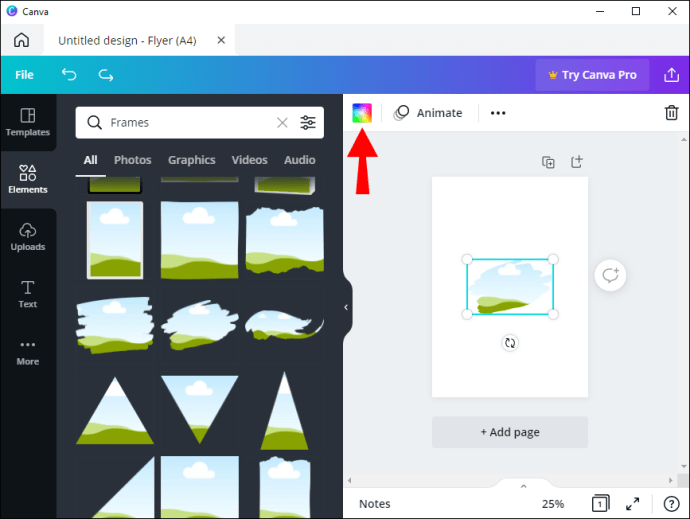
- Yeni bir panel görünecektir. Gökkuşağı rengindeki döşemeye tıklayarak mevcut bir gölgeyi seçebilir veya özel bir renk oluşturabilirsiniz.
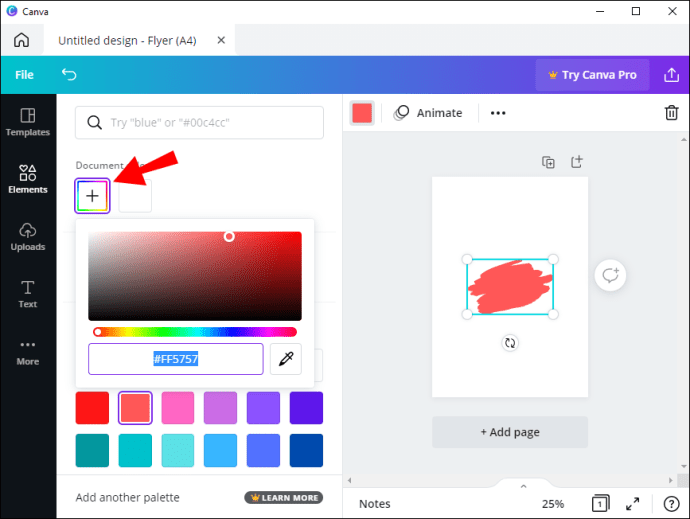
Bu noktadan sonra, istediğiniz efekti elde edene kadar farenin bir tıklamasıyla farklı renkler arasında geçiş yapabilirsiniz.
Canva oldukça esnek bir tasarım aracı olduğundan, tasarımlarınız için varsayılan renk paletine güvenmeniz gerekmez. Bunun yerine, kendiniz bir tane oluşturabilirsiniz. Bunu nasıl yapacağınız aşağıda açıklanmıştır:
- Canva'yı açın. Sol taraftaki panelden “Marka Kiti” sekmesini açın. Birden çok Marka Kitine sahip bir Enterprise kullanıcısıysanız özelleştirmek istediğinizi seçin.
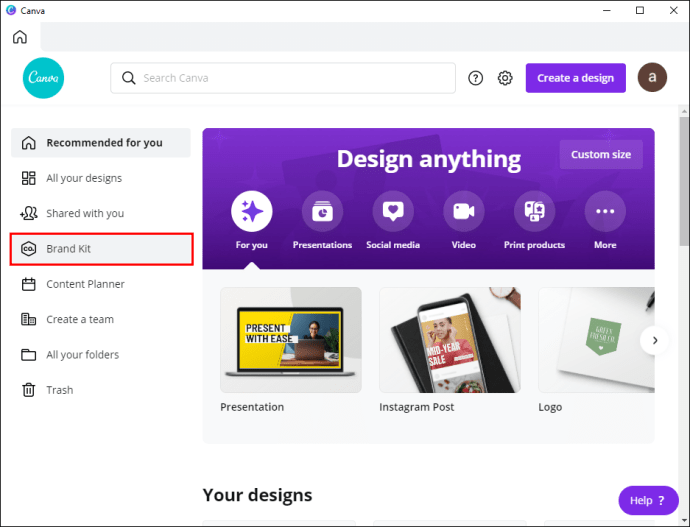
- “Marka Rengi” bölümüne gidin ve “Adsız Palet” kutusuna tıklayın. Ardından, aşağıdaki “Yeni Palet Ekle” düğmesine tıklayın. Ardından, başlığı ekleyin.
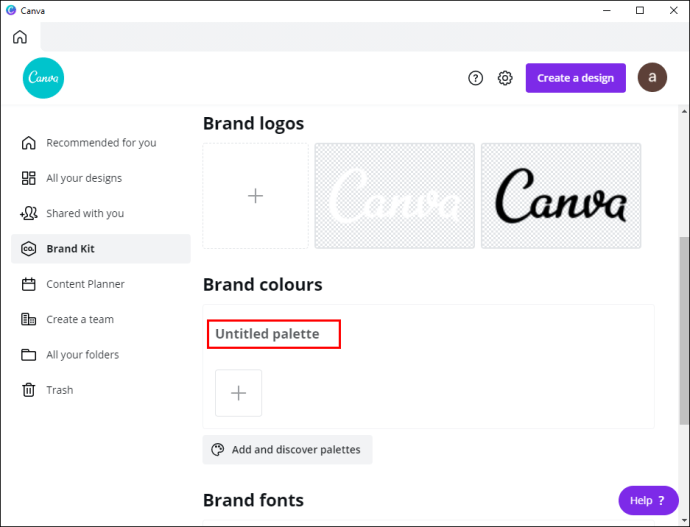
- Halihazırda bir paletiniz varsa ancak ona yeni bir renk eklemek istiyorsanız, küçük “+” simgesine tıklayın.
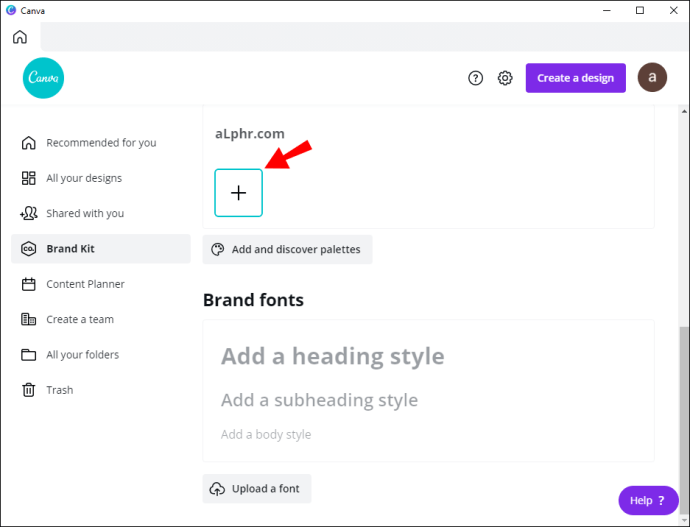
- Paletten bir rengi kaldırmak istiyorsanız, imlecinizi bir "x" işareti görünene kadar üzerine getirin. Ardından, silmek için tıklayın.
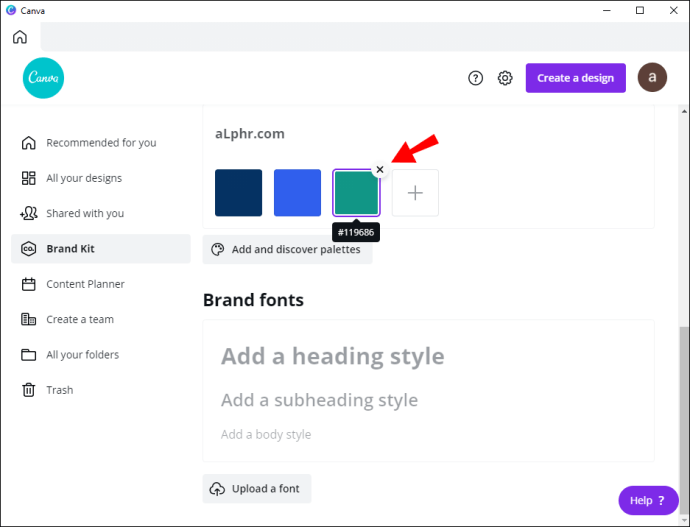
- Marka Kitinden tüm paleti kaldırmak istiyorsanız, açılır menüyü açmak için üç yatay noktayı tıklayın. Ardından, “Paleti Sil” e tıklayın.
Canva'da Öğeler Nasıl Bulunur ve Kullanılır
Canva, tamamen özelleştirilebilir, yüksek kaliteli öğelerden oluşan sonsuz bir kitaplık sunar. Yalnızca tüm şekil ve boyutlarda değil, aynı zamanda farklı dosya biçimlerinde de gelirler. Sonuç olarak, resimlerden hareketli giflere kadar her türlü grafiği Canva tasarımınıza ekleyebilirsiniz.
Düzenleyici panelindeki "Öğeler" sekmesini açtığınızda, tüm öğelerin türüne göre birkaç kategoriye ayrıldığını göreceksiniz. Ayrıca, "Son Kullanılanlar" bölümü ve yerleşik arama işlevi, göz atmayı kolaylaştırır. Ayrıca, arama çubuğunun altında, işleri daha da hızlandırmak için kullanabileceğiniz birkaç etiket vardır.
Belirtildiği gibi, her öğe tasarım fikrinize daha iyi uyacak şekilde değiştirilebilir. Rengi değiştirmeyi zaten ele aldık, ancak eşit derecede etkili olan birkaç düzenleme daha yapabilirsiniz. Yeni başlayanlar için, orijinal boyutlar çok büyük veya çok küçükse öğenin boyutunu ayarlayabilirsiniz. Yapması çok kolay:
- Sol taraftaki paneldeki "Öğeler" sekmesinden, resmi veya grafikleri tuvalinize ekleyin.
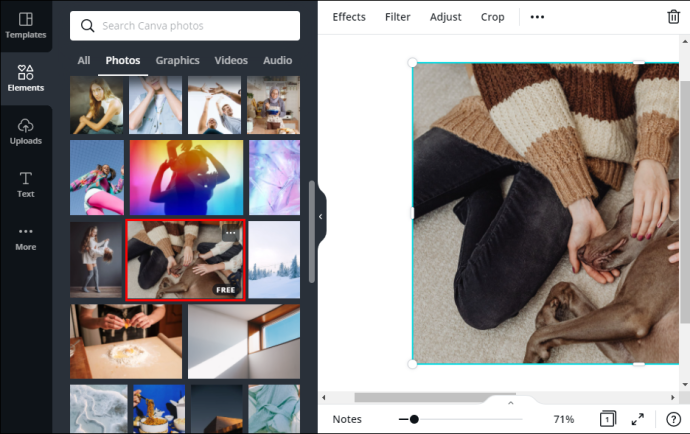
- Vurgulamak için öğeye tıklayın. Resmin ana hatlarında mavi bir kare görünecektir.
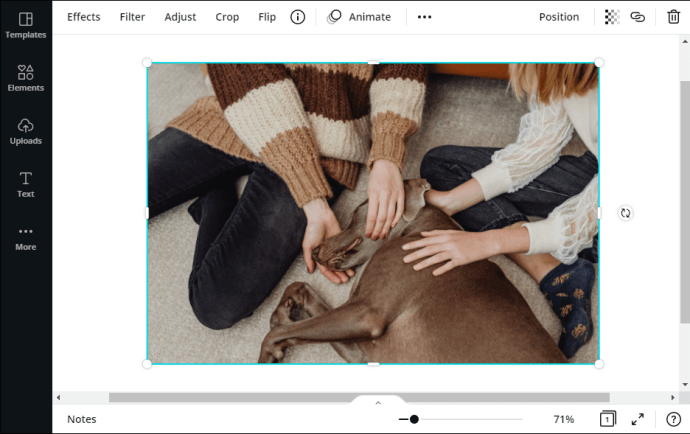
- İmlecinizi her köşedeki beyaz dairelerin üzerine getirin ve öğeyi yeniden boyutlandırmak için sürükleyin.
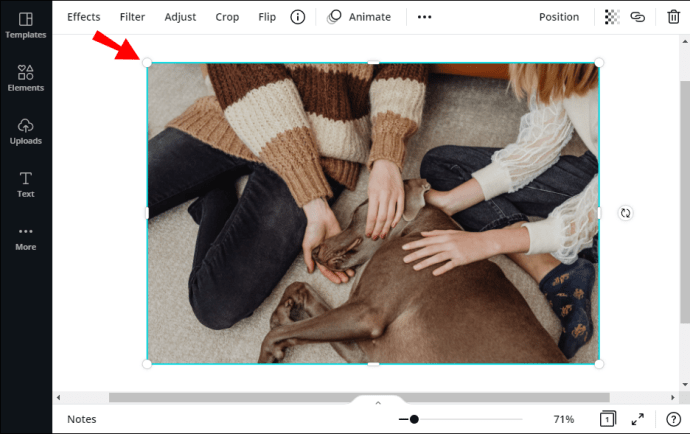
- Panelin üst kısmındaki “Kırp” özelliğini de kullanabilirsiniz.
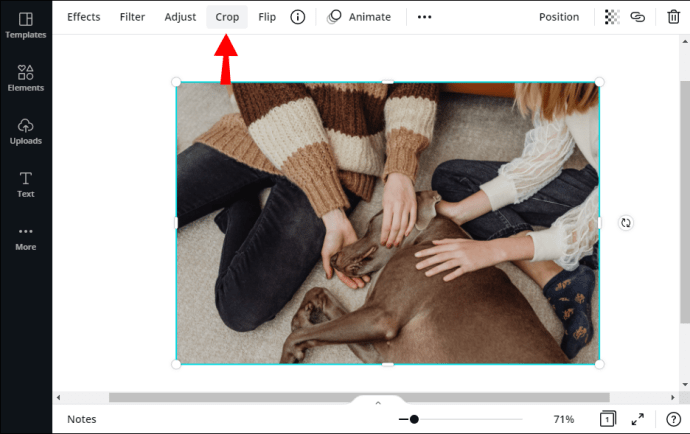
Canva, birden fazla öğe içeren karmaşık bir tasarımınız varsa kompozisyonla oynamanıza olanak tanır. Örneğin, daha çarpıcı bir etki için öğeleri üst üste katmanlayabilirsiniz. Bunu nasıl yapacağınız aşağıda açıklanmıştır:
- Bir öğe seçin ve imlecinizle diğerinin üzerine sürükleyin.
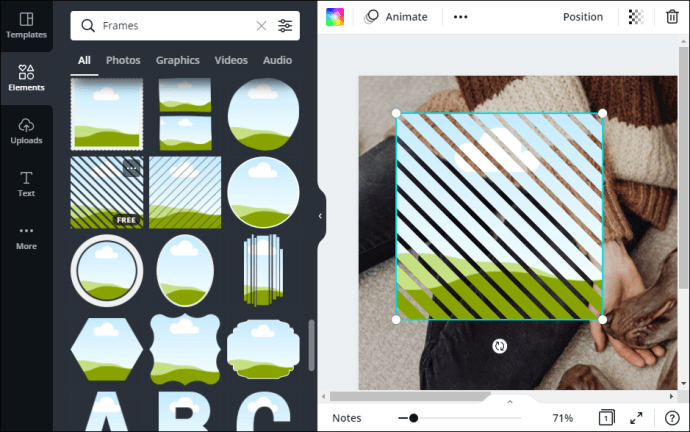
- Sağ üst köşede, "Konum" sekmesini açın.
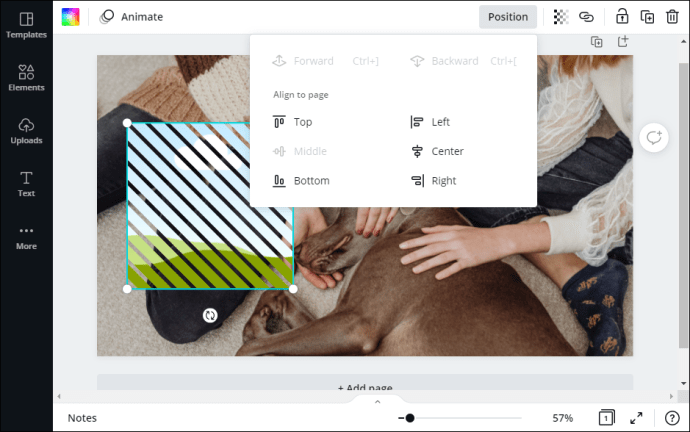
- Vurgulanan öğenin önde olmasını istiyorsanız, "İleri"yi seçin veya "CTRL + ]" tuşunu basılı tutun.
- Diğer öğenin arkasında olmasını istiyorsanız, "Geri"ye tıklayın veya "CTRL + [" tuşlarına basın.
- Ardından, sağ üst köşedeki simgeye tıklayarak ve slaydı değiştirerek şeffaflık seviyesini artırabilir veya azaltabilirsiniz.
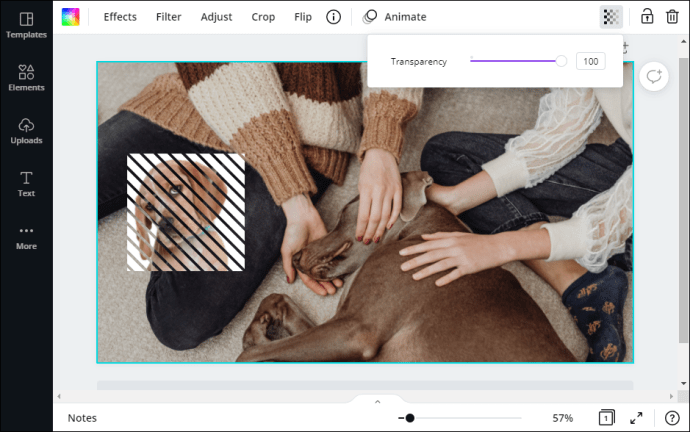
- Öğelerin yönünü değiştirmek istiyorsanız, panelin üst kısmındaki "Çevir" sekmesine tıklayın. Ardından, açılır listeden bir yön seçin.
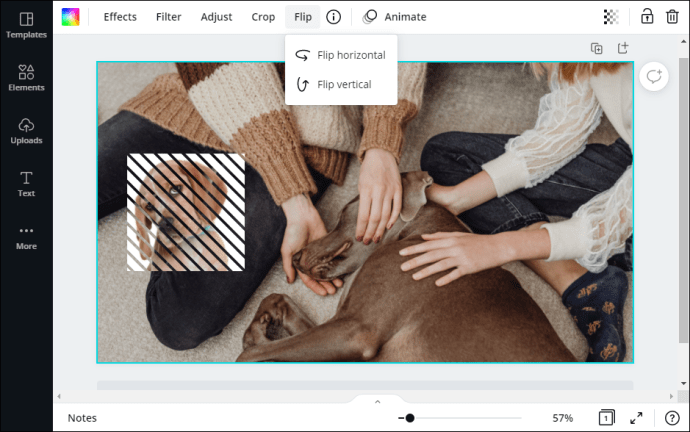
Son olarak, seçiminizi genişletmek istiyorsanız Canva Pro veya Canva Enterprise aboneliğine yükseltebilir ve premium öğelerin kilidini açabilirsiniz. Bu şekilde filigran artık görünmeyecek ve tasarımınıza daha fazla öğe eklemekte özgür olacaksınız.
Canva'nın Tüm Renkleriyle Boyayın
Canva ile tasarımlarınız üzerinde tam yaratıcı kontrole sahipsiniz. Platform, herhangi bir projeyi canlandırabilecek etkileyici bir muhteşem grafikler, resimler, kenarlıklar ve videolar sunar. Ayrıca, her öğe tamamen özelleştirilebilir.
Canva ile deneyiminiz nedir? Eleman seçimlerini beğendiniz mi? Tasarım ipuçlarınızdan bazılarını aşağıdaki yorumlar bölümünde paylaşmaktan çekinmeyin.