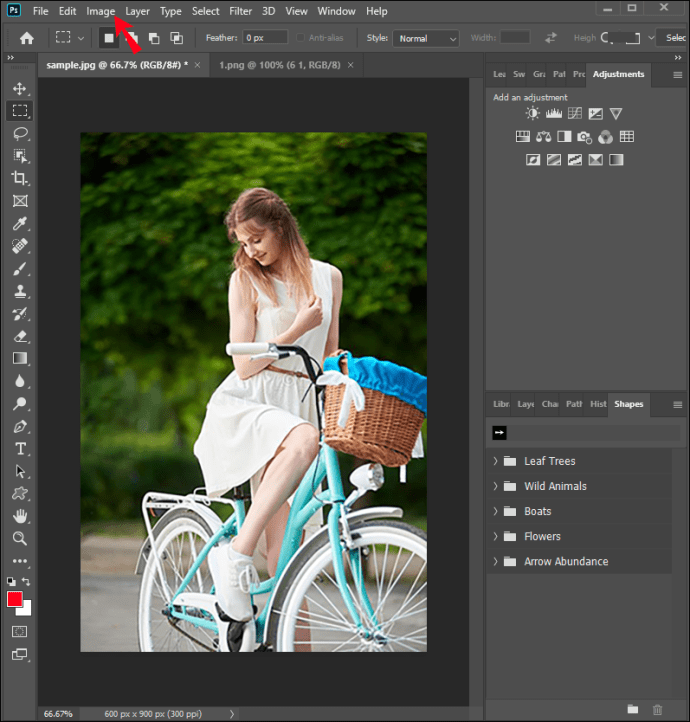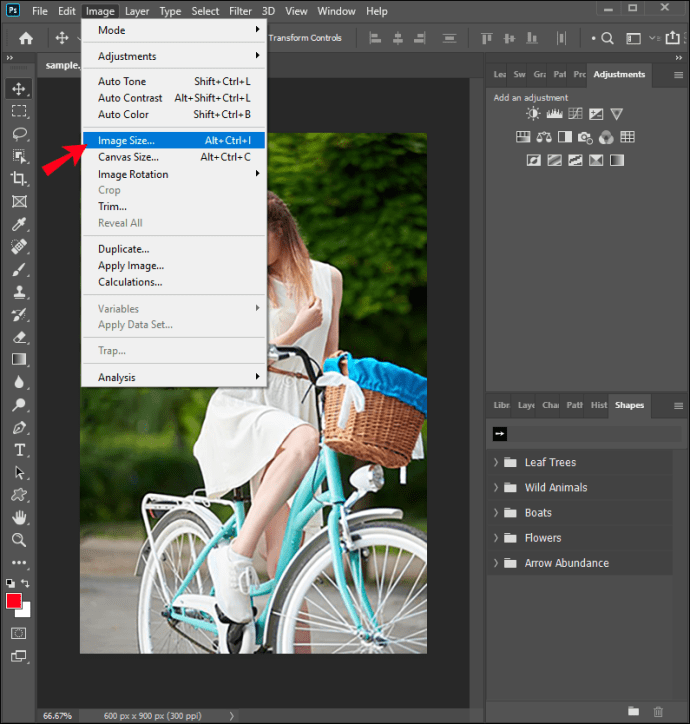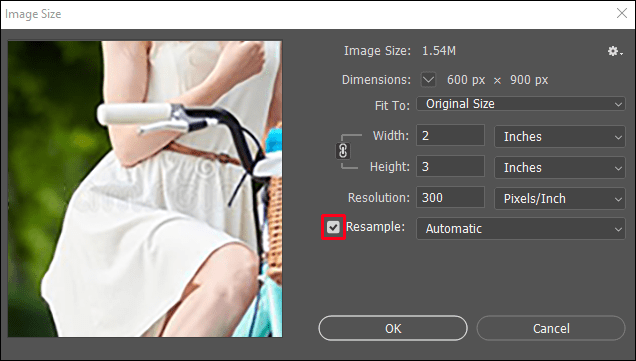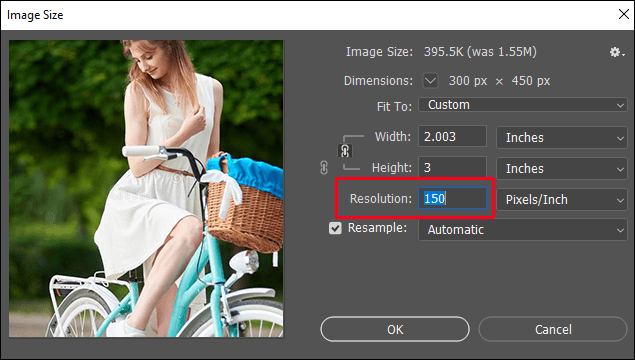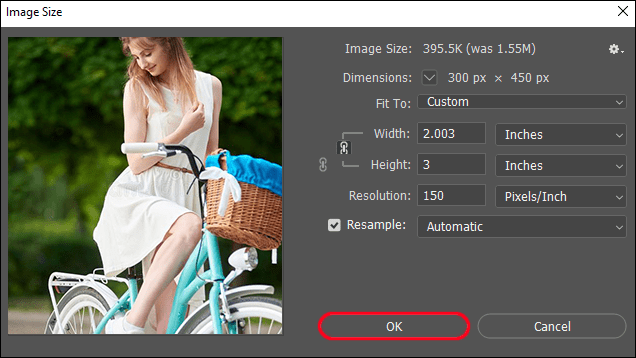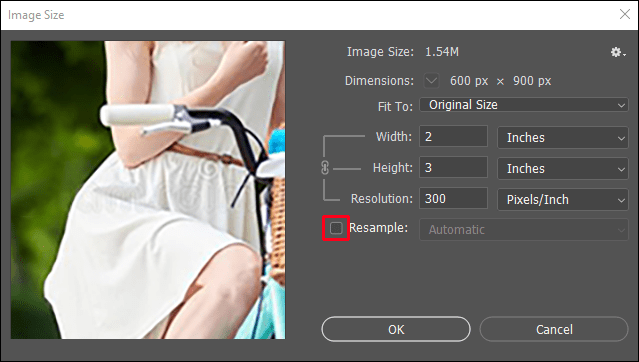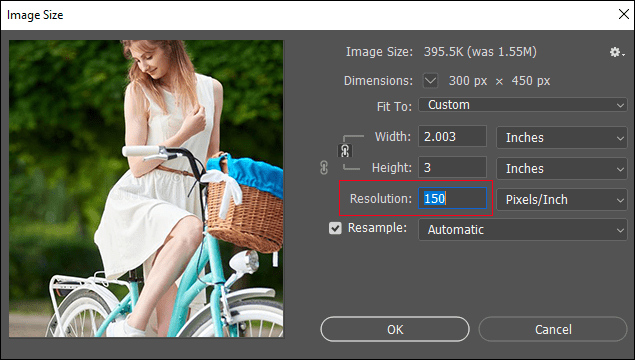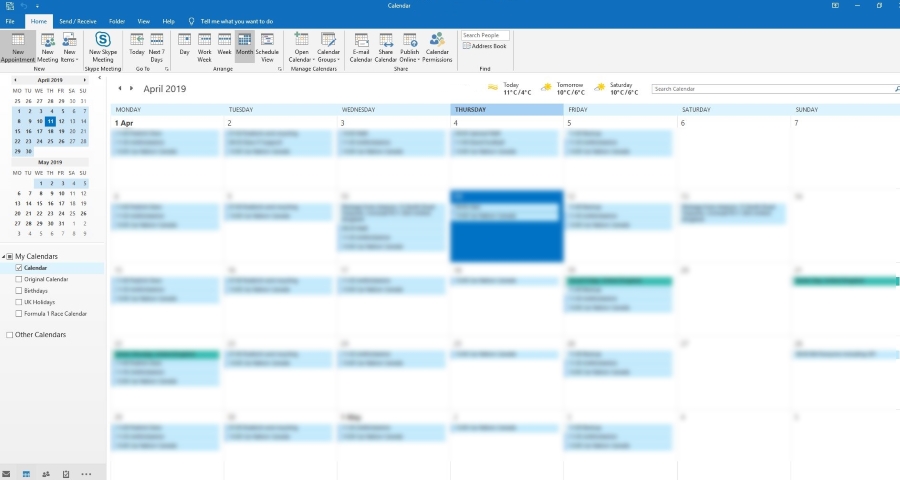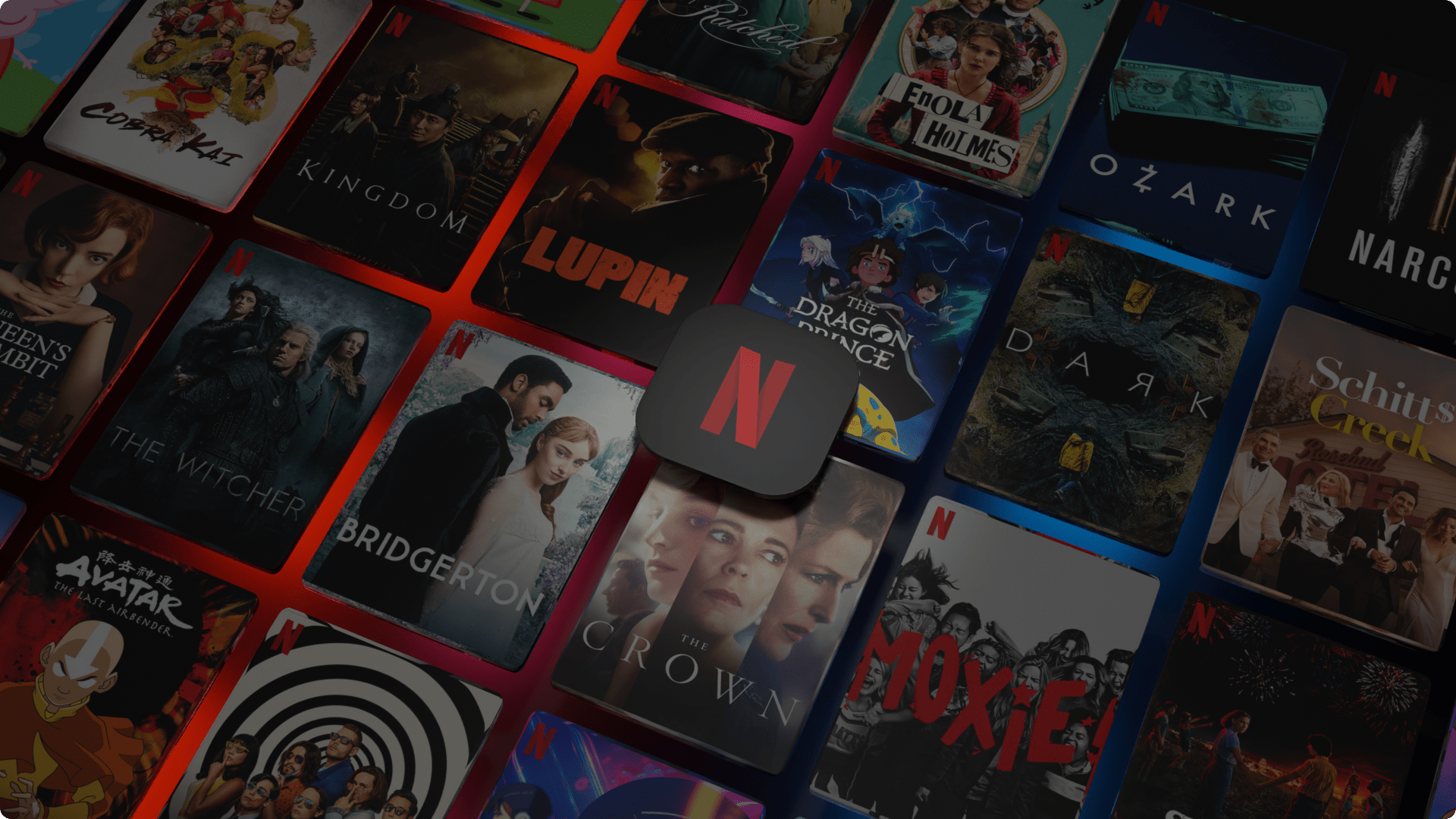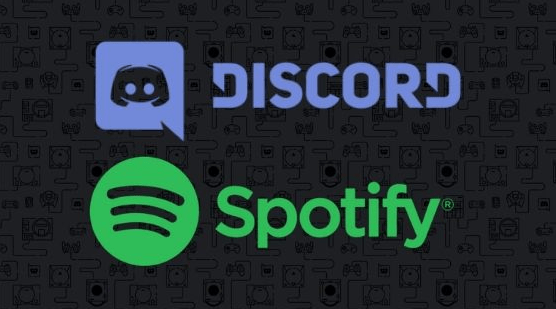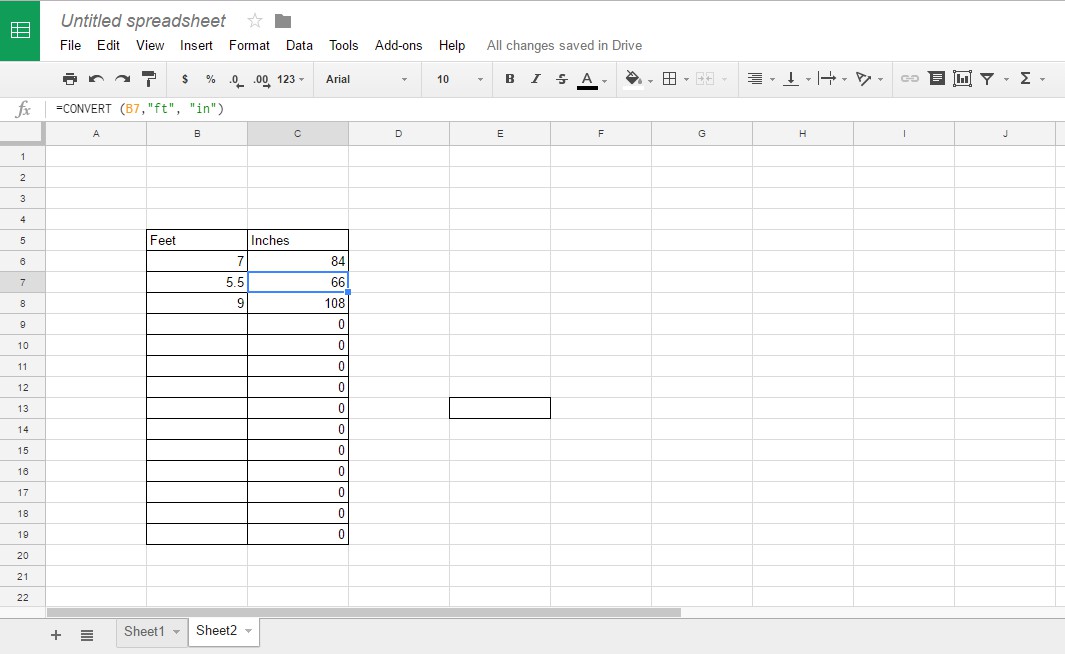Photoshop'ta DPI Nasıl Değiştirilir
Yüksek kaliteli fotoğraflar basmak istiyorsanız, DPI veya inç başına nokta, akılda tutulması gereken temel parametrelerden biridir. DPI'yı optimize etmek, yazdırdığınız fotoğrafın netliğini ve kalitesini etkiler.

Photoshop'ta DPI'yi nasıl değiştireceğinizi öğrenmek istiyorsanız, başka yere bakmayın. Bu makalede, size bunu çeşitli şekillerde nasıl yapacağınızı öğreteceğiz ve DPI ile çalışırken nelere dikkat etmeniz gerektiğini tartışacağız.
Photoshop Elements'te DPI Nasıl Değiştirilir
- İstediğiniz görüntüyü Photoshop'ta açın.
- Photoshop Elements menüsünde "Görüntü"ye dokunun.
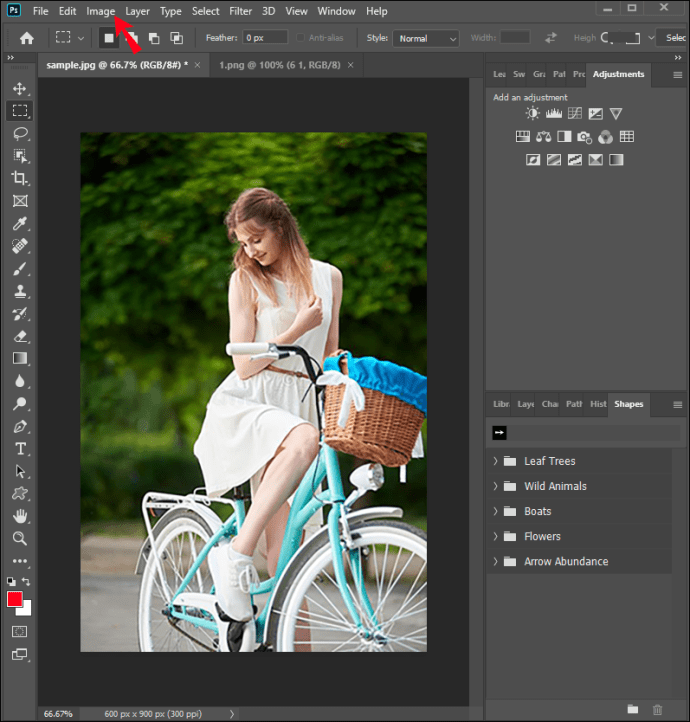
- “Yeniden Boyutlandır”a dokunun.
- “Görüntü boyutu”na dokunun.
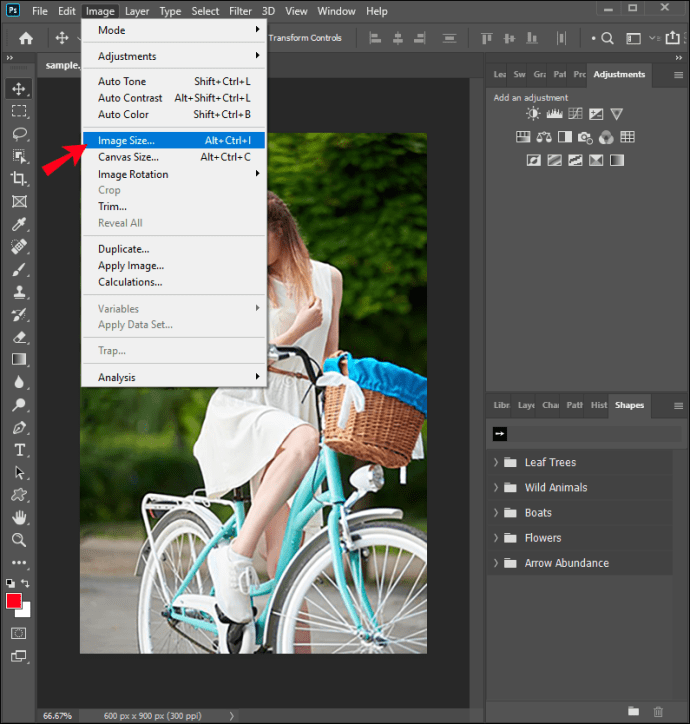
- Görüntü boyutunu veya çözünürlüğünü değiştirmek ve piksel sayısını değiştirmek istiyorsanız, “Resample image” adlı onay kutusunu işaretleyin. Piksel sayısını değiştirmek istemiyorsanız, onay kutusunu işaretlemeden bırakın.
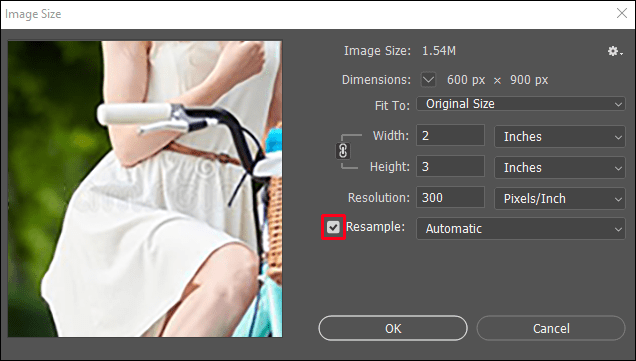
- "Çözünürlük" altında istenen DPI miktarını girin.
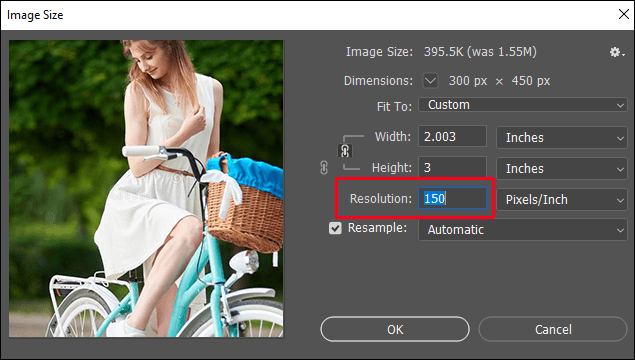
- “Tamam”a dokunun.
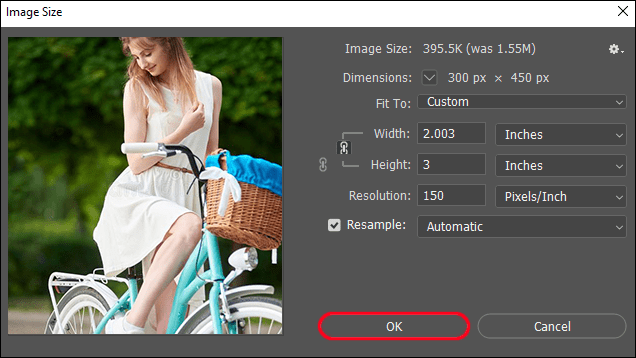
Photoshop Express'te DPI'yi değiştirebilir miyim?
Ne yazık ki, Photoshop Express uygulamanız varsa DPI'yi değiştiremezsiniz. Resminizin boyutunu ayarlayabilir ve tercih ettiğiniz kaliteyi seçebilirsiniz, ancak uygulama DPI'yi değiştirmenize izin vermez.
iPad'de Photoshop'ta DPI Nasıl Değiştirilir
- İstediğiniz görüntüyü Photoshop'ta açın.
- “Belge özellikleri” sekmesini açmak için dişli simgesine dokunun.
- “Görüntü boyutu”na dokunun.
- "Çözünürlük" altında istediğiniz DPI miktarını girin.
- “Tamam”a dokunun.
Boyutu Değiştirmeden Photoshop'ta DPI Nasıl Değiştirilir
- İstediğiniz görüntüyü Photoshop'ta açın.
- Photoshop menüsünde “Görüntü”ye dokunun.
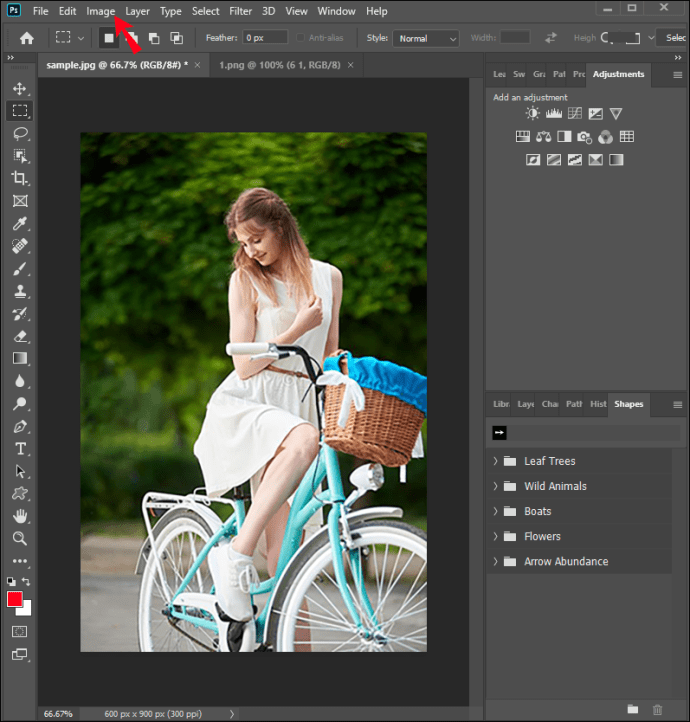
- “Yeniden Boyutlandır”a dokunun.
- “Görüntü boyutu”na dokunun.
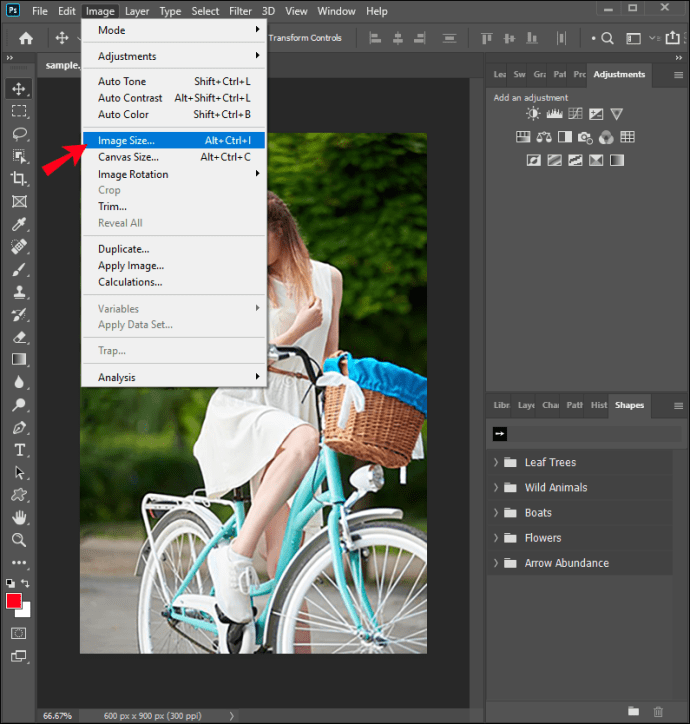
- “Görüntüyü Yeniden Örnekle” onay kutusunun işaretli olmadığından emin olun.
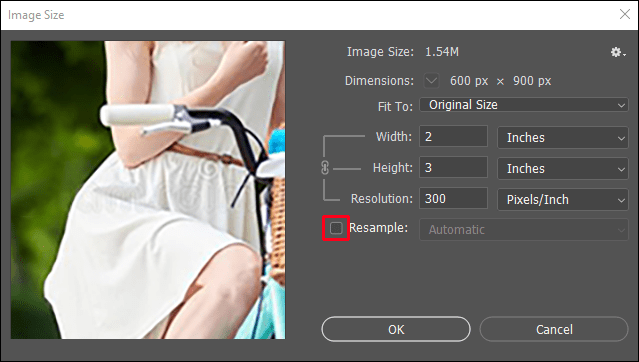
- "Çözünürlük" altında DPI'yi değiştirin.
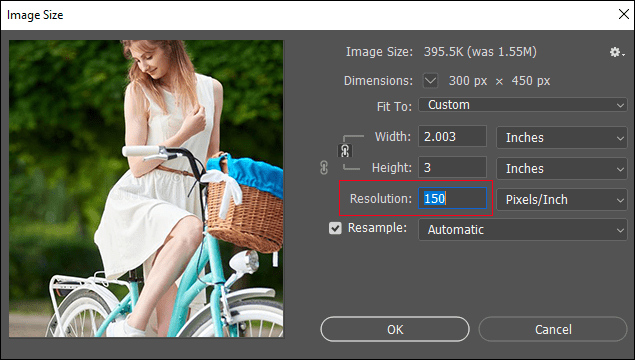
- “Tamam”a dokunun.
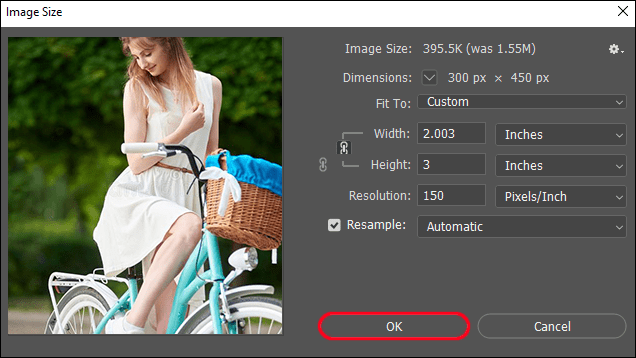
Görüntü boyutu ve piksel sayısı aynı kalırken görüntünün yüksekliği ve genişliği buna göre değişecektir.
Photoshop Dışa Aktarma Sırasında DPI Nasıl Değiştirilir
Photoshop, görüntülerinizi kaydetmek ve dışa aktarmak için çeşitli seçeneklere sahiptir. Diğerlerinin yanı sıra, "Farklı dışa aktar" seçeneğiniz de vardır. Adobe'nin 72 DPI'yı dışa aktarmak için varsayılan çözünürlüğü yaptığını unutmamak önemlidir. Bir görüntünün çözünürlüğünü 300 DPI olarak değiştirdiyseniz ve kaydetmek için “Farklı Dışa Aktar”a basarsanız, çözünürlük otomatik olarak 72 DPI olarak değişecektir. Bunun nedeni, "Farklı dışa aktar" seçeneğinin görüntünün meta verilerini kaldırmasıdır.
DPI miktarı yalnızca görüntüyü yazdırırken önemli olduğundan, Adobe "Farklı dışa aktar" seçeneğini yalnızca web için kullanacağınızı varsayar. Bu nedenle Photoshop'ta DPI'yi değiştirirken “Farklı kaydet” seçeneğini kullanmak en iyisidir.
Ek SSS
DPI ile ÜFE aynı şey mi?
DPI, ÜFE ile aynı değildir. DPI veya inç başına nokta, bir yazıcı tarafından yazdırıldığında bir inç başına yazdırılan nokta miktarıdır. Bir görüntü oluşturmak için bir yazıcı tarafından kağıda kaç tane mürekkep noktası yerleştirildiğini açıklamak için kullanılır.
PPI veya inç başına piksel, bir monitörde görüntülenen bir görüntünün bir inçindeki piksel sayısıdır. PPI, görüntüleri baskıya hazırlamak için kullanılır.
Bu iki terim genellikle çeşitli nedenlerle birbirinin yerine kullanılır. İlk olarak, ÜFE bir ekran görüntüsüne atıfta bulunsa da, yazdırılan görüntünün kalitesini etkileyebilir. Bir görüntü daha az piksel içeriyorsa fazla ayrıntıya sahip olmaz ve kalite düşer. Ne kadar çok piksel o kadar iyi. İkincisi, hem DPI hem de ÜFE, görüntünün netliği ile ilgilidir. DPI, görüntünün yazdırıldığında nasıl göründüğüdür, ÜFE, görüntünün ekranda nasıl göründüğüdür.
PPI, yazdırılan görüntünün kalitesini etkilerken, DPI, ekrandaki görüntünün kalitesini hiçbir şekilde etkilemez. Yalnızca yazdırıldığında görüntü kalitesini ifade eder.
Dolayısıyla Photoshop'ta DPI'ı değiştiriyoruz dediğimizde aslında basılan görüntüyü etkileyen ve baskı sonrası DPI'ye dönüşen ÜFE'yi değiştirmiş oluyoruz.
DPI'ı neden değiştirmek isteyeyim?
DPI, yazdırılan görüntü ile ilgili olduğundan, onu değiştirmek ve optimize etmek, görüntünüzün netliğini ve kalitesini etkiler. Bunu değiştirerek, görüntülerinizin bulanık, kirli ve net olmamasını sağlarsınız. Görüntünüz doğru DPI'da yazdırılacak şekilde ayarlandıysa, yumuşak geçişler, net kenarlar ve daha fazla ayrıntı içeren bir görüntü elde edersiniz.
DPI, özellikle tasarımcı, fotoğrafçı, mimar veya yüksek kaliteli görüntülerle çalışıyorsanız önemlidir.
Optimum DPI nedir?
Yalnızca ekranlarda görüntülenen görüntüler için en uygun DPI 72'dir. Görüntünüzü yazdırmak istemiyorsanız, ekrandaki görüntü kalitesini etkilemeyeceği için DPI'yi değiştirmenize gerek yoktur. Dahası, DPI'yi değiştirmek yalnızca resminizi büyütür ve böylece yüklemeyi zorlaştırır.
Resminizi yazdırıyorsanız ve yüksek çözünürlükte istiyorsanız, resmin en az 300 DPI olması gerekir.
Görüntünüzü Kristal Netleştirin
DPI ve ÜFE'yi optimize etmek, görüntünüzün netliğini ve kalitesini doğrudan etkiler. Photoshop'ta DPI'yi nasıl değiştireceğinizi öğrenmek kolaydır ve programla çalışma konusunda önceden deneyim gerektirmez. Photoshop'unuz yoksa DPI'yi değiştirmek ve fotoğraflarınızın en iyi kalitede olmasını sağlamak için ücretsiz çevrimiçi araçlardan birini kullanabilirsiniz.
DPI'yı sık sık ayarlıyor musunuz? Hangi programı/araçları kullanıyorsunuz? Aşağıdaki yorum bölümünde bize bildirin.