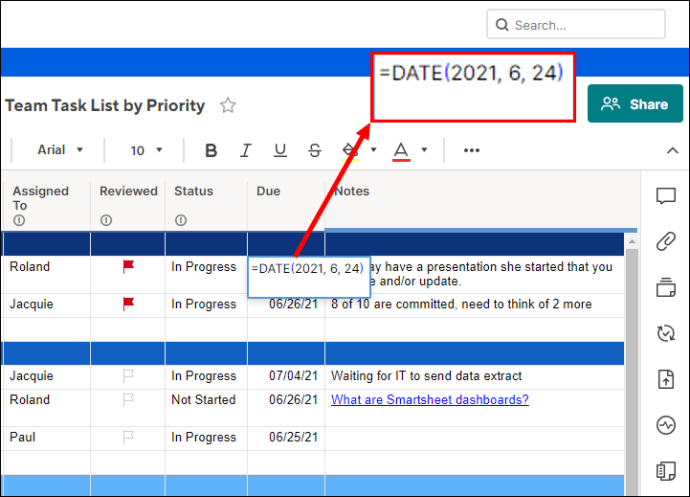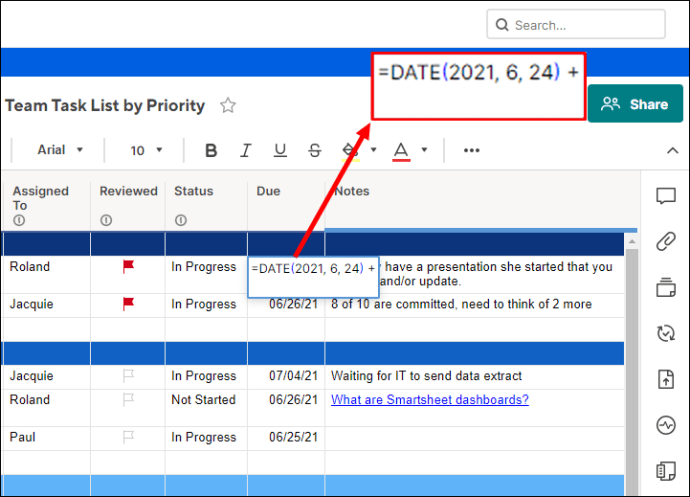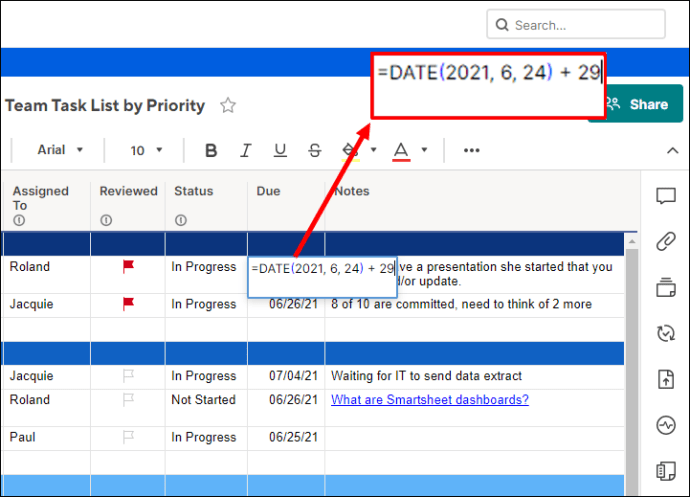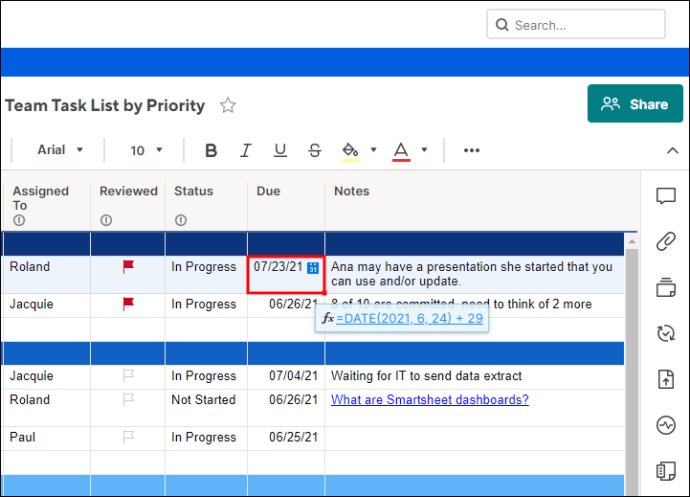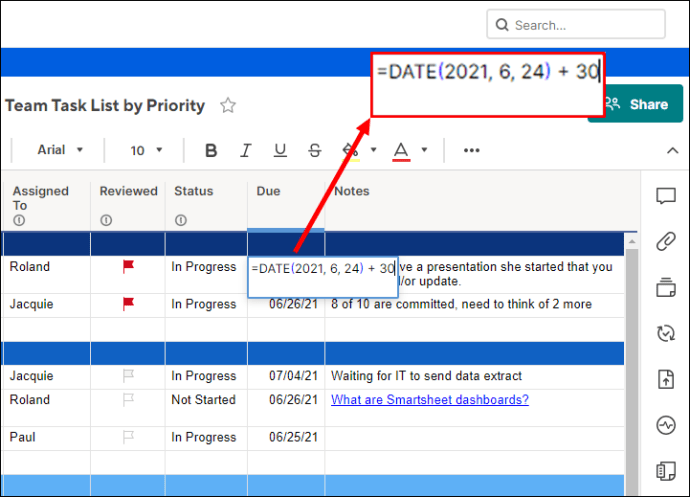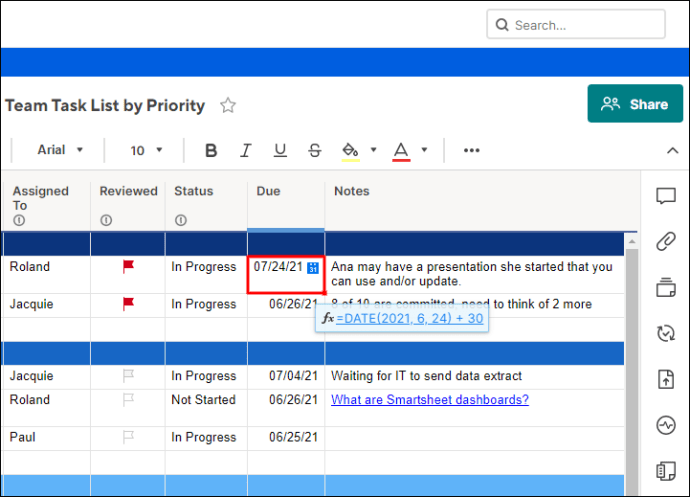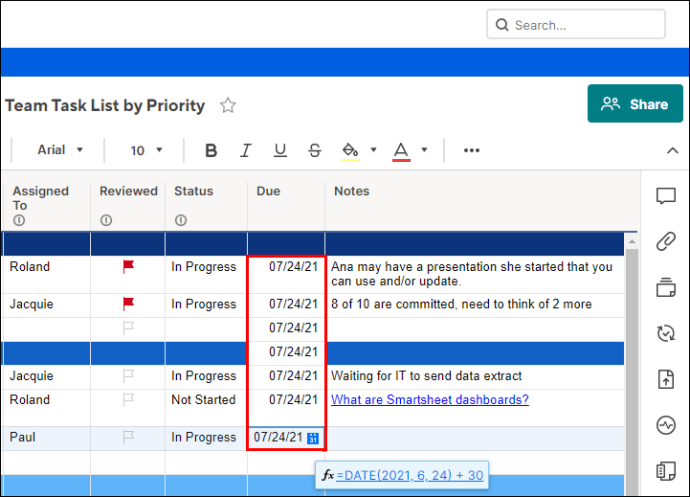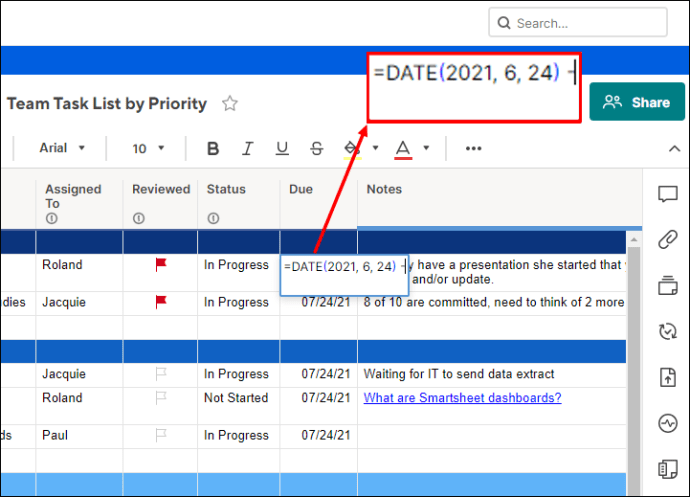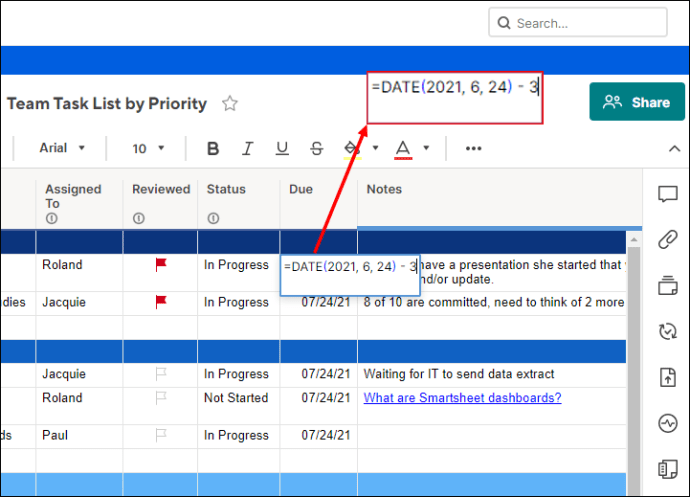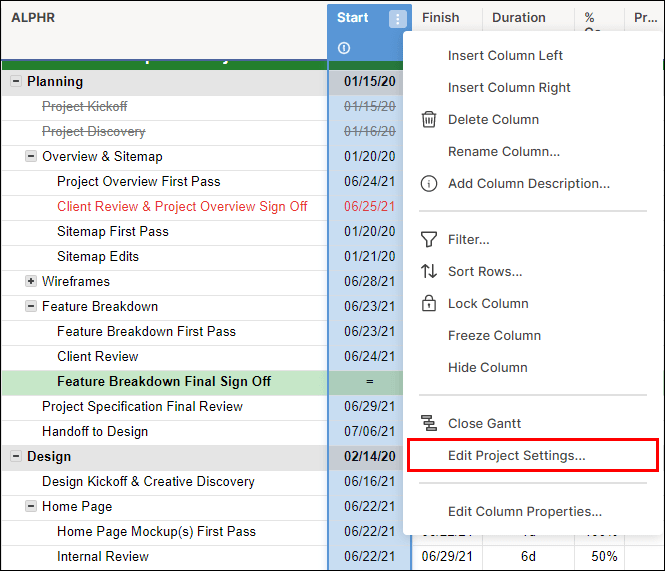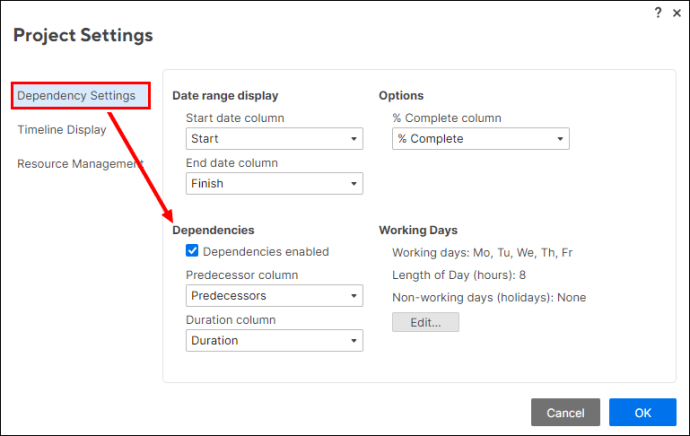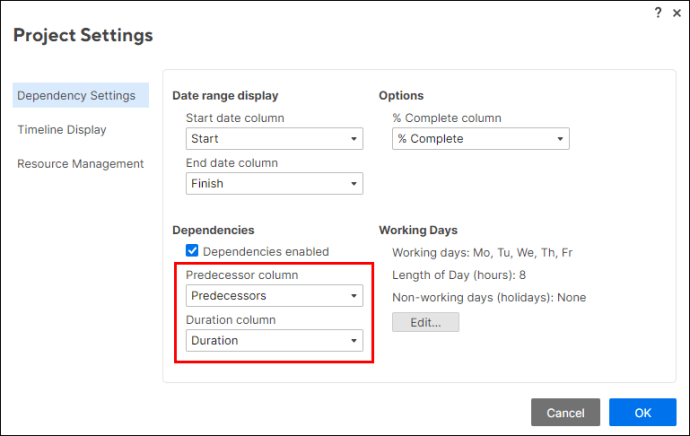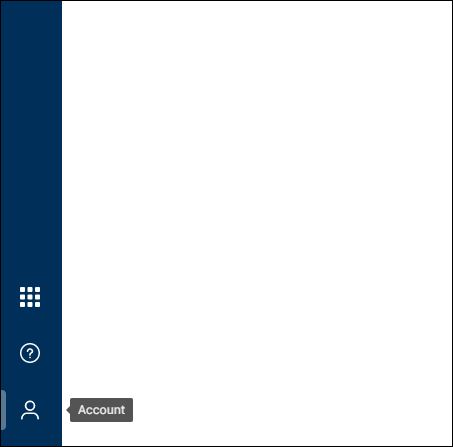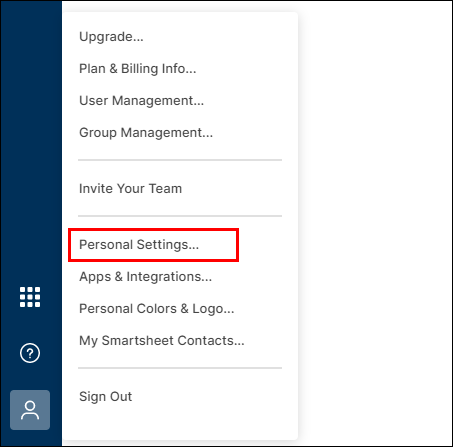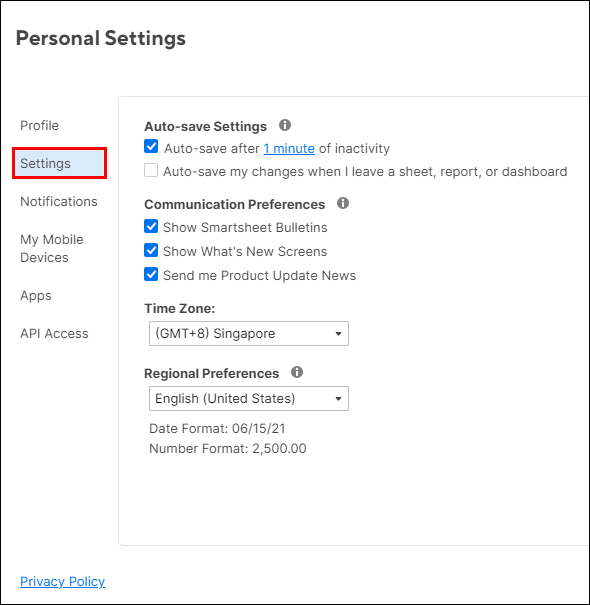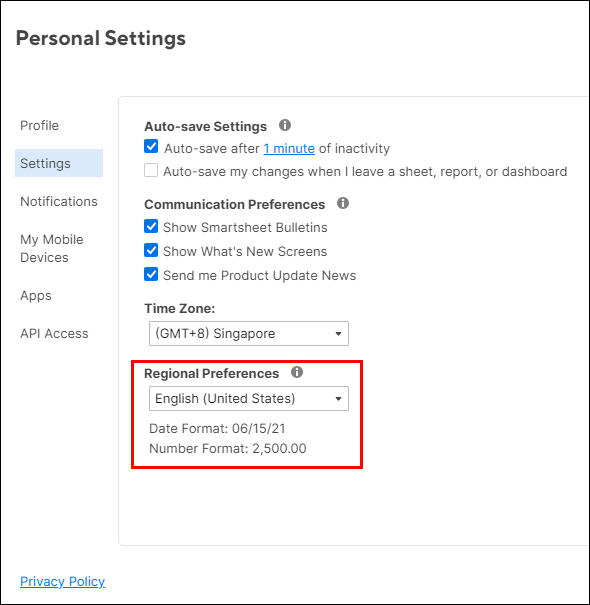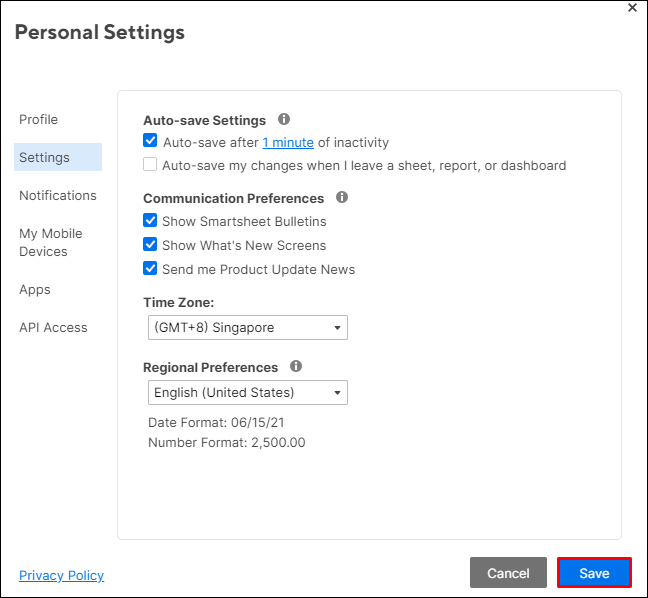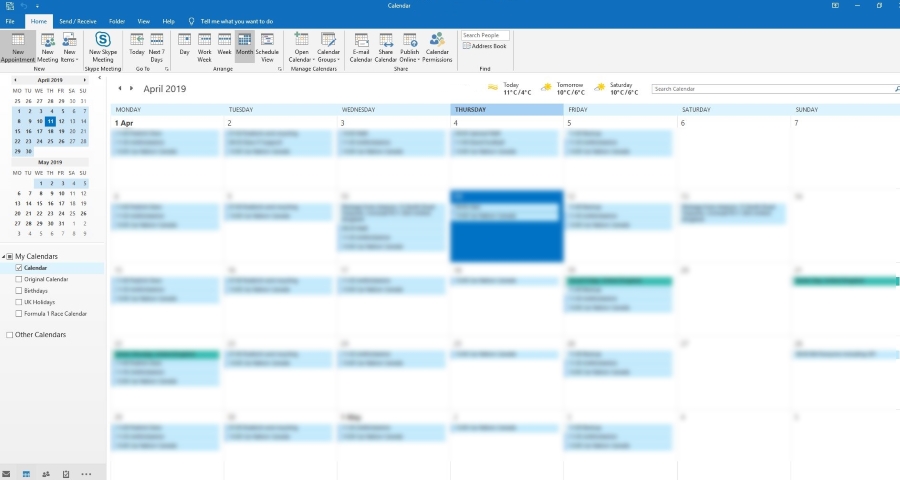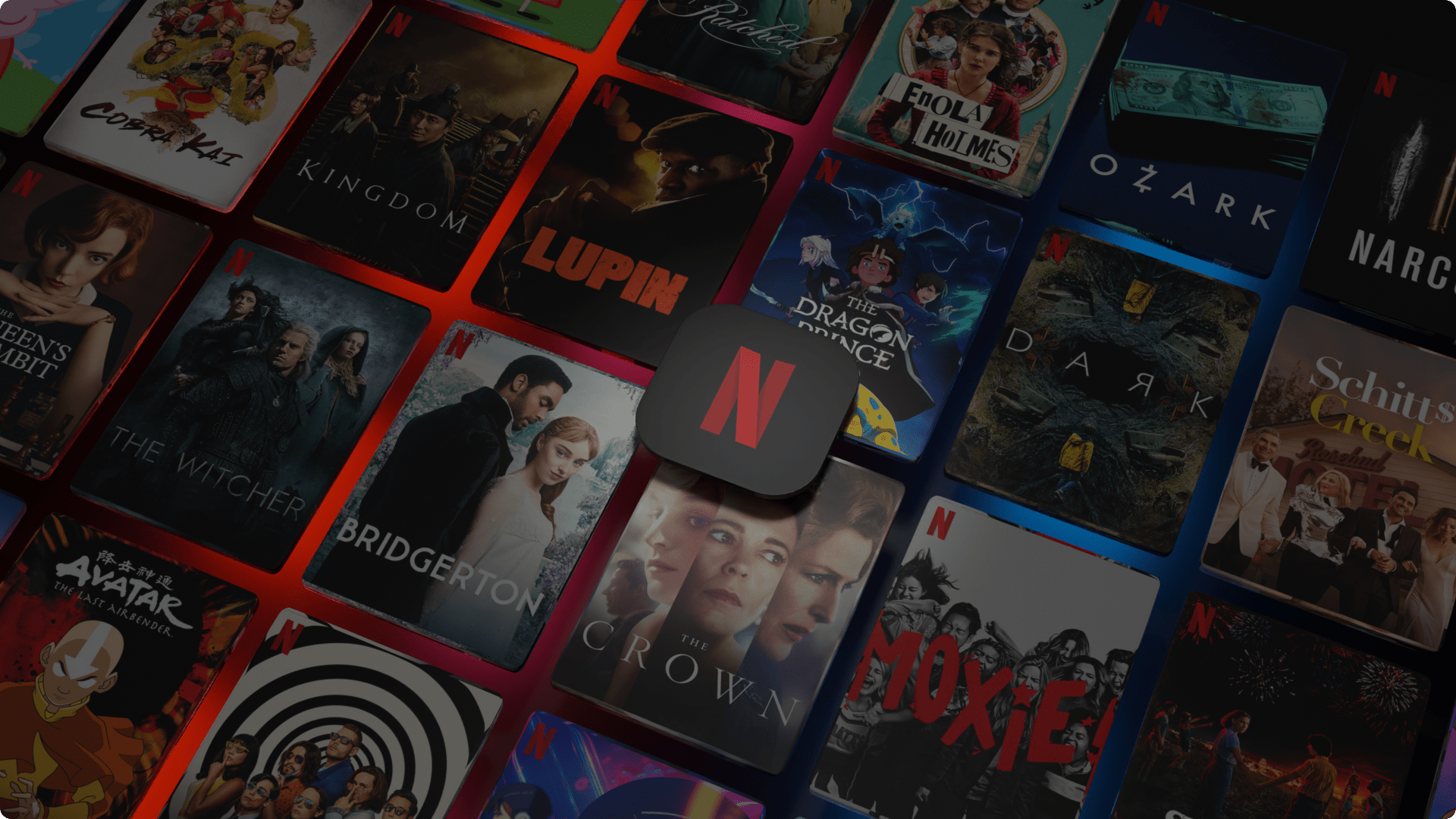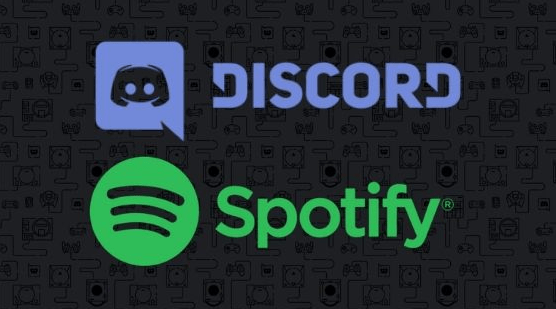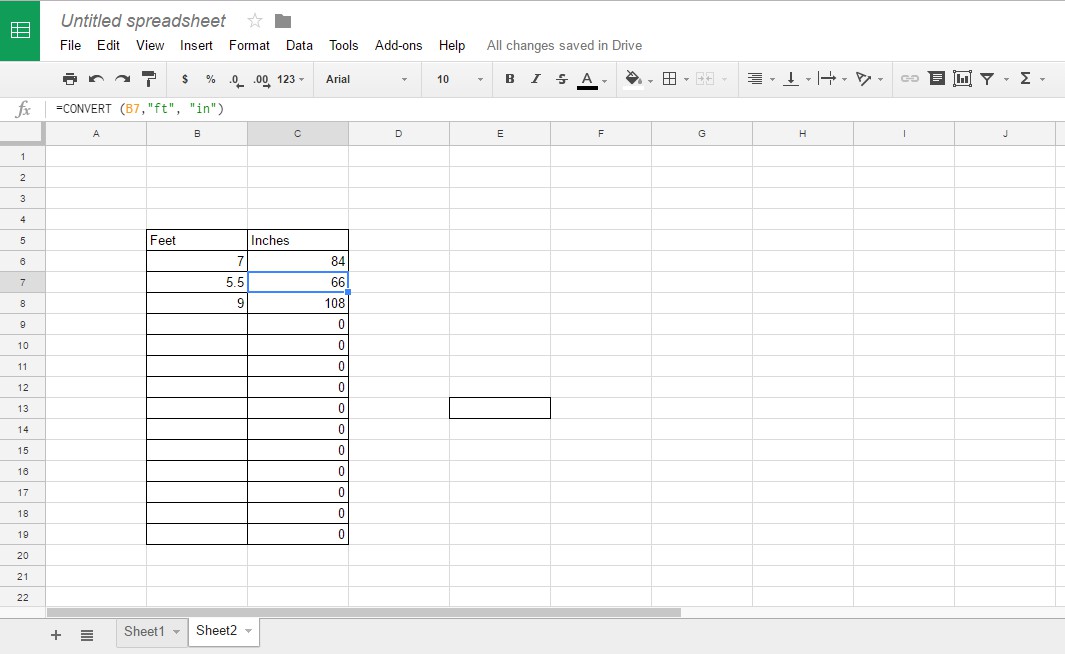Smartsheet'te Bir Tarihe Gün Ekleme
Smartsheet popüler bir iş yönetimi yazılımıdır. Projelerinizi, görevlerinizi, takvimlerinizi vb. planlamanıza ve yönetmenize yardımcı olacak farklı seçenekler sunar. Tarihlerin takibi her yönetim yazılımında önemli bir faktördür. Smartsheet'te bir tarihe nasıl gün ekleyeceğinizi öğrenmek istiyorsanız, okumaya devam ettiğinizden emin olun.

Bir Tarihe Gün Nasıl Eklenir?
Smartsheet'te projelerinizi düzenli tutmak ve teslim tarihini seçmek istiyorsanız farklı formüller uygulayarak yapabilirsiniz.
Projeniz için bir başlangıç tarihiniz varsa, örneğin 1 Haziran 2012 ve bunu ay sonuna kadar bitirmeniz gerekiyorsa, şu formülü uygulayabilirsiniz: =[Başlangıç Tarihi]@satır + 29 son tarih sütununda.
Yazabilirsiniz, ancak bu seçeneği de kullanabilirsiniz:
- Tip
“=”bitiş tarihi sütununda, başlangıç tarihinin hemen yanında.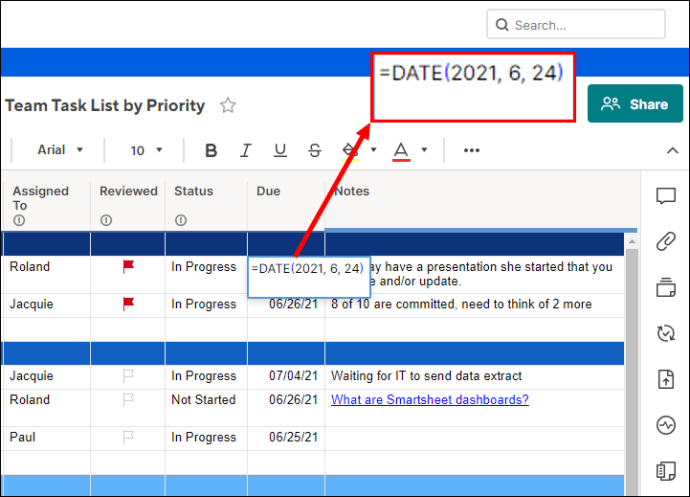
- Başlangıç tarihini seçin.
- Başlangıç tarihinin yanına bir artı işareti (+) koyun.
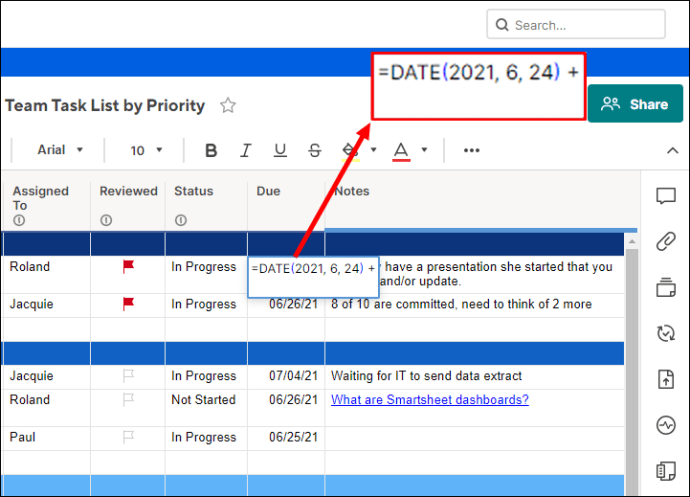
- Tarihe eklemek istediğiniz gün sayısını girin (bu durumda 29).
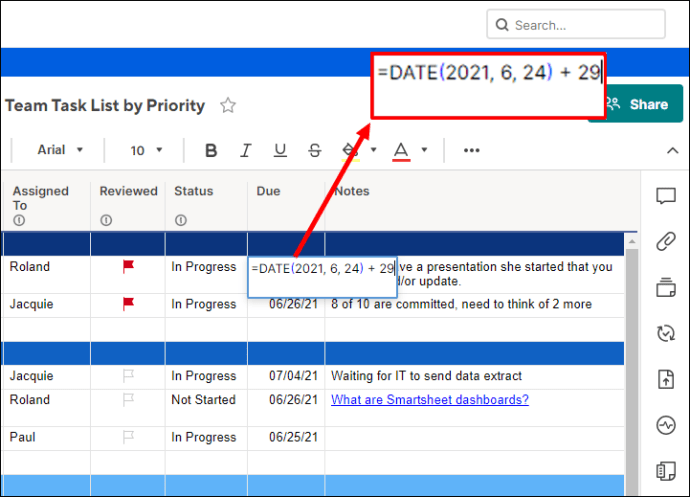
- Enter tuşuna basın."
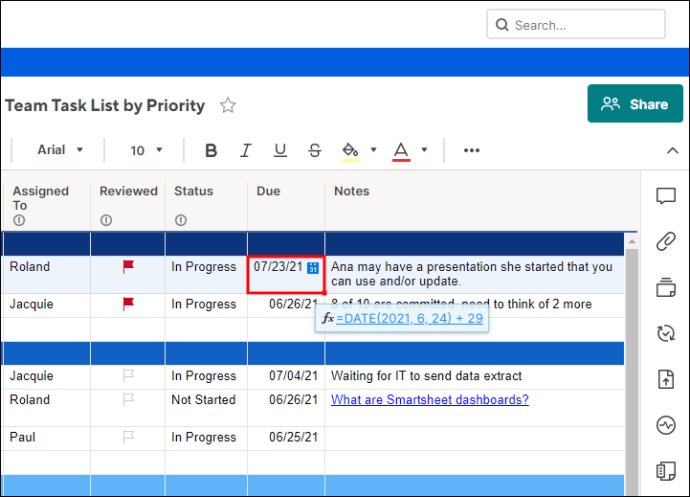
Bu kadar! Bir tarihe başarıyla gün eklediniz. Girdiğiniz sayılar varsayılan olarak gün olarak kabul edilir.
Her Başlangıç Tarihine Aynı Gün Sayısını Ekleme
Projeniz için farklı başlangıç tarihleriniz olmasına rağmen her birini tamamlamak için 30 gününüz varsa ne olur? Son tarihleri tek bir basit formülle girmek istiyorsanız şu adımları izleyin:
- Tip
“=”bitiş tarihi sütununda, başlangıç tarihinin hemen yanında.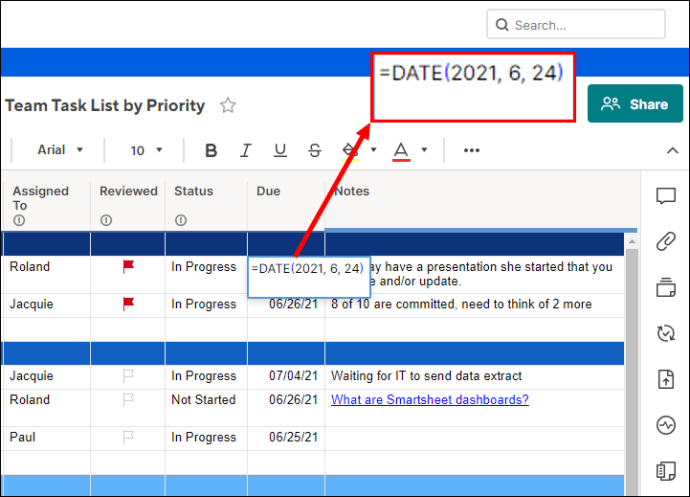
- Başlangıç tarihini seçin.
- artı işareti koy
(+)başlangıç tarihinin yanında.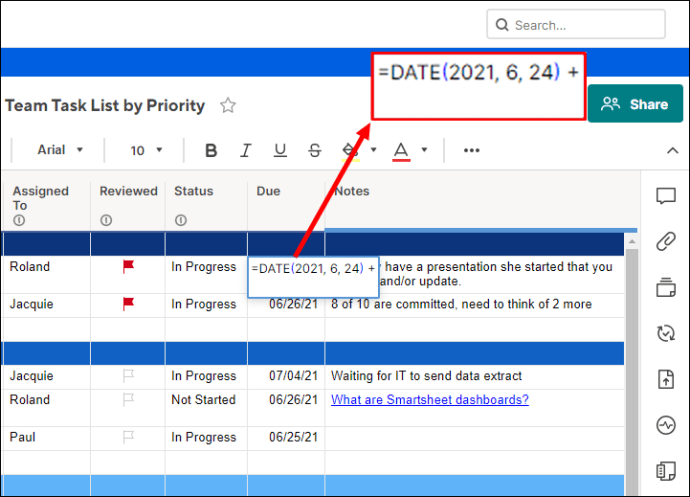
- Tarihe eklemek istediğiniz gün sayısını girin (bu durumda 30).
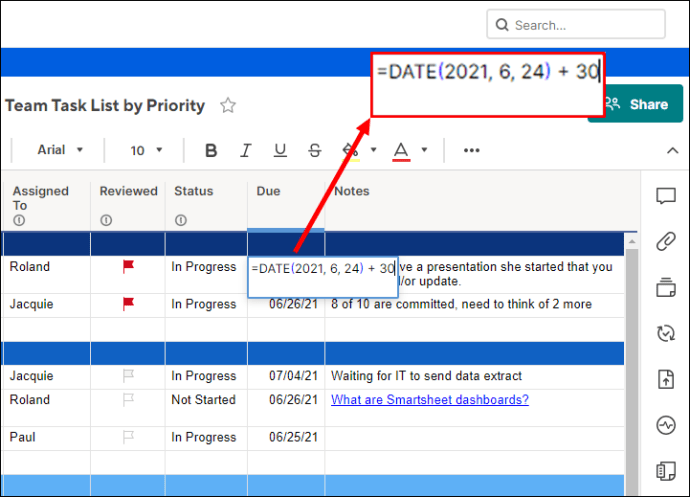
- Enter tuşuna basın."
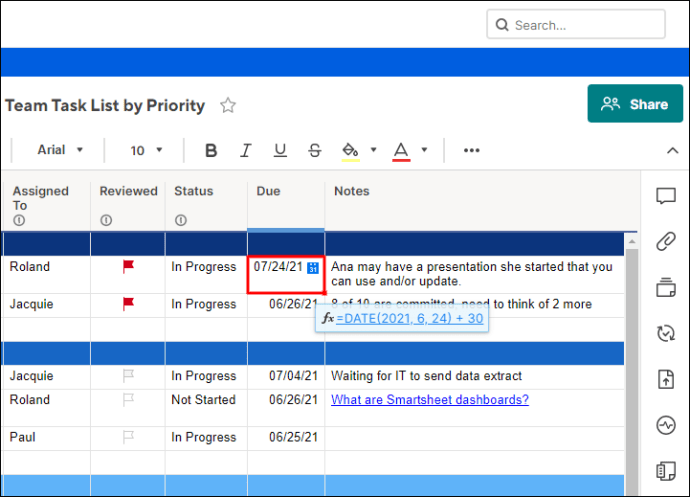
- O hücreyi seçin.
- Hücrenin sağ alt köşesinde küçük bir kare göreceksiniz. Kareye basın ve aşağı/yukarı hareket ettirmeye başlayın.

- Artık formülünüz seçtiğiniz tüm hücrelere otomatik olarak aktarılacaktır.
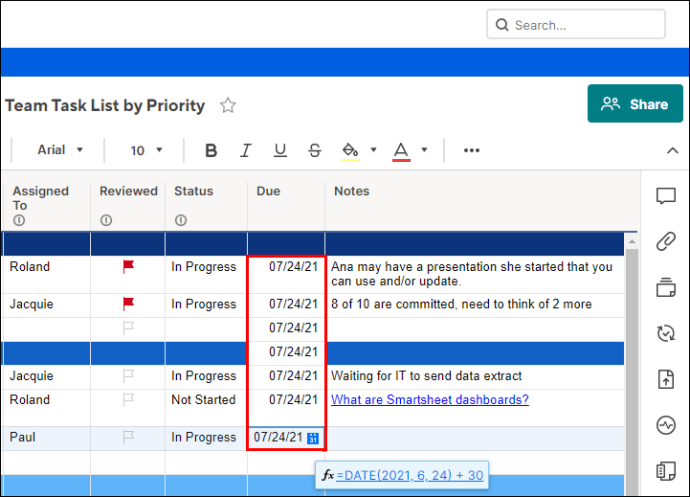
Her Başlangıç Tarihine Farklı Gün Sayısı Ekleme
Genellikle farklı projelerin farklı zaman dilimlerinde tamamlanması gerekir. Bu durumda, "Süre" sütununu kullanmak en iyisidir. Burada her bir proje için kaç gün süreceğini belirleyebilirsiniz. Ardından, teslim tarihini hesaplamak için basit bir formül kullanabilirsiniz:
- Tip
“=”bitiş tarihi sütununda, başlangıç tarihinin hemen yanında. - Başlangıç tarihini seçin.
- Başlangıç tarihinin yanına artı işareti koyun.
- Süre sütunundan süreyi seçin.
- Enter tuşuna basın."
- Bu projenin bitiş tarihini göreceksiniz. Bu formülü diğer projelerinize de uygulamak isterseniz hücrenin sağ alt köşesindeki küçük kareyi kullanarak hücreyi aşağı/yukarı hareket ettirin.
Başlangıç Tarihini Değiştirdiğinizde Ne Olur?
Projenize biraz sonra başlamaya karar verdiniz, ancak bunun formülünüzü etkileyip etkilemeyeceğinden emin değilsiniz. Merak etme! Başlangıç tarihinizi değiştirdiğinizde Smartsheet, bitiş tarihini otomatik olarak ayarlar. Süre hala aynıysa, girdiğiniz tarihten başlayarak günleri sayar.
Süreyi Değiştirdiğinizde Ne Olur?
Projenizin daha kısa sürede tamamlanması gerekiyorsa veya süreyi bitene kadar uzatmak istiyorsanız bunu iki şekilde yapabilirsiniz. Formülü başlangıçta nasıl oluşturduğunuza bağlı olarak süre sütunundaki sayıyı veya formüldeki sayıyı değiştirebilirsiniz.
Formülde gün sayısını belirttiyseniz, onu silip yeni numarayı ekleyebilirsiniz.
“Süre” sütununu kullandıysanız, oradaki sayıyı değiştirebilir, “Enter”a basabilirsiniz ve formül otomatik olarak kendi kendine güncellenerek size yeni bitiş tarihinizi gösterecektir.
Bir Tarihten Günleri Çıkarma
Belirli bir tarihten gün çıkarmanız gerekiyorsa, basit bir formül kullanabilirsiniz:
- Tip
“=”sonucu almak istediğiniz sütunda.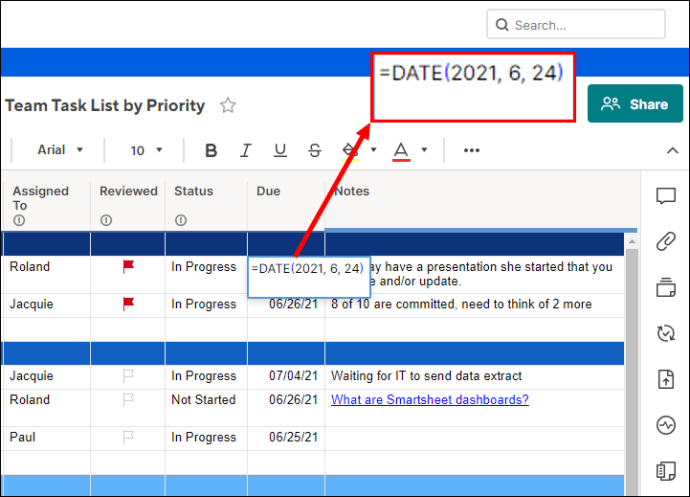
- Tarihi seçin.
- Eksi işareti koy
(-)tarihin yanında.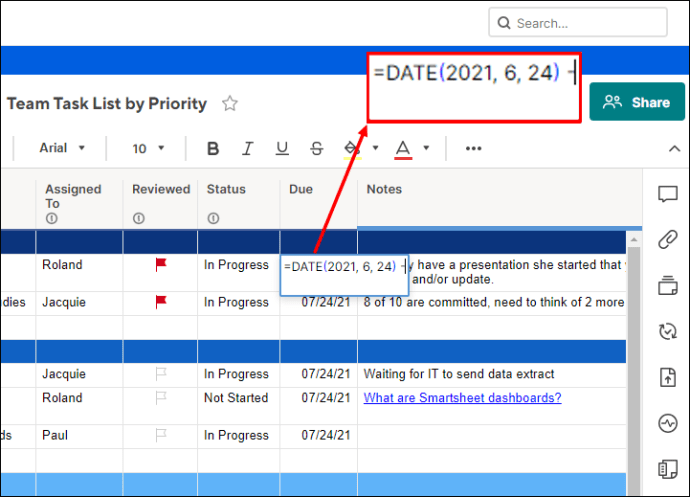
- Çıkarmak istediğiniz gün sayısını girin.
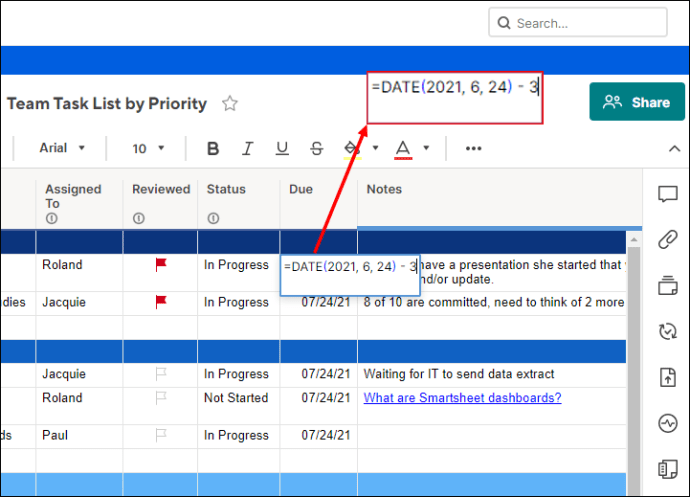
- Enter tuşuna basın."
Bağımlılıkları Etkinleştirme
Bu işlev, süre (bir şeyin ne kadar süreceği) ve öncüllerin (başka bir şey olmadan önce ne olması gerektiği) değerleri değiştiğinde tarihleri otomatik olarak hesaplamanın bir yolunu temsil eder. Bunu etkinleştirmeye karar verirseniz, kullanabileceğiniz özelliklerden bazıları şunlardır:
- Başlangıç ve bitiş tarihini girerseniz, süre sütunu otomatik olarak hesaplanacaktır.
- Haftalık çalışma günü sayısı, tatiller, tatil günleri vb. Girebilirsiniz. Bu, projelerinizin teslim tarihlerini hesaplamanıza yardımcı olacaktır.
- Başlangıç ve/veya bitiş tarihini değiştirirseniz, uygun sütun otomatik olarak ayarlanır.
Bağımlılıkları şu şekilde etkinleştirebilirsiniz:
- İstediğiniz sütunu seçin ve "Proje Ayarlarını Düzenle"ye dokunun.
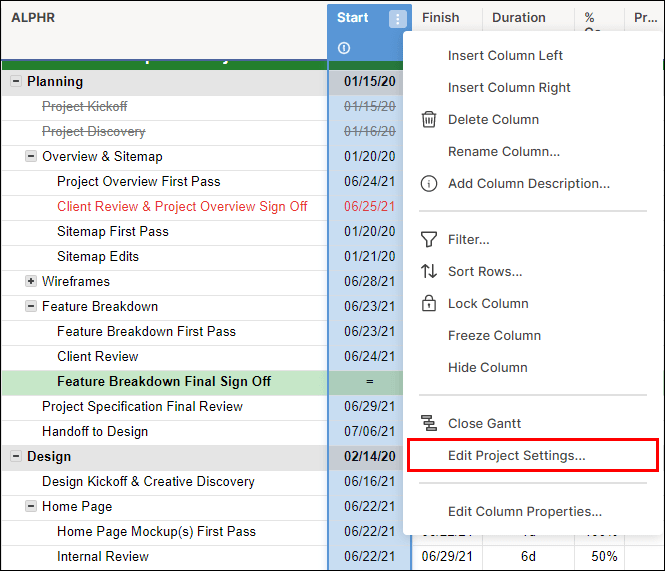
- "Bağımlılıklar Etkin" onay kutusunu seçin.
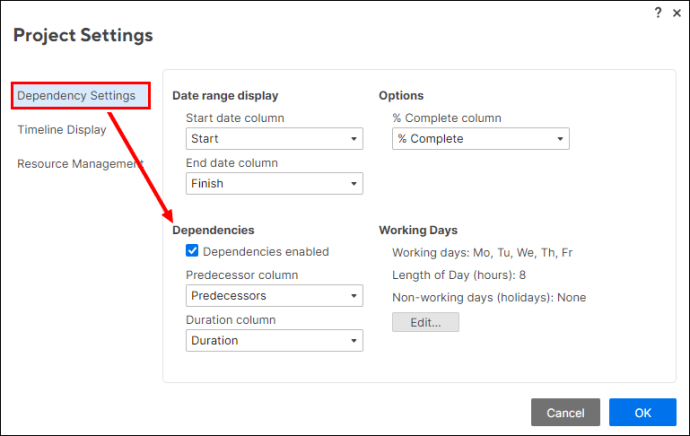
- Yeni seçeneklerin göründüğünü göreceksiniz.
- “Önceki sütun” ve “Süre Sütunu” olarak kullanılması gereken sütunları seçin. Bu sütunlara sahip değilseniz, Smartsheet bunları otomatik olarak ekleyecektir.
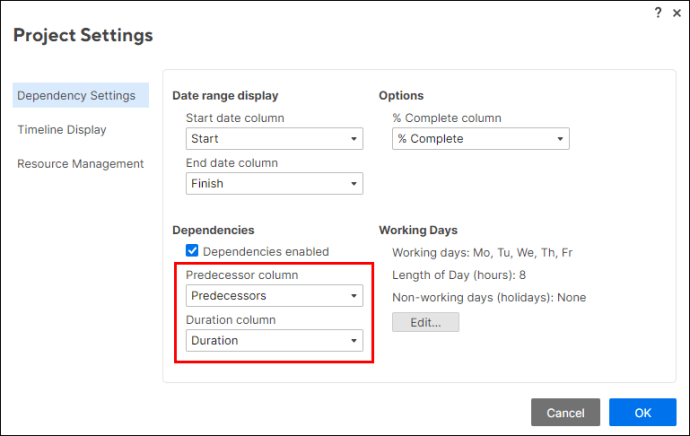
Bu işlevi etkinleştirdikten sonra formülleri sütunlara yerleştiremeyeceğinizi unutmayın.
Smartsheet'te Tarih Formatı Nasıl Değiştirilir?
Smartsheet'te gösterilen tarih biçimi, hesabınızı oluştururken belirttiğiniz bölgesel tercihlere dayalıdır. Örneğin, “Bölgesel Tercihleriniz” “İngilizce (Amerika Birleşik Devletleri)” olarak ayarlanmışsa, tarihler ay/gün/yıl formatında görüntülenecektir. Aşağıdaki adımları izleyerek bunu değiştirebilirsiniz:
- Smartsheet'i açın.
- "Hesap" simgesine gidin.
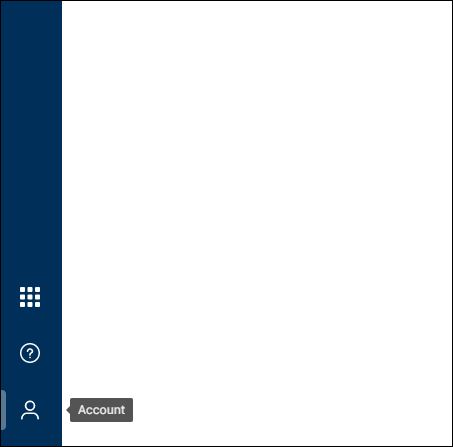
- “Kişisel Ayarlar”a dokunun.
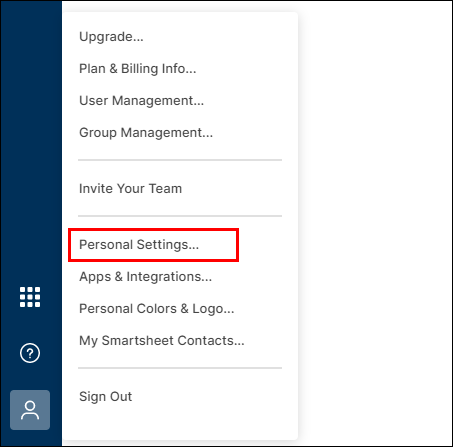
- “Ayarlar”a dokunun.
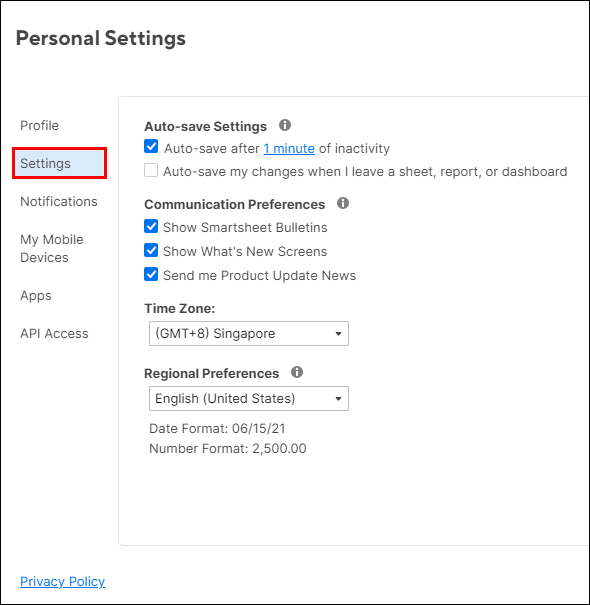
- "Bölgesel Tercihler" altında bir seçenek belirleyin.
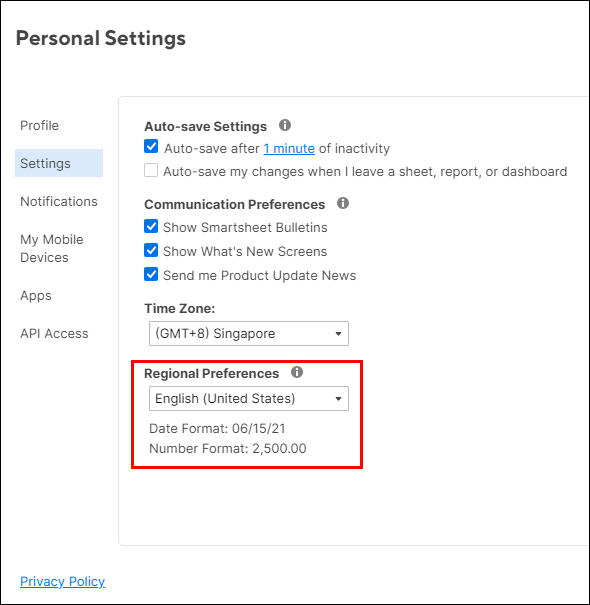
- Bir seçeneği belirlediğinizde, tarih ve sayı biçimlerinin önizlemesini görürsünüz, böylece değişiklikleri kaydetmeden önce istediğinizi seçebilirsiniz.
- Bir seçenek belirledikten sonra “Kaydet”e dokunun.
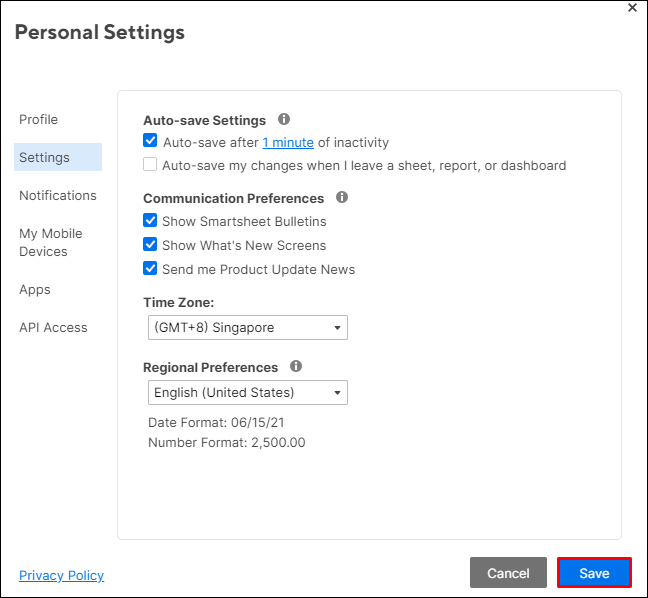
- Yeni ayar, sayfalarınıza uygulanacaktır.
Smartsheet Klavye Kısayolları
Smartsheet, tarihler için kullanabileceğiniz çeşitli klavye kısayolları sunar. Bu, sayfalarda çalışırken daha hızlı çalışmanıza ve zamandan tasarruf etmenize olanak tanır. Aşağıdaki kısayollardan bazılarını bulabilirsiniz:
- t – Bugünün tarihini ekleme.
- +n – Bugünden itibaren bir tarih girme. Örneğin bugün 06/09/2021 ise +3'e basarak 06/12/2021 girersiniz.
- -n – Bugünden önceki günlerde bir tarih girme. Örneğin bugün 06/09/2021 ise -5'e basarak 06/04/2021 girersiniz.
- sun, mon, sal, çar, perş, fri, sat – İçinde bulunulan haftanın belirli günüyle eşleşen bir tarih girme. Örneğin bugünün tarihi 06/09/2021 ise “güneş” yazarak 06/06/2021 gireceksiniz.
- evet – Dünün tarihi.
- tom - Yarının tarihi.
- geçen hafta – Güncel tarih -7 gün.
- gelecek hafta – Güncel tarih +7 gün.
Bu kısaltmaların yalnızca İngilizce için işe yaradığını akılda tutmak önemlidir.
Akıllı sayfa: Açıklandı!
Artık Smartsheet'te bir tarihe nasıl gün ekleyeceğinizi öğrendiniz ve yazılımın kendisi hakkında daha fazla bilgiye sahip oldunuz. Bu, tüm projelerinizin zamanında tamamlanmasını sağlamanıza yardımcı olacak güvenilir, verimli, zaman kazandıran bir yazılımdır. Dolayısıyla, zaten Smartsheet kullanıyorsanız veya kullanmayı düşünüyorsanız, bu kılavuzu okuyarak kesinlikle onun hakkında daha fazla bilgi edineceksiniz.
Hiç Smartsheet kullandınız mı? Aşağıdaki yorum bölümünde bize bildirin!