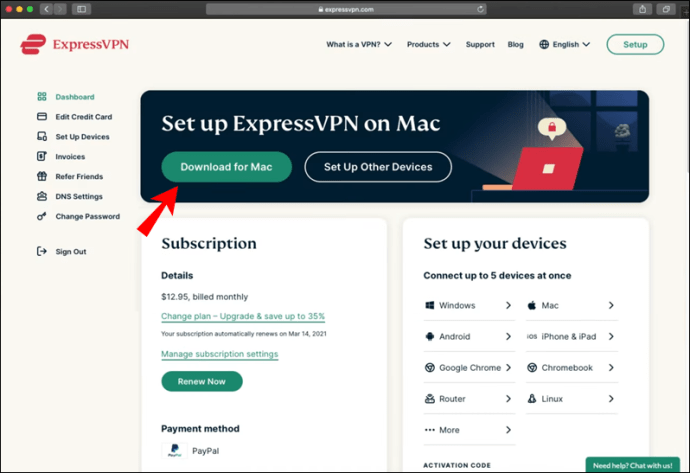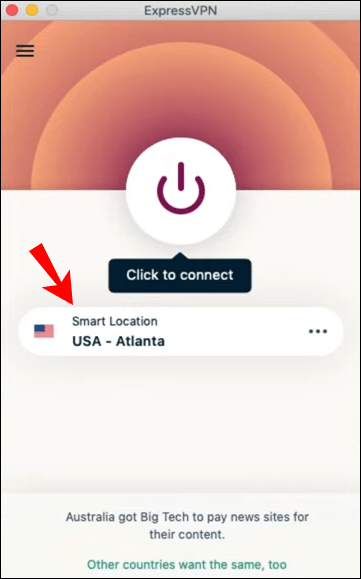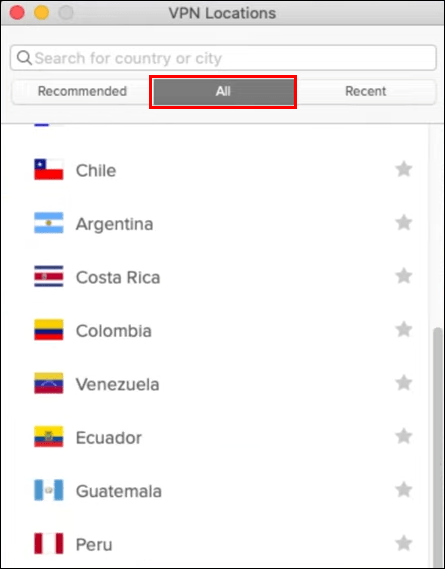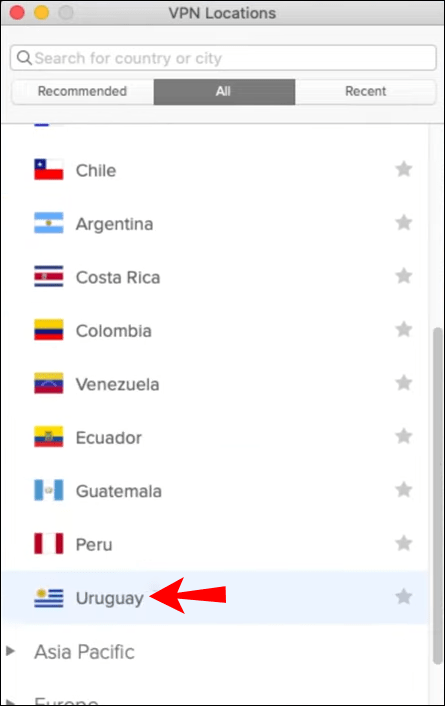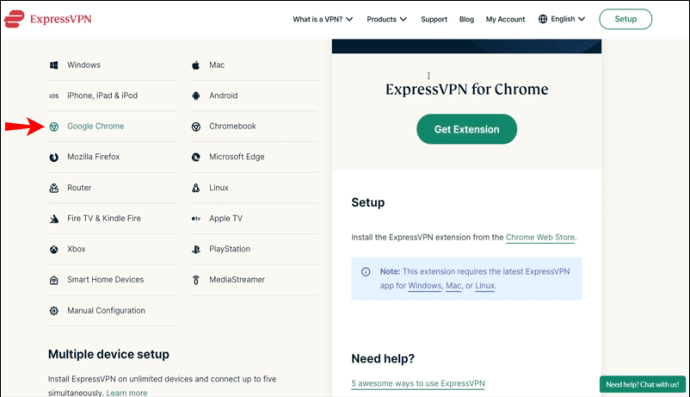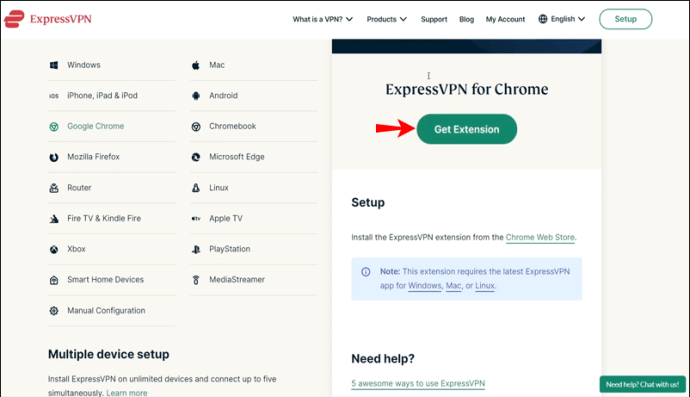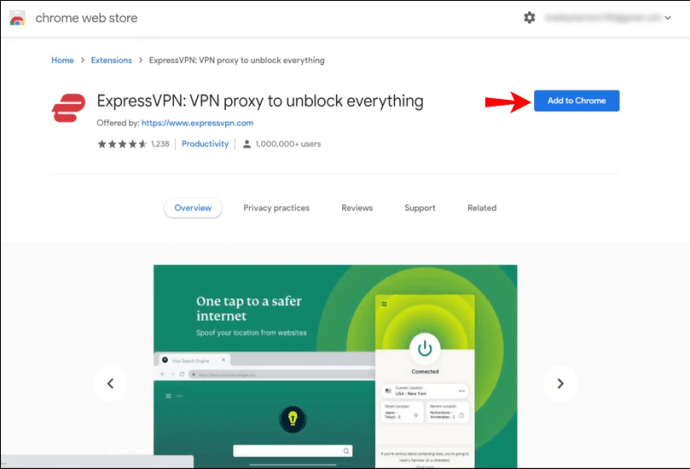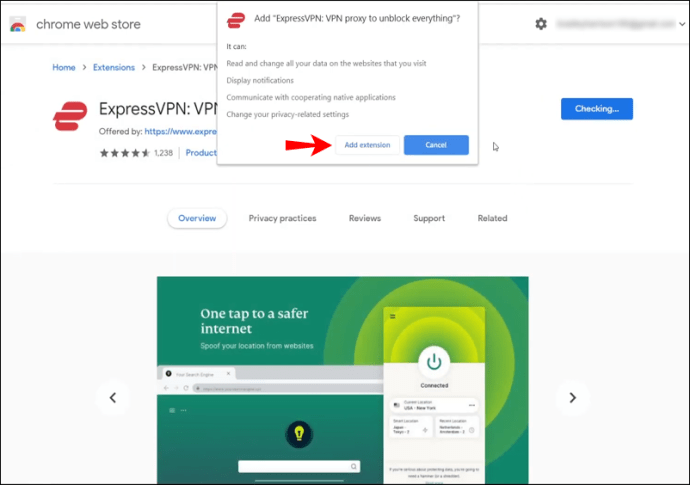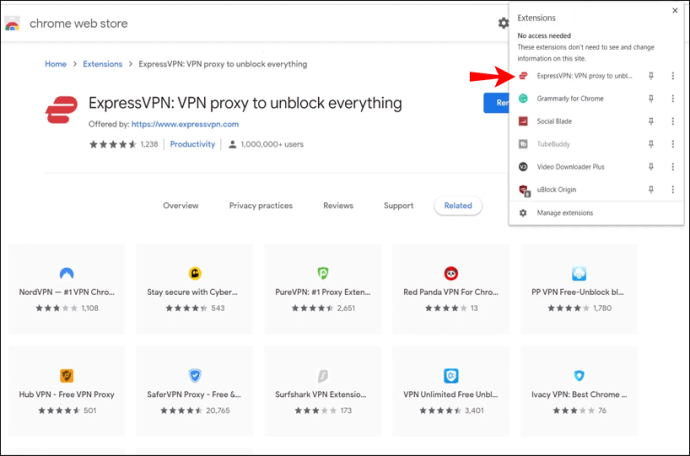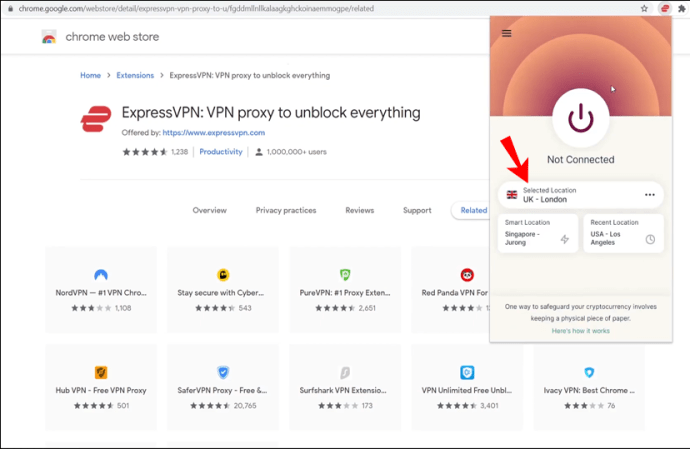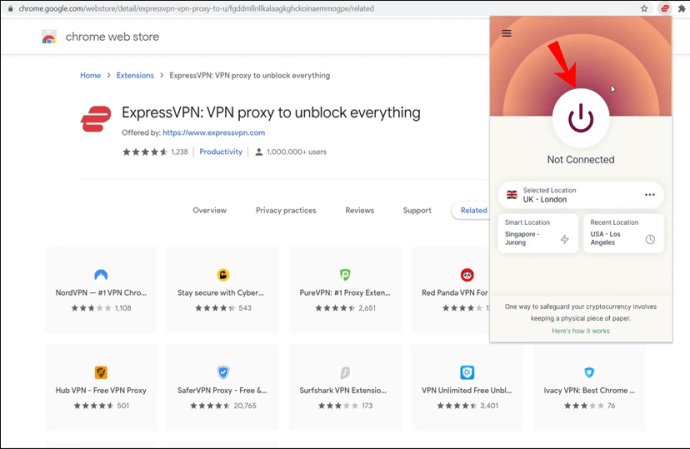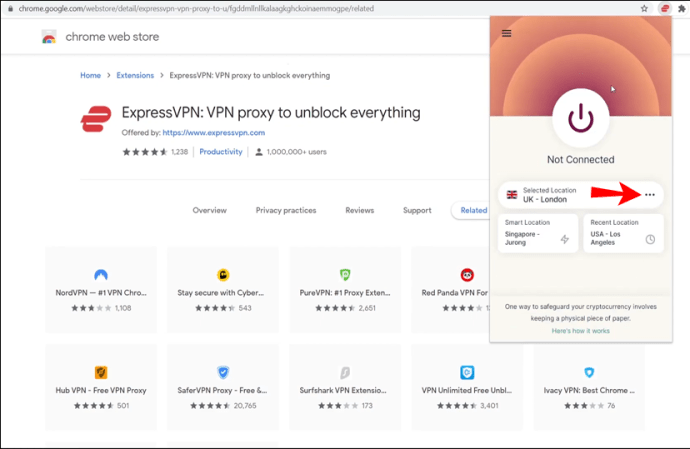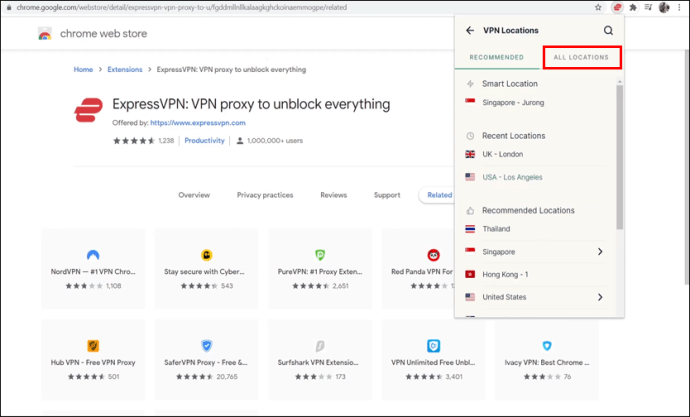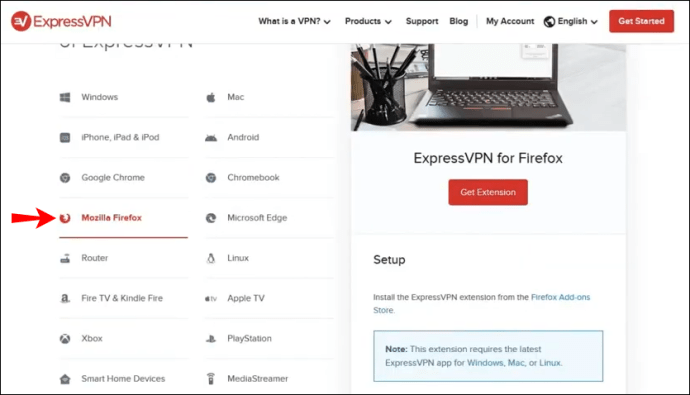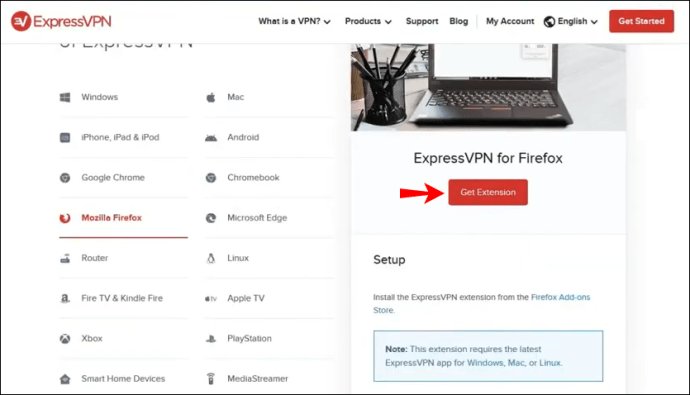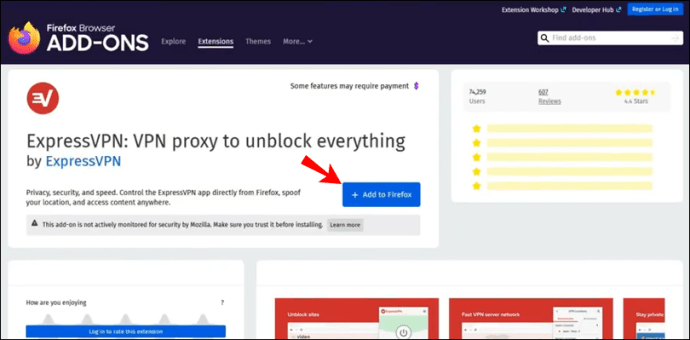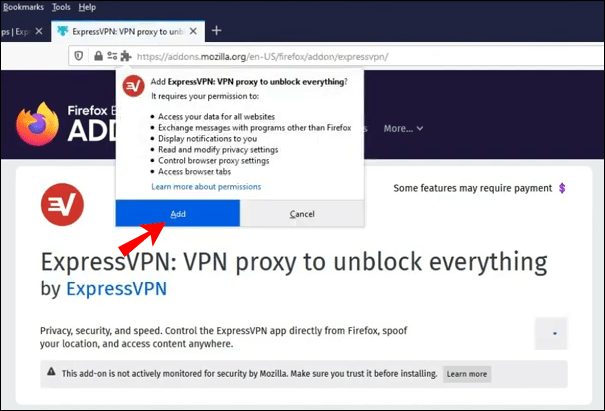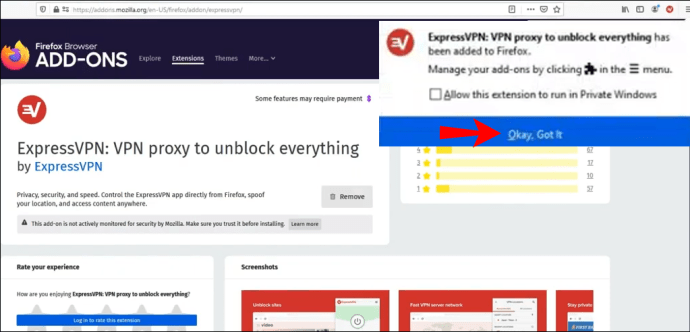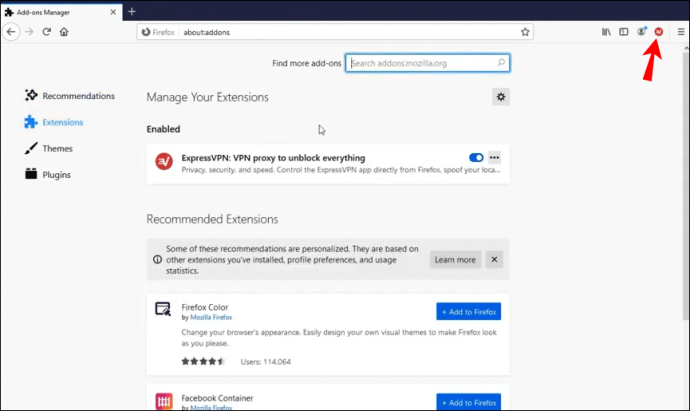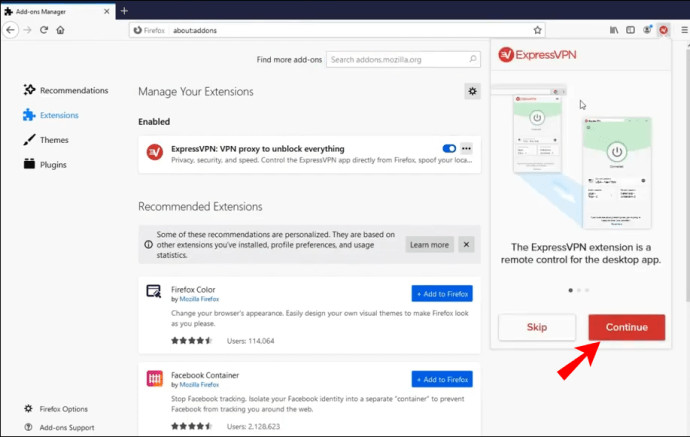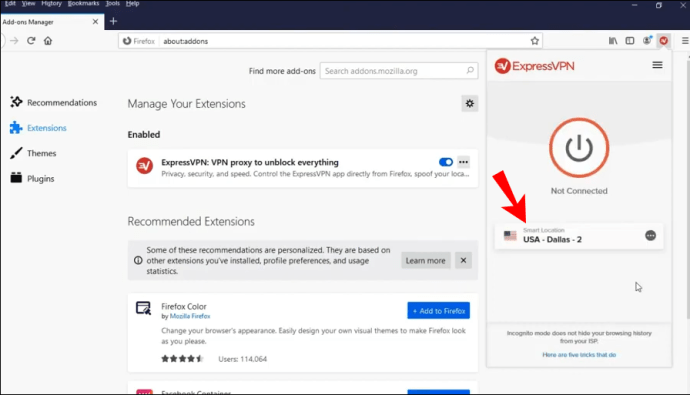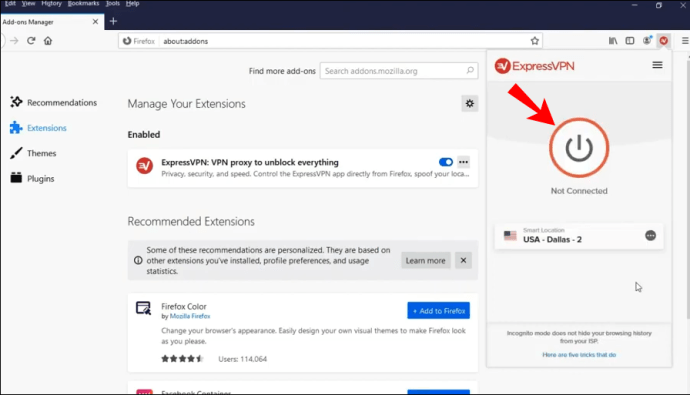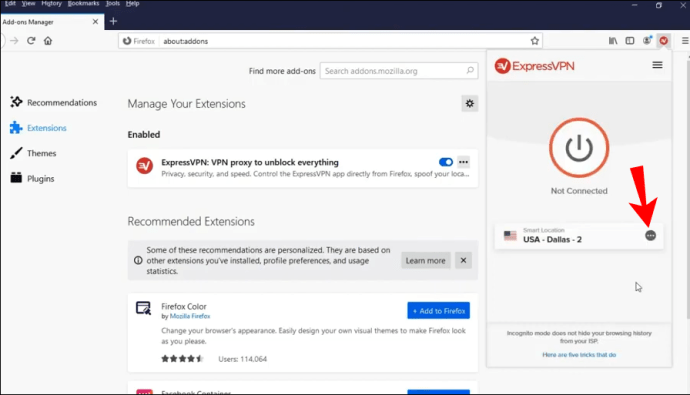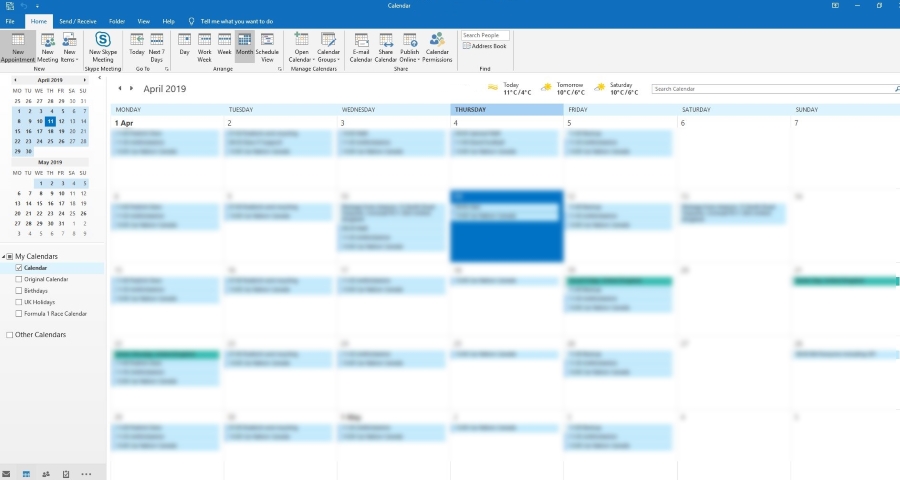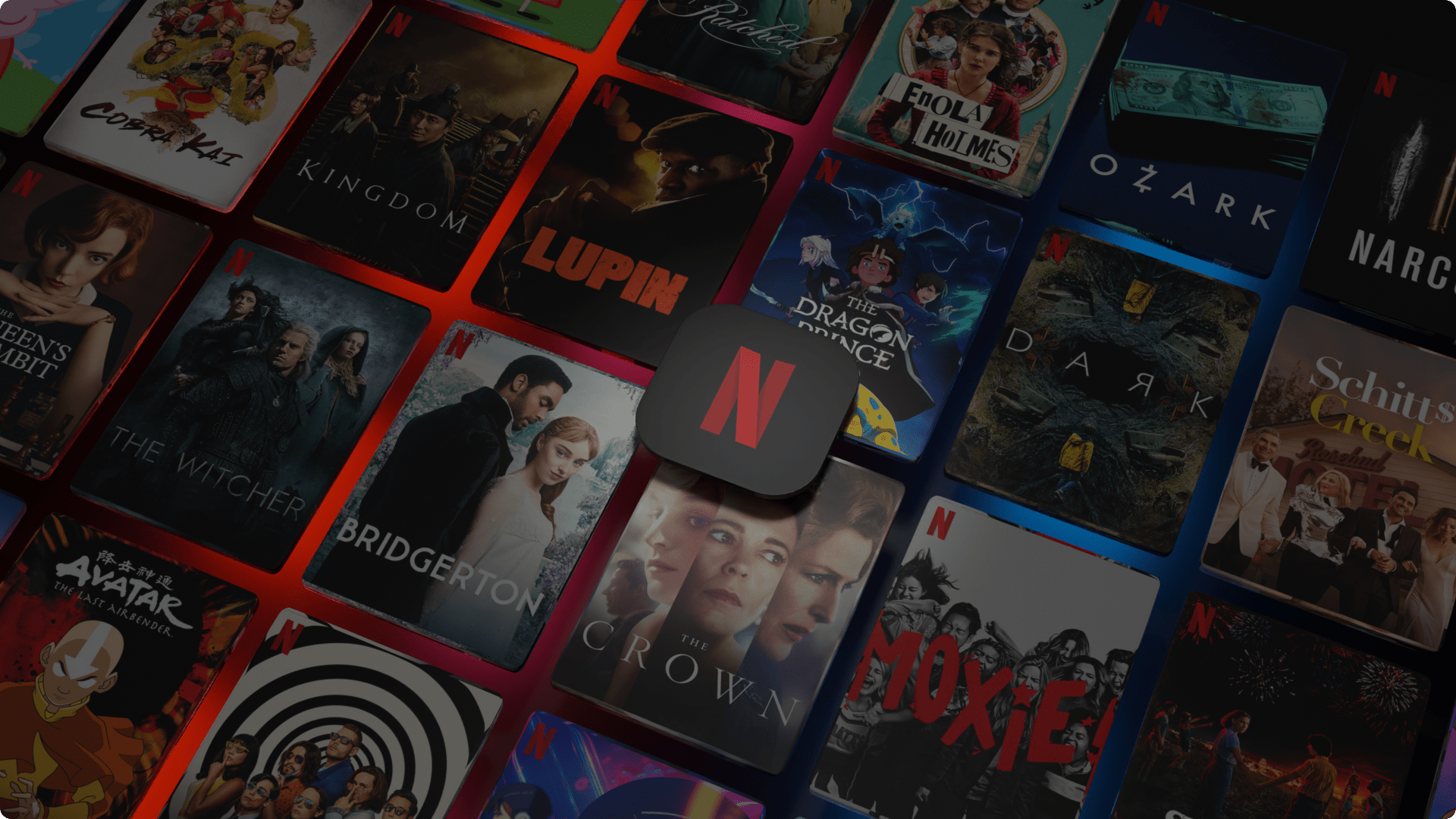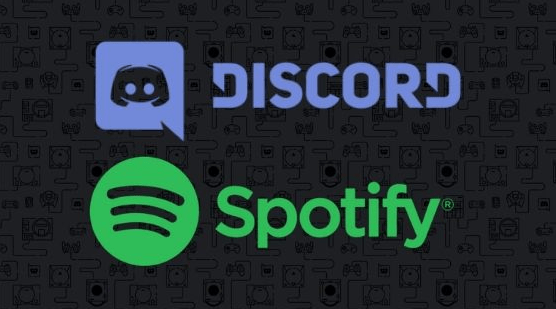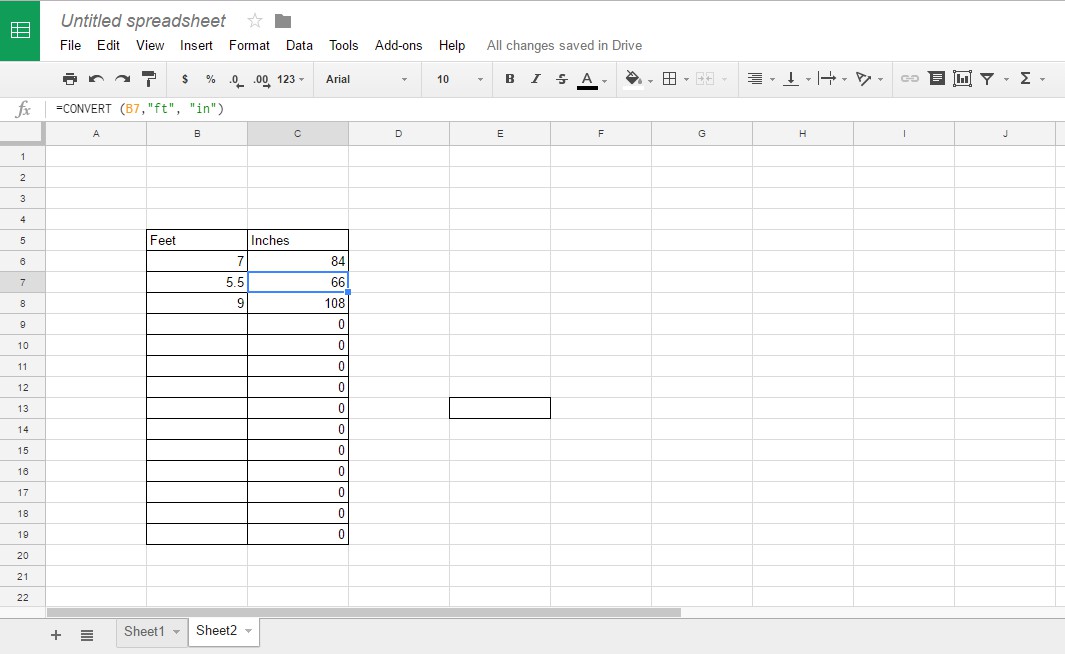Mac'te Konumunuzu Nasıl Değiştirirsiniz
Farklı türde ileri teknolojilerle dolu günümüz dünyasında, gizliliğin korunması giderek zorlaşan bir şeydir. İnterneti kullanırken, dünyanın her yerinden farklı insanlar fiziksel konumumuzu görmek ve çevrimiçi etkinliğimizi takip etmek için kullanabilecekleri araçlara sahiptir.

Gizlilik veya başka bir nedenle, konumunuzun görünümünü değiştirmeye karar verebilirsiniz. Bu şekilde, gerçek konumunuzu gizli tutacak ve aksi takdirde erişilemeyen tüm web sitelerine ve hizmetlere erişebileceksiniz.
Bu kılavuzu okumaya devam edin, bunun için en popüler uygulamalardan biri olan ExpressVPN'i kullanarak Mac'te konumunuzun görünümünü nasıl değiştireceğiniz konusunda bilmeniz gereken her şeyi size anlatacağız.
Sınırlı Fırsat: 3 ay ÜCRETSİZ! ExpressVPN'i edinin. Güvenli ve akış dostu.30-gün para iade garantisi
Yönlendirici Üzerinden Mac'te Konumunuzu Nasıl Değiştirirsiniz
- Mac cihazınızda ExpressVPN uygulaması yüklü değilse, www.expressvpn.com/order adresinden indirdiğinizden emin olun.
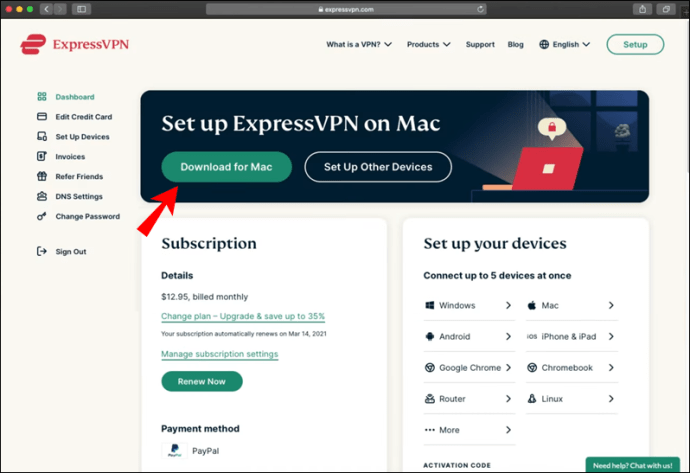
- Uygulamayı açtığınızda, sizin için otomatik olarak akıllı bir konum seçtiğini göreceksiniz.
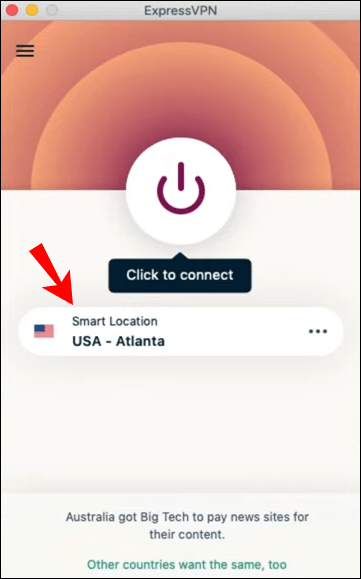
- İstediğiniz konumu seçmek için üç nokta düğmesini tıklayın. Bu, iki seçenekli bir menü açacaktır: Önerilen ve Tüm Konumlar.

- Belirli bir bölge seçmek için "Tüm Konumlar"ı tıklayın. Bu şekilde, belirli bir şehir veya bölge seçebilirsiniz.
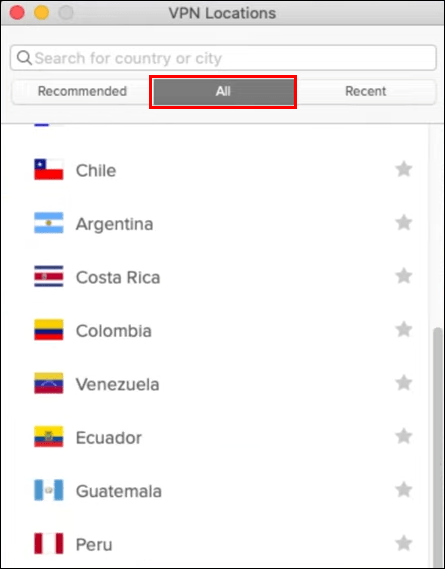
- Kullanmak istediğiniz konumu seçin.
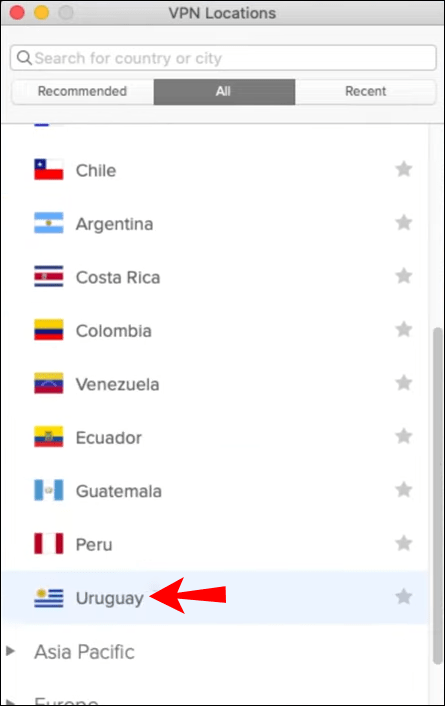
Tamamlandı! Sadece birkaç basit adımda cihazınızın konumunun görünümünü değiştirebilirsiniz. Ayrıca uygulama içinde favori konumlarınızı kaydedebilir veya en son konumları inceleyebilirsiniz. Kullanmak istediğiniz konumun bağlantısını kestikten sonra, Mac cihazınız için varsayılan olarak ayarlanan önerilen akıllı konuma kolayca geri dönebilirsiniz.
Uzantısı Olan Bir Mac'te Chrome'da Konumunuzu Nasıl Değiştirirsiniz?
ExpressVPN uzantılarını kullanarak farklı tarayıcılarda konumunuzu değiştirmeniz mümkündür. Mac'te Google Chrome'da nasıl yapılabileceğini görelim.
- Mac cihazınızda ExpressVPN masaüstü uygulamasının ve Google Chrome tarayıcısının zaten yüklü olduğundan emin olun.
- www.expressvpn.com/setup adresine gidin
- “Google Chrome”u seçin.
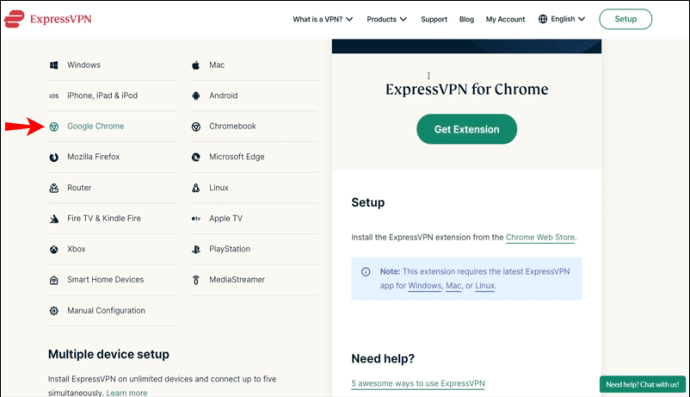
- "Uzantıyı Al"ı tıklayın. Bu sizi Chrome mağazasına götürecektir.
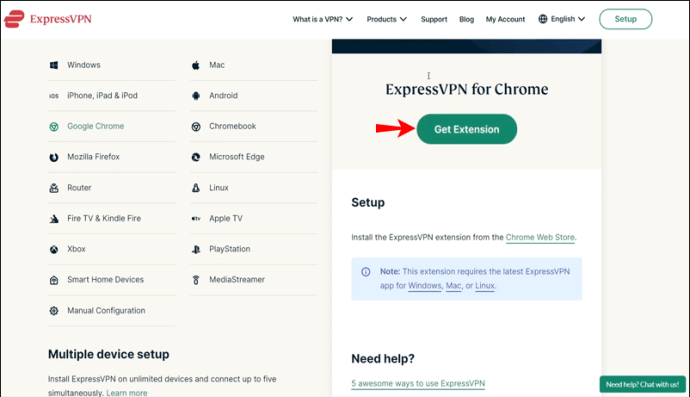
- Sağ üst köşedeki "Chrome'a Ekle" yi tıklayın.
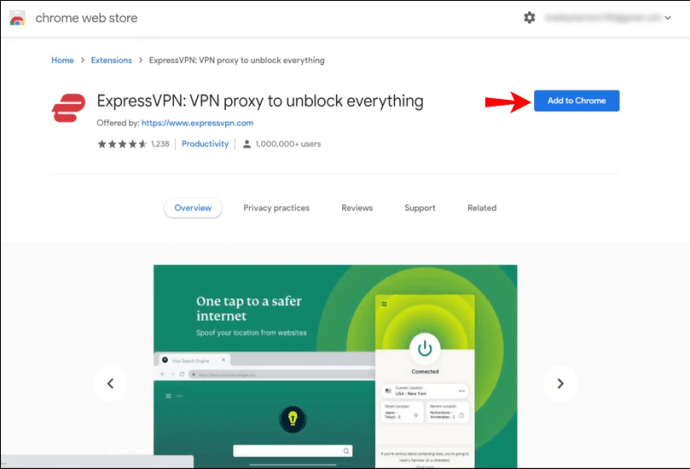
- Uzantıyı eklemek isteyip istemediğinizi soran mesaj göründükten sonra “Uzantı Ekle”yi tıklayın.
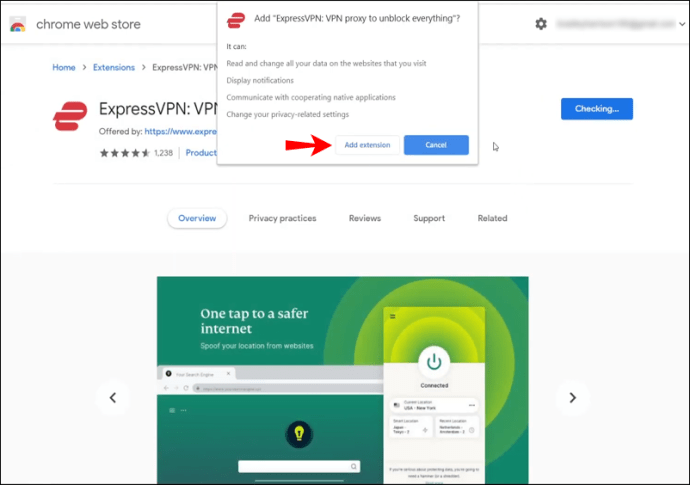
- Bu uzantıyı kullanmak için Chrome Tarayıcınızın adres çubuğunun hemen yanında bulacağınız ExpressVPN simgesine tıklayın.
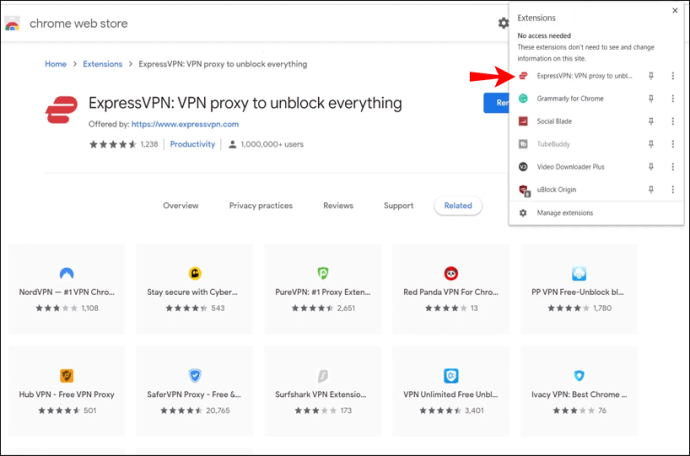
- Açtığınızda otomatik olarak bir akıllı konuma bağlandığınızı göreceksiniz. Bu, ExpressVPN'in çeşitli faktörlere göre varsayılan olarak seçtiği konumdur.
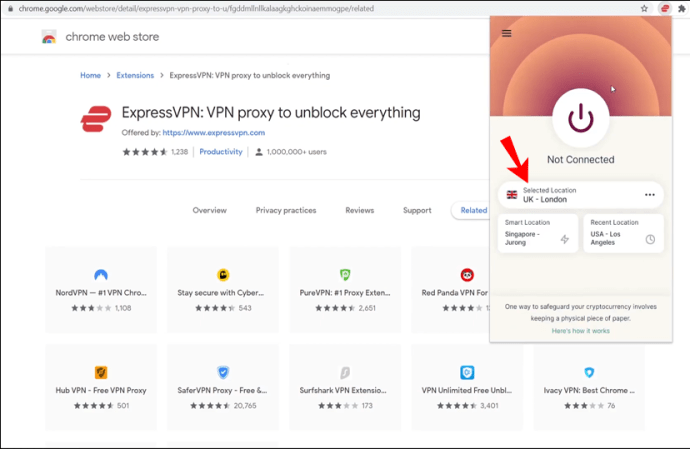
- Tarayıcınızın içindeki VPN'ye bağlanmak için "Açık" düğmesini tıklayın. Bağlantıyı kesmek isterseniz, tekrar “Açık” düğmesine tıklayın.
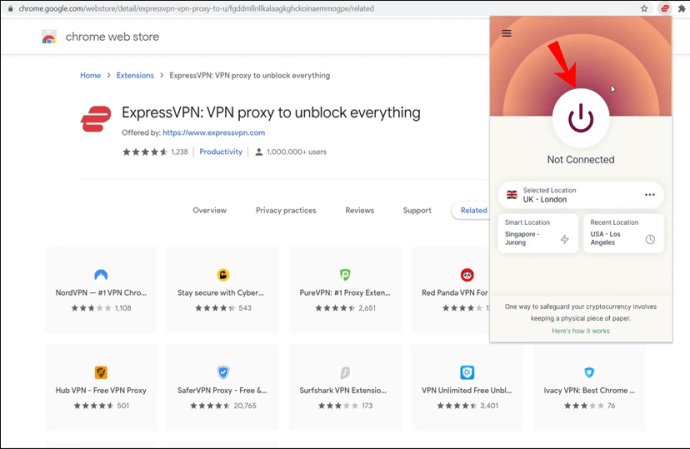
- Konumunuzu değiştirmek için üç nokta düğmesini, yani konum seçiciyi tıklayın.
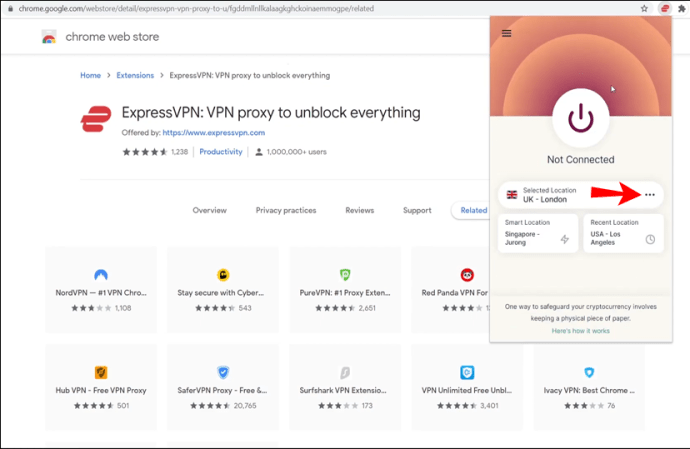
- İki farklı düğme göreceksiniz: “Önerilen” ve “Tüm Konumlar”. Belirli bir şehri veya bölgeyi aramak istiyorsanız, “Tüm Konumlar”a tıklayın, bir arama çubuğu görünecektir.
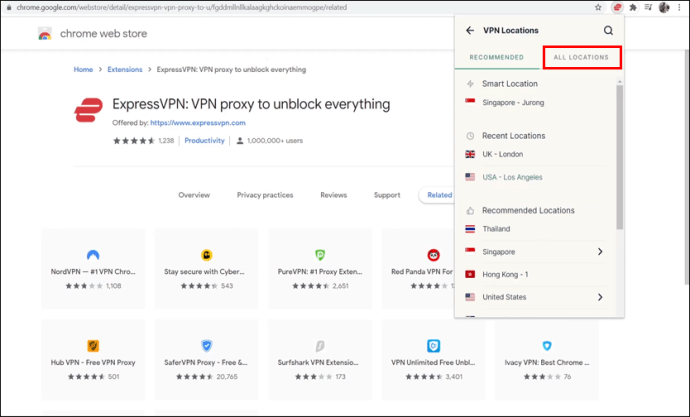
ExpressVPN uzantısını kullanırken, VPN'nin yalnızca Chrome Tarayıcınızdan gelen trafiği değil, tüm İnternet trafiğinizi koruyacağını bilmek önemlidir.
Sınırlı Fırsat: 3 ay ÜCRETSİZ! ExpressVPN'i edinin. Güvenli ve akış dostu.30-gün para iade garantisi
Uzantısı Olan Bir Mac'te Firefox'ta Konumunuzu Nasıl Değiştirirsiniz?
ExpressVPN ayrıca Firefox tarayıcısı için bir uzantı sunar. Firefox'ta bir Mac'te konumunuzu nasıl değiştireceğinizi öğrenmek için aşağıdaki adımları izleyin.
- Mac cihazınızda ExpressVPN masaüstü uygulamasının ve Firefox tarayıcısının yüklü olması gerekir.
- www.expressvpn.com/setup adresine gidin
- “Mozilla Firefox”u seçin.
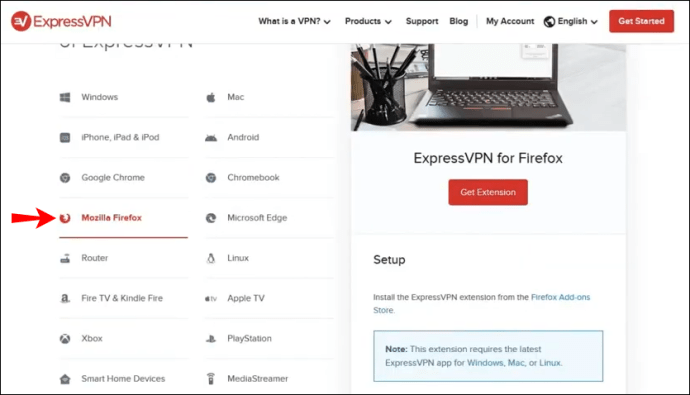
- "Uzantıyı Al"ı tıklayın. Bu sizi “Firefox Eklentileri”ne götürecektir.
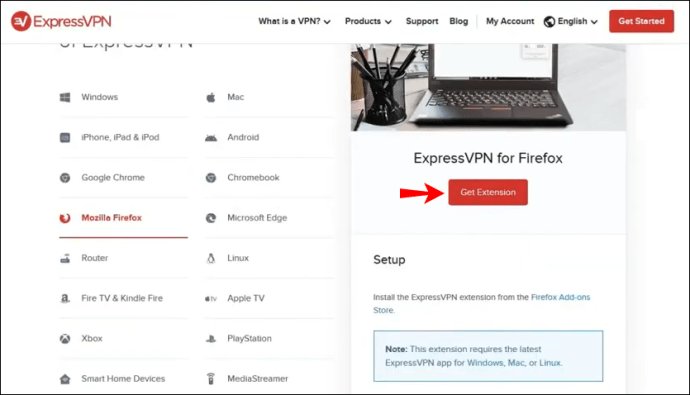
- "Firefox'a Ekle"yi tıklayın.
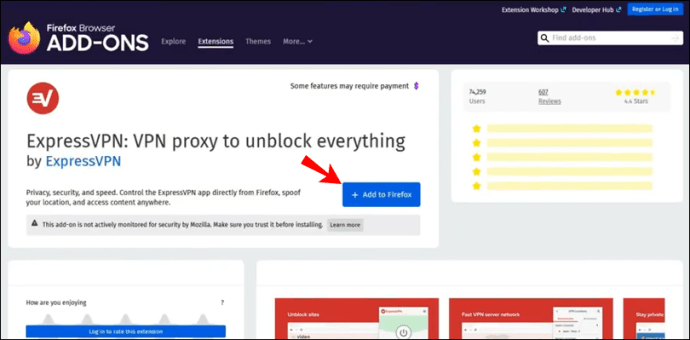
- Uzantıyı eklemek isteyip istemediğinizi soran bir mesaj görünecektir. "Ekle"yi tıklayın.
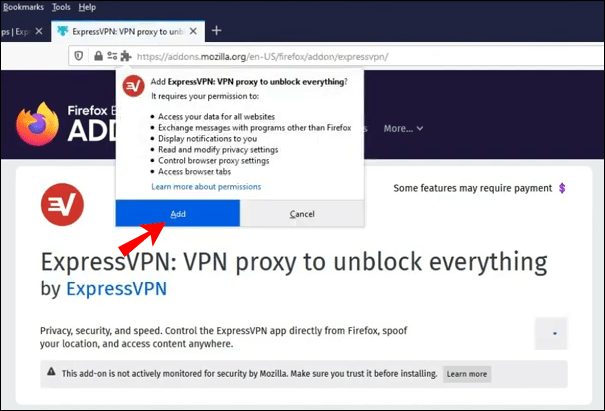
- Açılan bir sonraki mesajda "Tamam, anladım" ı tıklayın.
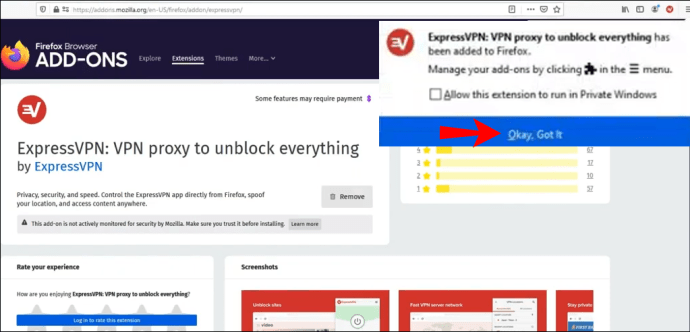
- Uzantıyı kullanmak için, Firefox Tarayıcınızın adres çubuğunun hemen yanında bulacağınız ExpressVPN simgesine tıklayın.
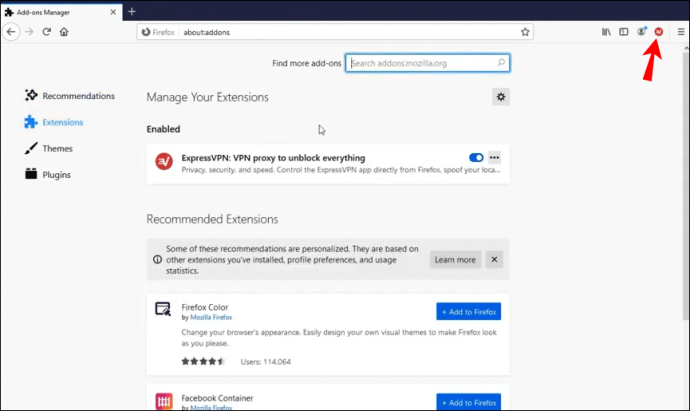
- Bir karşılama ekranı görünecektir. “Devam”, “Devam” ve “Başlayın”ı tıklayın.
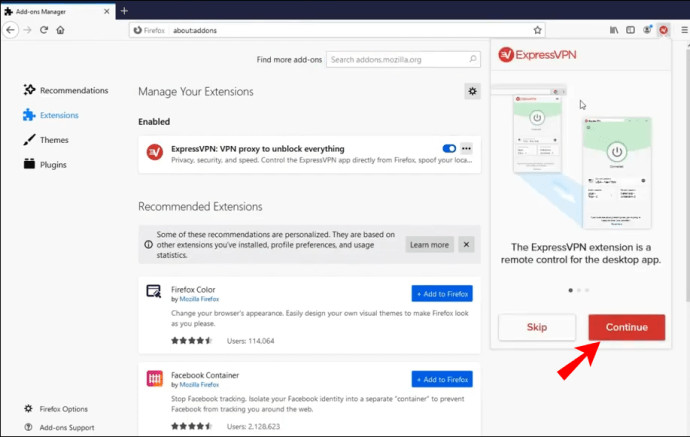
- Akıllı bir konuma otomatik olarak bağlandığınızı fark edeceksiniz. Bu, ExpressVPN'in varsayılan olarak seçtiği konumdur.
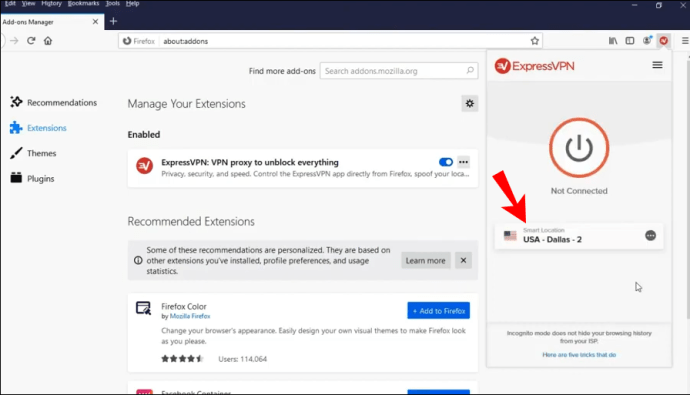
- Tarayıcınızın içindeki VPN'ye bağlanmak için "Açık" düğmesini tıklayın. Bağlantıyı kesmek isterseniz, tekrar “Açık” düğmesine tıklayın.
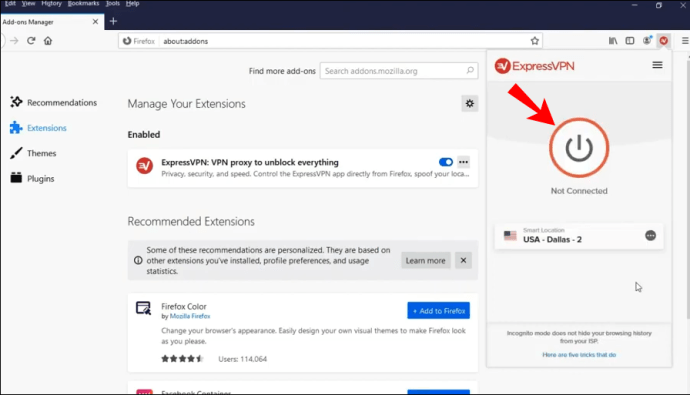
- Konumunuzu değiştirmek için üç nokta düğmesini, yani konum seçiciyi tıklayın.
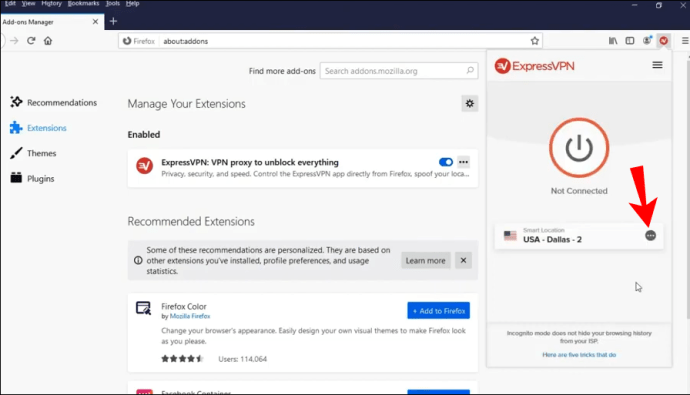
- İki farklı düğme göreceksiniz: “Önerilen” ve “Tüm Konumlar”. Belirli bir şehri veya bölgeyi aramak istiyorsanız, “Tüm Konumlar”a tıklayın, bir arama çubuğu görünecektir.
Chrome tarayıcıda olduğu gibi, Firefox'ta ExpressVPN uzantısını kullanırken VPN, yalnızca Firefox tarayıcınızdan geçen trafiği değil, tüm trafiğinizi koruyacaktır.
Neden ExpressVPN tarayıcı uzantılarını kullanmalısınız? Çünkü tarayıcınızdan internette gezinirken %100 güvende olmanızı sağlayacak farklı gizlilik ve güvenlik ayarları sunarlar. Tarayıcıların gerçek konumunuzu farklı web siteleriyle paylaşabileceğini unutmamak önemlidir. Bu, internette gezinmek için VPN sunucularını kullanıyor olsanız bile gerçek konumunuzun ortaya çıkabileceği anlamına gelir.
Sınırlı Fırsat: 3 ay ÜCRETSİZ! ExpressVPN'i edinin. Güvenli ve akış dostu.30-gün para iade garantisi
ExpressVPN uzantıları, bunun olmasını engelleyebilecek farklı seçenekler sunar. Örneğin, bir ExpressVPN tarayıcı uzantısı ve konumunuzu taklit etme seçeneği kullanarak bölgenizde bulunmayan belirli bir web sitesini ziyaret etmek istiyorsanız. Bu şekilde, cihazınızın coğrafi konumunu VPN konumuyla eşleştirebileceksiniz ve gerçek konumunuz nedeniyle erişilemeyecek olan web sitelerine ve hizmetlere erişmekte sorun yaşamayacaksınız.
Ek SSS
Herhangi bir ek bilgiye ihtiyacınız varsa veya yanıtlanmamış bazı sorularınız varsa, aşağıdaki bölüme bakın.
Mac ve İlişkili Uygulamalar Konumumu Nasıl İzler?
Mac, cihazınızın konumunu izlemek için GPS, Bluetooth, Wi-Fi erişim noktaları ve baz istasyonu konumları aracılığıyla toplanan verileri kullanır. Konum Servisleriniz açıksa bu, üçüncü taraf uygulamaların Mac cihazınızın konumuna göre veri toplayabileceği anlamına gelir.
Ne anlama geliyor? Örneğin, konumunuza yakın bir restoran bulmaya çalışıyorsanız, üçüncü taraf bir uygulama, en yakın restoranları bulmanıza yardımcı olmak için cihazınızın geçerli konumunu kullanır. Konum Hizmetinin açık olmasının yanı sıra, her uygulamanın cihazınızın konumu hakkında bilgi toplamasına da izin vermeniz gerekir.
Bu uygulamalar, siz onları kullanmadığınızda bile konumunuza erişebilir veya yalnızca siz uygulamaları kullanırken konumunuza erişebilir.
Tabii ki, aşağıdaki adımları takip ederseniz, istediğiniz zaman Konum Servislerini devre dışı bırakabilirsiniz:
1. “Ayarlar”a gidin.
2. “Gizlilik” üzerine tıklayın.
3. “Konum Servisleri”ne tıklayın.
4. Burada iki seçeneğiniz var: Konum servislerini farklı uygulamalar için manuel olarak kapatabilir veya cihazınızdaki her uygulama için kapatabilirsiniz.
Konumumu Değiştirmek IP Adresimi Değiştirir mi?
Konumunuzu ExpressVPN üzerinden değiştirirseniz, temelde IP adresinizi gizler ve internette farklı bir adresle gezinirsiniz. Bu nasıl çalışıyor? IP adresi, internete bağlı her bir cihaza özel bir numaradır. Bu adresler, web üzerindeki cihazlar arasında iletişim için gereklidir ve farklı, benzersiz numaralardan oluşur. IP adresleri, cihazınızın konumunu ve internetteki etkinliğinizi izlemek için kullanılabilir.
ExpressVPN gibi VPN servisleri üzerinden internete bağlanarak gerçek IP adresinizi gizleyebilir ve istediğiniz bir lokasyondan farklı bir adres ile internette gezinebilirsiniz. Konumunuzu bu şekilde değiştirirseniz, herkes VPN sunucusunun IP adresini görebilir, ancak orijinal adresinizi göremez.
VPN'yi devre dışı bıraktığınızda ne olacak? O anda orijinal IP adresinizi tekrar kullanmaya başlayacaksınız.
ExpressVPN Üzerinden Konumunuzu Değiştirmenin Nedenleri
1. Gizlilik: Ağ konumunuzu değiştirerek kimliğinizi ve internet etkinliğinizi gizli tutabilirsiniz. İnternette farklı bir IP adresiyle gezindiğiniz için üçüncü taraf uygulamaların hiçbiri gerçek konumunuzu izleyemez.
2. Güvenlik: Farklı açık Wi-Fi ağlarına sık sık bağlanan kişiler, cihazlarını ve verilerini olası tehditlerden korumak için genellikle VPN kullanır. Bir VPN sunucusu kullanarak kendinizi olası güvenlik ihlallerinden koruyabilirsiniz.
3. Erişim: Bazı web sitelerine ve hizmetlere dünyanın bazı bölgelerinden genellikle erişilemez. Veya yaşadığınız ülkeye bağlı olarak farklı içerikler sunarlar (örneğin, Netflix gibi akış hizmetleri). Bir VPN sunucusu kullanarak, bu web sitelerine ve hizmetlere dünyanın herhangi bir yerinden erişebilirsiniz, bu da mevcut tüm içeriği herhangi bir kısıtlama olmaksızın görüntüleyebileceğiniz anlamına gelir.
4. Tasarruf: İster inanın ister inanmayın, ExpressVPN aracılığıyla konumunuzu değiştirerek tasarruf edebilirsiniz. Bazı web siteleri dünyanın farklı yerlerinden insanlara farklı fiyatlar sunar. VPN sunucularını kullanarak, çevrimiçi satın almak istediğiniz her şey için mümkün olan en iyi fiyatları ve fırsatları bulacaksınız.
Dünyanın Her Bir Parçasında Yaşamak İstiyor musunuz? En azından İnternette Mümkün!
Artık Mac'te konumunuzu nasıl değiştireceğinizi öğrendiniz. Bunu yapmanın birkaç yolu vardır. Bu nedenle, kimliğinizin ve internet etkinliğinizin güvende olduğundan, gizliliğinizin korunduğundan ve çevrimiçi her web sitesine ve hizmete sınırsız erişiminiz olduğundan emin olmak istiyorsanız bu basit kılavuzu izleyin.
VPN sunucularını kullanarak konumunuzu değiştirmeyi hiç denediniz mi? Aşağıdaki yorum bölümünde bize bildirin.