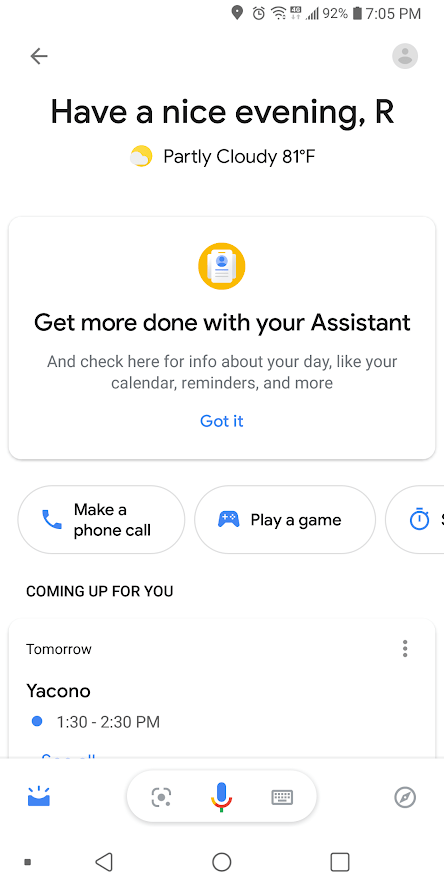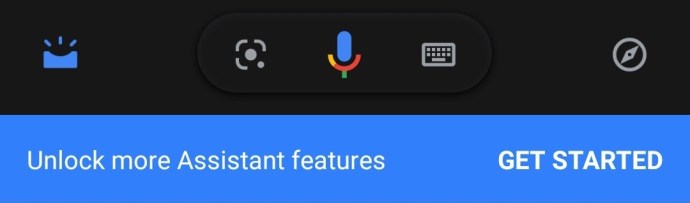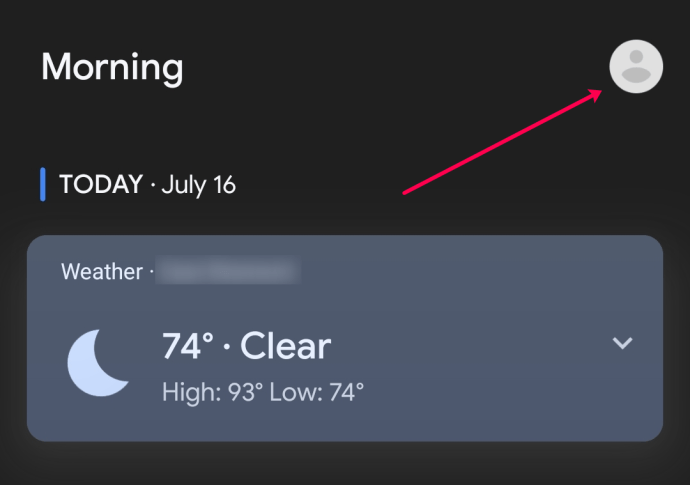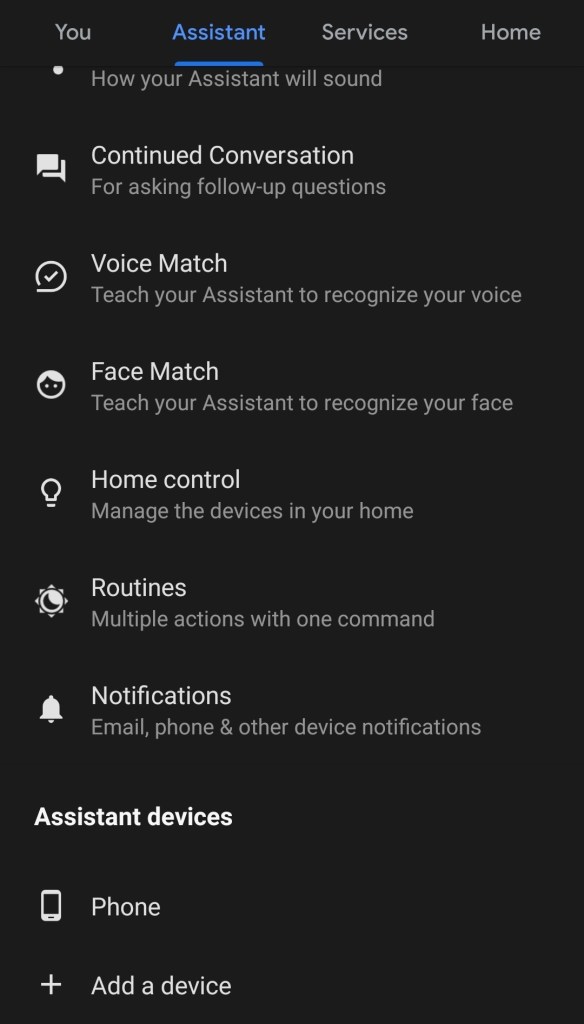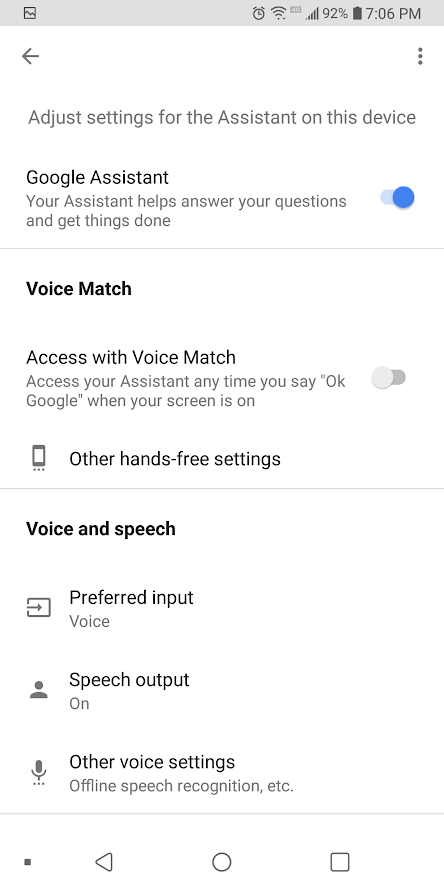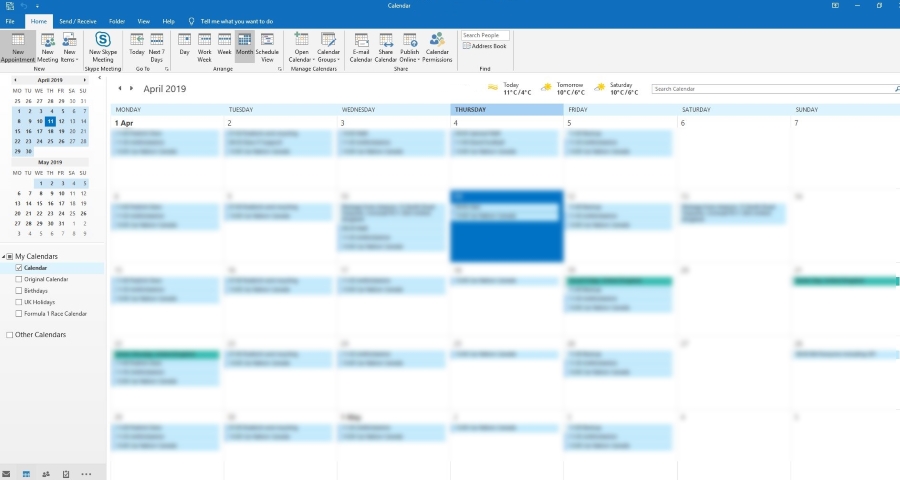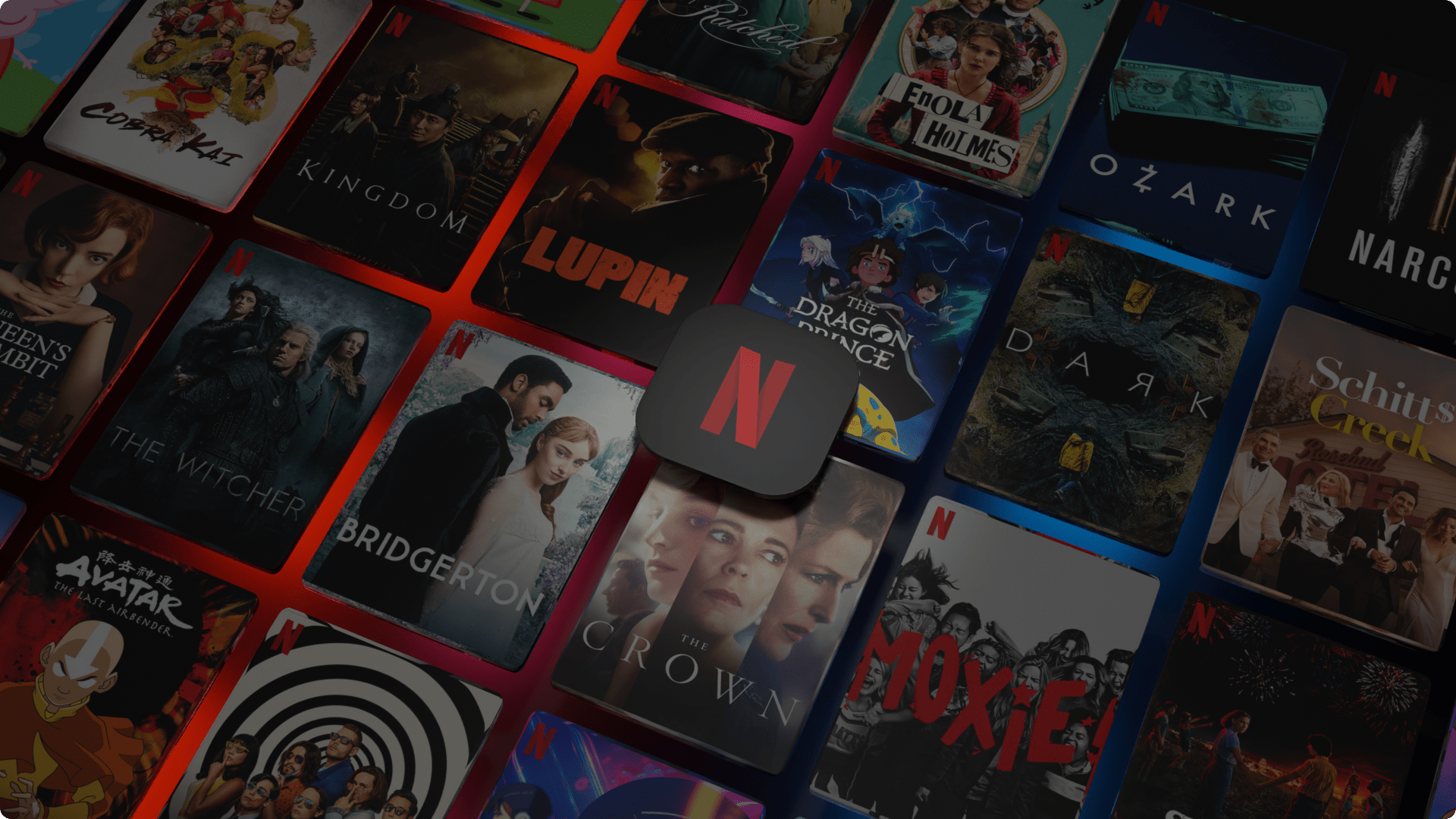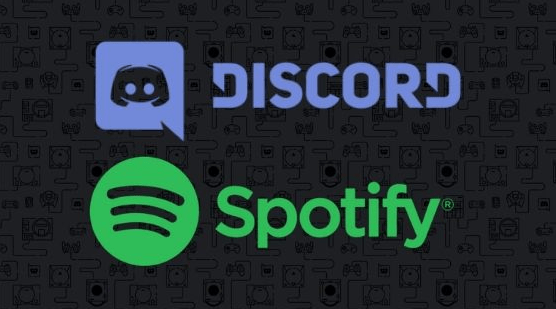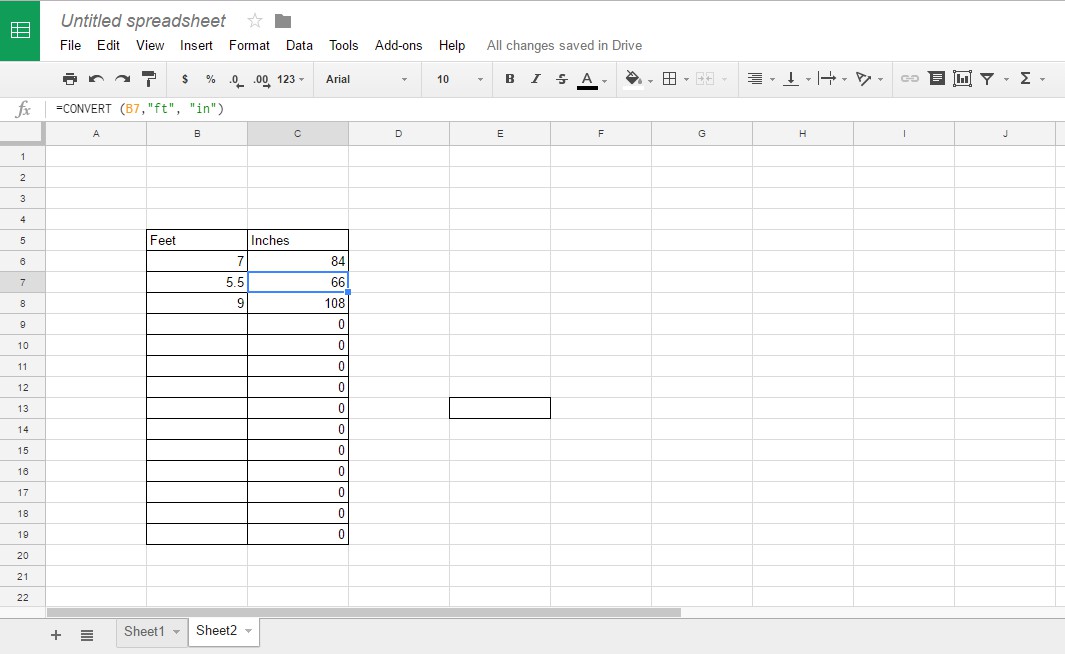OK Google'ı Başka Bir Şeye Nasıl Değiştirirsiniz?
Microsoft'un Cortana'sı, Amazon'un Alexa'sı, Apple'ın Siri'si ve Google'ın da Google'ı var.

Google, asistanı için bir insan ismi bulmak yerine, AI asistanı için saçma sapan “Google Asistan” adıyla gitti. Google Asistan'a daha yakışıklı "Alexa" veya "Hey Siri" yaklaşımı yerine "Hey Google" diyerek hitap ediyorsunuz.
Diğerleri, ürünün adının hayal gücünden yoksun olduğunu söyleyebilir, ancak Google Asistan hizmetinin kendisinde kesinlikle işlevsellik eksikliği yoktur. Google Asistan, bilgisayarınızda veya akıllı telefonunuzda programları başlatma, TV şovları veya müzik çalma listeleri başlatma, hatta evinizdeki ışıkları kısma veya çeşitli cihazları açıp kapatma gibi birçok özellik sunan saf bir yazılım aracıdır. .
Arkadaşlarınızla ve ailenizle iletişim kurmak, size yol tarifi vermek, bir sonraki seyahatinizi planlamak, alarmlar ve hatırlatıcılar ayarlamak, dilleri çevirmek ve çok daha fazlası için sesinizi kullanabilirsiniz. Olasılıklar ve işlevler sonsuzdur!
Tüm OK Google komutlarının kapsamlı bir listesini görmek istiyorsanız, şu TechJunkie makalesine göz atın: Tüm Tamam Google Komutlarının Neredeyse Tam Listesi?
Google Asistan'ın yapabileceği birçok şeye rağmen, sesle etkinleştirme komutunda büyük değişiklikler yapamıyor. Google, "OK Google" veya daha sonraki bazı cihazlarda "Hey Google" olarak ayarlamanıza izin verir.

Sebep ne olursa olsun - muhtemelen pazarlama tarafından verilen bir marka kararı - şirket, Asistan sizin için bir şey yapmadan önce adını söylemenizi istiyor. İnsanların şirket adınızı günde birçok kez tekrar etmesi net bir marka bilinci oluşturmadır ancak Google Asistan kullanıcıları için o kadar da eğlenceli olmayabilir.
Neyse ki, Google'ın yazılım mimarisinin doğası, hacklenebilir ve değiştirilebilir olmasıdır ve bu nedenle, Google'ın özellik olarak eklemediği, üçüncü taraflar, Google Asistan'a işlevsellik ekleme fırsatını hevesle aldı.
Ek yazılım kullanarak, Google Asistan sesli etkinleştirme ifadenizi istediğiniz gibi değiştirebilirsiniz. Bu yazıda size bunu yapmanın çeşitli yöntemlerini göstereceğim ve her birinde size yol göstereceğim.
İşimiz bittiğinde, Google Asistan, varsayılan ayar yerine sizin melodinize göre dans edecek.
"Uyandırma kelimesini" veya Google Asistan'ın adını değiştirmenin iki ana yöntemi vardır.
İlk yöntem, oldukça iyi çalışan ancak bu yazı itibariyle artık geliştirilmeyen bir uygulama olan Mic+'ı kullanmayı içerir.
Tartıştığımız ikinci yöntem, Autovoice uygulamasını kullanarak Google Asistanınızın adını değiştirmeyi içerir. Bu ikinci yaklaşım (bu makalenin ilerleyen kısımlarında açıklanmıştır) muhtemelen ilk yaklaşımdan daha iyidir, ancak size her ikisinin de nasıl kullanılacağına dair talimatlar vereceğiz.
Google Asistan'a bir isim verebilir misiniz?
Evet ve bu yöntemleri etkinleştirmek için yapılacak ilk şey, akıllı telefonunuzda Google uygulamasının en son sürümünün yüklü olduğundan emin olmaktır.
Google'ın en son sürümünü yükledikten sonra devam edebilirsiniz. Yine, Mic+ ile Google Asistan için "uyandırma kelimesini" nasıl değiştireceğinizi göstererek başlayacağız ve ardından aynı şeyi Autovoice ile nasıl yapacağınızı göstereceğiz (muhtemelen daha iyi bir yaklaşım). Başlayalım!
Open Mic+ Uygulamasını Kullanarak Google asistanımı nasıl yeniden adlandırabilirim?
Open Mic+, çevrimdışı ses tanıma ve son derece güçlü bir Android otomasyon sistemi olan Tasker ile entegrasyon gibi çeşitli özellikler ekleyerek Google Asistan'ı tamamlayan bir uygulamadır.
TechJunkie'de Android Otomasyonu için En İyi Tasker Profillerinden 5'ini kapsayan bilgilendirici bir makale yazdık.
Ancak bugünkü amaçlarımız için en çok, Google Asistan'ı etkinleştirmek için kullanılan sesli komutu değiştirmenize izin veren Open Mic+ özelliğiyle ilgileniyoruz.

Mikrofon+ Kurulumu
Open Mic+'ın çalışması için Google Asistan'da sıcak kelime algılamayı devre dışı bırakmanız gerekir. Google, gerekli işlevselliği yasaklayıcı ve yarı rastgele kullanıcı arayüzü hiyerarşisinin derinliklerine gizlemek için elinden gelenin en iyisini yapmış olsa da, bunu yapmak kolaydır.
İlk olarak, google asistanınızı kapatmanız gerekecek. Bunu yapmak için şu adımları izleyin:
- “OK Google” diyerek veya Ana Sayfa düğmesine uzun basarak Google Asistanınızı etkinleştirin.
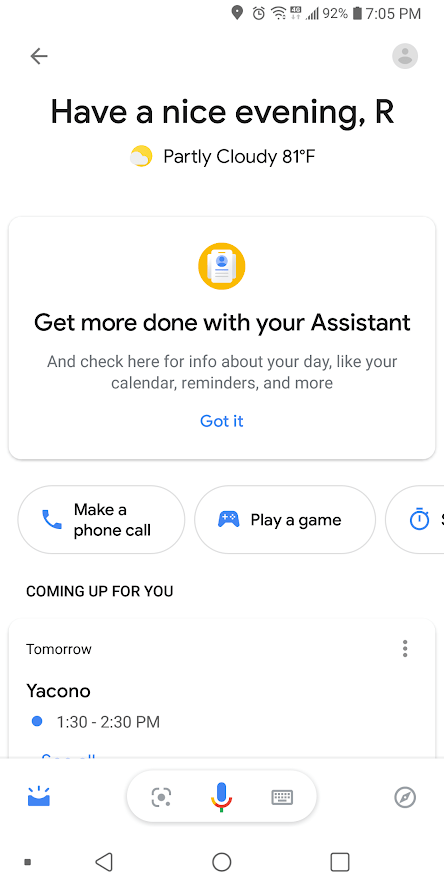
- basın Pusula Keşfet menüsüne erişmek için uygulamanın sağ alt kısmındaki simgesini tıklayın.
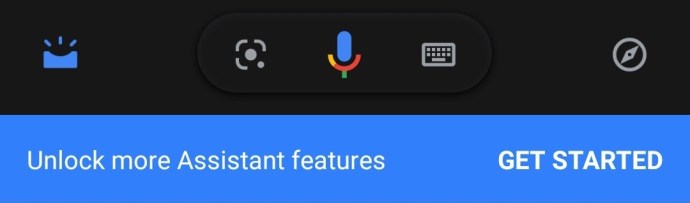
- Uygulamanın sağ üst kısmındaki profil düğmesine dokunun, bazı kullanıcıların modelinize bağlı olarak Ayarlar'ı seçmesi gerekebilir.
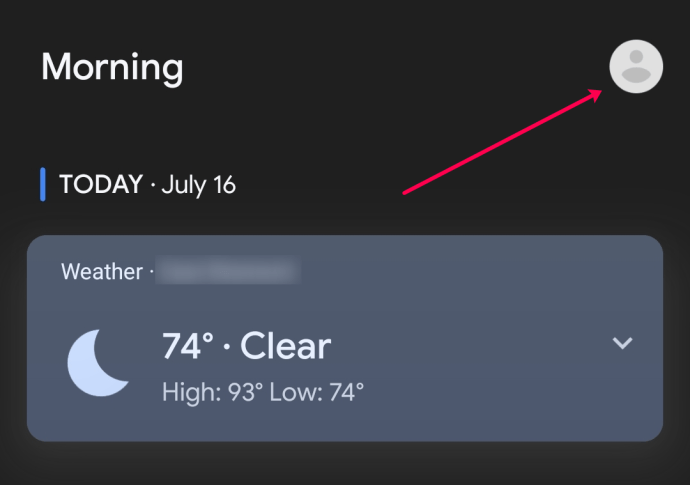
- En alttaki Yardımcı Cihazlar bölümüne gidin ve akıllı telefonunuza veya yapılandırmak istediğiniz diğer cihazlara dokunun.
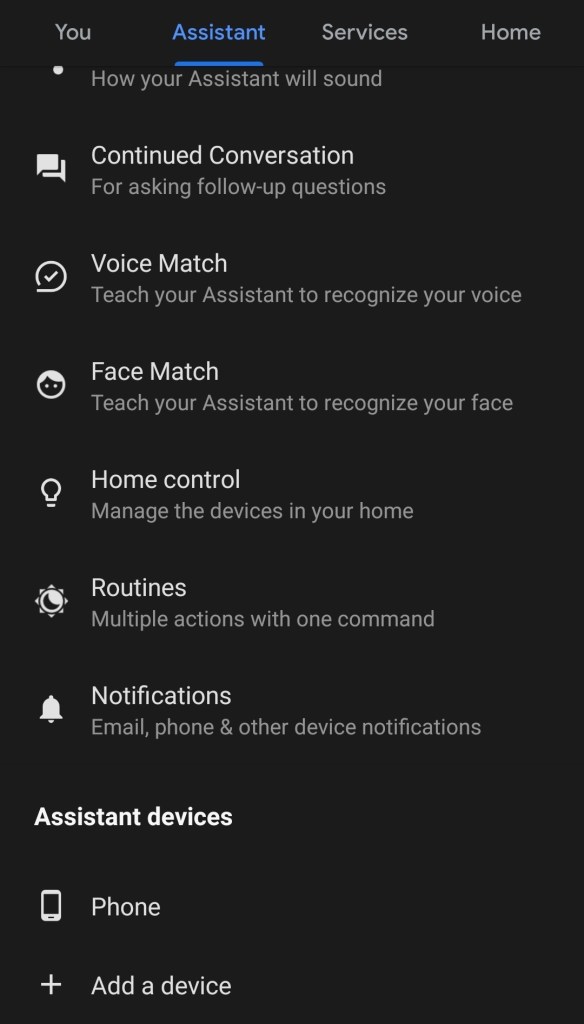
- “Voice Match ile Erişim” ayarını kapalı konuma getirin.
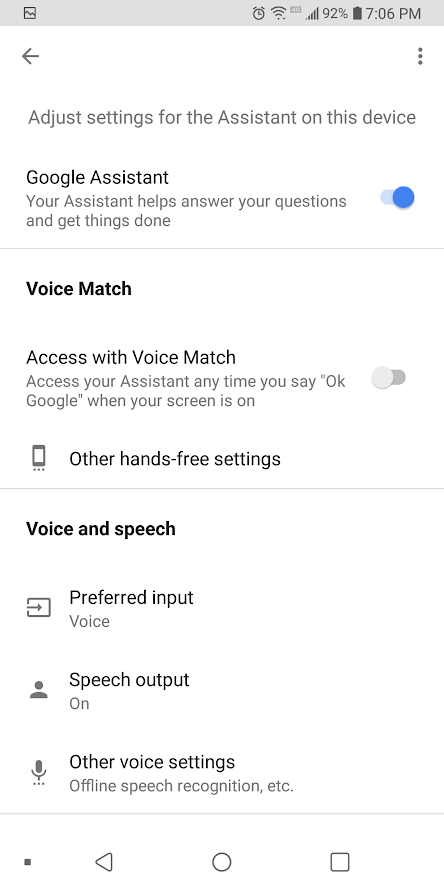
Mic+'ı başlat
Aşama 1
Ardından, Open Mic+ uygulamasını başlatın. Open Mic+ artık Google Play mağazasında mevcut değil, ancak Google Now için Open Mic+, Amazon'da hâlâ mevcut.

Open Mic+ uygulamasını indirmeden önce Amazon Store Uygulamasını yüklediğinizden emin olun.
Adım 2
Open Mic+ uygulamasını açın, başlangıç ekranını göreceksiniz. Ayarlar iletişim kutusunu açmak için tercihler kaydırıcılarına dokunun.

Tercihler ekranına girdikten sonra, “Hot Phrase” üzerine dokunun ve ardından ileride kullanmak istediğiniz ifadeyi yazın.
Bununla çok sevimli olma cazibesine direnmek isteyebilirsiniz; cümlenizi “Hey Bebeğim, Seni Açtım mı?” gibi bir şey yapmak evde yalnızken komiktir, ancak patronunuz iş yerinde telefonunuzdan bir şeye bakmanızı istediğinde daha az komik olabilir. Ayrıca, çok uzun bir cümle ilk başta eğlenceli gelebilir ama çabuk eskir. Kısa ve tatlı tutun, stresli ve aceleniz olsa bile birlikte yaşayabileceğiniz bir şey.

Gösterimiz için Kaptan Picard ile gideceğiz ve aktivasyon ifadesini “Bilgisayar” olarak değiştireceğiz.
Yeni ifadeyi yazmayı tamamladığınızda, “Tamam” düğmesine dokunmanız yeterlidir. Tercihlerden çıkmak için sol üst köşedeki geri dön düğmesine basın.
Bitirmek
Şimdi "Başlat" etiketli büyük yeşil bir düğme görmelisiniz. Buna dokunun ve çalışır durumda bırakın; “OK Google” yerine seçtiğiniz sıcak kelimeyi söyleyebilirsiniz ve Google Asistanınız tam orada, sesli komutunuzu almaya hazır olacaktır.
Tasker ve AutoVoice kullanarak Google Asistan'ın Uyandırma Word'ünü nasıl değiştiririm?
Open Mic+ çoğu zaman çalışır. Ne yazık ki, uygulama şu anda aktif olarak geliştirilmemiştir ve telefonunuza yüklenmemesi veya düzgün çalışmaması mümkündür.
Asistanınızın sıcak kelimesini değiştirmenin daha güvenilir bir yöntemi, çok popüler Tasker uygulamasını indirip yüklemektir. Tasker ücretsiz değil; 2,99 dolar, ama dürüst olmak gerekirse, telefonunuzu çok kullanırsanız harcayacağınız en iyi 2,99 dolar.

Tasker her türlü görevi yerine getirir. Ayarlardan fotoğraflara kadar her şeyi otomatikleştirir. 350'den fazla eylemi özelleştirmenize olanak tanır ve doğru eklentilerle yüklendiğinde, Google Asistanınızın sıcak kelimesini değiştirmenize izin verebilir.
Tasker'ı indirdikten sonra, aynı geliştiriciden AutoVoice uygulamasını da yüklemeniz gerekir. Bu indirme ücretsizdir ancak AutoVoice reklam desteklidir.

1. Adım: Otomatik Ses
İlk önce “Ayarlar” a gitmeniz ve ardından “Erişilebilirlik” seçeneğini seçmeniz gerekir. Seçenekler listesinde, “AutoVoice Google Asistan Entegrasyonu” ve “Görev Görevlisi”ni bulun ve işlevselliği etkinleştirmek için bu girişlerin yanındaki anahtarları değiştirin.

2. Adım: Otomatik Ses
AutoVoice uygulamanızı Google hesabınıza bağlamanız gerekir. Neyse ki, Google Asistan bunu sizin için yapabilir.
- Google Asistan'ı etkinleştirin.
- “AutoVoice ile konuş” deyin.
- Asistan size hesabınızın bağlı olmadığını söyleyecek ve hesapları bağlamak için izin isteyecektir. “Evet”e dokunun.
- Birden fazla Google hesabınız varsa, hangi hesabın bağlanacağını soran bir seçim iletişim kutusu açılır; bu telefonda kullandığınız hesabı seçin.
- Google Asistan, AutoVoice'ı hesabınıza bağlamayı tamamlayacaktır.
3. Adım: Otomatik Ses
Tasker uygulamasını açın, artı işaretine dokunun ve ardından “Etkinlik” ekleyin. Seçenekler listesinden “Eklenti”yi seçin ve ardından “Otomatik Ses” ve “Tanındı”yı seçin. “Yapılandırma”nın yanındaki düzenle düğmesine tıklayın ve ardından “Zor Yol”a dokunun.
“Filtreyi Söyle”ye dokunun. Yeni komut cümlenizi söylemeniz istenecektir. Tasker, en iyi tahminlerinin bir listesini sunarak söylediklerinizi netleştirmenizi isteyebilir; gerçekten söylediğinizi seçin.


Telefonunuzdaki geri düğmesine basın. Ekranınızın üst kısmında, bir "i", bir onay işareti ve bir "X" yazan bir daire olan "Otomatik Ses Tanındı" metnini söyleyeceksiniz. Onay işaretine dokunun.

Şimdi ekranın sol üst köşesindeki “Etkinlik Düzenleme” metninin yanındaki geri okuna basın.

“Yeni Görev +” içeren bir açılır pencere görünecektir. Açılır pencerede “Yeni Görev +” satırına dokunun.
Görevi adlandırmanıza izin veren bir iletişim kutusu açılacaktır; dilerseniz bunu atlayabilirsiniz.

Bir iş akışında çok sayıda görev varsa ve bunları karıştırabilirseniz, gerçekten yalnızca görevleri adlandırmanız gerekir. Bir ad yazın (veya yazmayın) ve ad alanının sağındaki onay işaretine dokunun.

Şimdi Görev Düzenleme ekranı görünecektir. Komut ifadesi Tasker tarafından duyulduğunda yürütülecek bir komut atadığınız yer burasıdır.

Ekranın sağ tarafındaki daire içindeki + düğmesine dokunun, olası tüm eylemlerin bir menüsü görünecektir.

“Giriş” etiketli kutuya, ardından “Sesli Komut” etiketli kutuya dokunun. “Eylem Düzenleme” etiketinin solundaki geri düğmesine basın. Şimdi yeni göreviniz görüntülenmiş olarak Görev Düzenleme ekranını görmelisiniz.
Görevinizi çalıştırmak için “Oynat” düğmesine dokunun ve artık Google Asistan'ı açan bir sesli komutunuz olmalıdır.
Not: İzlenecek yolun tamamını gözden kaçırdığımızı yararlı bir şekilde fark eden TechJunkie okuyucusu Brandon Bjorke'ye bir şapka ipucu - ve talimatların yalnızca üçte biri ile bunu çalıştırmaya çalışan herkesten özür dileriz!