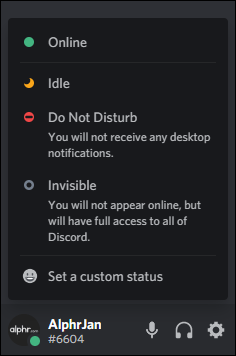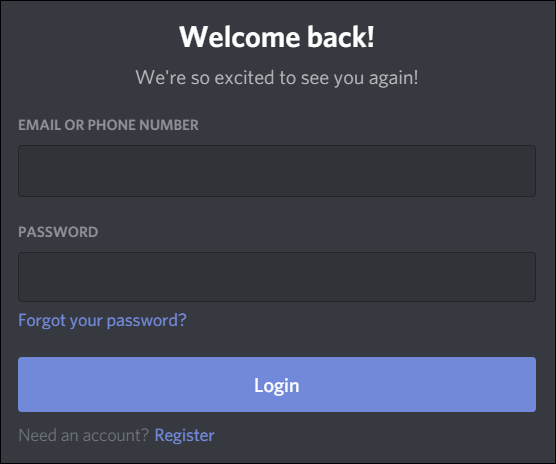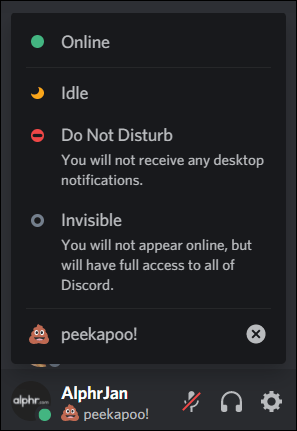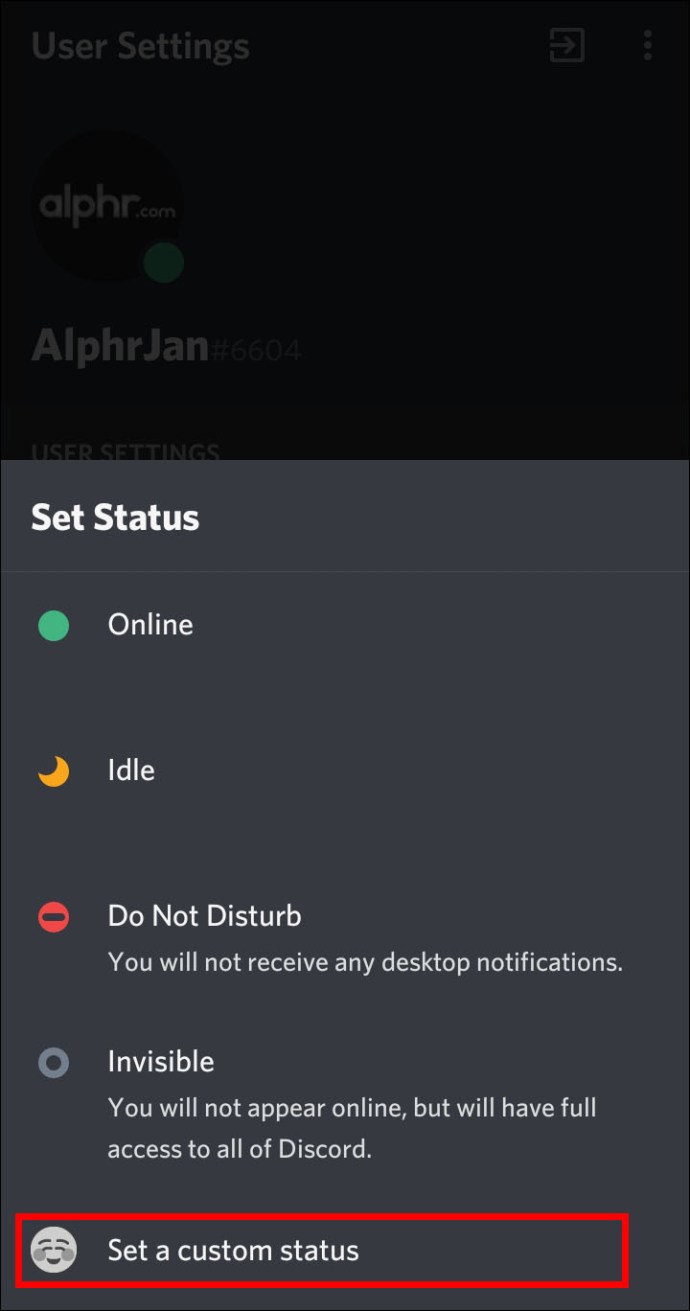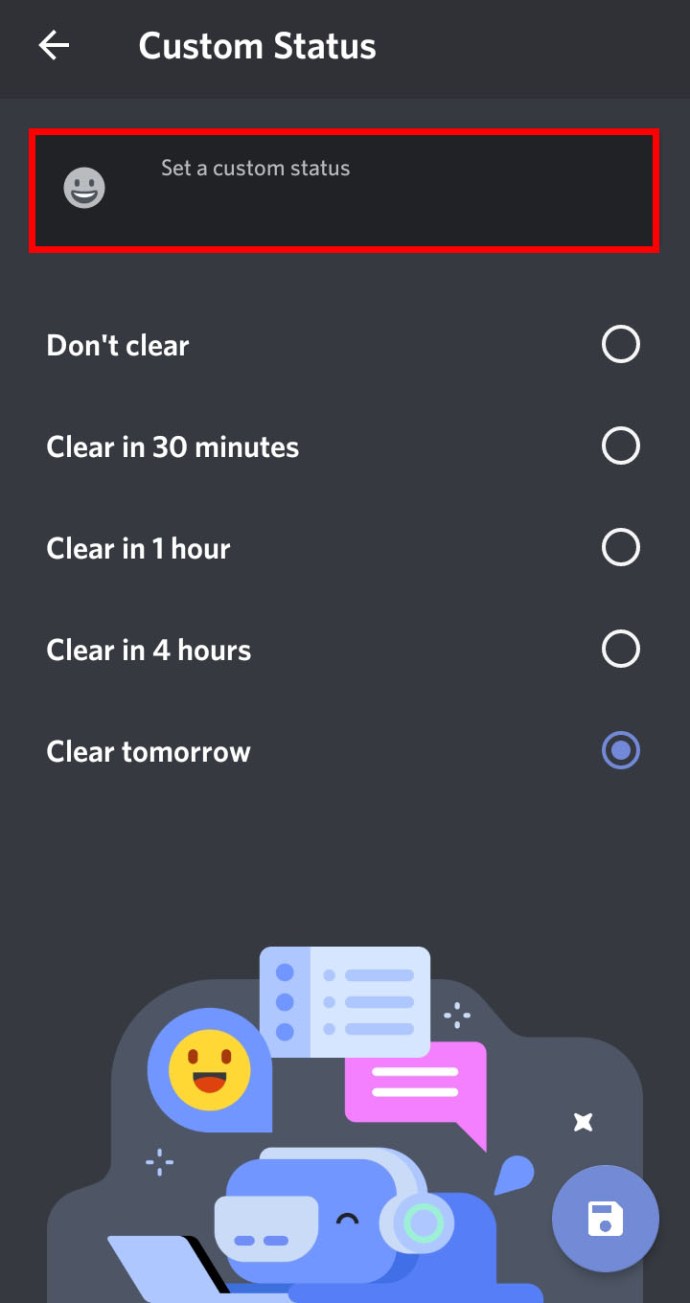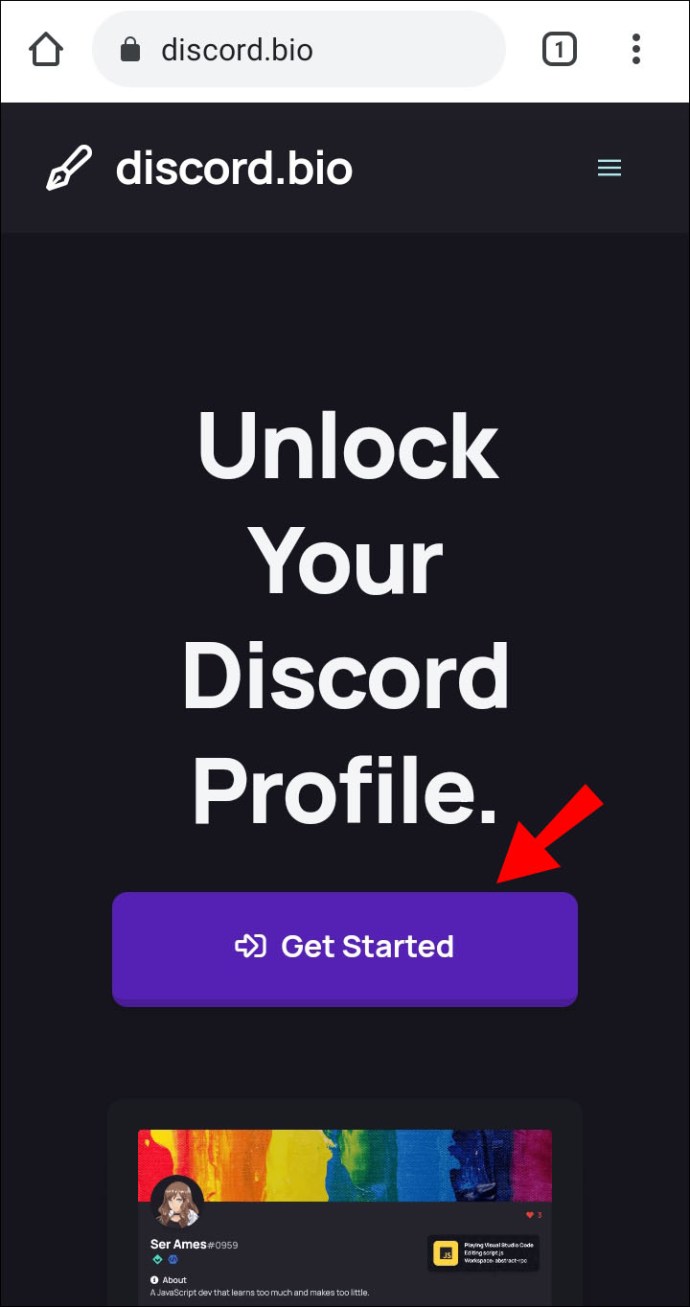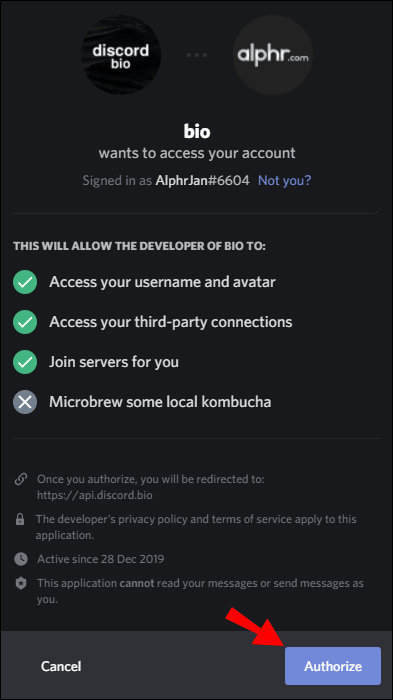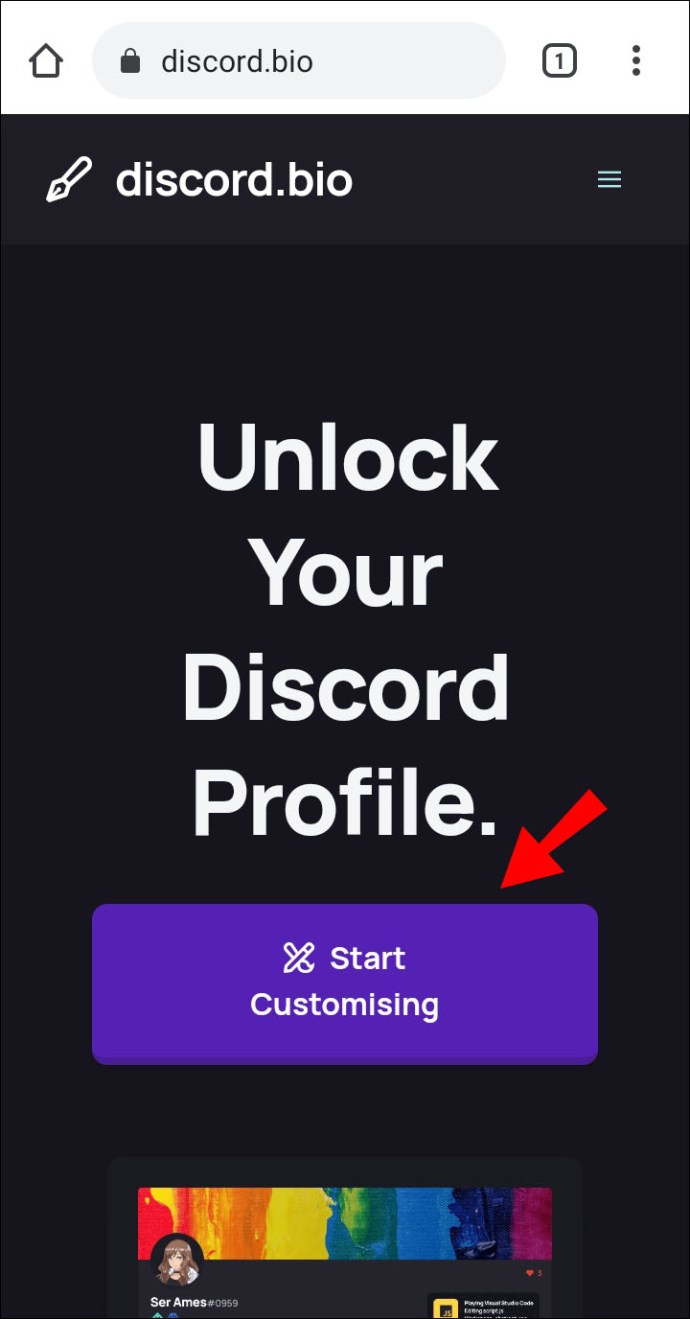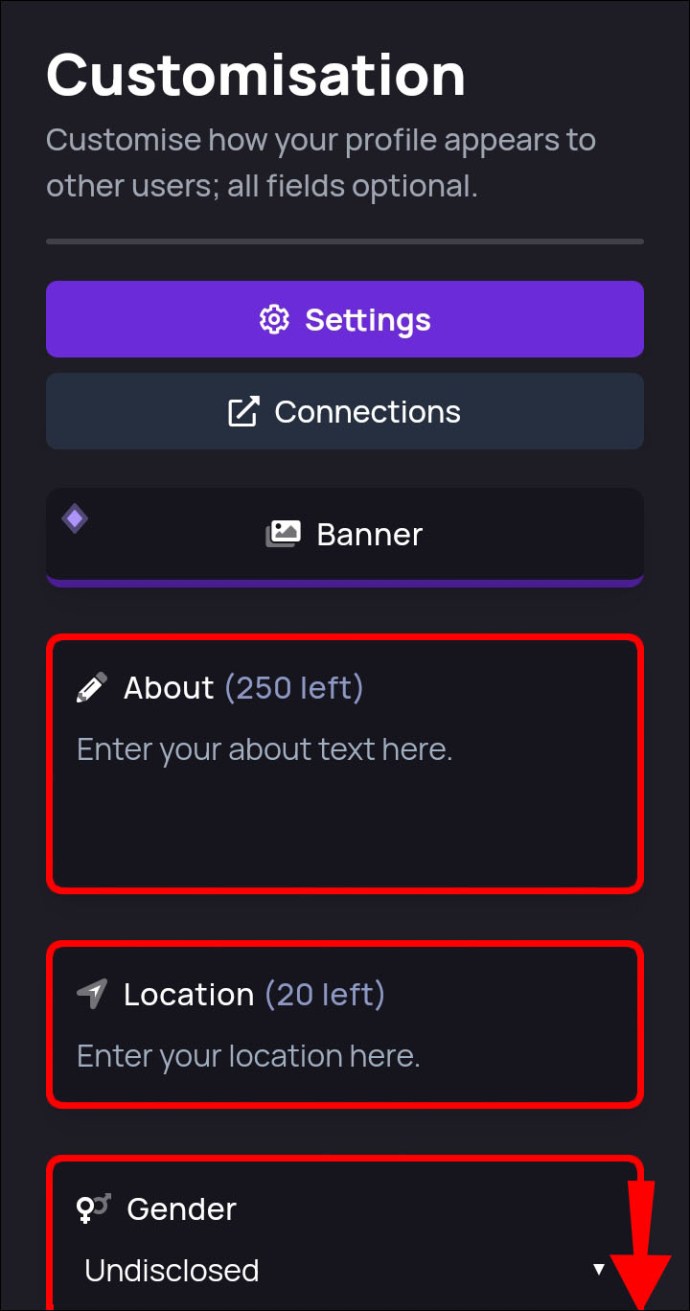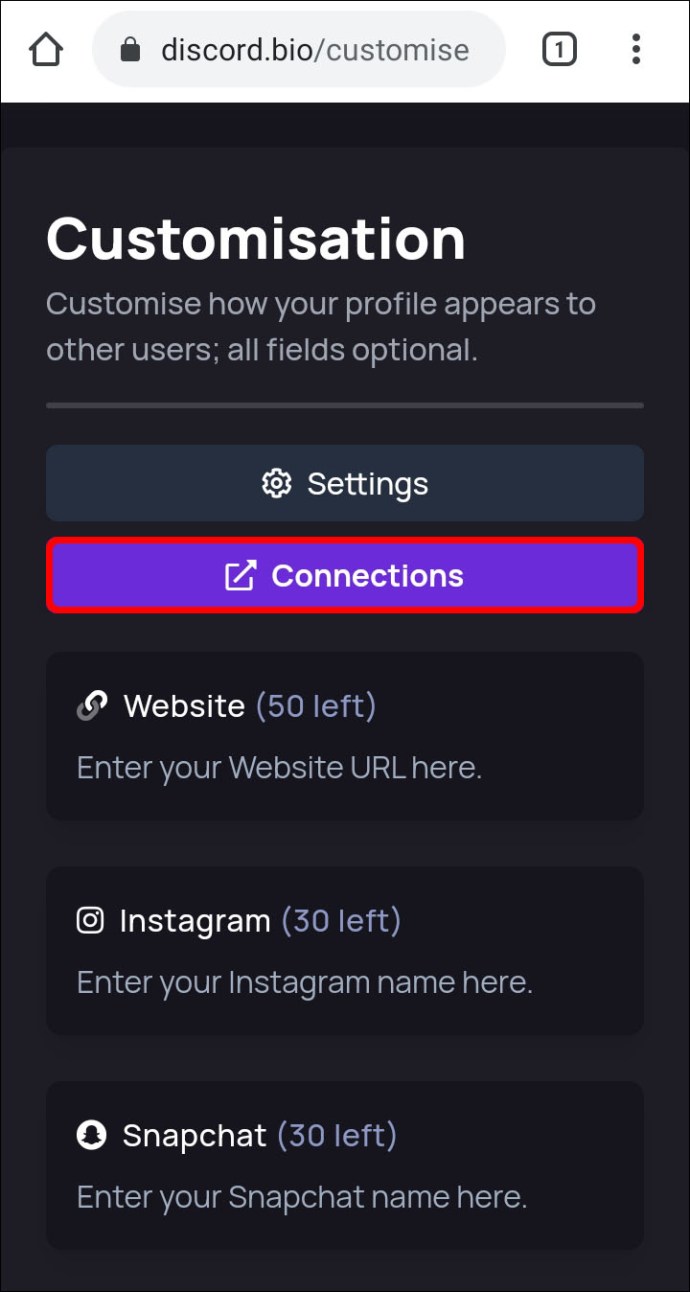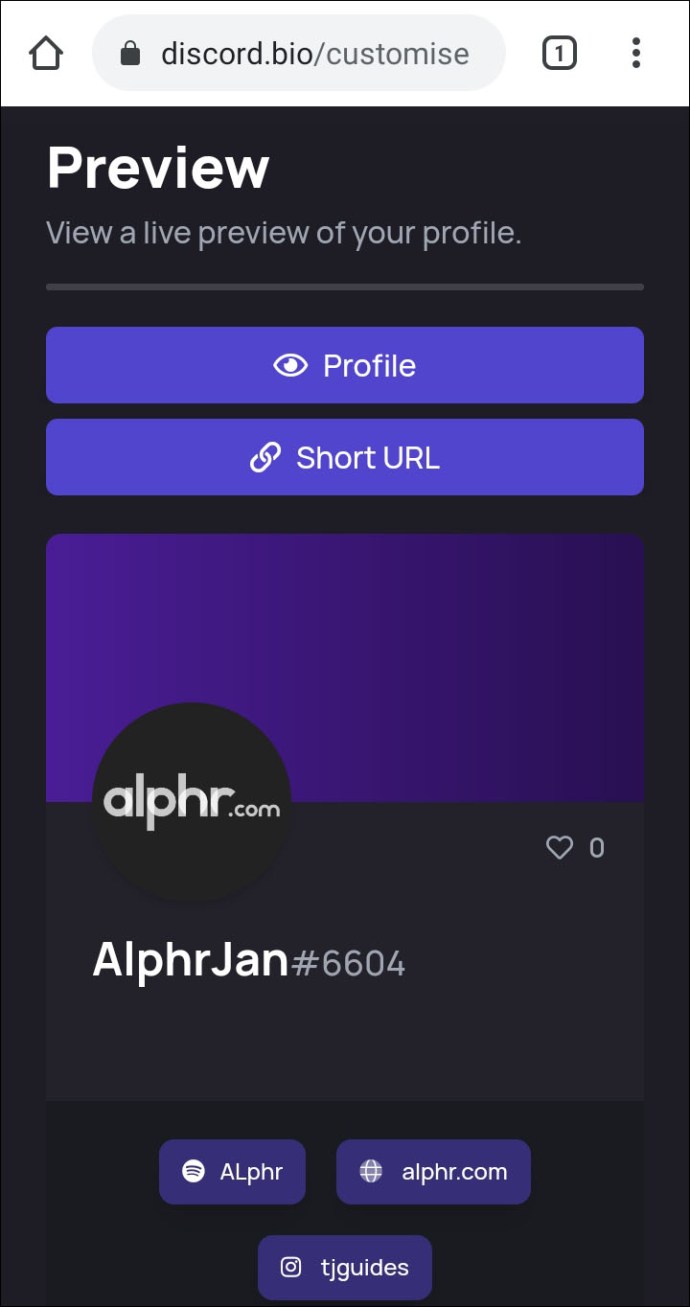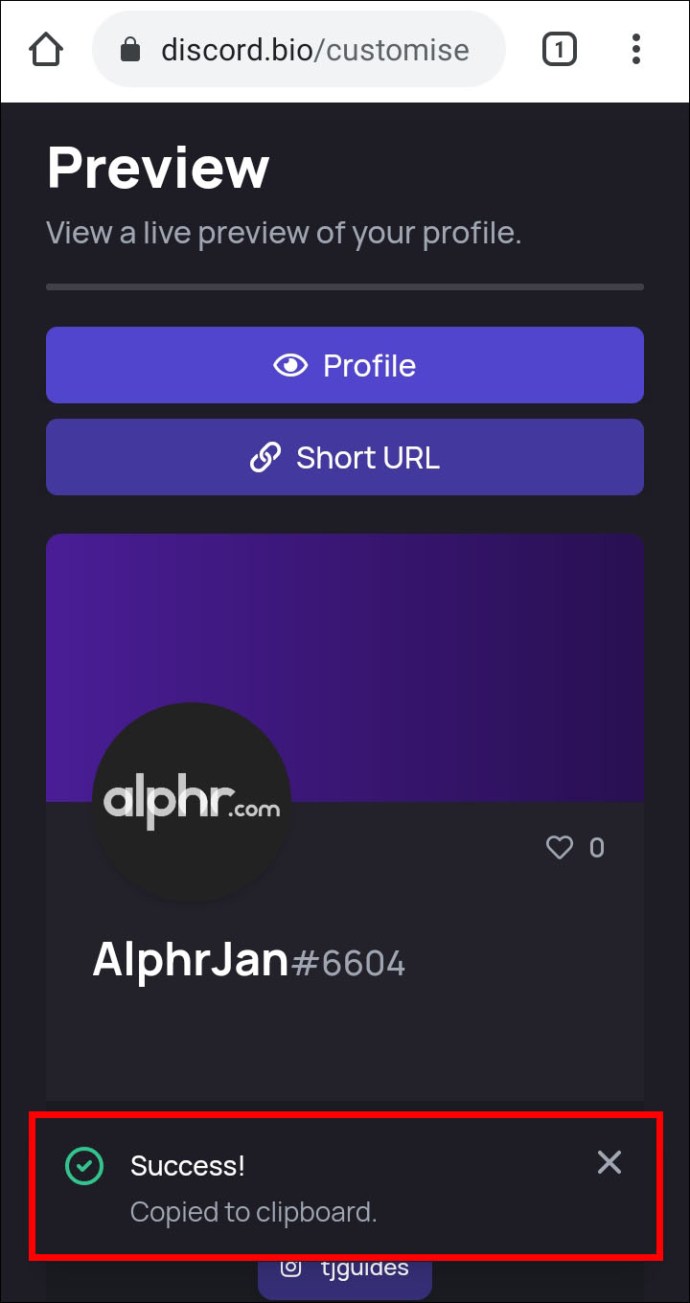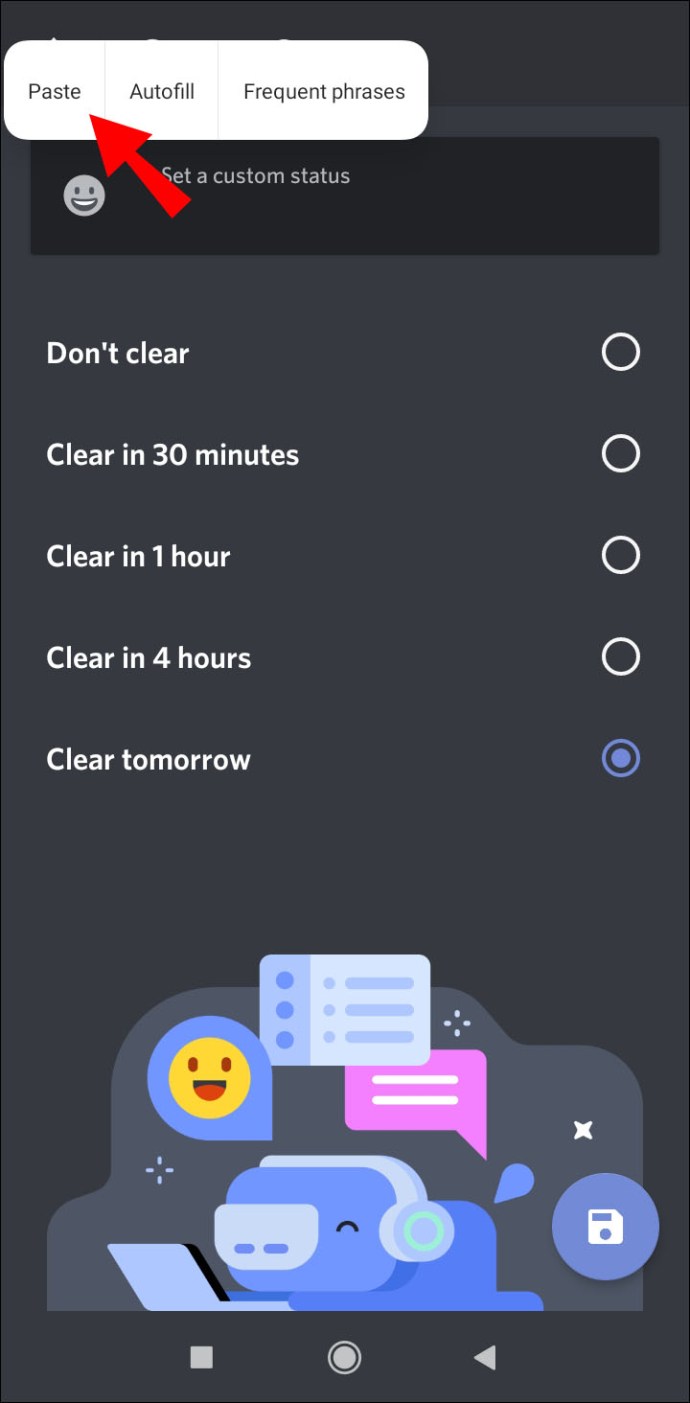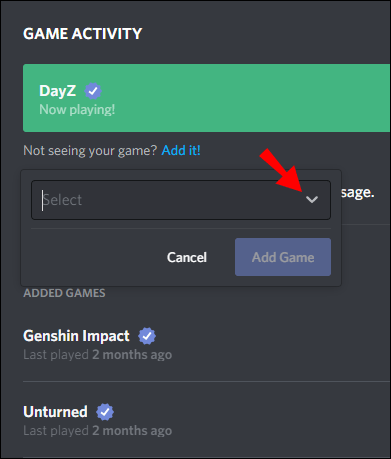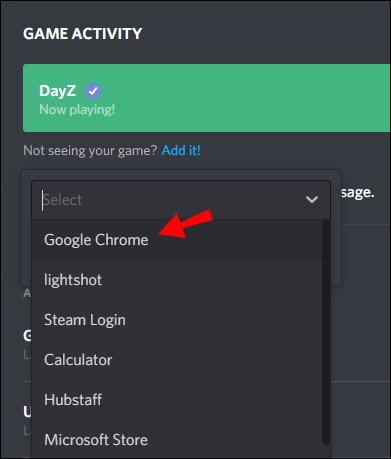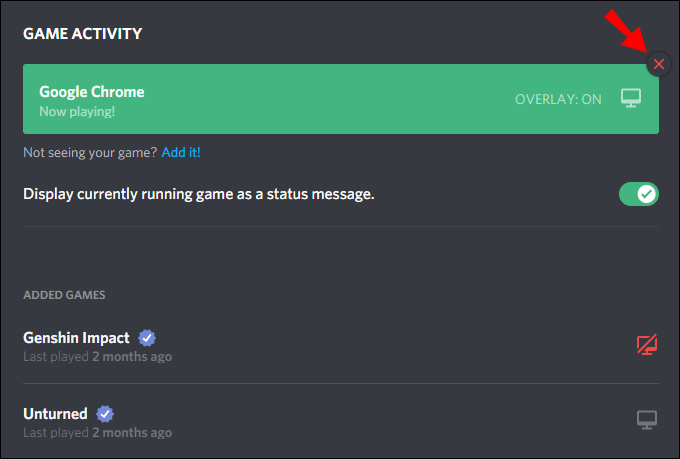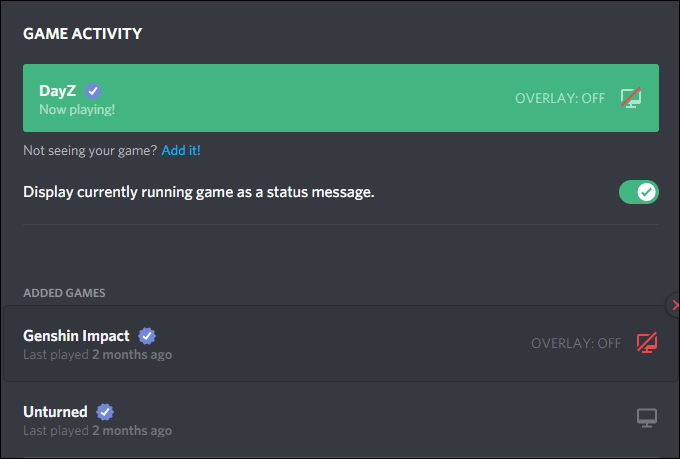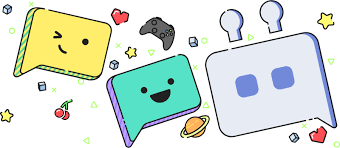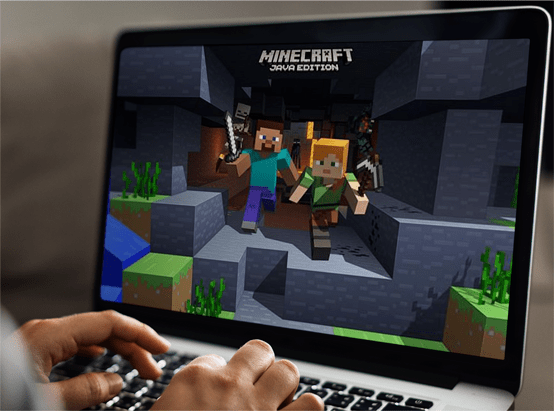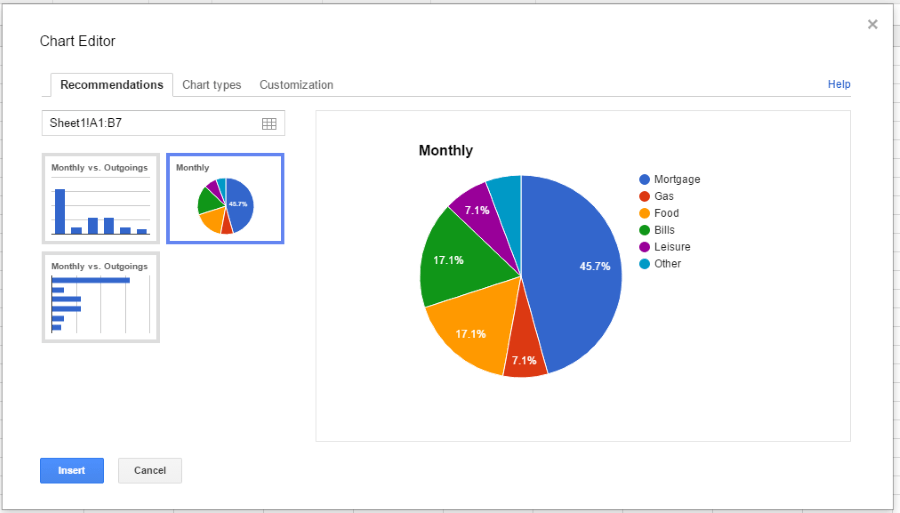Discord'da Durumunuzu Nasıl Değiştirirsiniz?
Discord'u arkadaşlarınızla takılmak veya oyununuzu planlamak için kullanıyorsanız, bu kılavuz size çevrimiçi durumunuzu nasıl değiştireceğinizi gösterecektir.

Masaüstünüzü veya mobil cihazınızı kullanarak durumunuzu nasıl değiştireceğinizi tartışacağız; ve kişiselleştirilmiş bir dokunuş için kendi çevrimiçi ve oyun durumlarınızı nasıl oluşturacağınız. Ayrıca, Discord'dan en iyi şekilde yararlanmanıza yardımcı olacak birkaç ipucu ve püf noktası daha.
Discord'da Durum Nasıl Değiştirilir?
Bazen, tüm dikkatinizi vermeniz gereken bir şeyle meşgul olduğunuzda veya bir süreliğine AFK (klavyeden uzakta) kalacağınız zaman, görüntülemek için doğru çevrimiçi durumu seçebilirsiniz:
- Masaüstünüzden profil resminizi seçin, ardından açılır menüden şunu seçin:
- Çevrimiçi, Discord'da aktif ve müsait olduğunuzda
- Boşta, uzakta olduğunuzda ve müsait olmadığınızda
- Rahatsız etmeyin, masaüstü bildirimleri tarafından rahatsız edilmeyi durdurmak ve
- Görünmez, çevrimiçi kullanıcı listesinden gizlemek için; Görünmezken hala sohbet edebilir ve oynayabilirsiniz.
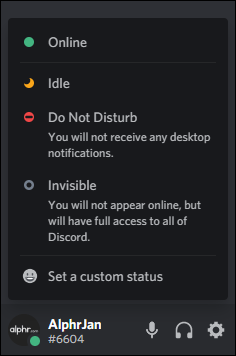
- Durumunuzu hemen güncellemek istediğiniz seçeneği seçin.
Durum seçeneklerinin en altında yer alan “Özel mesaj ayarla”yı seçerek özel mesaj oluşturabilirsiniz. Mesajınızı girin ve bir anlaşmazlık veya kendi emojinizi ekleyin. Mesajın belirli bir süre sonra silinmesini istiyorsanız bir süre belirleyebilirsiniz. Güncellenmiş mesajınız, katıldığınız tüm Discord sunucularındaki herkese gösterilecektir.

Durumunuzu istediğiniz zaman değiştirebilirsiniz. Manuel bir durum ayarlamadıysanız, durumunuz bazen otomatik olarak güncellenir; örneğin, klavyenize bir süre dokunmadığınızda “Boşta” olarak değişir.
Windows veya Mac'te Uyuşmazlık Durumunuzu Nasıl Değiştirirsiniz?
PC'nizi veya Mac'inizi kullanarak yeni bir çevrimiçi durum ayarlamak için:
- Yeni bir web tarayıcısından Discord hesabınızda gezinin ve oturum açın; veya masaüstü uygulaması aracılığıyla oturum açın.
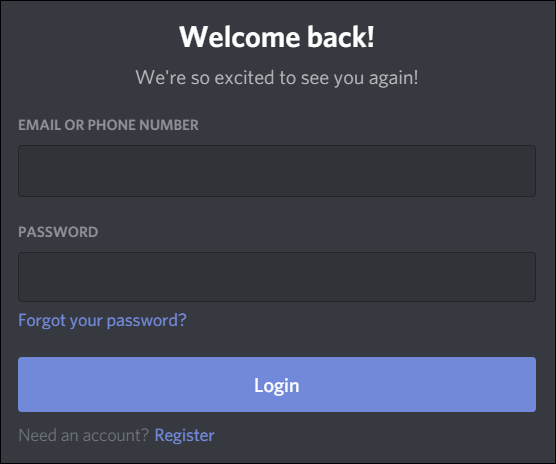
- Durumlara erişmek için sol alttan profil resminizi seçin.
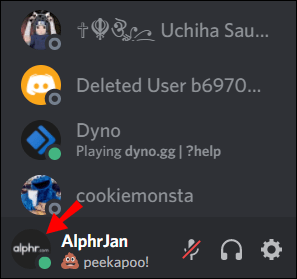
- Durumunuzu güncellemek için seçeneklerden birine tıklayın, durumunuz hemen güncellenecektir.
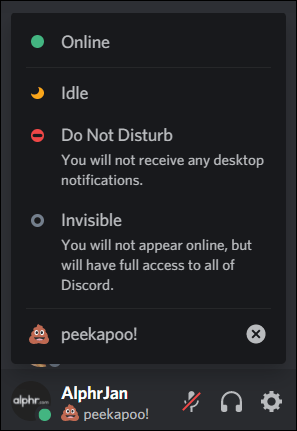
Kendi durumunuzu oluşturmak için:
- Durum listesi açılır penceresinin altında "Özel bir durum ayarla"yı seçin.
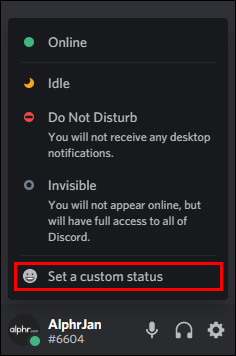
- Durum metin kutusuna mesajınızı girin. Bir Discord veya kendi emojinizi eklemek istiyorsanız emoji simgesine tıklayın.
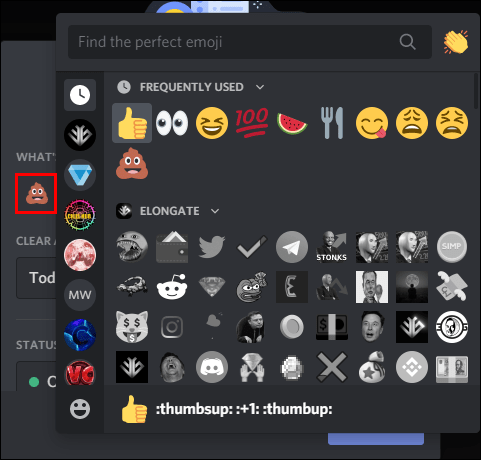
- Mesajın ne kadar süreyle görüntüleneceğini ayarlamak için “Sonrasını Temizle” açılır menüsündeki seçeneklerden birine tıklayın. Durumunuzun hiç silinmesini istemiyorsanız “Temizleme”yi seçin.
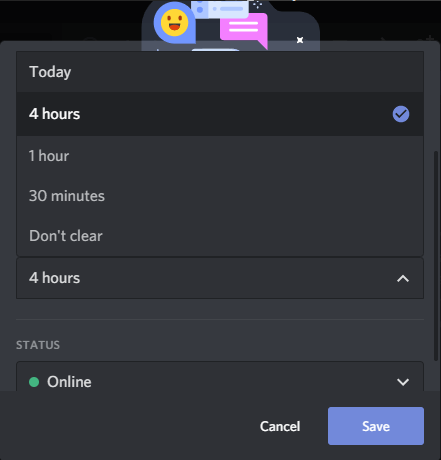
- Her şeyden memnun kaldığınızda, “Kaydet”e tıklayın, durumunuz hemen güncellenecektir.
Android ve iPhone'da Uyuşmazlık Durumunuzu Nasıl Değiştirirsiniz?
Android veya iPhone'unuzu kullanarak yeni bir çevrimiçi durum ayarlamak için:
- Discord uygulamasını başlatın, ardından sol üstten hamburger menüsüne dokunarak kanal ve sunucu listesini açın.
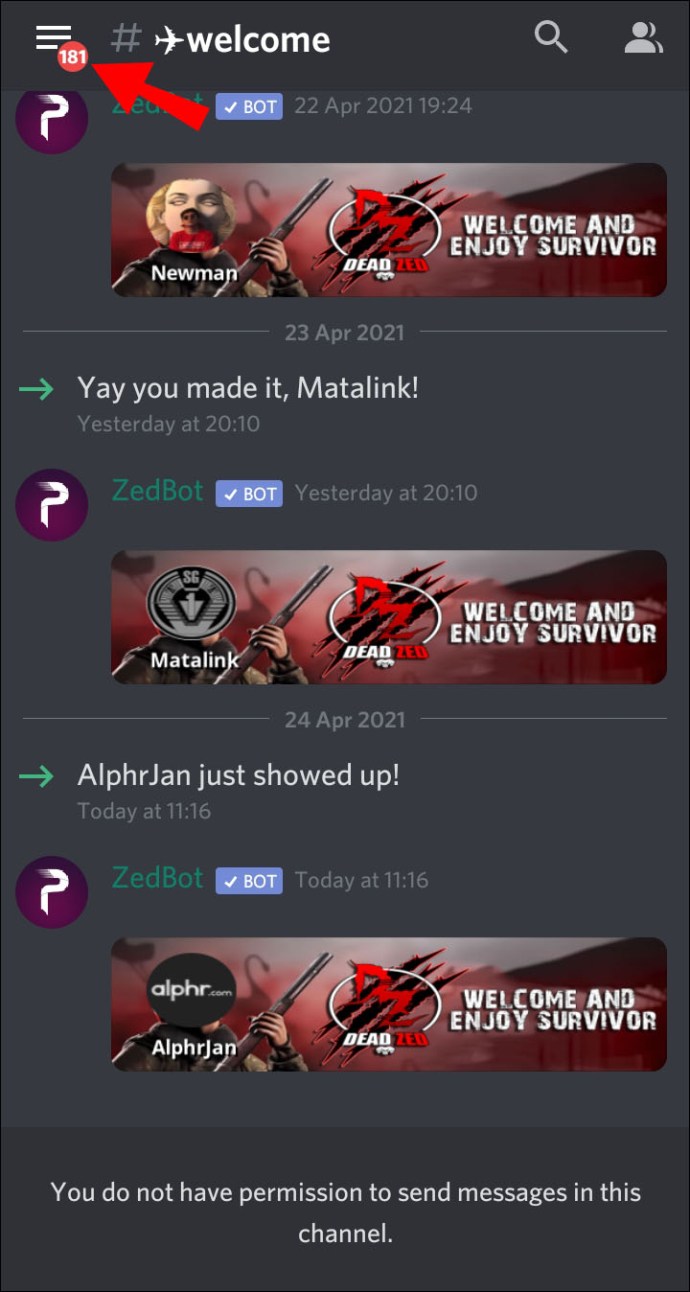
- Sağ altta, "Kullanıcı Ayarları" menüsünü açmak için kullanıcı profilinize dokunun.
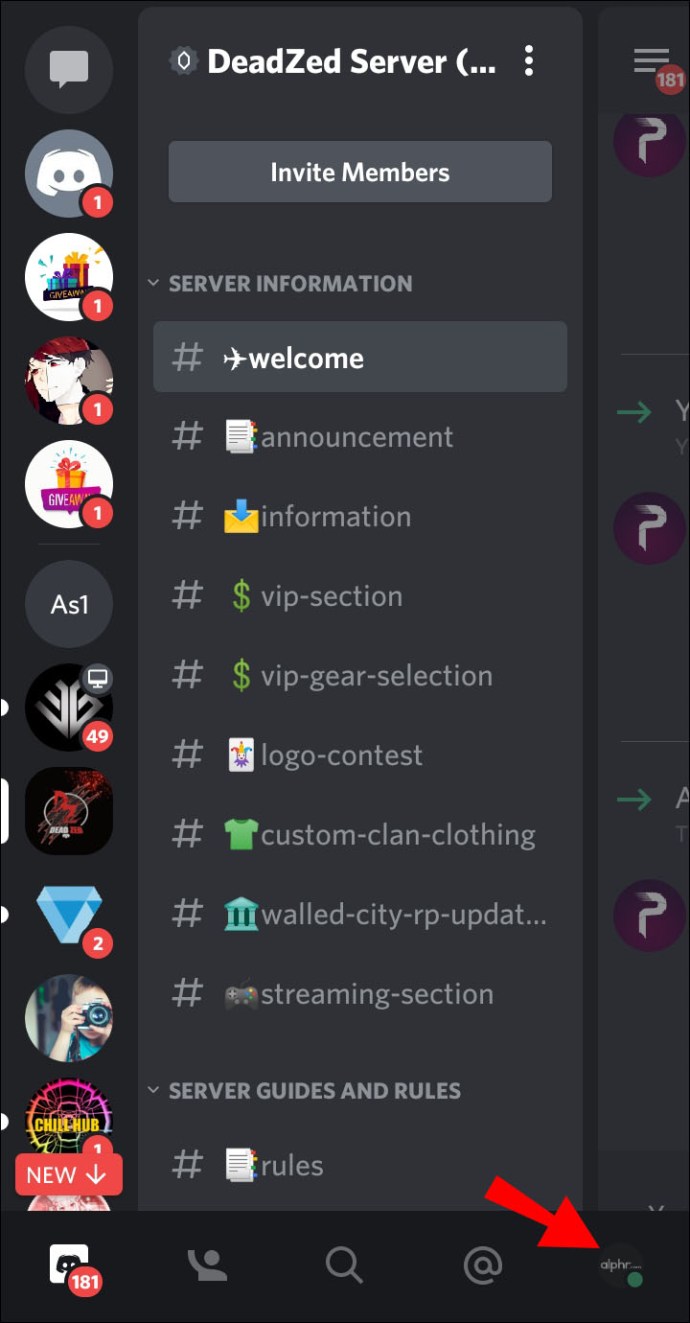
- “Durumu Ayarla”yı seçin.
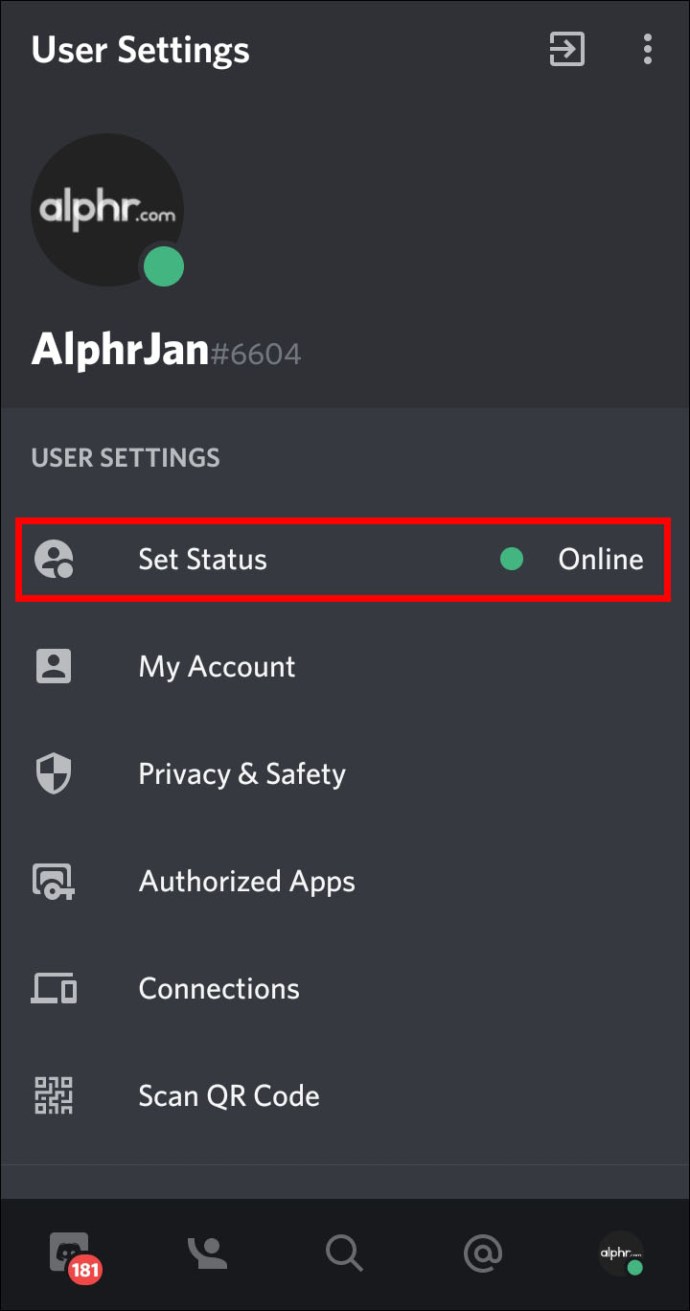
- Durumunuzu güncellemek için seçeneklerden birine dokunun, durumunuz hemen güncellenecektir.
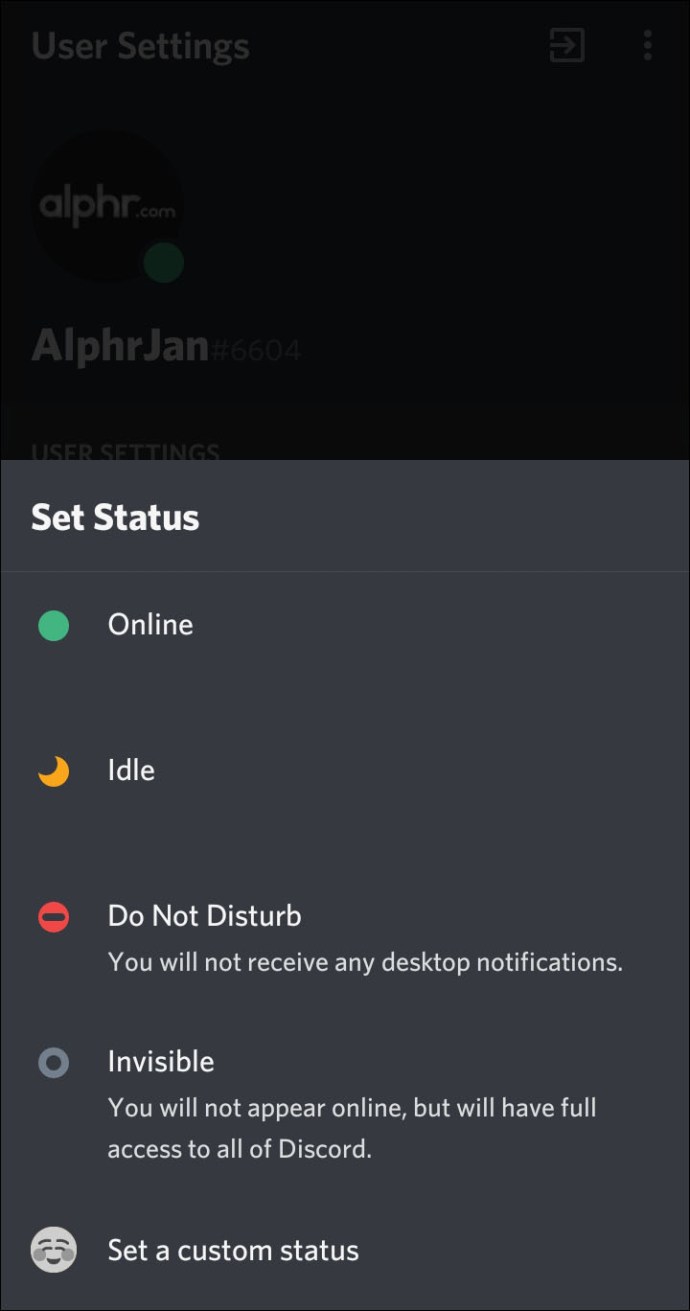
Kendi durumunuzu oluşturmak için:
- “Kullanıcı Ayarları”ndan “Durumu Ayarla”yı seçin.
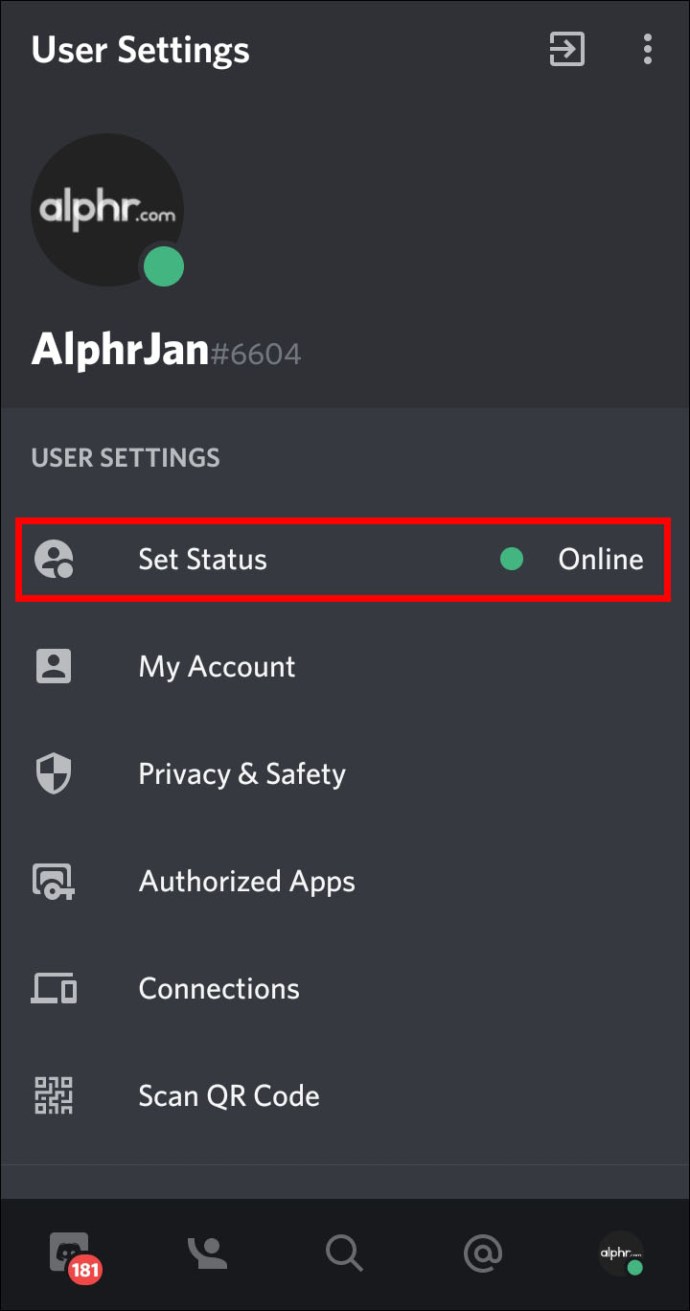
- Ayarlarınıza erişmek için “Durumu Ayarla düğmesini” seçin.
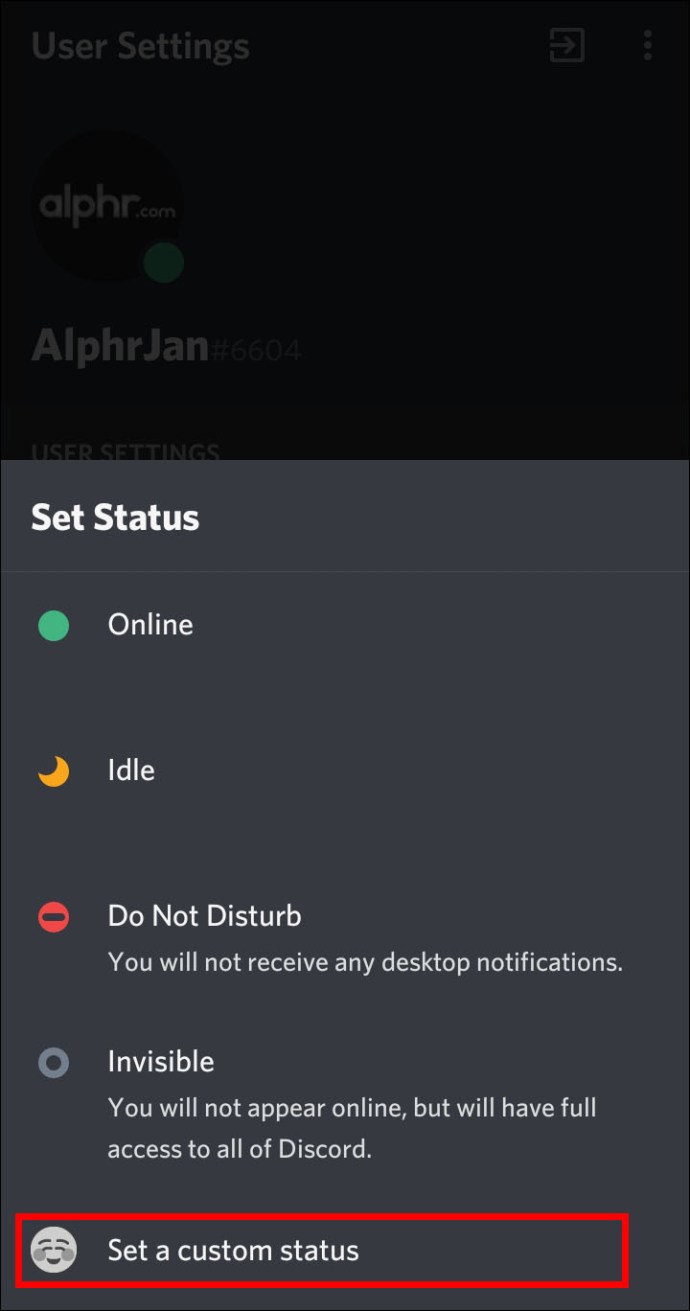
- Durum metin kutusuna mesajınızı girin. Bir Discord veya kendi emojinizi eklemek istiyorsanız emoji simgesine tıklayın.
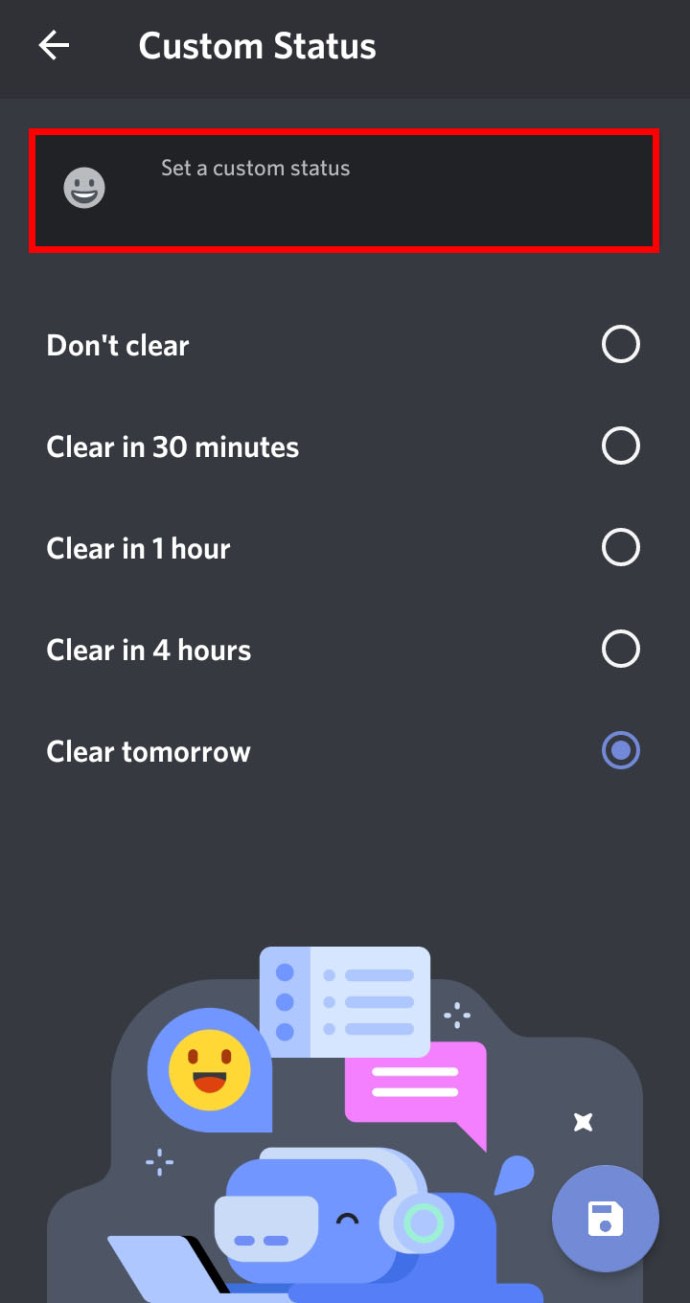
- Mesajınızın temizlenmeden önce ne kadar süreyle görüntülenmesini istediğinizi seçin.
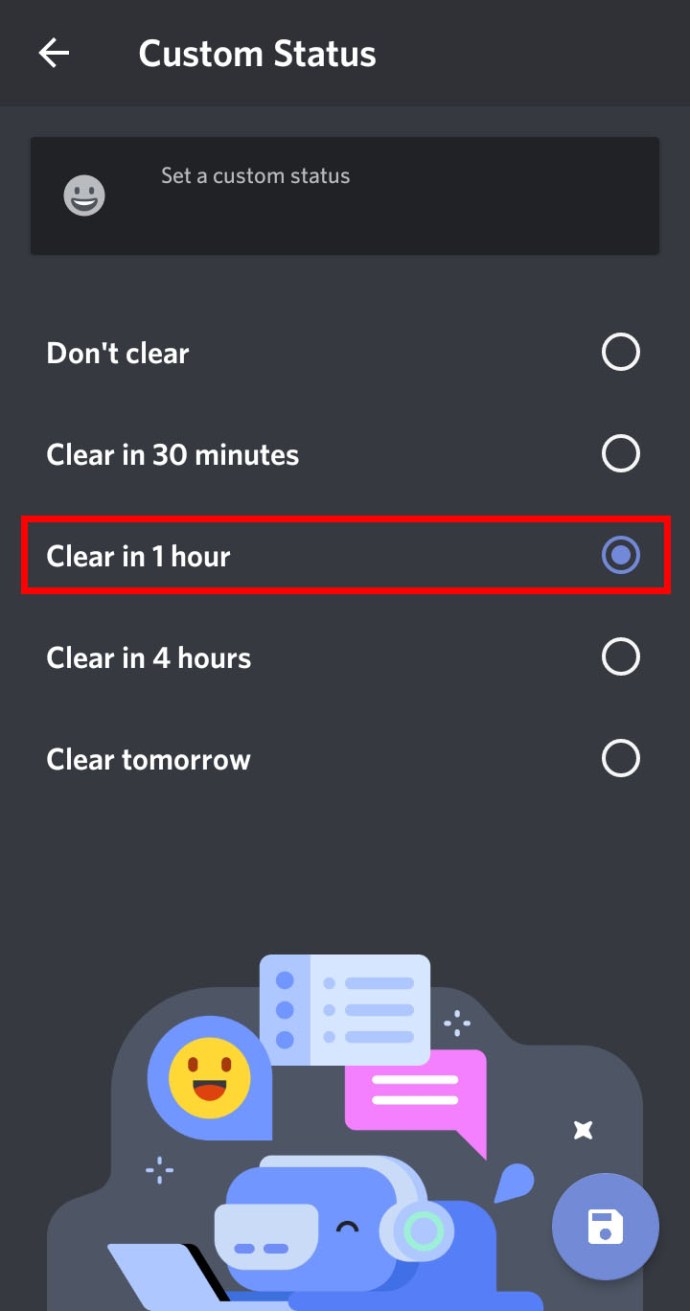
- Mutlu olduğunuzda “Kaydet”e dokunun.
Discord'da Biyografinizi Nasıl Değiştirirsiniz?
Hakkınızda ek bilgiler içeren genişletilmiş bir profil oluşturmak için discord.bio'yu kullanın. Doğrudan Discord hesabınıza bağlanmak için Discord durumunuzda ve diğer sosyal medya hesaplarında paylaşmak için benzersiz bir URL alırsınız. Bio'nuzu mobil cihazınıza kurmak için:
- discord.bio'ya gidin ve "Başlayın"ı seçin.
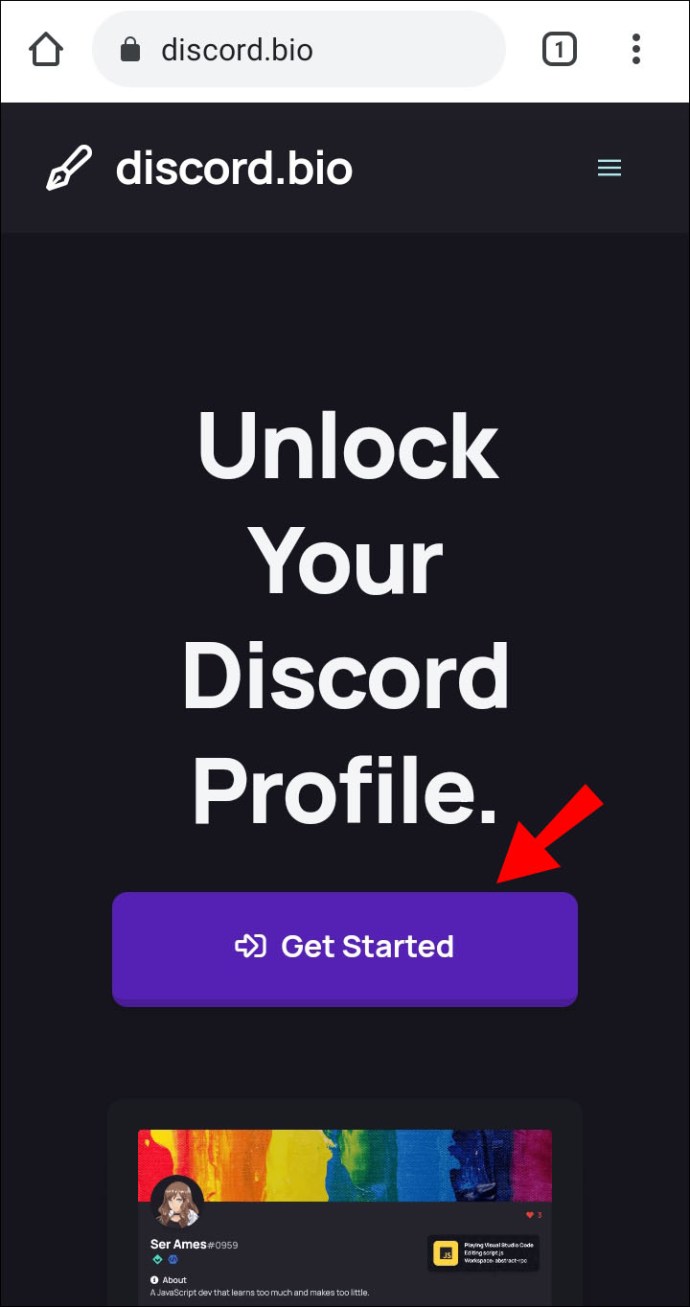
- “Birlikte aç” için Discord'u seçin ve ardından discord.bio'nun hesabınıza erişmesine izin verin.
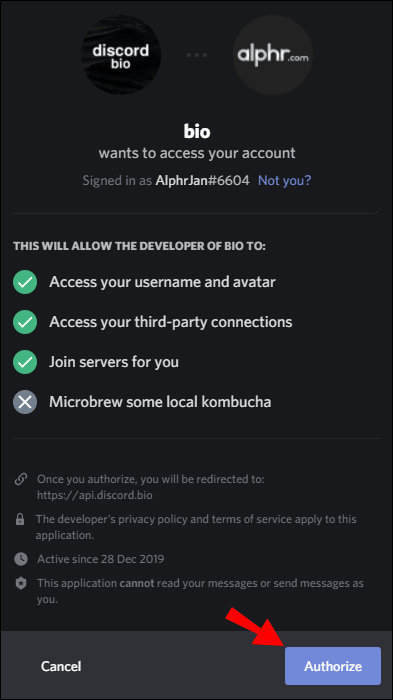
- “Özelleştirmeye Başla”ya dokunun.
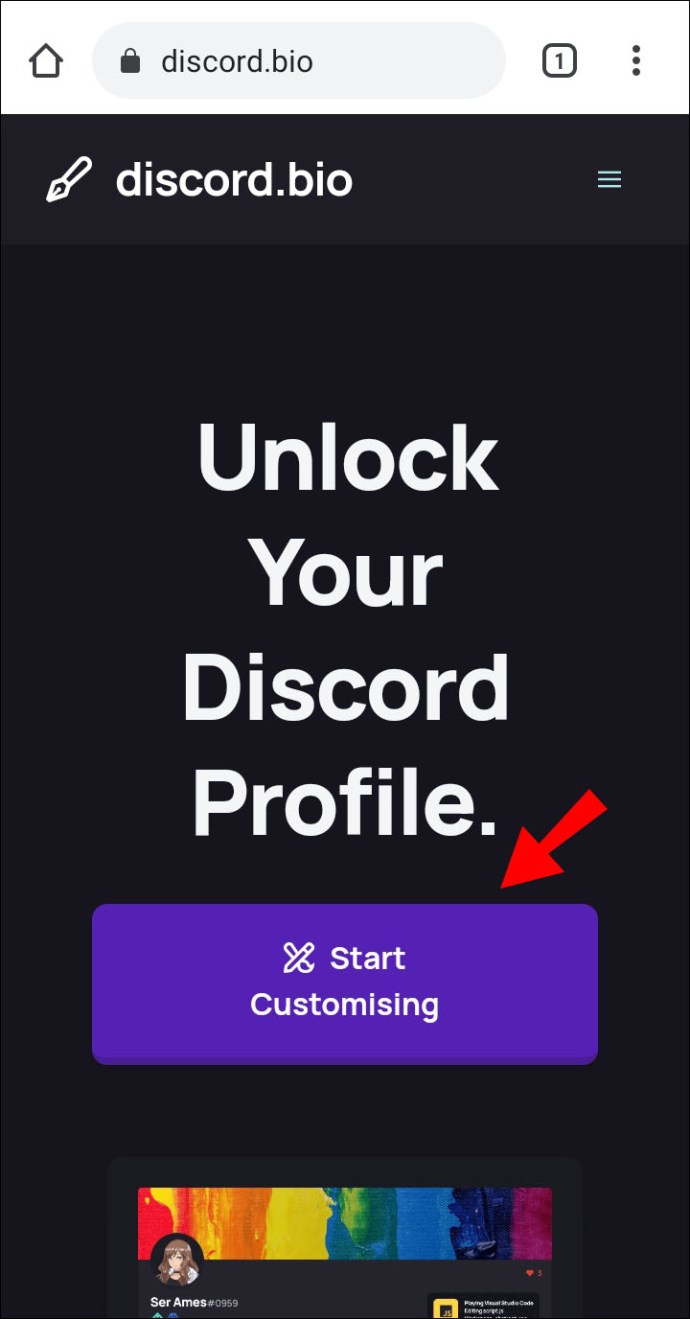
- Özelleştirme ekranından bilgilerinizi doldurun.
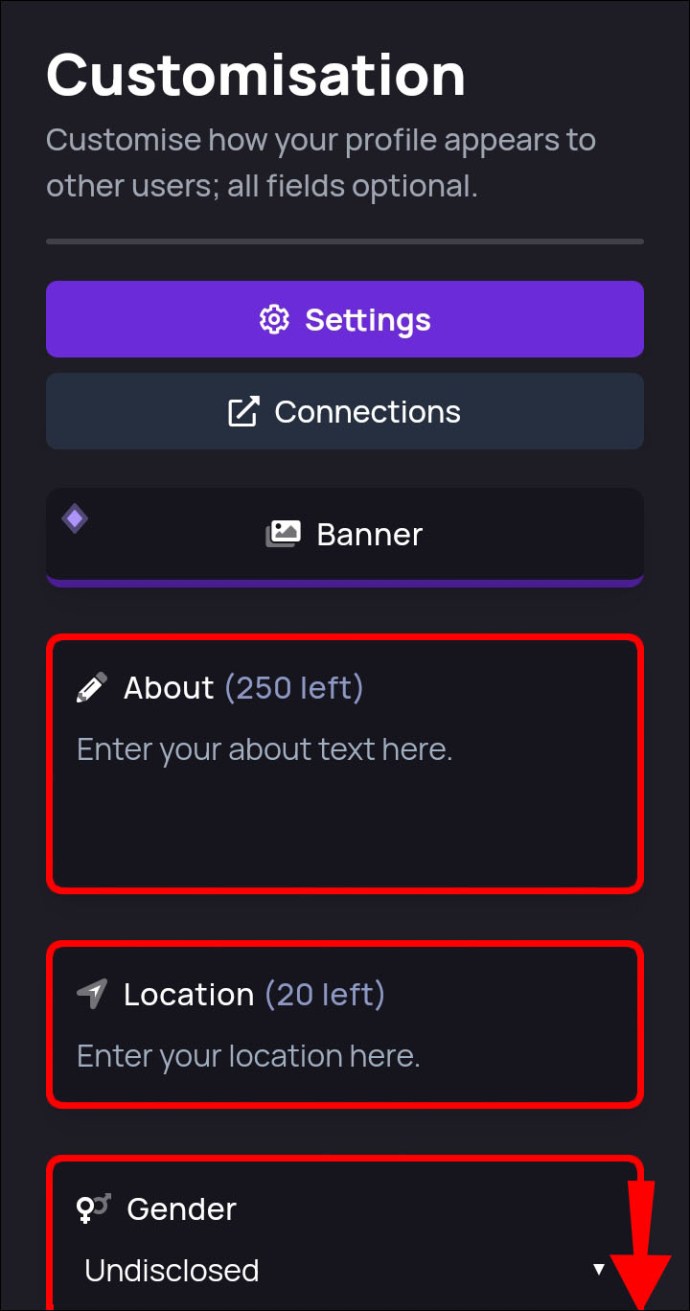
- Tamamlandığında, "Değişiklikleri Kaydet"i seçin.
- Şimdi sosyal medya URL'lerinizi girmek için "Bağlantılar"ı ve ardından "Değişiklikleri Kaydet"i seçin.
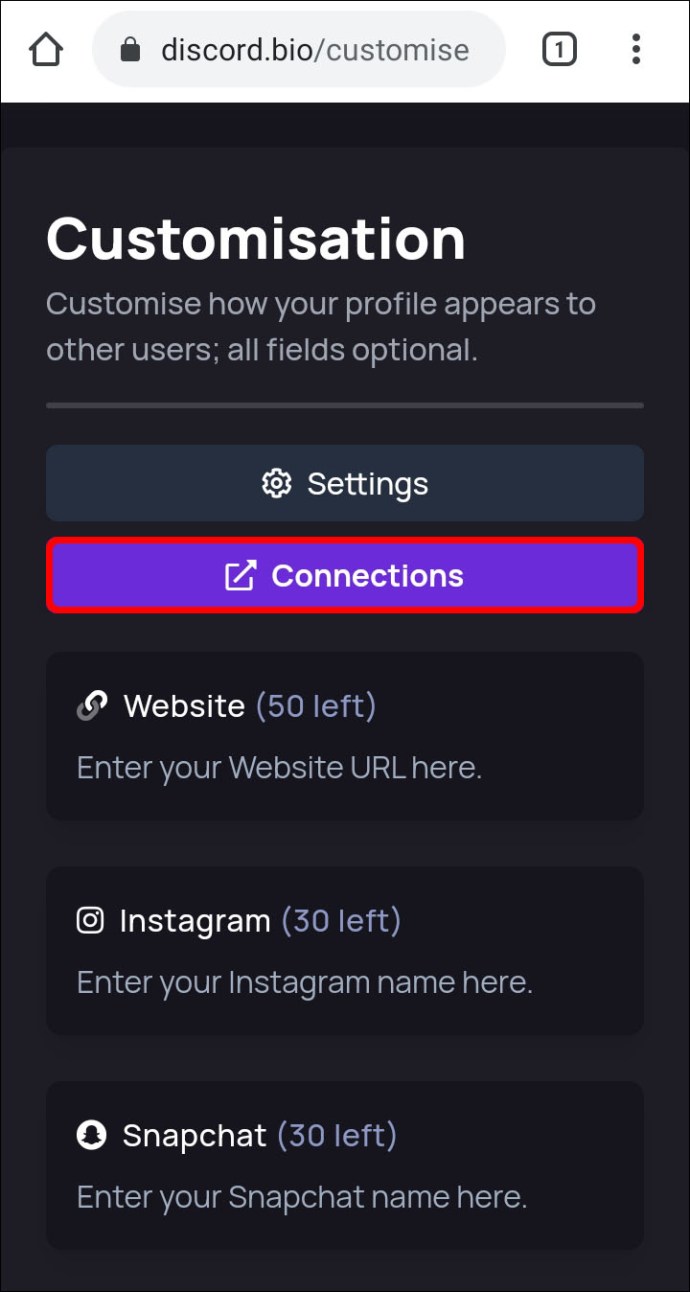
- Profilinizin bir önizlemesini görmek için aşağı kaydırın.
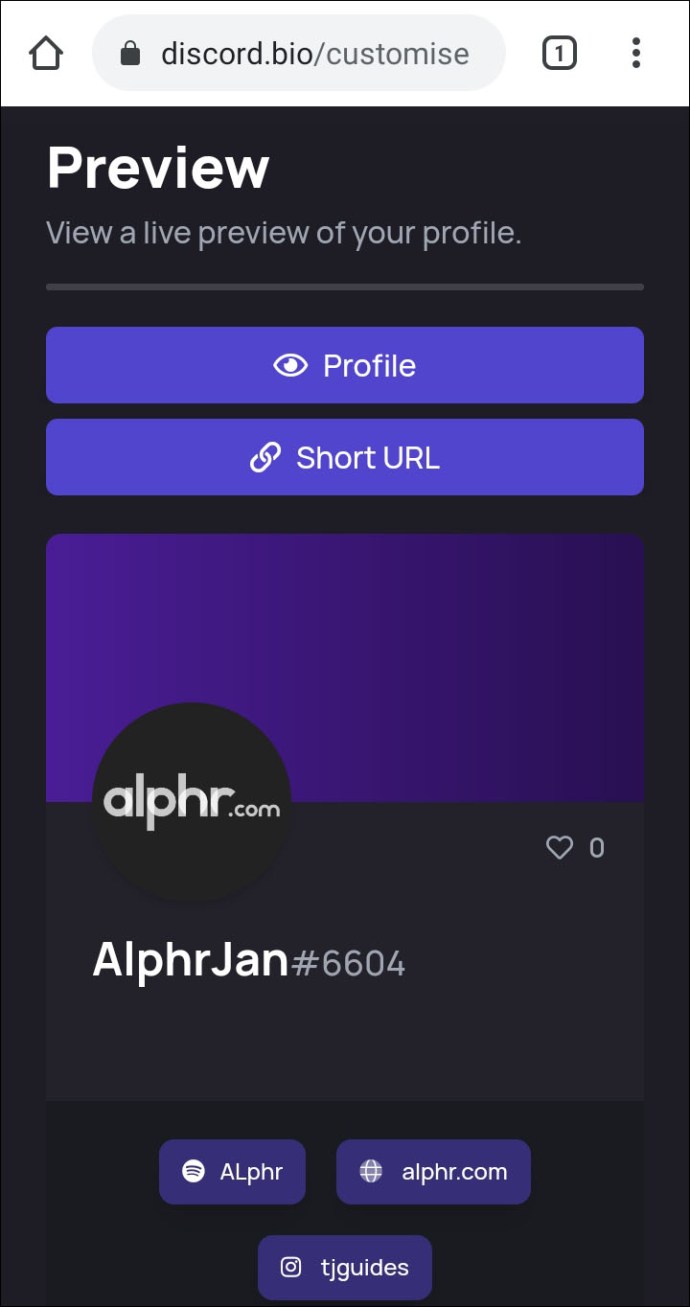
- Profilinizin bir önizlemesini görmek için aşağı kaydırın.
- URL'nizi kopyalamak için, "Kısa URL" ve "Başarılı! Panoya kopyalandı” mesajı çıkacaktır.
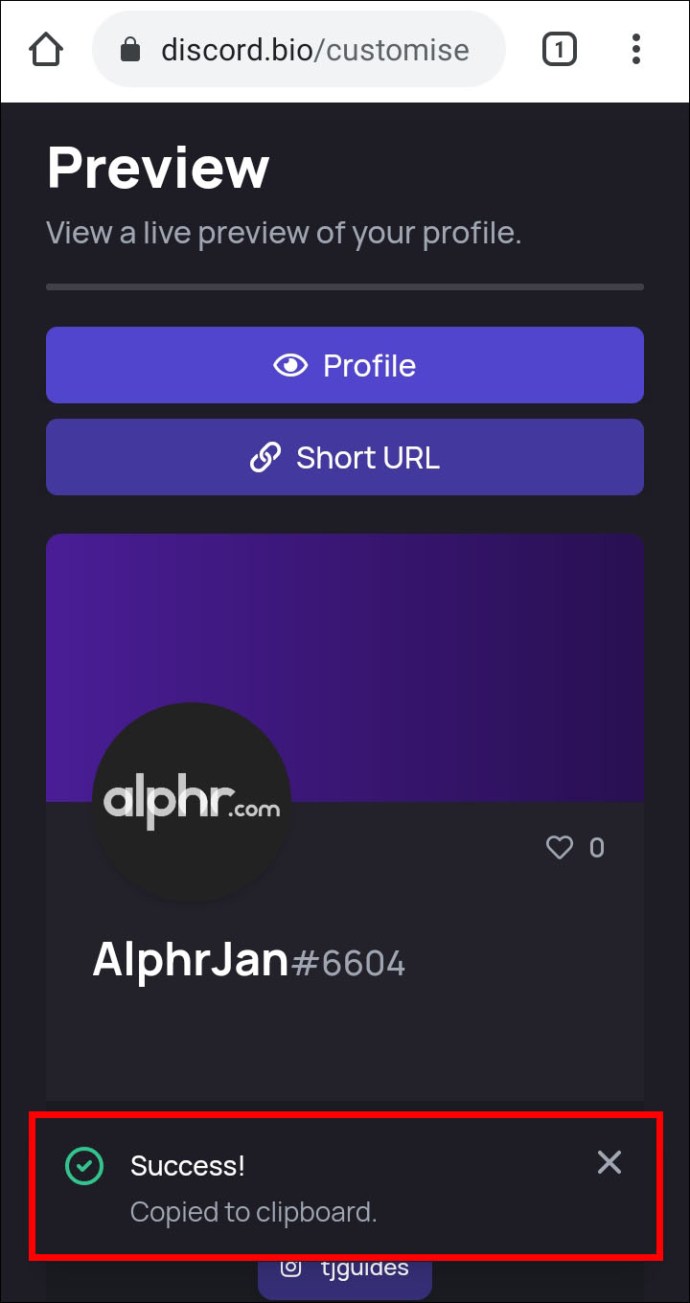
- Discord uygulamasını başlatın ve hesabınızda oturum açın; “Ayarlar” dişli simgesine tıklayın.
- “Kullanıcı Ayarları”nda “Durumu Ayarla”yı seçin.
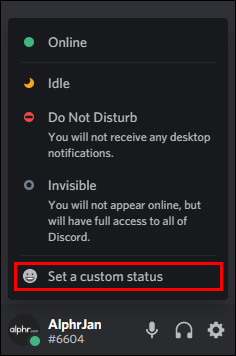
- URL'yi durum metin kutusuna yapıştırın ve ardından "Kaydet".
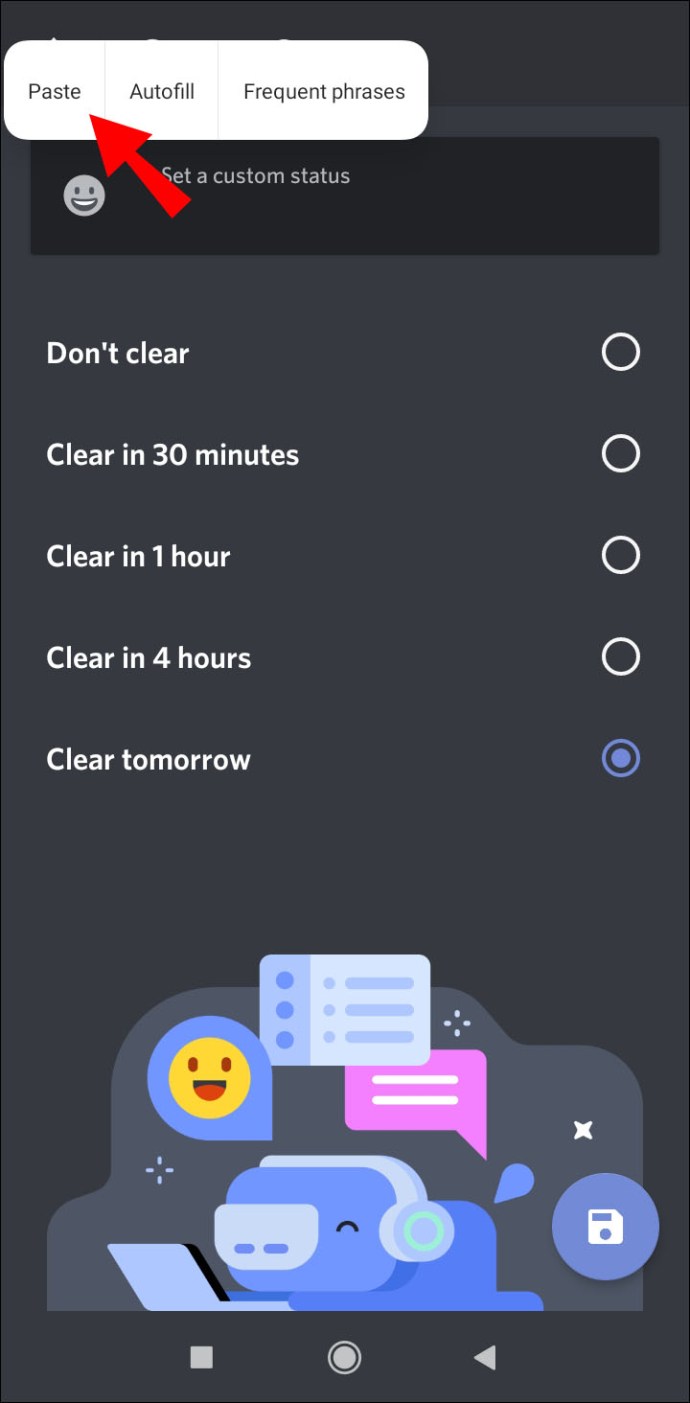
Discord'da Özel Oynatma Durumu Nasıl Ayarlanır?
Oyun oynamadığınız zamanlarda arkadaşlarınızı haberdar etmek için:
- Discord hesabınızdan, "Kullanıcı Ayarları"na erişmek için sol bölmenin altında bulunan dişli simgesine tıklayın.
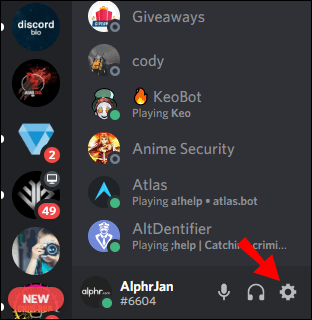
- Sol taraftaki "Uygulama Ayarları" bölümünden "Oyun Etkinliği"ni seçin.
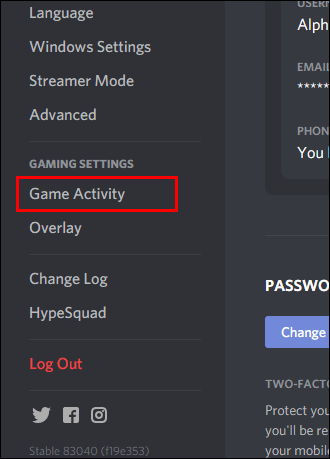
- “Oyun algılanmadı” yazan yerin altında “Ekle!” seçeneğini seçin. bağlantı.
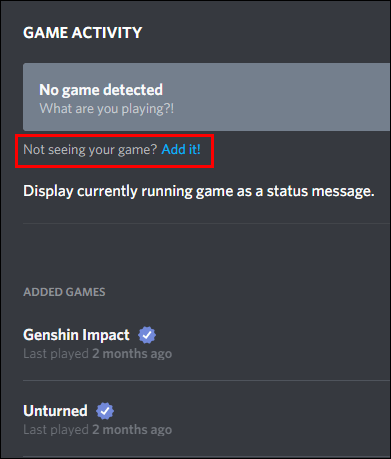
- Şu anda PC'nizde açık olan uygulamaların bir listesi için aşağıyı gösteren zikzak simgesine tıklayın.
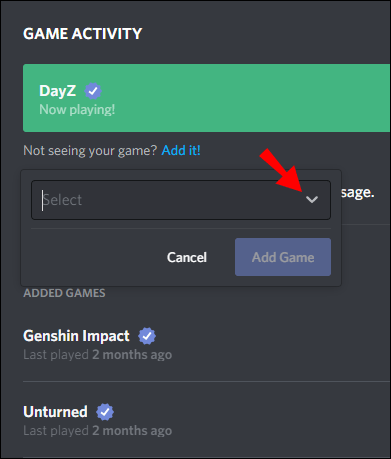
- Birini seçin, örneğin "Google Chrome".
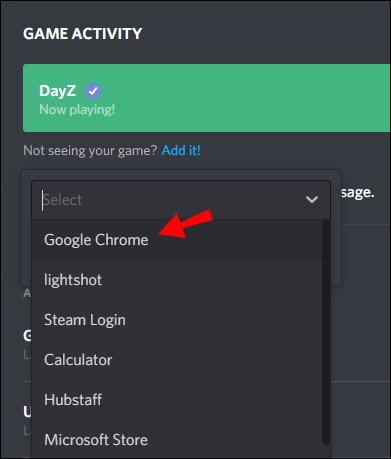
- “Google Chrome”u veya “Şimdi oynatılıyor!”dan seçtiğiniz herhangi bir uygulamayı silin. metin kutusuna gidin ve görüntülemek istediğiniz etkinliği girin.
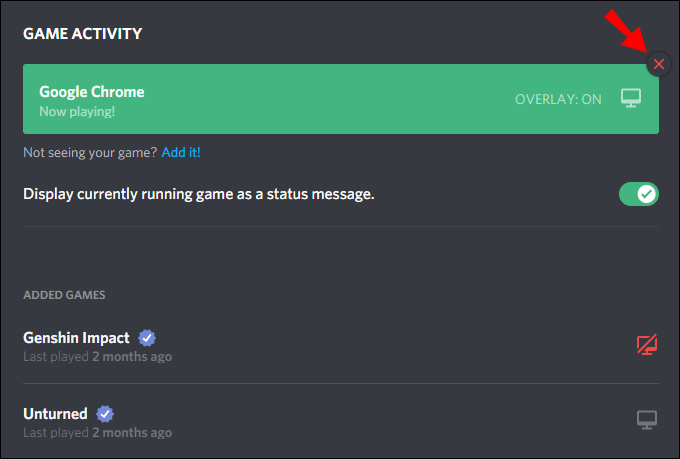
- “Çalışmakta olan oyunu durum mesajı olarak görüntüle” seçeneğinin işaretli olduğundan emin olun.
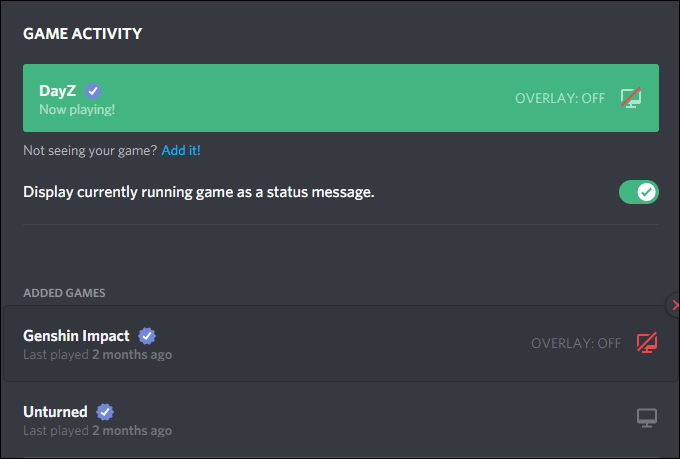
Ek SSS
Discord Durumları Ne Anlama Geliyor?
Discord'un dört durumu:
• Çevrimiçi = Discord'da aktif ve müsait olduğunuzda
• Boşta = uzakta olduğunuzda ve müsait olmadığınızda
• Rahatsız etmeyin = masaüstü bildirimlerinden gelen rahatsızlığı durdurmak için ve
• Görünmez = çevrimiçi kullanıcı listesinden gizlemek için; Görünmezken hala sohbet edebilir ve oynayabilirsiniz.
Discord'da Oyun Ekranımı Nasıl Değiştiririm?
Oyun durumları, o anda ne oynadığınızı göstermenize olanak tanır. Discord, oyun etkinliğinizi sizin için ayarlayabilir, ancak bu yalnızca bazı oyunlarda işe yarar. Oyun içi durumunuzu değiştirmek için:
1. Profil resminizin yanındaki dişli simgesine tıklayın.
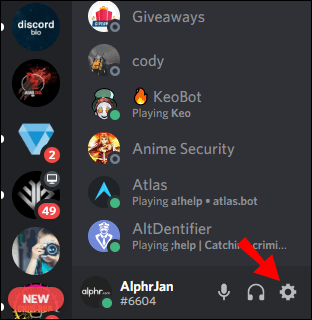
2. “Oyun etkinliği”ni seçmek için pencerenin sol tarafı boyunca aşağı kaydırın.
· Burada mevcut oyun etkinliğinizi görebilir ve Discord'un otomatik olarak araması için hesabınıza herhangi bir oyun ekleyebilirsiniz.
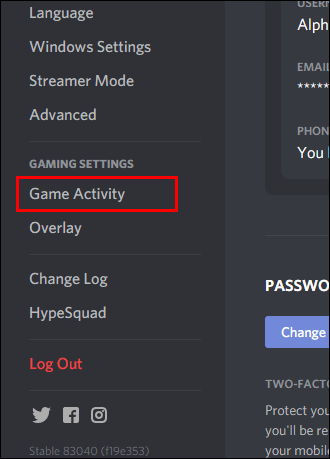
3. Manuel olarak bir oyun eklemek için oyun durumunuzun altında “Ekle!” seçeneğini seçin. bağlantı.
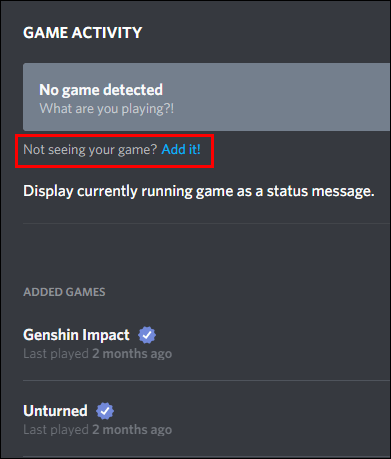
4. Açılır menüyü kullanarak, oynadığınız oyun için "Oyun Ekle"yi seçin ve tıklayın.

Discord'un aktivite izleyicisine oyunlar eklediğinizde, oyun aktivite menüsünün altındaki eklenen oyun bölümünde görünürler. Oyun doğrulanmışsa, her oyunun yanında küçük bir doğrulama işareti görünür.
Oyunun aktivite menüsü ile Discord'un oyundan uzaklaşmadan Discord'da sohbet etmenizi sağlayan oyun yer paylaşımını etkinleştirip etkinleştirmemeyi seçebilirsiniz.
Özel Durum Uyuşmazlığı Nedir?
Önceden programlanmış dört durumdan birini kullanmak yerine, özel bir durum ayarlamak, durumunuzu daha iyi tanımlamak için dilerseniz uygun bir emoji içeren bir mesaj girmenize olanak tanır.
Discord'a Nasıl Özel Durum Eklerim?
Windows veya Mac kullanarak kendi Discord durumunuzu oluşturmak için:
1. Yeni bir web tarayıcısında, Discord hesabınıza gidin ve oturum açın veya masaüstü uygulaması aracılığıyla oturum açın.
2. Durumlara erişmek için sol alttan profil resminizi seçin.
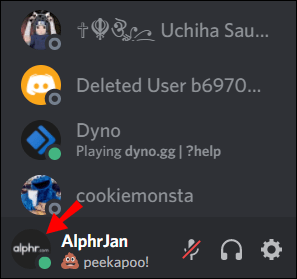
3. Durum listesi açılır penceresinin altında "Özel bir durum ayarla"yı seçin.
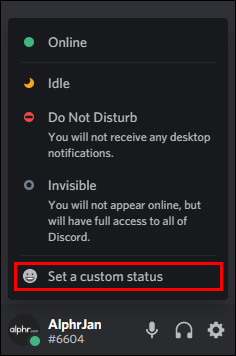
4. Durum metin kutusuna mesajınızı girin. Bir Discord veya kendi emojinizi eklemek için emoji simgesine tıklayın.
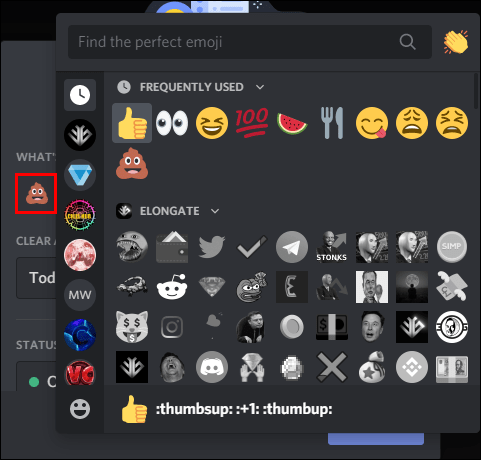
5. Mesajın ne kadar süreyle görüntüleneceğini ayarlamak için “Sonrasını Temizle” açılır menüsündeki seçeneklerden birine tıklayın. Durumunuzun hiç silinmesini istemiyorsanız “Temizleme”yi seçin.
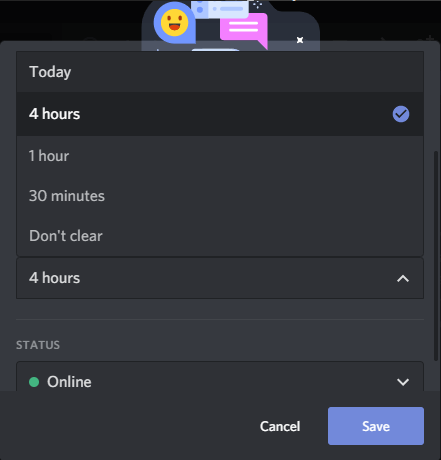
6. Her şeyden memnun kaldığınızda, “Kaydet”e tıklayın; durumunuz hemen güncellenecektir.
Bir Android veya iPhone cihazı kullanarak kendi Discord durumunuzu oluşturmak için:
1. Discord uygulamasını başlatın, ardından kanal ve sunucu listesini açmak için sol üstteki hamburger menüsüne dokunun.
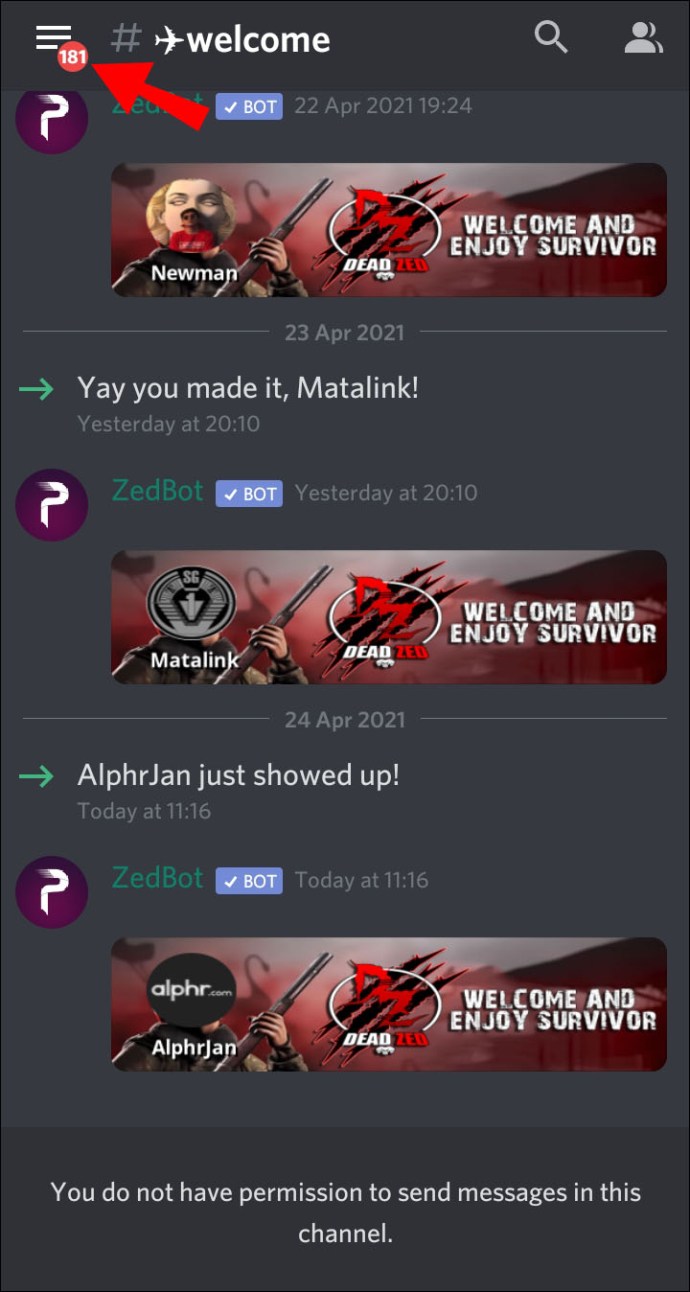
2. Sağ altta, “Kullanıcı Ayarları” menüsünü açmak için kullanıcı profilinize tıklayın.
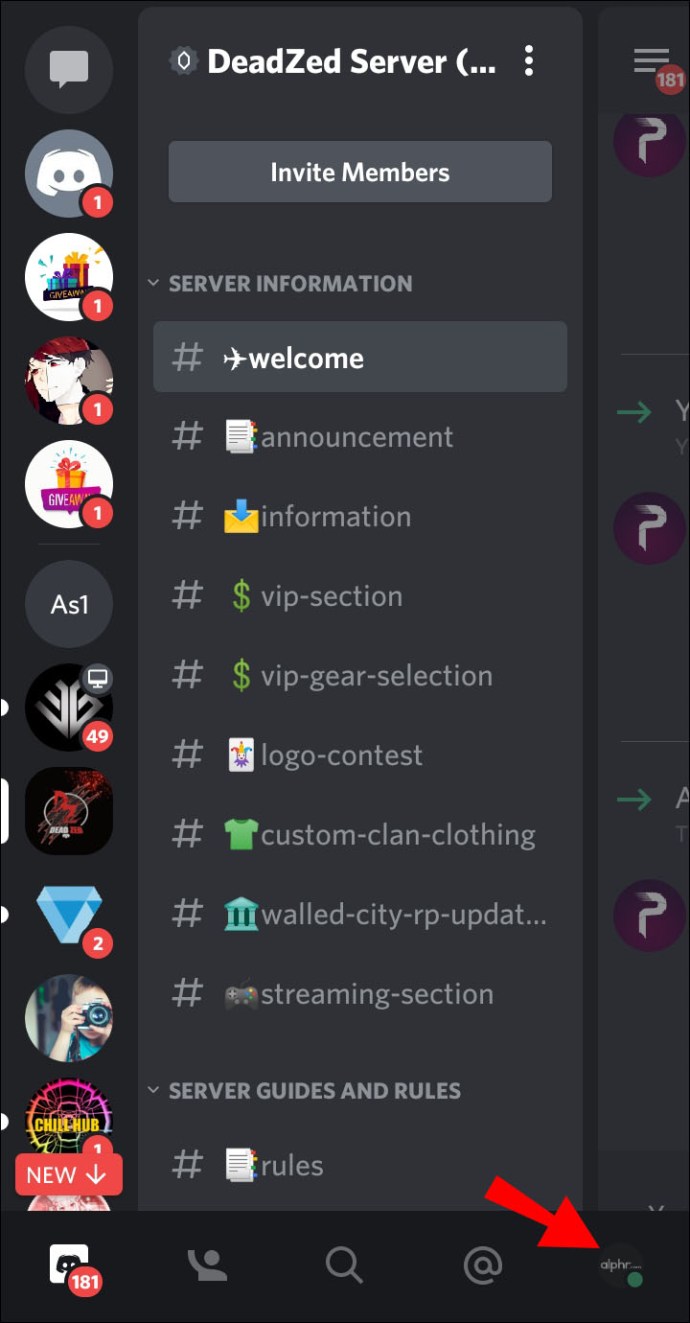
3. “Durumu Ayarla”yı seçin.
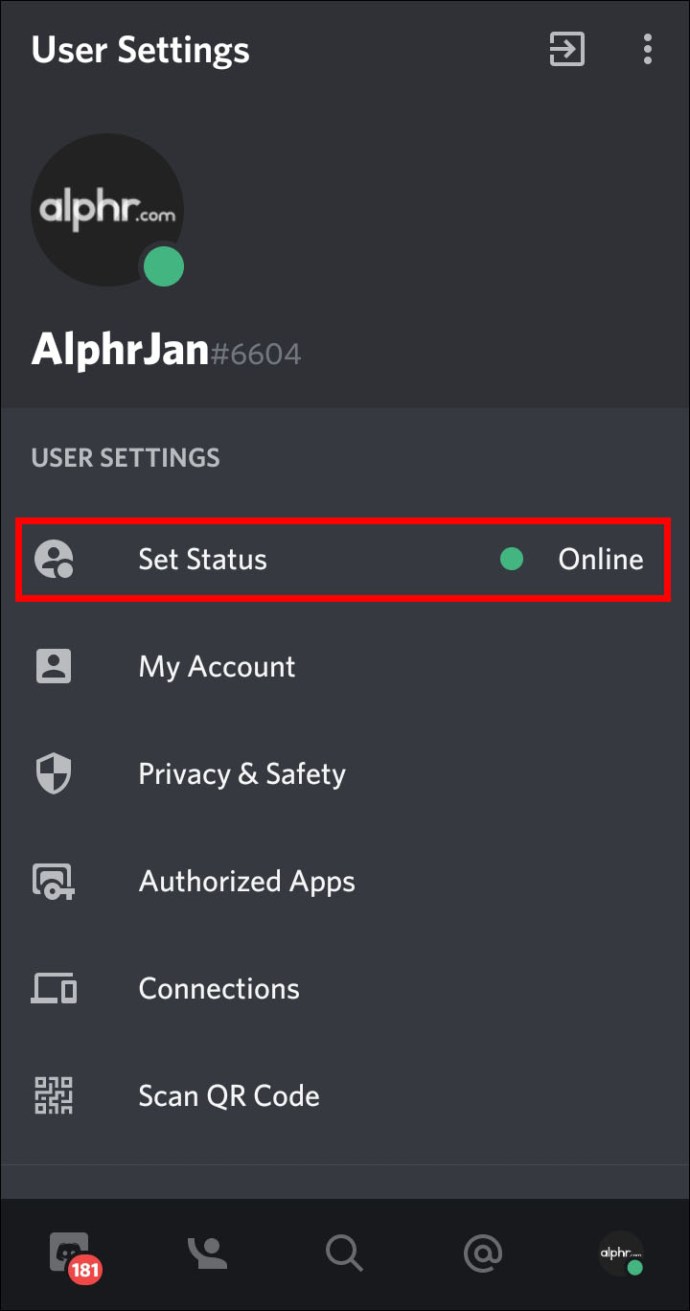
4. “Kullanıcı Ayarları”ndan “Durumu Ayarla”yı seçin.
5. Ayarlarınıza erişmek için “Durumu Ayarla düğmesini” seçin.
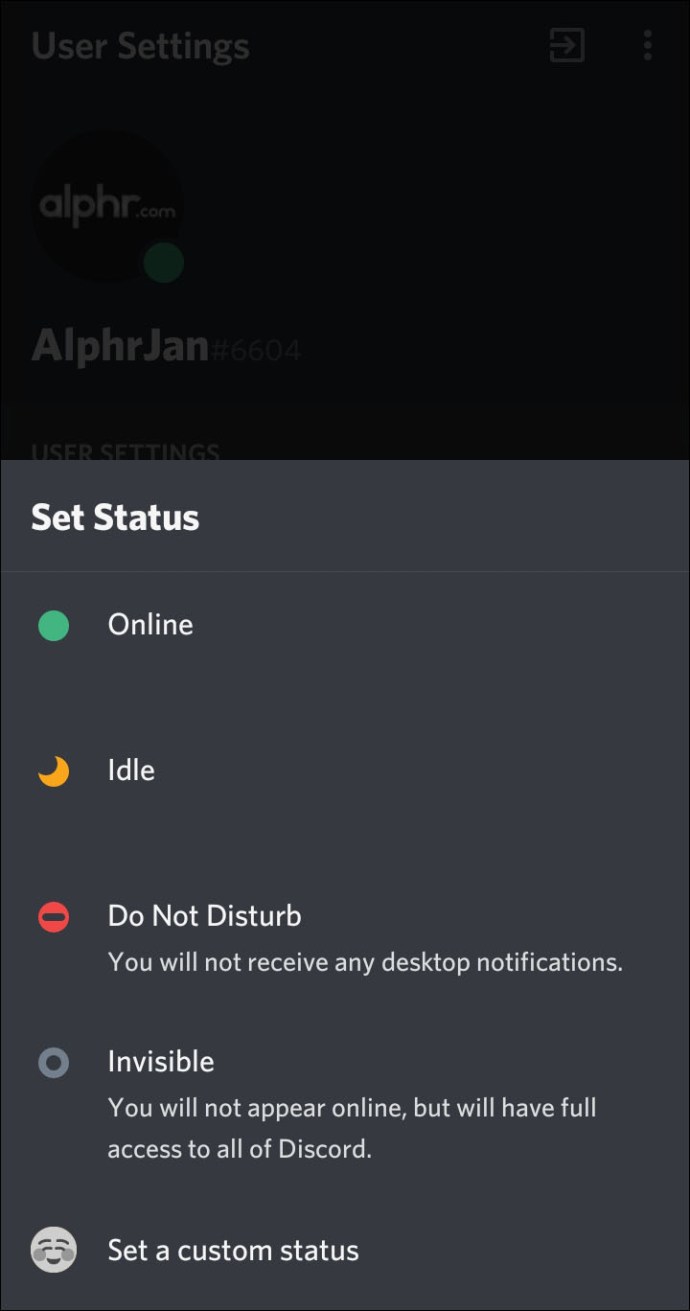
6. Durum metin kutusuna mesajınızı girin. Bir Discord veya kendi emojinizi eklemek için emoji simgesine tıklayın.
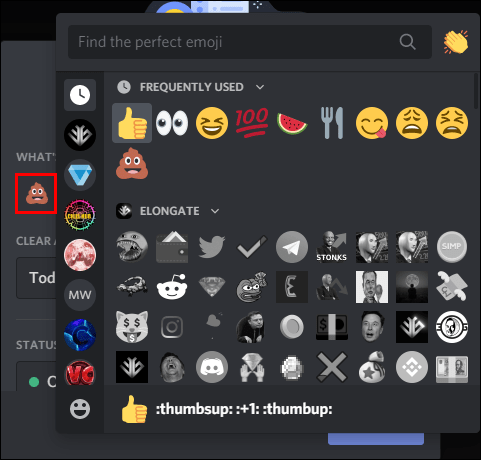
7. Mesajınızın temizlenmeden önce ne kadar süreyle görüntülenmesini istediğinizi seçin.
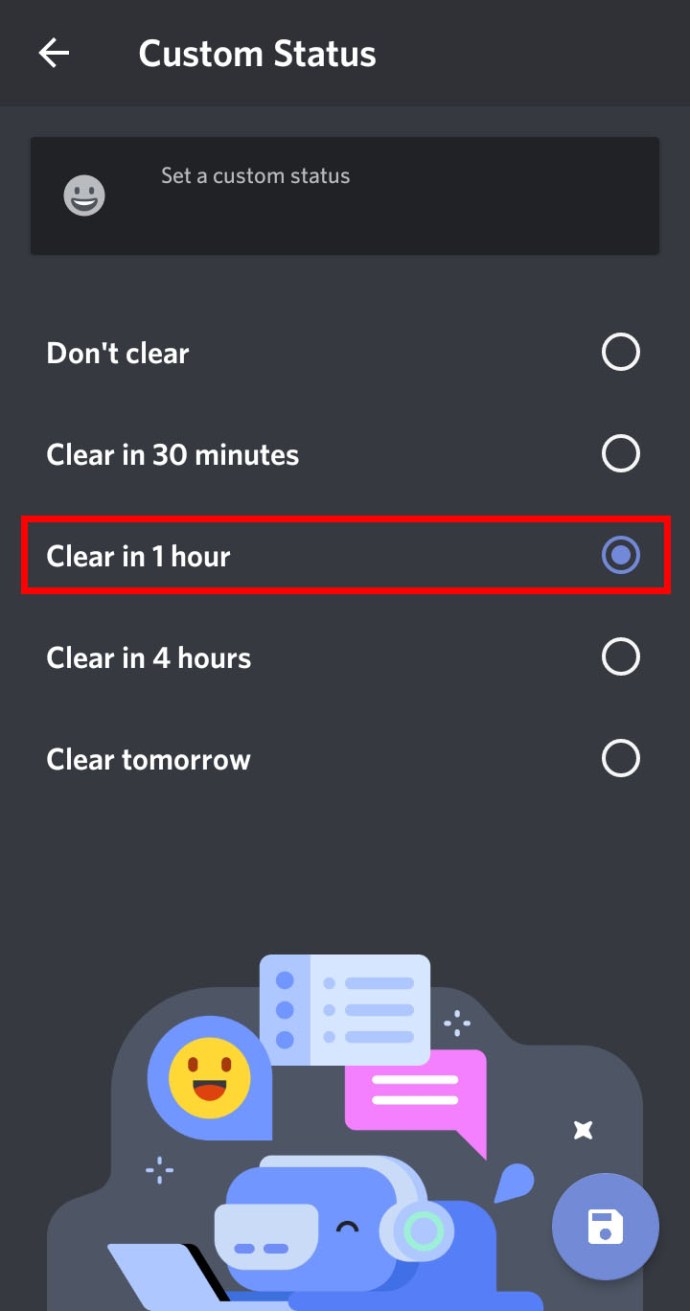
8. Memnun kaldığınızda, “Kaydet”e tıklayın.
Discord'da Çevrimiçi Durumunuzu Nasıl Değiştirirsiniz?
PC'nizi veya Mac'inizi kullanarak yeni bir çevrimiçi durum ayarlamak için:
1. Yeni bir web tarayıcısında, Discord hesabınıza gidin ve oturum açın veya masaüstü uygulaması aracılığıyla oturum açın.
2. Durumlara erişmek için sol alttan profil resminizi seçin.
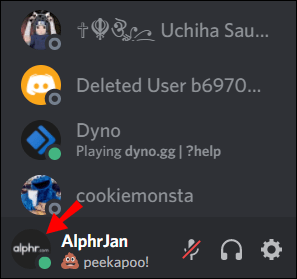
3. Durumunuzu güncellemek için seçeneklerden birine tıklayın. Durumunuz hemen güncellenecektir.
Android veya iPhone'unuzu kullanarak yeni bir çevrimiçi durum ayarlamak için:
1. Discord uygulamasını başlatın, ardından kanal ve sunucu listesini açmak için sol üstteki hamburger menüsüne dokunun.
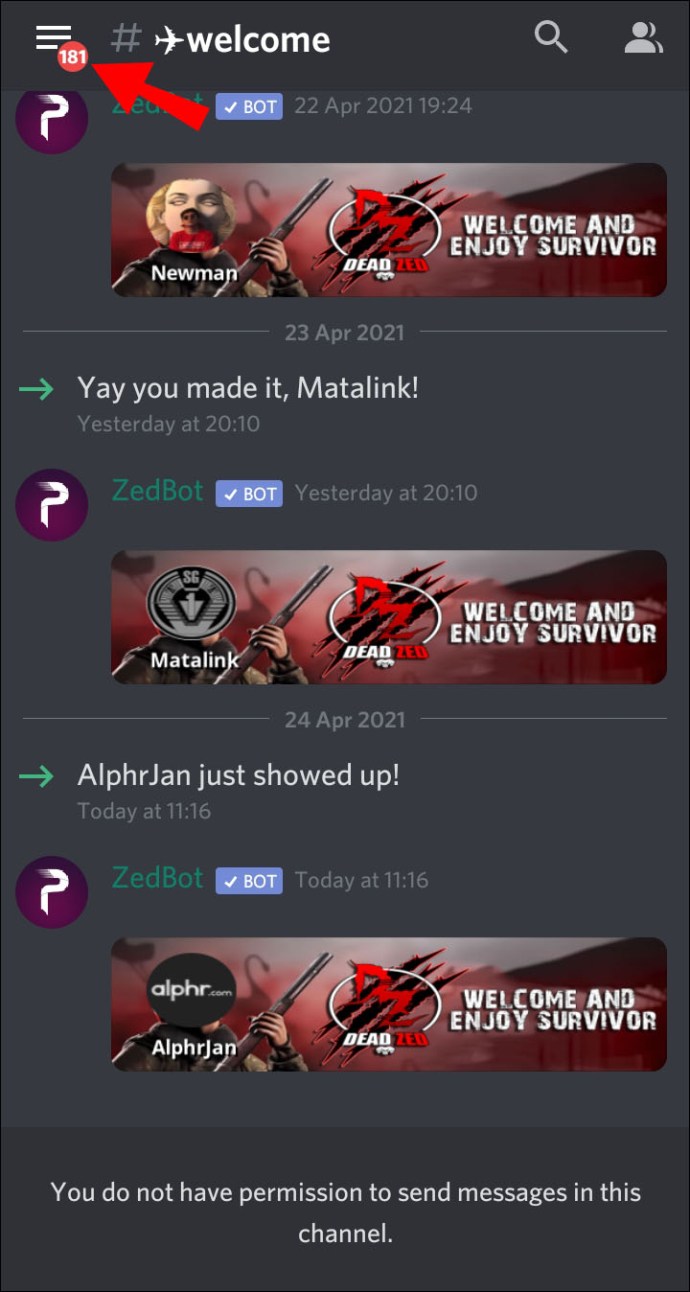
2. Sağ altta, "Kullanıcı Ayarları" menüsünü açmak için kullanıcı profilinize dokunun.
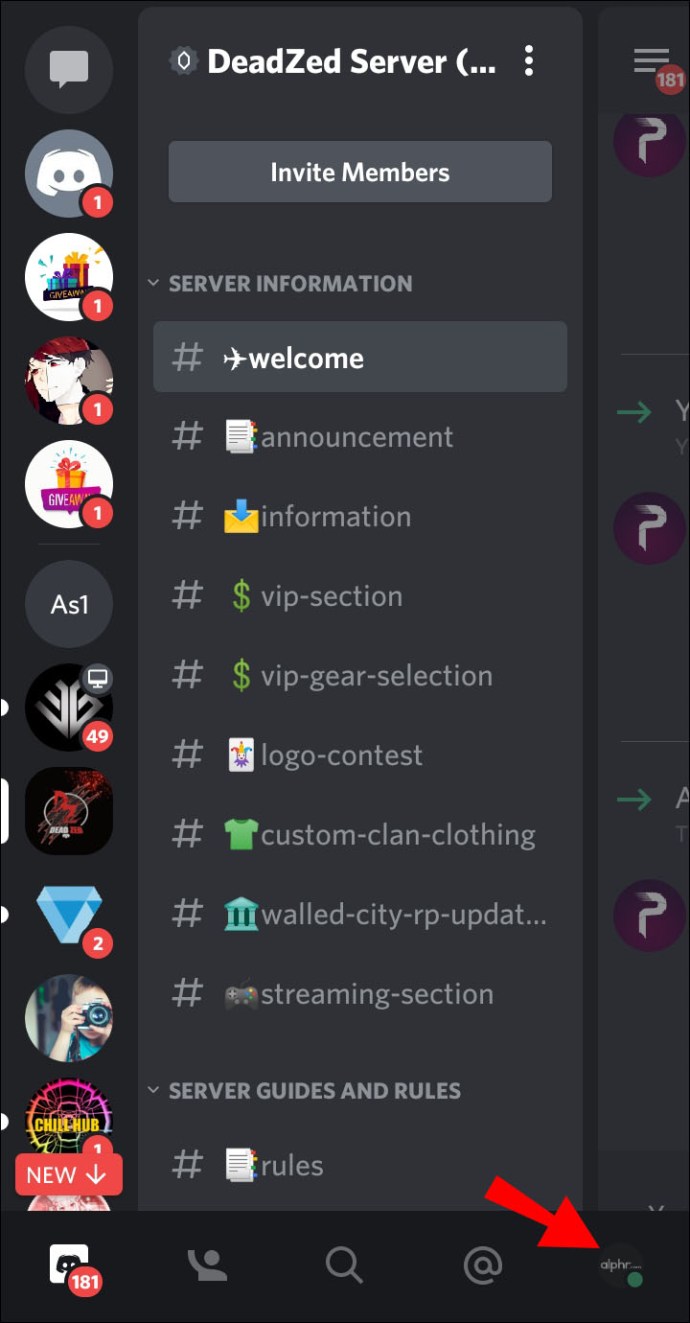
3. “Durumu Ayarla”yı seçin.
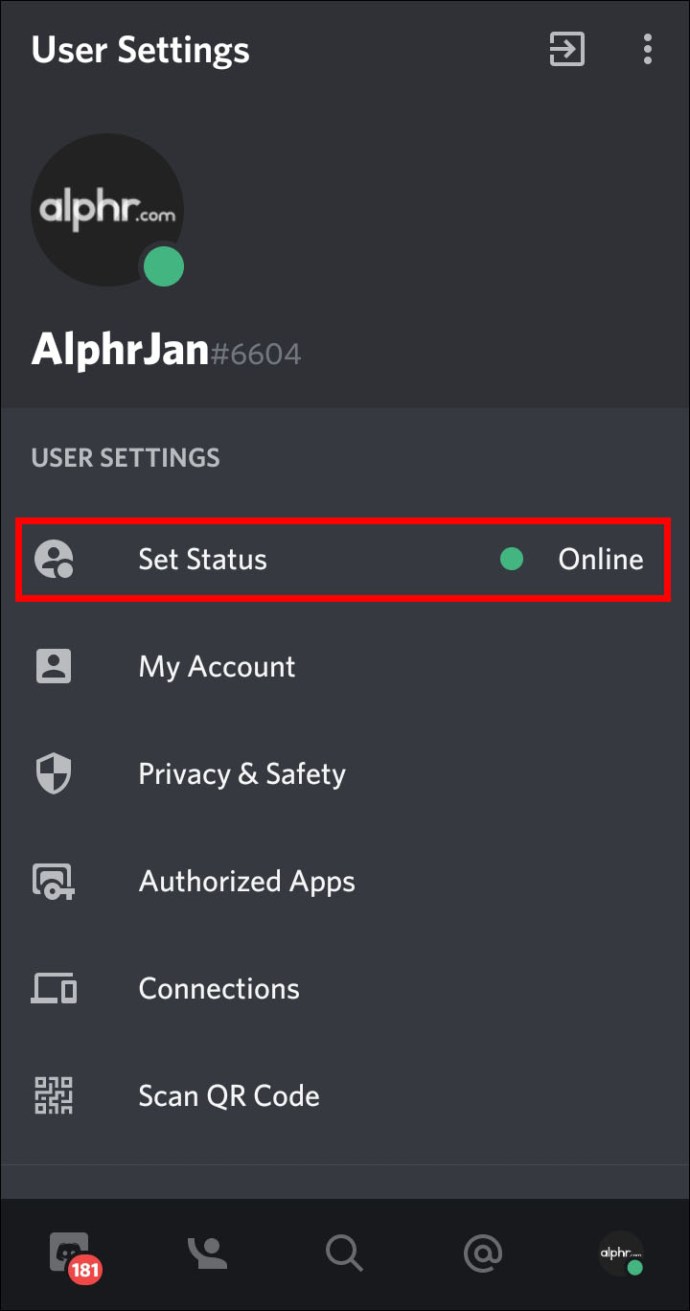
4. Durumunuzu güncellemek için seçeneklerden birine dokunun. Durumunuz hemen güncellenecektir.
Discord Durumunuzla Oynamak
Discord'da, önceden programlanmış durum seçenekleri arasından seçim yaparak arkadaşlarınızı olup bitenlerden haberdar etme seçeneğiniz vardır. Oyun içindeyken, oyun durumu ekranınız oyunun adıdır. Her iki durum da etkinliğinize uyacak şekilde özelleştirilebilir. Çevrimiçi ve oyun durumlarınızla oynamak, kişiliğinizi daha fazla sergilemenize yardımcı olur.
Artık çevrimiçi ve oyun durumlarınızı nasıl değiştireceğinizi bildiğinize göre, durumunuzu manuel olarak ayarlamayı mı yoksa PC veya Mac'inizin karar vermesine izin vermeyi mi tercih edersiniz? Durumunuzu özelleştirirken, hangi harika mesajları buldunuz? Aşağıdaki yorum bölümünde bir yorum bırakın.