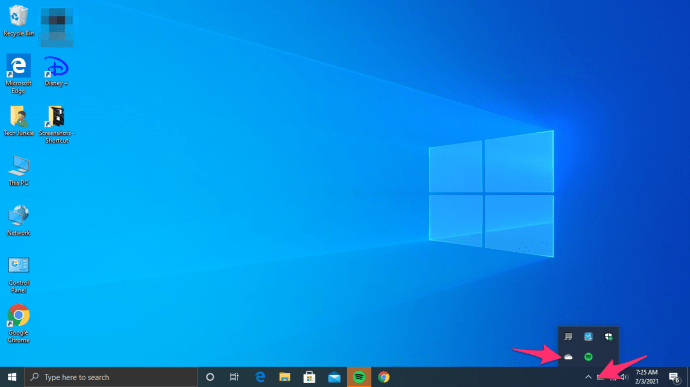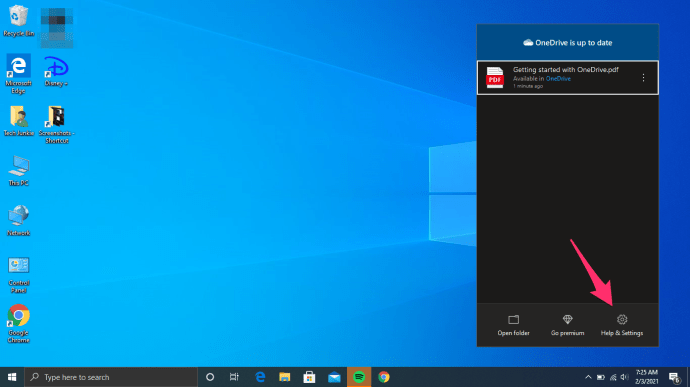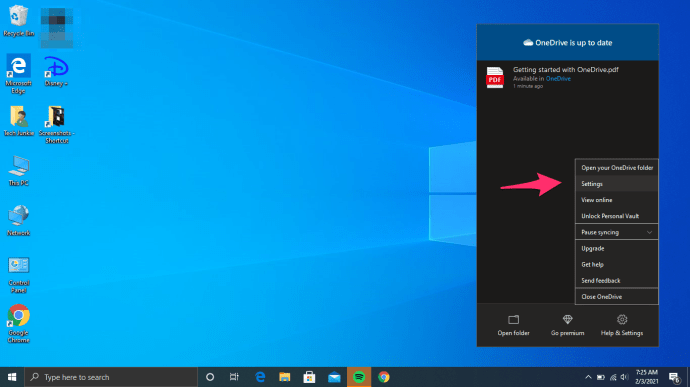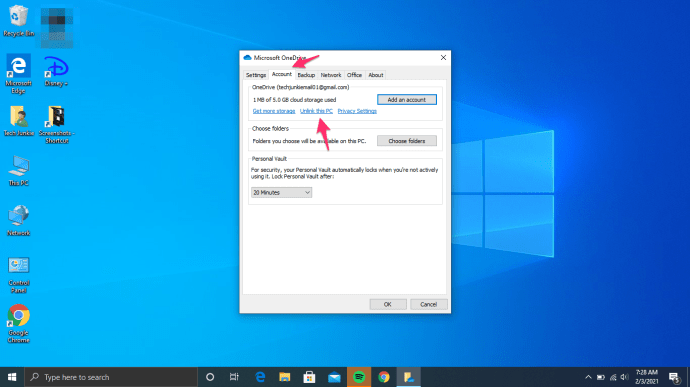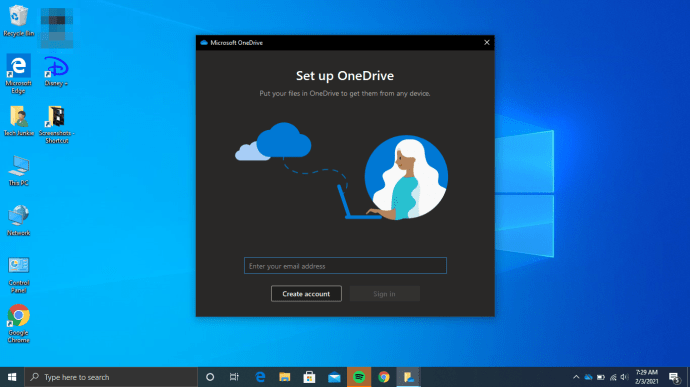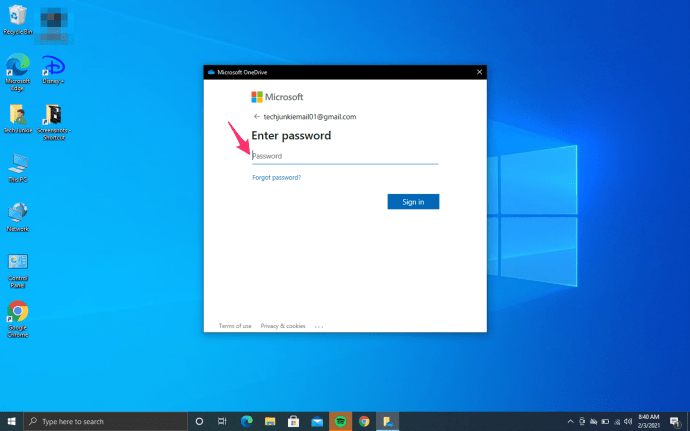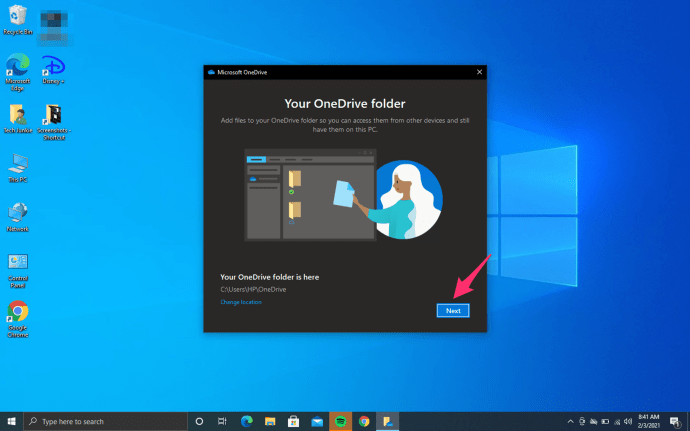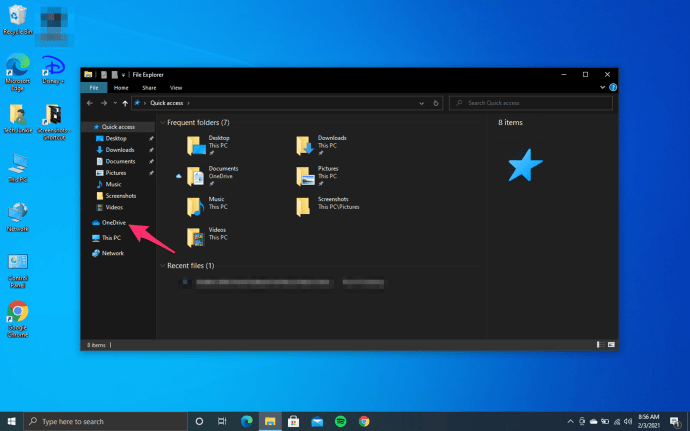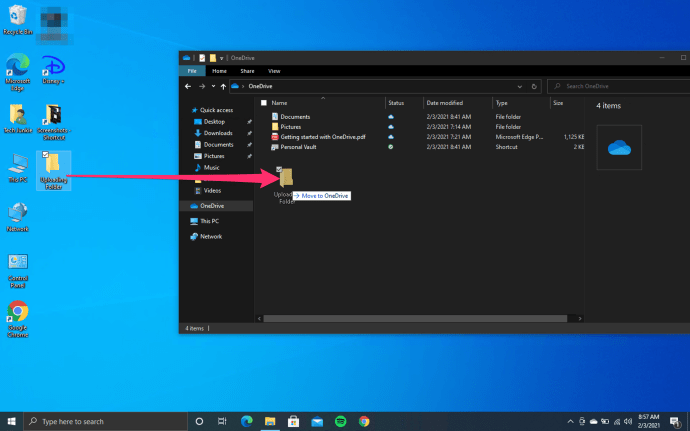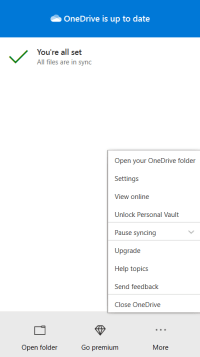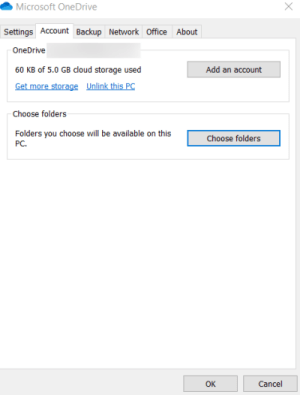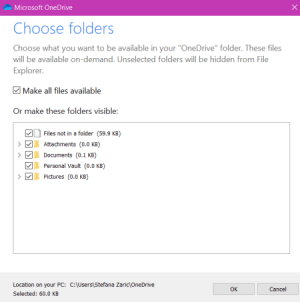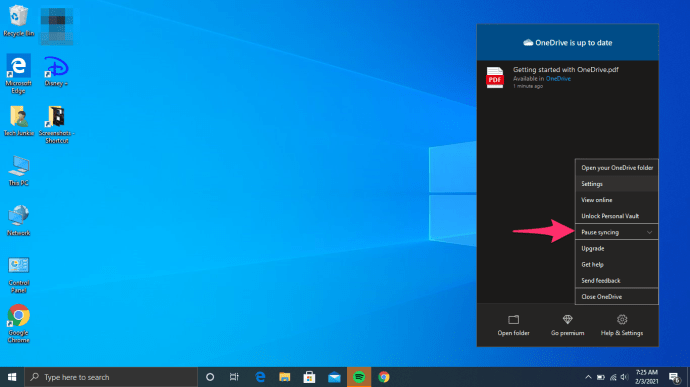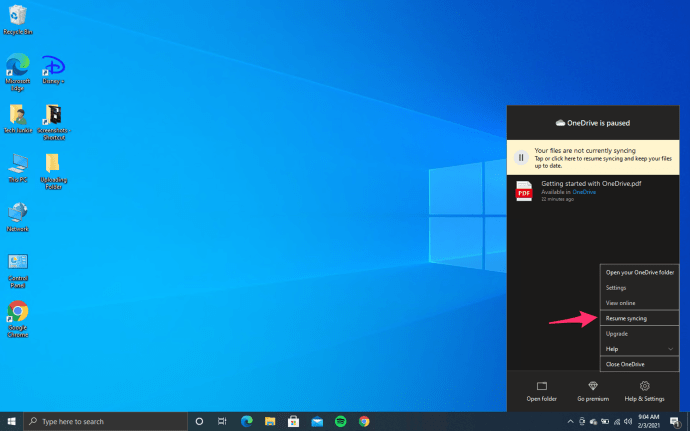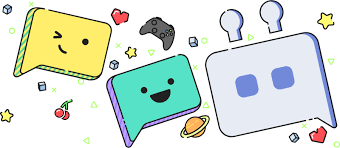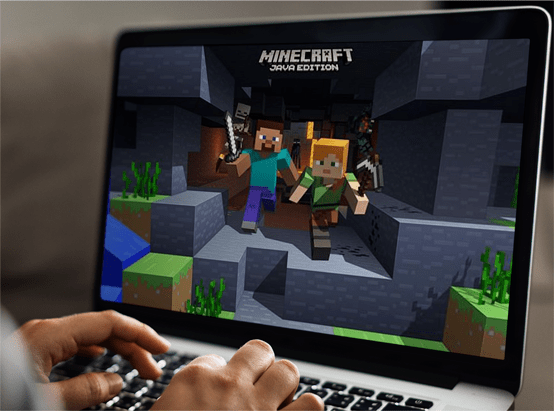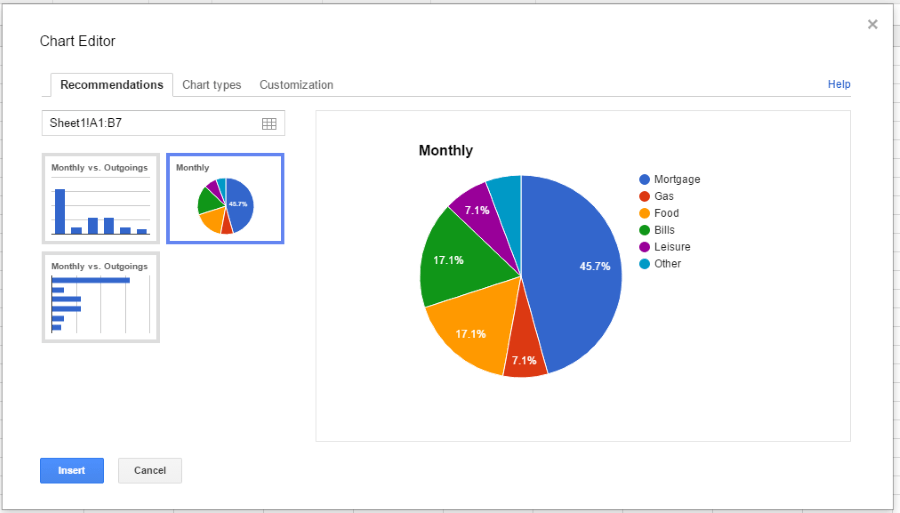Windows 10'da OneDrive Hesabınız Nasıl Değiştirilir veya Değiştirilir
OneDrive, benzer Bulut uygulamalarında ek hesaplar oluşturmakla ilgilenmediğiniz, ancak Windows 10 sisteminizde zaten sahip olduklarınızı kullanmak istediğinizde kullanışlıdır. Bu depolama, dosyalarınızı güvenli bir yerde tutmanıza, başkalarıyla kolayca paylaşmanıza ve iş arkadaşlarınızla gerçek zamanlı olarak üzerinde çalışmanıza olanak tanır.

Peki ya OneDrive'daki bir hesap sizin için yeterli değilse? Daha fazlasına sahip olabilir misiniz ve bunlar arasında nasıl geçiş yaparsınız? Öğrenmek için okumaya devam edin.
OneDrive Hesapları Arasında Nasıl Geçiş Yapılır?
OneDrive hesabınızı kullandığınızda, aslında dosyalarınızı tutacağınız klasörler oluşturursunuz. Ayrıca birden fazla OneDrive hesabı oluşturabilir ve bunları farklı amaçlar için kullanabilirsiniz. Bununla birlikte, aynı anda farklı hesaplardan bir klasördeki dosyalara erişemezsiniz.
Bir OneDrive hesabından diğerine nasıl geçeceğiniz aşağıda açıklanmıştır:
- Bildirim alanına gidin ve OneDrive simgesine sağ tıklayın. Simgeyi görmüyorsanız, bulmak için Gizli simgeler menüsünü açın. Görev çubuğunun sağ köşesindedir.
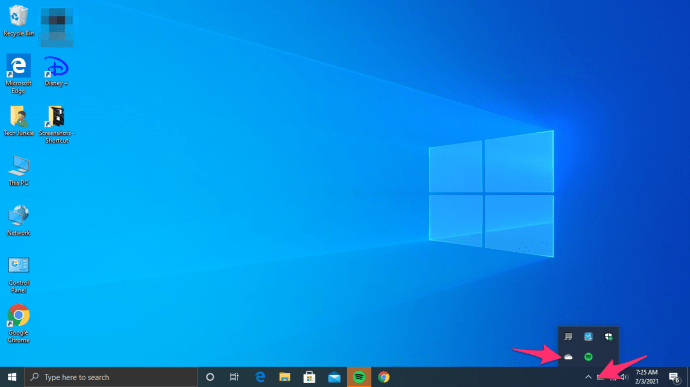
- OneDrive penceresi açıldığında, üzerine tıklayın. Yardım ve Ayarlar sağ alt köşede.
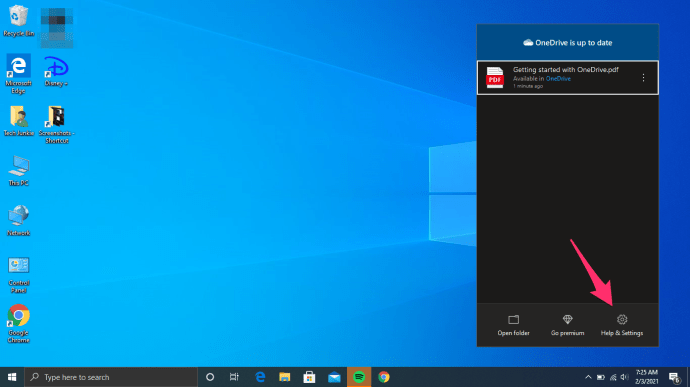
- Seçme Ayarlar bu listeden.
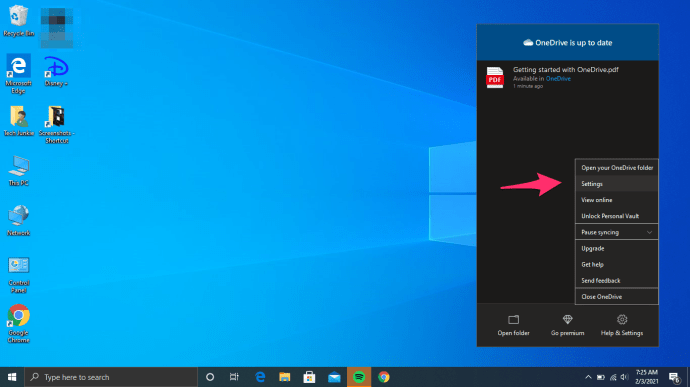
- Hesap sekmesinden (varsayılan olarak açılmalıdır), OneDrive bağlantısını kaldır veya Bu bilgisayarın bağlantısını kaldır.
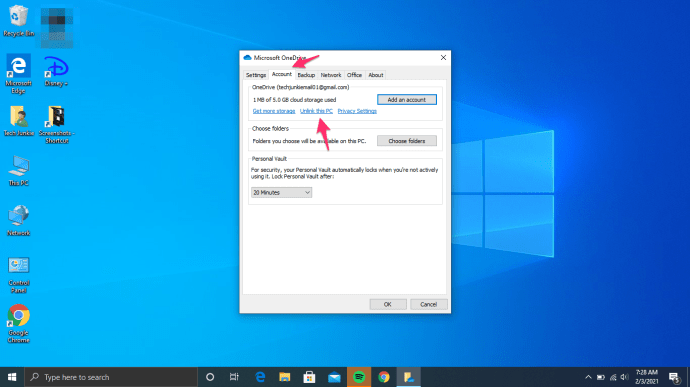
- Bunu yaptığınızda OneDrive uygulamasını yeniden başlatın ve yeni hesabı ekleyin. Yeni klasörünüzün konumunu seçin ve ilk klasörden farklı olduğundan emin olun çünkü aynı klasörü seçerseniz klasörler birleşecektir. Dosyaları getir seçeneğini tekrar açın.
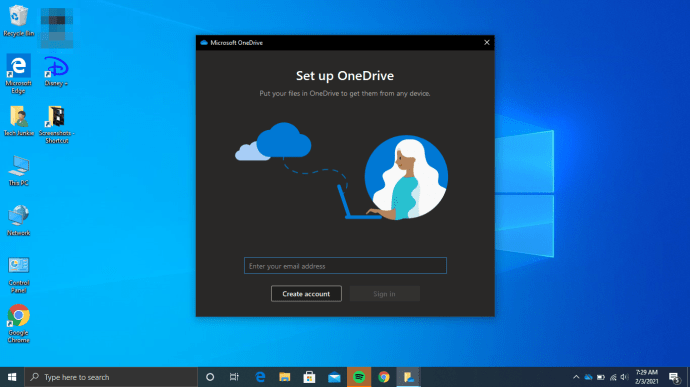
Daha önce bağlantısı kaldırılmış hesabı tekrar kullanmak istiyorsanız, aynı adımları tekrarlamanız yeterlidir.

OneDrive'da Yeni Hesap Nasıl Oluşturulur
OneDrive'da iki veya daha fazla hesap kullanmak istiyorsanız, bunu nasıl yapacağınız aşağıda açıklanmıştır. OneDrive'ı kullanmak için bir Microsoft hesabınızın olması gerekir, bu nedenle henüz bir hesabınız yoksa bir tane oluşturmanız gerekir. Bunu onedrive.com'u ziyaret edip kaydolarak yapabilirsiniz. Ücretsiz planı seçebilir, yeni bir adres ve şifre oluşturabilir ve işlemi tamamlamak için talimatları takip edebilirsiniz. İşiniz bittiğinde, OneDrive Hesabınızda oturum açmaya geçin.
- Görev çubuğundaki Ok düğmesine tıklayın ve bulmak için kaydırın OneDrive.
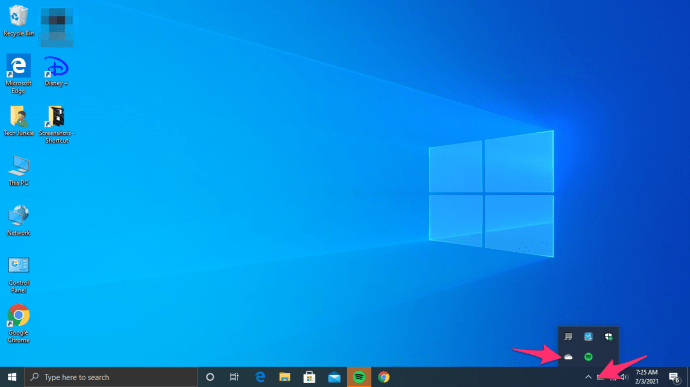
- Açmak için tıklayın ve oturum açmak için e-posta adresinizi girin.
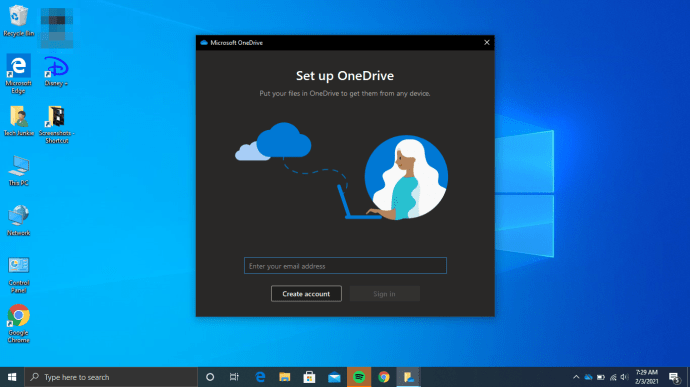
- Bir sonraki pencerede şifrenizi girin ve tamamlamak için Oturum aç'a tıklayın.
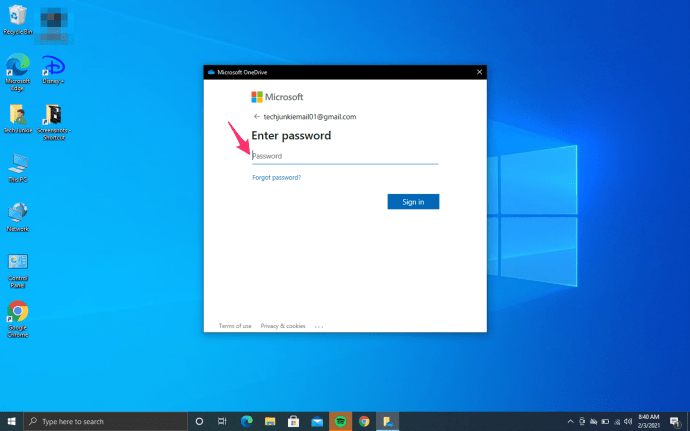
- OneDrive klasörünün konumunu değiştirmek istemiyorsanız İleri'ye tıklayın. Ancak, ikinci bir hesap oluşturuyorsanız ve böyle bir klasör zaten varsa bunu yapmanız önerilir. Konumun değiştirilmesi, dosyaları eşitlerken sorunlardan kaçınmanıza yardımcı olabilir.
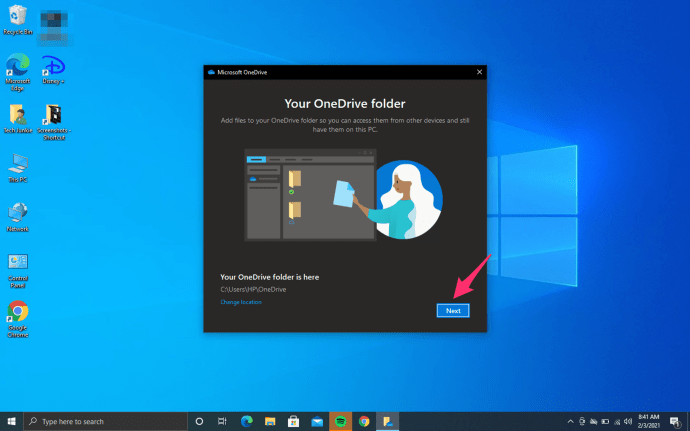
Ücretsiz planı kullanıyorsanız, Şimdi değil'e tıklayarak sonraki adımı atlayın.
Karşılama ipuçlarını okuyun (yalnızca atlamayın, oldukça yardımcı olabilirler) ve işlemi tamamlamak için OneDrive klasörümü aç'ı seçin - çevrimiçi depolama alanınıza dosya yükleyebilirsiniz.
Dosyaları OneDrive'a Yükleme
Dosyaları nasıl karşıya yükleyeceğinizden ve OneDrive depolama alanınızda güvende tutacağınızdan emin değilseniz, şu adımları uygulamanız yeterlidir:
- Dosya Gezgini'ne gidin ve soldaki menüde OneDrive simgesini bulun. Açmak için tıklayın.
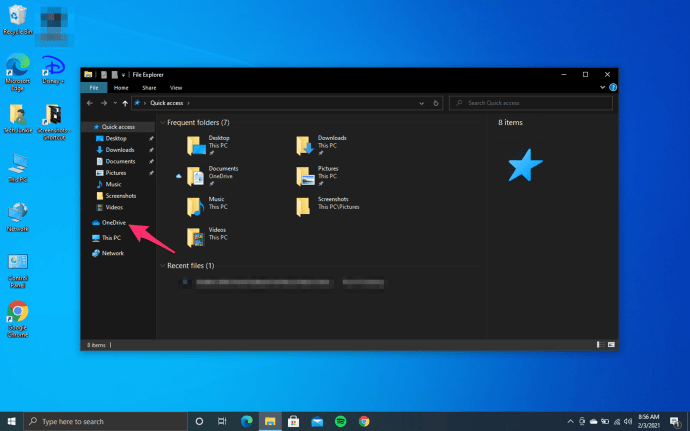
- Karşıya yüklemek istediğiniz dosyayı seçin ve OneDrive klasörüne sürükleyin.
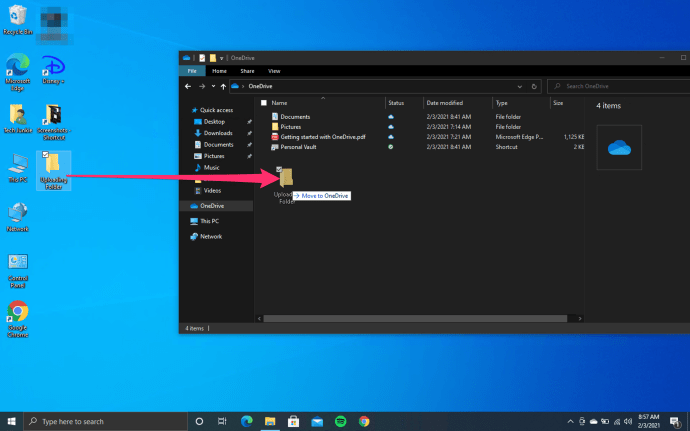
- Bunu yaptığınızda, dosya otomatik olarak OneDrive hesabınızla eşitlenecektir. Örneğin, yeni bir Microsoft Word belgesi açtıysanız ve henüz bilgisayarınıza kaydetmediyseniz, onu OneDrive klasörünüze kaydedebilir ve “sürükleme” kısmından kurtulabilirsiniz.
Ya Dosyalarınız Doğru Eşitlenmiyorsa
Dosyalarınızın doğru şekilde eşitlenmemesinin birçok nedeni vardır ve her birinin ilgili bir simgesi ve sorunu çözmenin bir yolu vardır. En yaygın iki sorun, depolama alanının bitmesi ve sabit bir internet bağlantısının olmamasıdır.
Alanınız Azalıyor
OneDrive hesabınız dolmak üzereyken, üzerinde ünlem işareti olan küçük turuncu sarı bir üçgen simgesi göreceksiniz.
Hesabınızın donmasını önlemek istiyorsanız, daha fazla depolama alanı satın alabilir, OneDrive klasörlerinizden bir şey silebilir veya OneDrive'daki tüm klasörleri eşitlemek yerine neleri eşitleyeceğinizi seçebilirsiniz. Aşağıdakileri yaparak belirli klasörleri seçebilirsiniz:
- Görev çubuğundan OneDrive menüsünü açın.
- Diğer'i seçin - sağ alt köşededir.
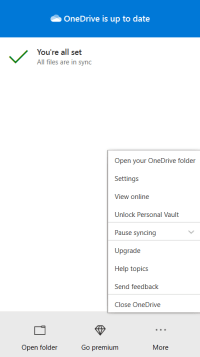
- Ayarlar'a tıklayın ve yeni bir pencere açıldığında Hesap sekmesini seçin.
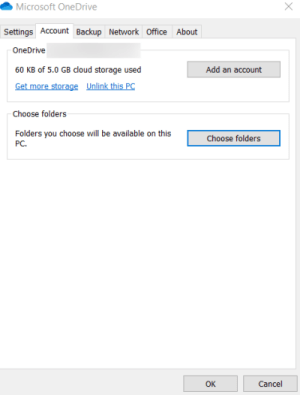
- Klasör seç'e tıklayın.
- Yeni bir iletişim kutusu açıldığında, artık senkronize etmek istemediğiniz klasörlerin işaretini kaldırın.
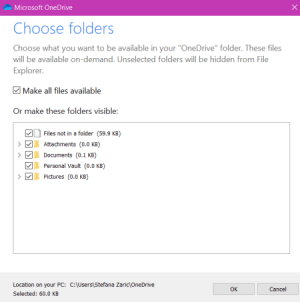
- Onaylamak için Tamam'a tıklayın.
İnternet Bağlantınız Yavaş
İnternet bağlantınızın yavaş olması durumunda dosyalar doğru şekilde eşitlenmiyor olabilir. Daha iyi bir bağlantınız olana kadar senkronizasyonu duraklatabilir ve daha sonra devam ettirebilirsiniz.
- Görev çubuğunuzdaki OneDrive simgesine tıklayın.
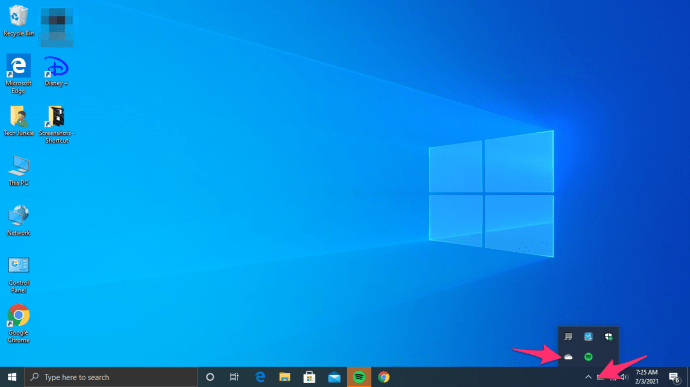
- Tıklamak Yardım ve Ayarlar yeni pencere açıldığında.
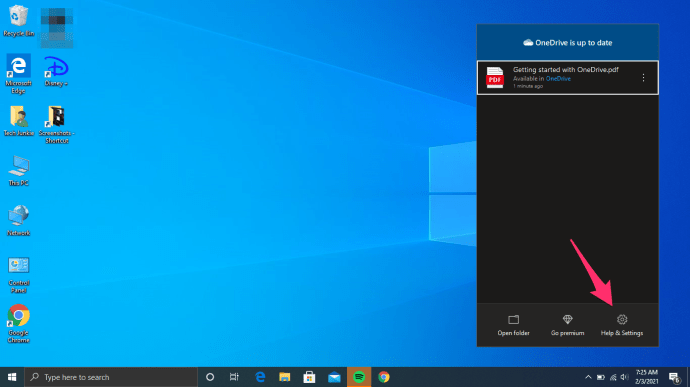
- Senkronizasyonu duraklat'ı seçin. Senkronizasyonun ne kadar süreyle duraklatılacağını seçebilirsiniz - 2, 8 veya 14 saat.
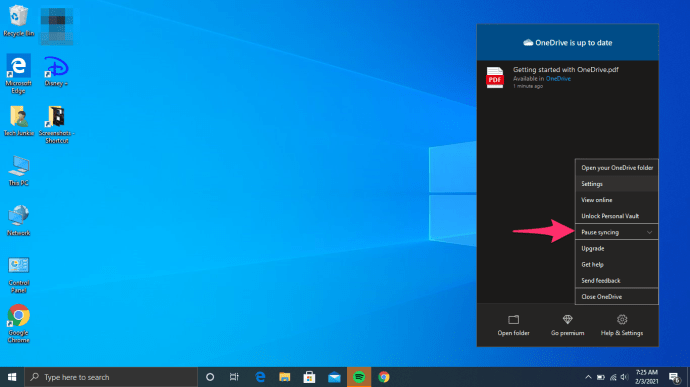
- Devam etmek istediğinizde, bunun yerine burada görünecek olan Senkronizasyonu devam ettir'e tıklayın.
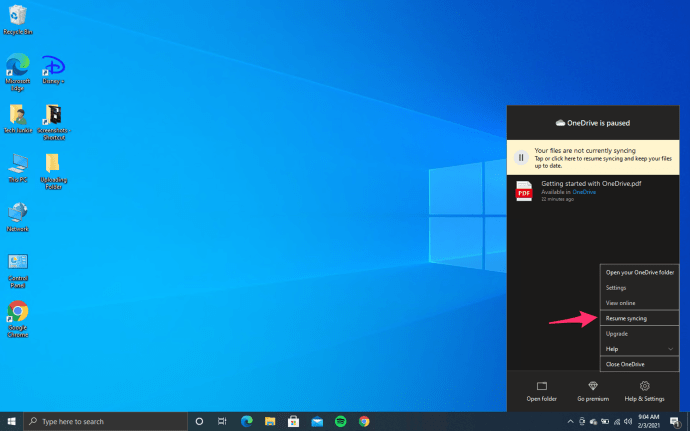
Dosyalarınızı Güvende ve Ulaşabileceğiniz Bir Yerde Tutun
OneDrive, dosyalarınızı elinizin altında tutmanın harika bir yoludur; onlara istediğiniz zaman erişebilirsiniz ve bilgisayarınız çökerse önemli klasörleri ve verileri kaybetme konusunda endişelenmenize gerek kalmaz. Birden fazla hesap size daha fazla alan sağlar ve istediğiniz zaman bunlar arasında geçiş yapabilirsiniz.
OneDrive hesabınız var mı? Ne için kullanıyorsun? Aşağıdaki yorum bölümünde bize bildirin!