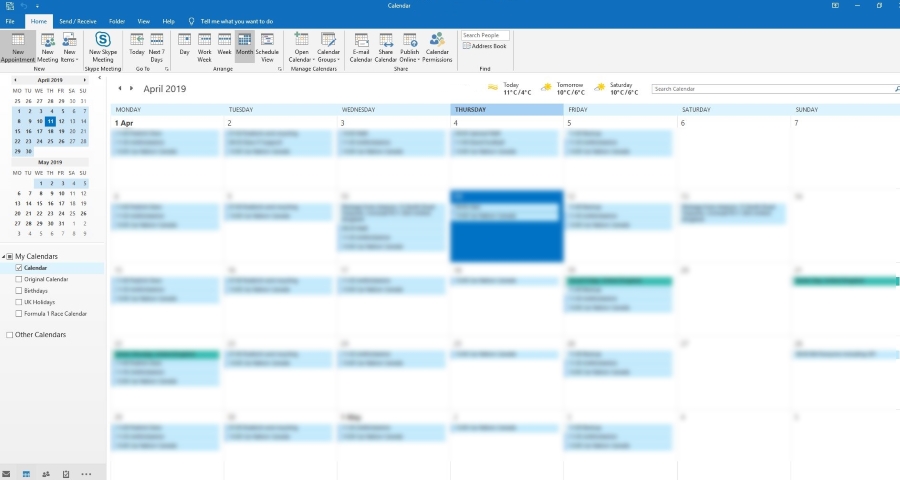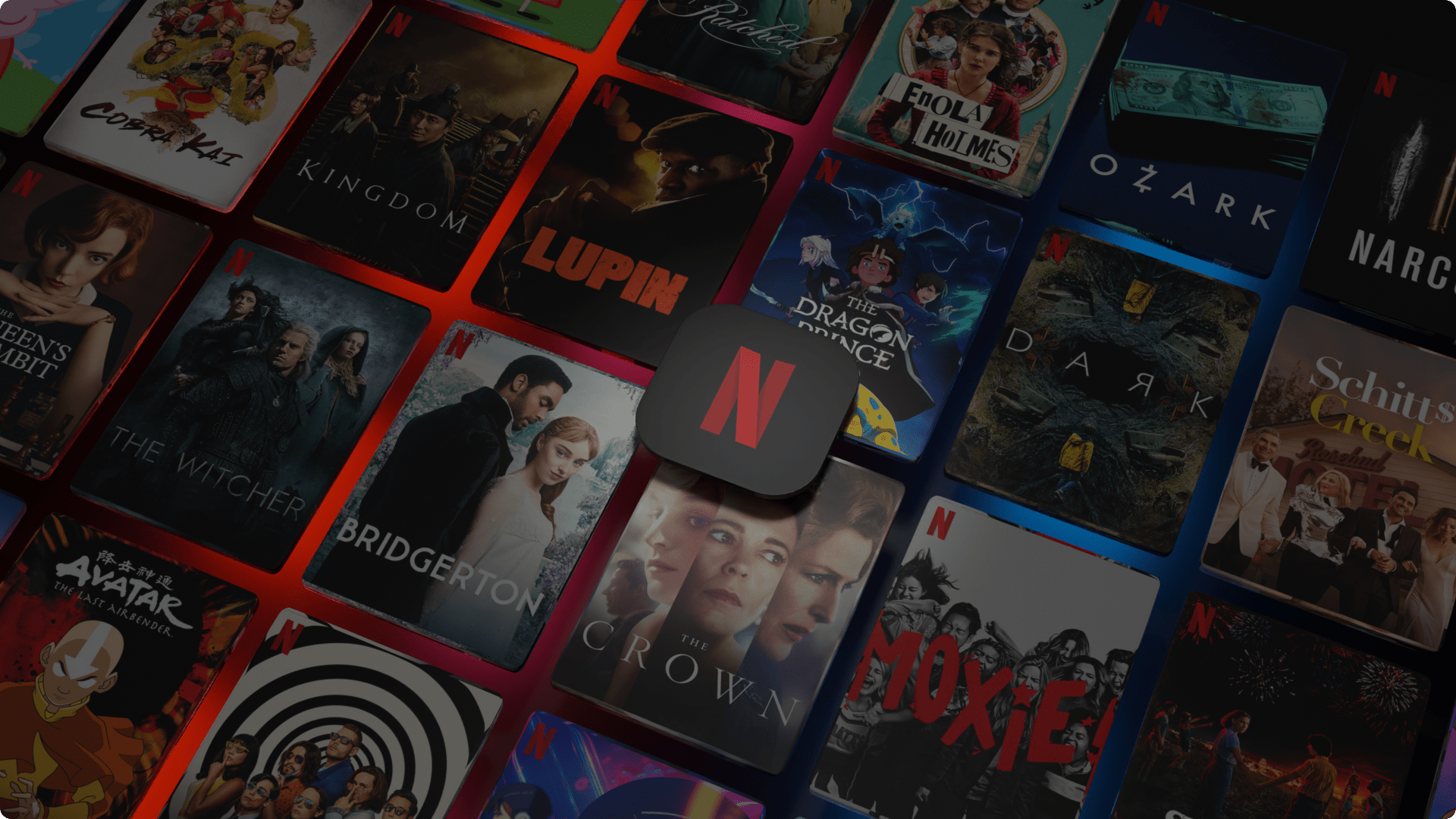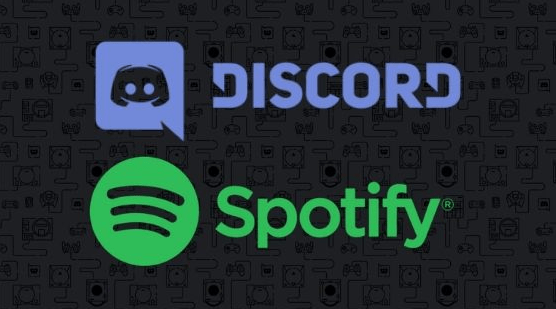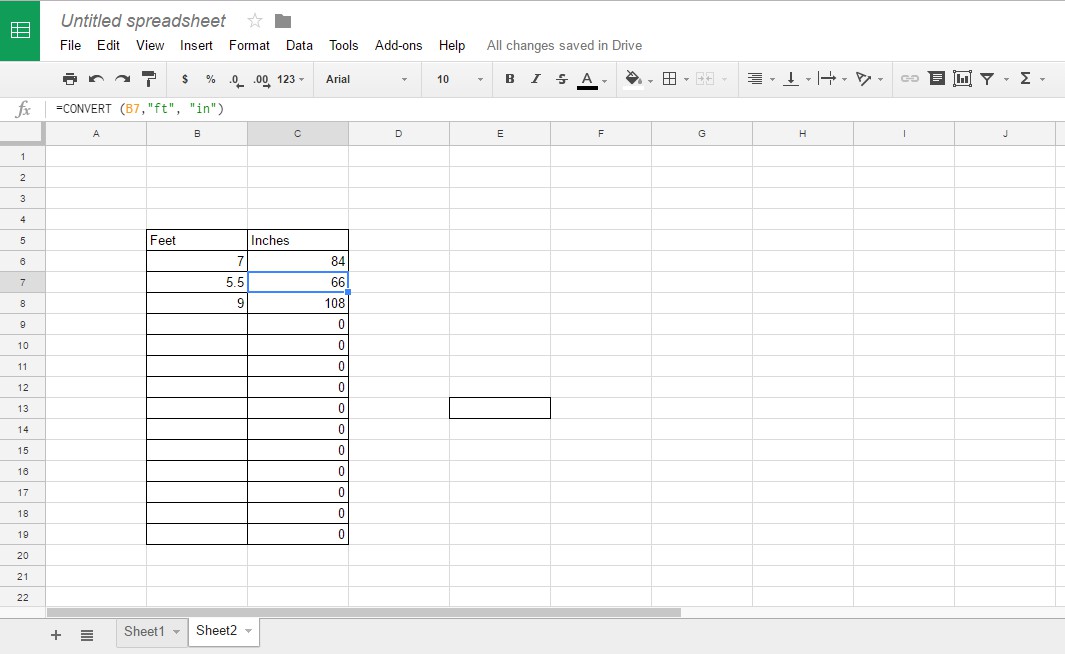Chromecast Kaynağı Desteklenmiyor mu? Bunu dene!
Modern akıllı TV'ler, çeşitli harici cihazlarla sorunsuz entegrasyona izin vererek eğlenceyi çeşitli şekillerde mümkün kılar. Popüler seçeneklerden biri, videoları doğrudan mobil cihazlardan TV'nize yayınlamaktır. Hatta masaüstü bilgisayarınızdan da içerik yayınlayabilirsiniz.

TV'niz bu özelliği desteklemiyorsa, bu bağlantıyı kurmak için akış cihazlarını kullanabilirsiniz. Böyle bir cihaz Google'ın Chromecast'idir. Birçok akış uygulamasıyla yüklü olduğundan, bir Google Chrome tarayıcısından bile içerik yayınlamak için kullanabilirsiniz. Ne yazık ki bazen Chromecast, kullanmaya çalıştığınız bir kaynağı algılayamayabilir.

Bu makalede, bir cihazı diğerine yansıtmaya çalışırken yaygın olarak görüntülenen "Kaynak Desteklenmiyor" hatasını aşmanız için kanıtlanmış bazı ipuçlarını gözden geçireceğiz.
Kaynak Desteklenmiyor
Chromecast üzerinden TV'nize yayın yapamamanızın birçok nedeni olabilir. Kullanmakta olduğunuz uygulama ara sıra bir hatayla karşılaşabilir. İnternet bağlantınız herhangi bir anda yeterli bant genişliğini iletmiyor olabilir.

Veya mobil cihazınızdaki, yönlendiricinizdeki veya bağlı olduğunuz Wi-Fi ağındaki ayarlarda bir sorun olabilir. Sebep ne olursa olsun, lütfen aşağıdaki bölümlerde özetlenen sorun giderme önerilerine uyun.
Ekipmanı Yeniden Başlatın
Akıllı cihazlarla uğraşırken, basit bir yeniden başlatma, belirli işlevlerin geri yüklenmesine yardımcı olabilir. Daha da iyisi, onları tamamen kapatmak, kısa bir süre beklemek ve ardından yeniden başlatmak isteyebilirsiniz. Bu şekilde, tüm arka plan işlemleri yeni bir başlangıç yapacak ve potansiyel olarak farkında bile olmadığınız çökmeleri ortadan kaldıracaktır.
- TV'nizi kapatın.
- Şimdi Google Chromecast'inizi TV'den çıkarın.
- Ardından, hem İnternet modemini hem de Wi-Fi yönlendiriciyi kapatın. Entegre Wi-Fi yönlendiricili bir modem kullanıyorsanız, yeniden başlatmak için bir cihazınız daha az olacaktır.
- Yarım dakika bekleyin.
- Şimdi modeminizi açın. En az bir veya iki dakika boyunca tüm başlangıç sihrini yapmasına izin verin.
- Bundan sonra, Wi-Fi yönlendiriciyi açabilirsiniz. Yine, yönlendirici ve hizmet verdiği diğer cihazlarla bağlantıyı stabilize edene kadar iki dakikaya kadar bekleyin.
- TV'nizi açın ve 20 saniye kadar bekleyin.
- Şimdi Chromecast'inizi TV'ye takın.
- Chromecast şimdi başlatılacak, bu nedenle tüm bağlantıları kurana kadar tekrar 20-30 saniye bekleyin.
Tüm cihazlar çevrimiçi ve kullanıma hazır olduğunda, sorun yaşadığınız içeriği yayınlamayı deneyin. Bu şekilde, yeniden başlatmanın hile yapıp yapmadığını bileceksiniz. Değilse, aşağıdaki önerileri deneyebilirsiniz.
Wi-Fi Ağlarını Kontrol Edin
Bazı Wi-Fi yönlendiricileri aynı anda birkaç Wi-Fi ağı oluşturma yeteneğine sahip olduğundan, cihazlarınızın hangi ağı kullandığını kontrol etmek isteyebilirsiniz. Örneğin, yönlendiricinizin aynı anda çalışan iki ağı olabilir – “Home 1” ve “Home 2”. Chromecast'iniz "Ev 1"e bağlıysa ve telefonunuz "Ev 2" ağını kullanıyorsa birbirlerini bulamazlar. Her ikisi de aynı fiziksel yönlendiriciyi kullanıyor olsa da, aslında birbirleriyle iletişim kuramayan tamamen farklı iki ağdalar.

Tüm cihazların aynı Wi-Fi üzerinde olduğundan emin olmak için ilgili Wi-Fi ayarlarını kontrol edin ve o anda kullanmakta oldukları ağın adını arayın. Farklı Wi-Fi kullanıyorlarsa, bunları Chromecast'inizin bağlı olduğu Wi-Fi'ye geçirmeniz yeterlidir.
Yayınlamak için Kullandığınız Uygulamayı Kontrol Edin
Yayın için kullanılan uygulamaya bağlı olarak, şu anda düzgün çalışmıyor olabilir. Bu durumda, uygulamanın kendisini yeniden başlatmak en iyisidir. Dizüstü bilgisayarınızdan veya masaüstü bilgisayarınızdan yayın yapmaya çalışıyorsanız, sorunlu uygulamayı kapatıp yeniden başlatmanız yeterlidir.

Android akıllı telefonunuzdan veya tabletinizden yayın yapıyorsanız, "Uygulama Yöneticisi"ni kullanarak uygulamayı yeniden başlatın. Devam etmeden önce, uygulama kullanıcı ayarlarınızı çevrimiçi olarak saklamazsa, bu eylemin her şeyi varsayılanlara sıfırlayabileceğini lütfen unutmayın. Ayrıca, işiniz bittiğinde, kimlik bilgilerinizi kullanarak tekrar giriş yapmanız gerekebilir, bu yüzden ne olduklarını bildiğinizden emin olun.
- "Uygulamalar" klasörünü açın.
- “Ayarlar” simgesine dokunun.
- Şimdi “Uygulama Yöneticisi” ni açmanız gerekiyor. Kullanmakta olduğunuz Android sürümüne bağlı olarak şu yollardan birini izleyin:
- Eski sürümler – “Genel” sekmesine ve ardından “Uygulama Yöneticisi”ne dokunun.
- Daha yeni sürümler – “Uygulama Yöneticisi” veya “Uygulamalar” seçeneğine ilerleyin. “Uygulamalar” seçeneğini bulduysanız, ona dokunduğunuzda mevcut seçenekler arasında “Uygulama Yöneticisi”ni görmelisiniz.
- Şimdi TV'nize yayın yaparken sorun yaşadığınız uygulamaya gidin. Uygulamayı bulduğunuzda, ona dokunun.
- Uygulamanın menüsünde, “Zorla Durdur” a dokunun.
- “Depolama” bölümünde, “Verileri Temizle”ye dokunun.
- “Önbellek” bölümünde, “Önbelleği Temizle”ye dokunun.
- Şimdi ana ekranınıza dönün ve uygulamayı yeniden başlatın.
Bu, uygulamanın kararsızlığından kaynaklanan sorunları çözmelidir. Doğrudan Chrome tarayıcısından yayın yapıyorsanız ve "Kaynak Desteklenmiyor" mesajıyla ilgili sorun yaşamaya devam ediyorsanız aşağıdaki öneriyi deneyin.
Chrome'da Yansıtmayı Aç
Dizüstü veya masaüstü bilgisayarınızda Chrome tarayıcısını kullanarak Chromecast'e akış yapamıyorsanız, Chrome'un yansıtma seçeneğinin etkinleştirildiğinden emin olun. Chrome yakın zamanda bir güncelleme aldıysa, bu, Yansıtma Hizmetlerinin varsayılan olarak devre dışı bırakılmasına neden olmuş olabilir. Bunu sıralamak için aşağıdaki adımları izleyin:
- Dizüstü/masaüstü bilgisayarınızda Chrome tarayıcıyı açın.
- Tarayıcının adres çubuğuna "chrome://flags" yazın.
- “Bul” alanını getirmek için klavyenizde Ctrl+F tuşlarına basın.
- "Yansıtma" yazın.
- Şimdi “Yansıtma Hizmeti” bölümünü görmelisiniz.
- Sağdaki açılır menüden "Etkinleştir"i seçin.
- Chrome'u kapatın ve yeniden başlatın.

Chrome tarayıcınızdan yayın yapamamanızın nedeni yansıtmaysa, bu kesinlikle sorunu çözmelidir.
Denenecek Diğer Şeyler
Yayın yapma girişimleriniz hala başarısız olursa, destek ekibiyle iletişime geçmeden önce denemeniz gereken birkaç şey daha vardır.
Windows kullanıyorsanız, bazı kullanıcılar Windows Defender'ı kapatmayı yararlı bulmuşlardır. Bilgisayarınızı virüslere maruz bırakmak istemeseniz de Windows Defender, bilgisayarınız ile Chromecast arasında sorunların ortaya çıkmasına neden olabilir.
Diğer kullanıcılar, Chrome'u varsayılan tarayıcıları olarak ayarlamaları gerektiğini belirtti. Bu düzeltmeyi tekrarlayamasak da, başka hiçbir şey çalışmıyorsa denemeye değer.
Başka bir son çaba, Chromecast'inizi fabrika ayarlarına sıfırlamaktır. Bunu mobil cihazınızdaki Ev Uygulamasında yapabilirsiniz. Dikkat edin, saklanan tüm veriler veya ayarlar silinecek ve sıfırdan başlamanız gerekecek.
Chromecasting Harika!
Herhangi bir harici cihazdan TV'nize akış yapmak, müzik dinlemek veya YouTube videolarına göz atmak için gerçekten harika bir yoldur. Chromecast ile TV'niz bu seçeneği varsayılan olarak desteklemese bile bunu yapabilirsiniz. Arkadaşlarınız bir daha ziyarete geldiğinde, favori şarkılarını doğrudan akıllı telefonlarından bir TV çalma listesine eklemelerine izin verebilirsiniz.
Döküm sorunlarını sıralamayı başardınız mı? Sorunun nedeni neydi? Lütfen deneyimlerinizi aşağıdaki yorumlar bölümünde paylaşın.